Firefoxに保存されているキャッシュの削除や容量の変更方法をご存知だろうか。Firefoxに保存されているキャッシュの削除方法や容量の変更方法を紹介するので、ぜひこれらをマスターしてFirefoxをより便利に活用できるようになってほしい。
【Firefox】キャッシュの役割とは?
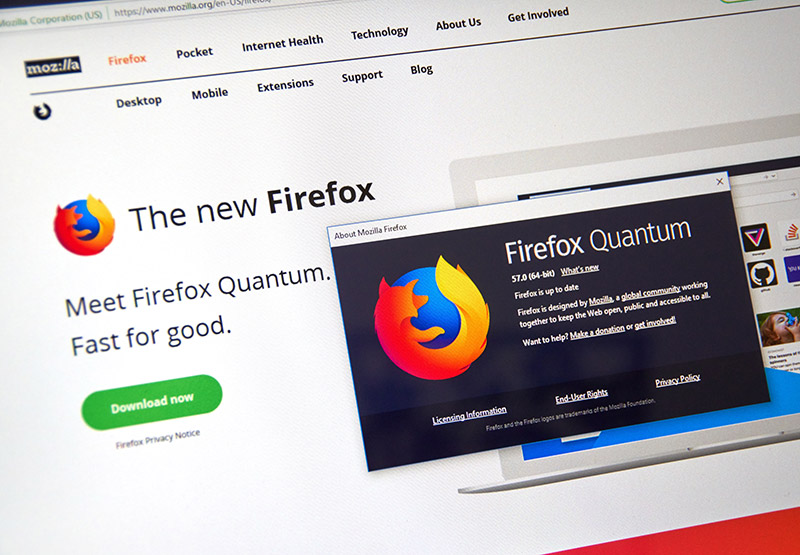
Firefoxが保存しているデータである「キャッシュ」の削除方法やサイズの変更方法をご存知だろうか。そもそも「キャッシュ」とは何か、キャッシュの役割などキャッシュそのものを知らない方も多いかと思う。しかし、現在の情報化社会において自分が使っているブラウザFirefoxが保存しているデータを知らないというのは危惧すべき状態だ。そこで、まずはキャッシュの削除やサイズの変更方法の前に、Firefoxが保存しているデータである「キャッシュ」の役割について説明しよう。
キャッシュの役割についてはFirefoxに限らずどのブラウザでも同じである。そのため、IT基礎知識としてFirefox以外のブラウザを利用している方もキャッシュの役割をしっかりと理解してほしい。
・データを一時的に保存することでデータの処理速度を速める
キャッシュの役割を説明しよう。キャッシュの役割とは分かりやすく説明すると、一度表示したWebサイトの表示速度を早くすることだ。つまり、キャッシュとはユーザーが一度アクセスしたWebサイトのデータを自動で保存しておき、次回アクセス時にはWebサイトのサーバーではなく、自身が持っているキャッシュのデータを利用して表示を高速化する役割を担っている。
この役割を利用するためにキャッシュは自動的にユーザーが利用しているWebサイトのデータを収集していると言える。そのため、このキャッシュを解析することでユーザーがアクセスしたWebサイトなどの個人的情報を取得することが可能だ。
これを回避するために、セキュリティ意識の高い人は定期的にキャッシュをクリアしたり自動的にキャッシュをクリアする設定を利用している場合も多い。もちろん、キャッシュのクリアは手動でも可能だ。また、キャッシュはアクセスしたWebサイトの情報を自動的に保存していくのでそれなりのサイズになる。容量が小さいストレージのコンピューターの場合は少しでもそのサイズを小さくしたいと思うはずだ。そこで、今回はキャッシュをクリアする方法だけでなく、キャッシュのサイズを変更する方法も合わせて紹介するのでキャッシュのクリア方法と合わせて参考にしてほしい。
【Firefox】キャッシュの削除方法【手動の場合】
Firefoxでキャッシュを手動で削除する方法を見ていこう。Firefoxでキャッシュを手動で削除する方法には、画面操作で手動削除する方法とショートカットキーを使ってキャッシュを削除する方法がある。実際のFirefoxの操作画面でキャッシュを削除する方法を紹介していくのでぜひ参考にしてほしい。
・オプション画面から削除する
Firefoxのオプション設定画面からキャッシュを手動で削除する方法を見ていこう。
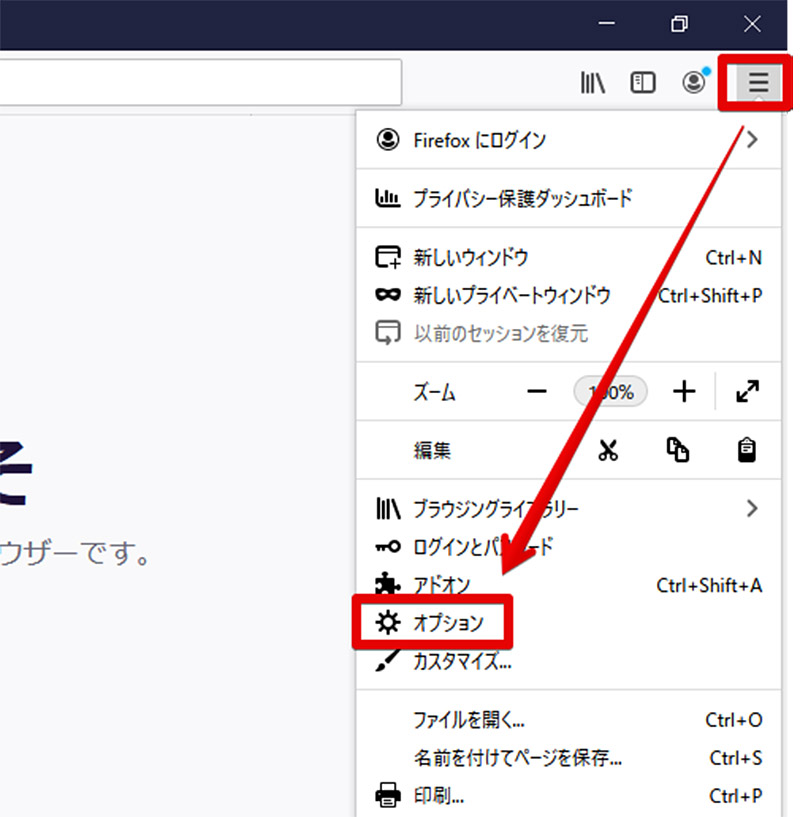
Firefoxのキャッシュを手動で削除するには、Firefoxのオプション画面を開く。はじめに、Firefox右上のメニューボタンをクリックして、メニューから「オプション」を選択する
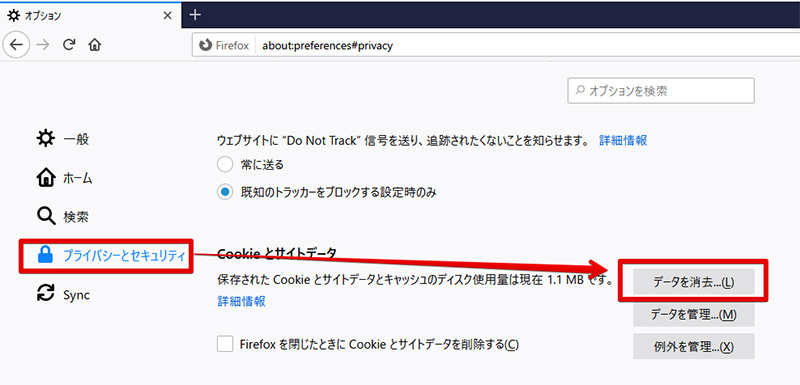
オプションを開くと各種設定項目が表示されているので、「プライバシーとセキュリティ」を選択して、その項目内にある「Cookieとサイトデータ」の項目にある「データを消去」をクリックする。これでFirefoxのキャッシュを削除することが可能だ
・キーを押して削除する
Firefoxでショートカットキーを押して、キャッシュを削除する方法を見ていこう。ショートカットキーで削除する方法を使えばかんたんなキー操作で素早くキャッシュを削除することができるので、借りたPCでFirefoxを使っている場合などに便利だ。
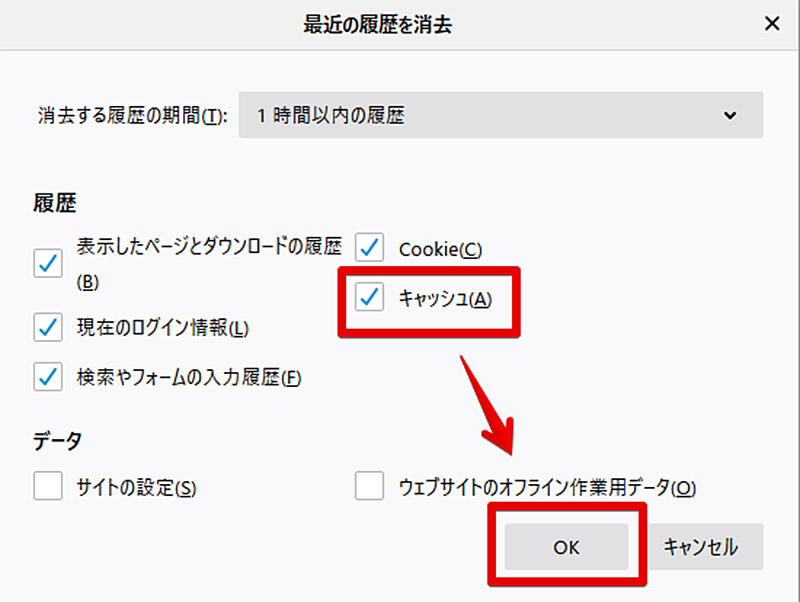
Firefoxのキャッシュを削除するショートカットキーは「Ctrlキー」と「Shiftキー」と「Del」キーの同時押しだ。このショートカットキーを入力することで履歴の削除画面が表示されて、キャッシュにチェックを入れた後「OK」でFirefoxのキャッシュを削除することができる
【Firefox】キャッシュの削除方法【自動の場合】
Firefoxでキャッシュの削除を自動で行うように設定する方法を紹介しよう。なお、Firefoxでのキャッシュ削除の自動化設定では、Firefoxによるキャッシュの保存自体を無効に設定する方法と、Firefoxを終了するたびにキャッシュを削除するように設定する方法を合わせて紹介する。
特段理由がなければ、Firefoxを終了するたびにキャッシュ削除する設定が設定方法も分かりやすいのでおすすめだ。共有PCで利用しているFirefoxで設定すると利用者の情報保護にもなっていいだろう。
・キャッシュを利用しない設定にする
Firefoxによるキャッシュの自動取得自体を停止に設定する方法を見ていこう。なお、Firefoxのキャッシュ自動取得自体を停止する方法は上級者向けのオプションなので、特段必要がなければ、後述するブラウザ終了時にキャッシュを自動削除する方法を利用するとよいだろう。
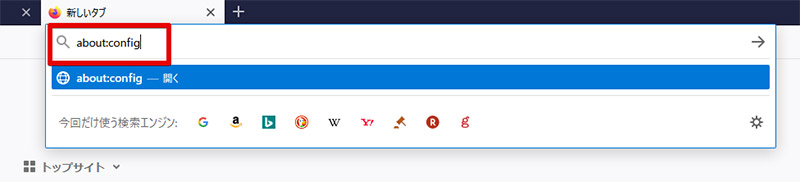
Firefoxでキャッシュを自動で取得しないように設定を変更する方法を紹介する。このキャッシュ自体を無効にする設定は上級者向けオプションなので、通常のオプションからは設定変更できない。そこで今回は上級者向け設定画面を利用する。はじめに、アドレスバーに「about:config」と入力しよう
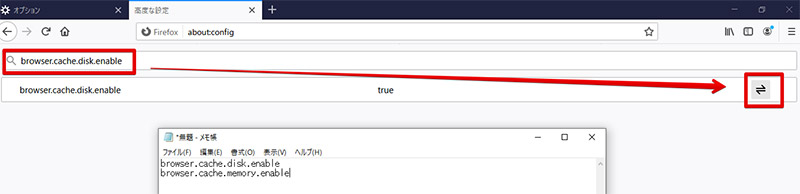
「about:config」画面を表示すると、入力ボックスが表示されているので[browser.cache.disk.enable]と[browser.cache.memory.enable]を貼り付けて、横のスイッチアイコンをクリックする。ステータスがtrueからfalseになれば設定完了だ
・ブラウザ終了時にキャッシュを削除する設定にする
Firefoxを終了するたびに自動でキャッシュを削除する方法を紹介する。ITリテラシーの高い方は、自分のPCでもFirefoxの利用が終わったら自動でキャッシュを削除する設定を行っている方が多い。
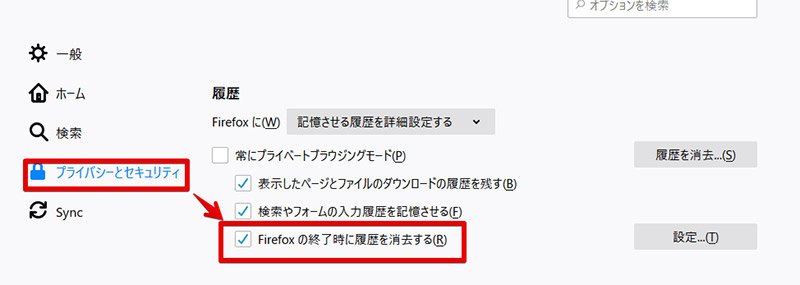
Firefoxを終了するたびに自動的にキャッシュを削除するように設定するには、オプション設定画面の「プライバシーとセキュリティ」から「Firefoxの終了時に履歴を削除する」にチェックを入れておこう
【Firefox】キャッシュの削除方法【アドオン】
Firefoxにはブラウザの機能を拡張できるアドオンが多く存在する。アドオンを利用すれば、キャッシュの削除もオプション設定画面やショートカットキーを使わずに行うことができるので非常に便利だ。
・【削除方法①】Empty Cache Button
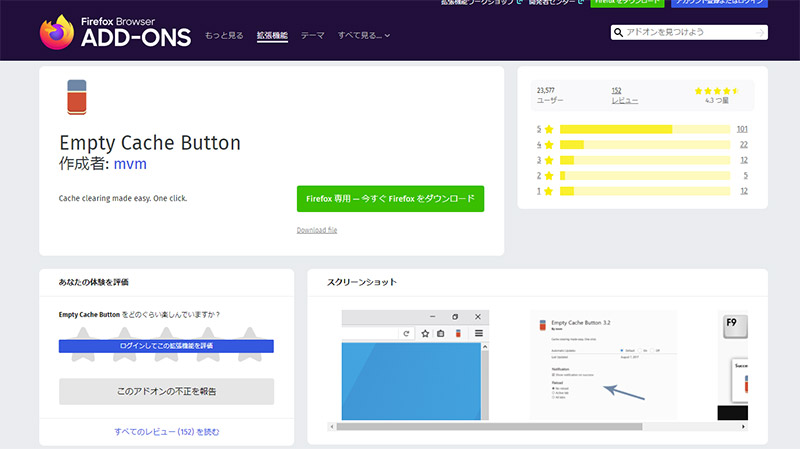
「Empty Cache Button」は、ボタンクリック一つでキャッシュを削除することができる便利なアドオンだ。キャッシュの削除ボタンをFirefoxのメニューバー上に表示することができ、必要に応じてそのボタンをクリックすることでキャッシュを削除することができる。
【Firefox】キャッシュの容量変更方法
Firefoxのキャッシュサイズを変更する方法を紹介しよう。Firefoxに許可するキャッシュサイズの変更を行うことで、キャッシュサイズの肥大化を防止することができる。自身のコンピューターのストレージサイズ合ったキャッシュサイズに変更してみよう。

Firefoxのキャッシュサイズの変更は上級者向けのオプションだ。Firefoxでキャッシュサイズの変更を行うには「about:config」で上級者向けの設定画面を開いた後に、[browser.cache.disk.capacity]と入力し、出てきた値を鉛筆アイコンでクリックして、サイズを変更する。なお、キャッシュのサイズを変更する前にはデフォルトで設定されていたキャッシュのサイズを控えておこう。もし何らかの不具合があったときにはその値に戻すためだ
※サムネイル画像(Image:rafapress / Shutterstock.com)




