Windowsで「dmg」ファイルを開く方法をご存知だろうか。Macユーザーであれば馴染み深いファイルだが、Windowsユーザーの方は耳にしたことが無い方も多いだろう。そこで今回はWindowsでこのファイルを開く方法を紹介するので参考にしてほしい。
「dmg」ファイルがWindowsでは開けない?

「dmg」ファイルをご存知だろうか。「dmg」ファイルはファイル形式の一つであり、通常、Windowsではソフトなしに開くことができない。そこで今回はWindowsで「dmg」ファイルを開く方法、データを抽出する方法を紹介する。まずは、「dmg」ファイルとはどのようなファイルなのか。なぜWindowsでは標準で「dmg」ファイルを開くことができないのか紹介しよう。
「dmg」ファイルはMacPCで作成されたイメージファイル
実は「dmg」ファイルとは、WindowsではなくMacOSで利用されているファイル形式だ。「dmg」ファイルはMacではデータを纏めるためのイメージファルとしてよく利用されている。そのため、Windowsでは標準で「dmg」ファイルを開くことができないのだ。
なお、Macユーザーであれば「dmg」ファイルの取り扱いは簡単だ。標準機能で「dmg」ファイルを開くこともでき、任意のフォルダに「dmg」ファイルのデータを抽出することも容易だ。そのため、利便性をとってフォルダなどを「dmg」ファイルでまとめて受け渡しすることもある。Windowsで「dmg」ファイルを開くことができないことを知らないMacユーザーから、「dmg」ファイルを受け取った方はそのような背景も理解しておこう。
開くには専用ソフトが必要
「dmg」ファイルはMacで利用するためのデータ形式であることが分かった。それではWindowsでは「dmg」ファイルのデータを抽出することはできないのかと思ってしまう方も多いだろう。しかし安心してほしい。Windowsでも別途専用のソフトを利用することで「dmg」ファイルを開くことや、「dmg」ファイルの中からデータを抽出することが可能だ。これから「dmg」ファイルを「DMG Extractor」や「HFSExplorer」といったフリーソフトで開く方法、これらのソフトで「dmg」ファイルのデータを抽出する方法を紹介するのでぜひ参考にしてほしい。
Windowsで「dmg」ファイルを開く方法【DMG Extractorを使うの場合】
「dmg」ファイルを「DMG Extractor」というフリーソフトで開く方法、「dmg」ファイルからデータを抽出する方法を紹介しよう。「DMG Extractor」は海外のソフトだが、Windowsでも簡単に「dmg」ファイルからデータを抽出して任意のフォルダに書き出すことができる。「dmg」ファイルをWindowsで手軽に開く方法を探している方はぜひ参考にしてほしい。
DMG Extractorをダウンロードする
DMG Extractorを利用して、「dmg」ファイルからデータを抽出するにははじめにDMG ExtractorをダウンロードしてWindows PCにインストールする必要がある。DMG Extractorは無料で利用できるので気軽に試してほしい。
ダウンロードはこちら → DMG Extractor
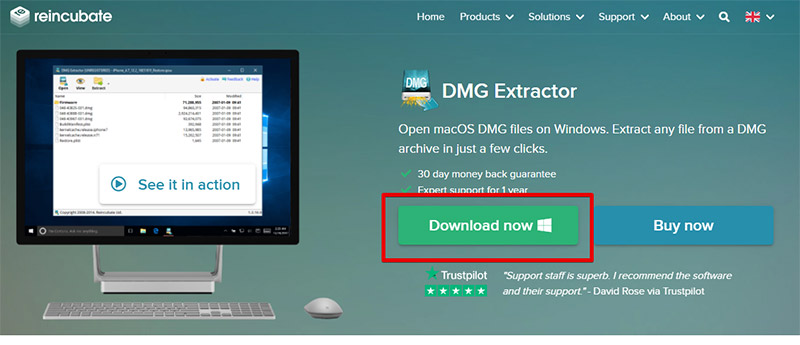
「DMG Extractor」は海外の配布サイトからダウンロードすることができる。「DMG Extractor」の配布サイトにアクセスしたら、「DMG Extractor」の項目にある「Download now」をクリックして「DMG Extractor」をダウンロードしよう。なお、「DMG Extractor」には有料版もある。もし「DMG Extractor」が気に入って有料版を購入したくなったら隣の「Buy now」から購入できるぞ
抽出したいDMGファイルを選択する
DMG Extractorをダウンロードしてインストールしたら、DMG Extractorを起動して、データを抽出したい任意の「dmg」ファイルを指定しよう。
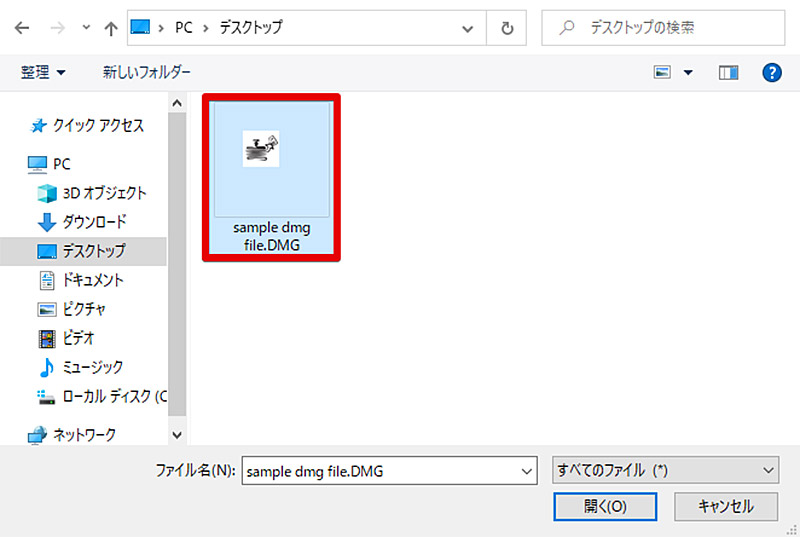
「DMG Extractor」をインストールできたら早速、「DMG Extractor」を起動して「dmg」ファイルを「DMG Extractor」で読み込んでみよう
必要なファイルを解凍してデータを抽出する
DMG Extractorで任意の「dmg」ファイルを読み込むと、通常のフォルダを表示するエクスプローラーのような画面で「dmg」ファイルの中身が表示される。後は、「dmg」ファイルから解凍したいファイルをこのフォルダの中から選択して抽出するだけで、「dmg」ファイルから通常のファイルに戻すことが可能だ。
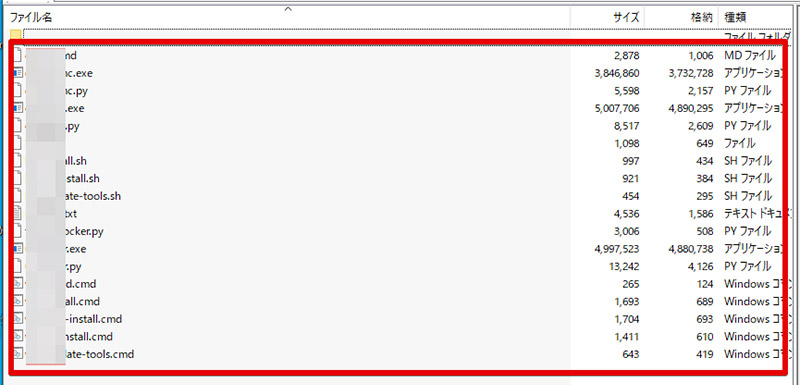
「dmg」ファイルを「DMG Extractor」で読み込むと、Windowsのエクスプローラーの詳細表示のようにして「dmg」ファイルの中身が表示される。これで任意のファイルを選択すればそのファイルを抽出できる
Windowsで「dmg」ファイルを開く方法【HFSExplorerを使うの場合】
「dmg」ファイルを開くことができるフリーソフトに「HFSExplorer」というフリーソフトがある。このソフトを利用しても「dmg」ファイルをWindowsで開くことができ、任意のフォルダに「dmg」ファイルの中身を抽出することもできる。
また、HFSExplorerは「dmg」ファイルだけでなくMacのファイルシステムを読み込むなど様々なMac向けのファイルをWindowsで扱える様にしてくれる非常に便利なツールだ。
HFSExplorerをダウンロードする
HFSExplorerを利用するには、HFSExplorerをダウンロードする必要がある。なお、HFSExplorerはインストーラー形式ではなく、圧縮ファイル形式で配布されているので、実行するときにはインストールの必要はない。ダウンロードしたHFSExplorerを解凍して中のファイルを起動させればよい。なお、HFSExplorerはJavaという言語を利用して開発されており、実行にはJavaをインストールしなければ行けない場合があるので注意したい。前述の通り、HFSExplorerはこのソフト自体のインストールは不要なので不必要にソフトをインストールしたくない方や特定の少数の「dmg」ファイルだけからデータを抽出したい時には最適だ。
ダウンロードはこちら → HFSExplorer
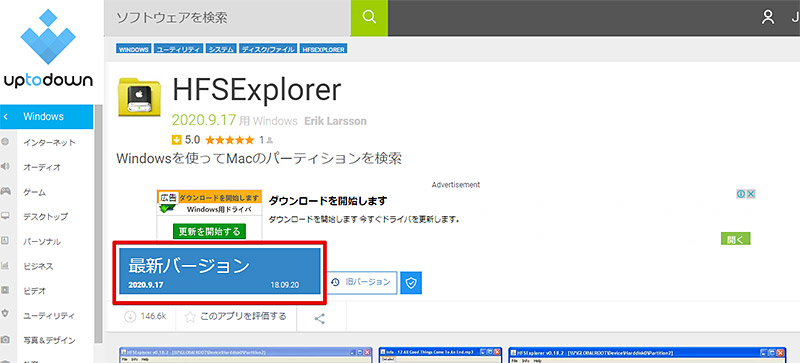
「HFSExplorer」をダウンロードしたいときには、HFSExplorerの配布サイトにアクセスして「最新バージョン」をクリックしよう。「旧バージョン」もダウンロードできるが基本的に最新バージョンで問題はない
dmgファイルの中身を抜き出す
HFSExplorerをダウンロードして起動することができたら、はじめにHFSExplorerを使ってデータを抽出したい「dmg」ファイルを指定する。
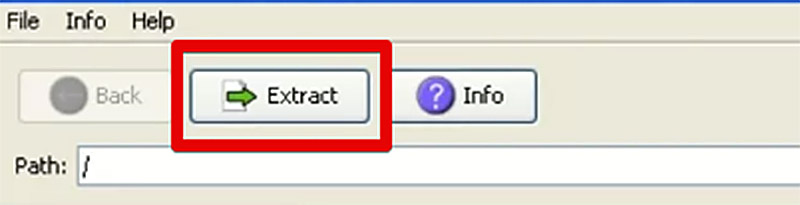
HFSExplorerを起動したら「Extract」をクリックして「dmg」ファイルを指定して読み込む
抽出先のフォルダを指定する
HFSExplorerでデータを抽出したい「dmg」ファイルを指定すると、次に抽出したファイルの出力先フォルダを指定することができる。「dmg」ファイルから抽出したデータはこのフォルダに保存されるので、ここで指定したフォルダは忘れないようにしたい。
また、大容量の「dmg」ファイルからデータを大量に抽出した場合思いがけない大容量が必要となる場合もある。「dmg」ファイルからデータを抽出する前に、データの出力先フォルダがあるディスクに十分な空き容量があるか確認しておこう。空き容量が不足した状態で「dmg」ファイルのデータを抽出するとエラーが発生するので要注意だ。
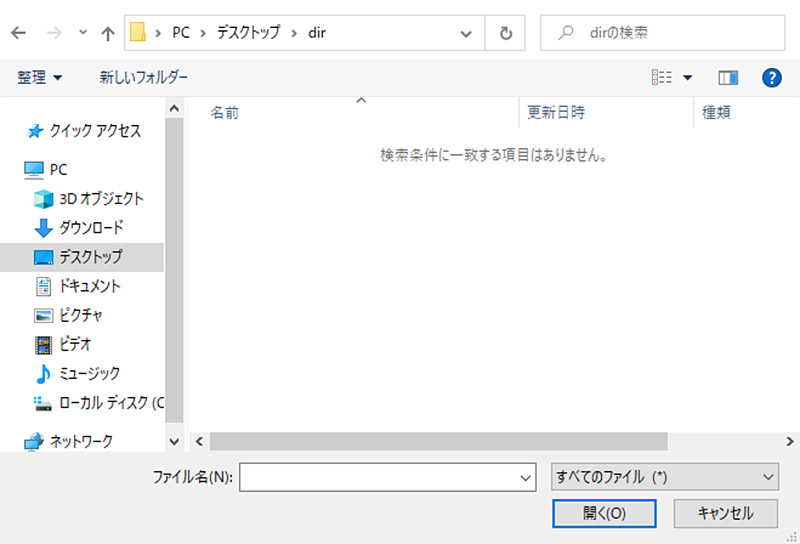
HFSExplorerで「dmg」ファイルを読み込んだら、「dmg」ファイルから抽出したファイルを保存するための抽出先フォルダを指定しよう。これで「dmg」ファイルのデータをHFSExplorerが抽出してくれる。なお、HFSExplorerは「dmg」ファイルのすべてのデータを抽出するので保存先のストレージ容量には要注意だ。十分余裕を持った保存先を指定するようにしよう
抽出したファイルを実行する
「dmg」ファイルから抽出したデータを保存するフォルダを指定したら、「dmg」ファイルからデータが抽出される。




