Macでタスクマネージャーのような機能を使うことはできないのだろうかと思っている方は多くいるのではないか。そこで今回はMacにおけるタスクマネージャーの代わりとなる機能や、タスクマネージャーの代わりとなる機能の起動方法を紹介しよう。
タスクマネージャーとは?
 (Image:mama_mia / Shutterstock.com)
(Image:mama_mia / Shutterstock.com) MacでWindowsのようなタスクマネージャーを利用することはできるのだろうか。Macで利用できるタスクマネージャーとはどのようなものか、Macでタスクマネージャーの代わりに使うことができる機能を紹介する。まずはじめに、そもそもタスクマネージャーとはどのような機能なのか確認しておこう。
・Windowsパソコンのプロセスなどを管理するプログラム
そもそも「タスクマネージャー」とは、Windowsにおけるタスクマネージャーという名称の機能のことだ。Windowsではタスクマネージャーを使うことで現在起動中のプログラムやプロセスを監視したり、メモリやCPU使用量を確認したりできる。また、起動中のソフトをタスクマネージャーから強制的に終了させることもできるので、ソフトがフリーズした際などに使える便利な機能だ。
Macではタスクマネージャーという名前の機能はないが、Macに搭載されているタスクマネージャーの代わりになる機能を利用することで、Windowsのタスクマネージャーで行えることと同様の操作をMacで行うことができる。
Macに搭載されているタスクマネージャーの代わりになる機能とは一体どのような物があるのか見ていこう。Macではタスクマネージャーと呼ばれる機能はないが、主に2つのMacの機能を利用することでWindowsのタスクマネージャーと同様の操作を実現することができる。
・アプリケーションの終了ダイアログ
タスクマネージャーを使う主な目的に、アプリケーションの強制終了がある。Macでは「アプリケーションの終了ダイアログ」を使う方法で、アプリケーションを強制終了させることが可能だ。
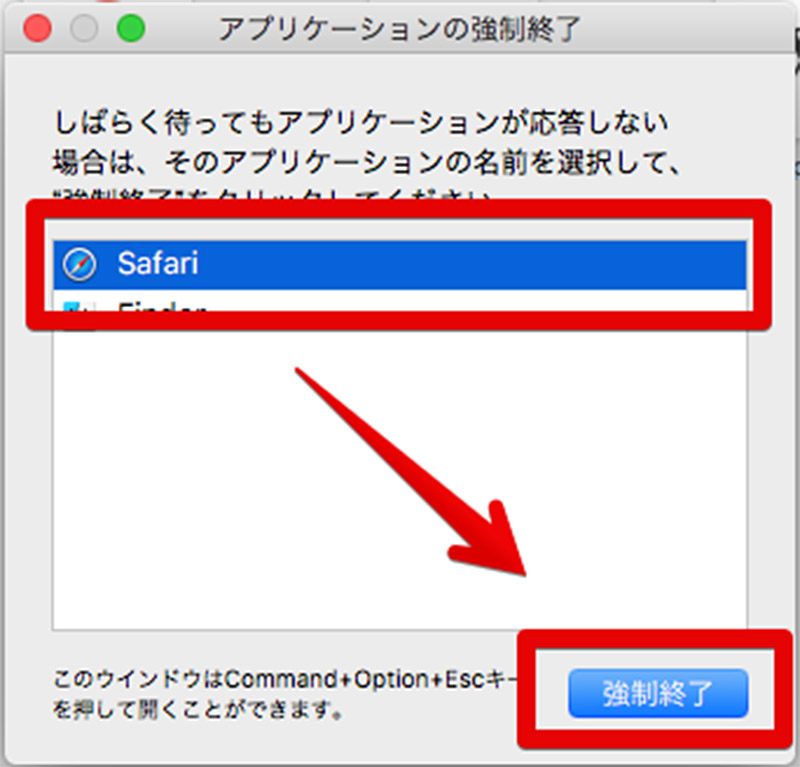
アプリケーションの終了ダイアログでは、選択したアプリケーションを強制終了させることができる
・アクティビティモニター
タスクマネージャーの機能として、メモリやCPUの使用状況を監視するという機能が必要だ。Macではそれらの機能は「アクティビティモニター」が代わりに利用できる。
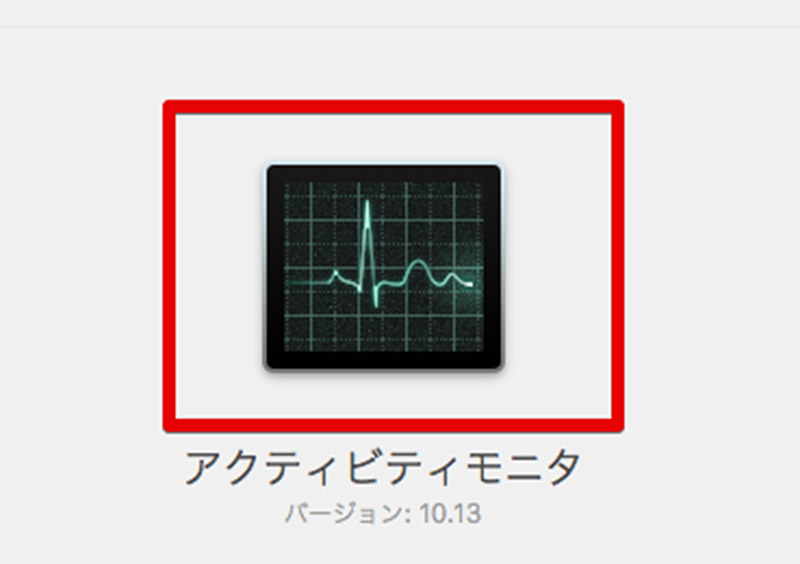
アクティビティモニターを利用すれば、メモリやCPUの使用率以外にも現在起動中のプロセスなどを監視することができる
アプリケーションの終了ダイアログを起動して、アプリケーションを強制終了させる方法を紹介しよう。アプリケーションの終了ダイアログを起動する方法にはメニューバーを使う方法と、ショートカットキーを使う方法の2通りがある。
・メニューバーを使う場合
マウスを操作してメニューバーから、アプリケーションの終了ダイアログを起動する方法を紹介する。
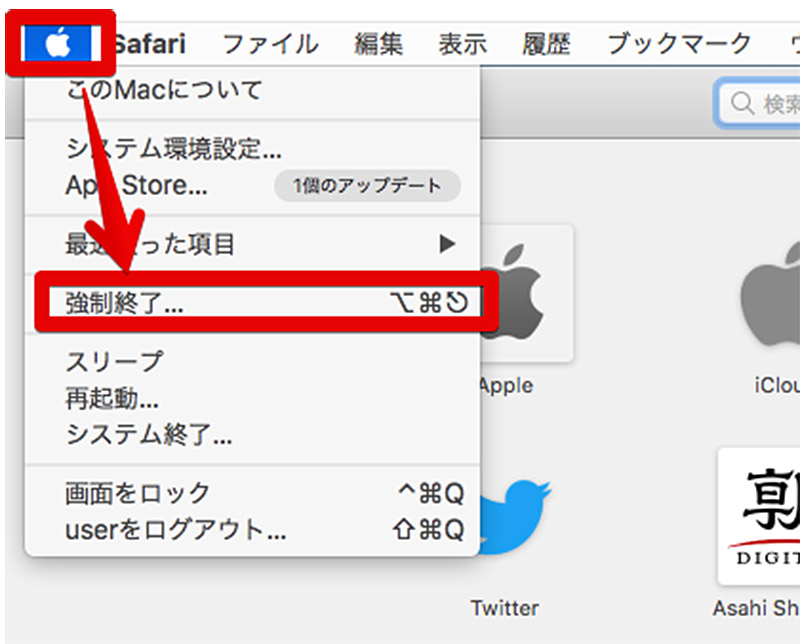
アプリケーションの終了ダイアログを表示するには、Macの左上に表示されているメニューバーのアップルアイコンをクリックして、「強制終了」をクリックする
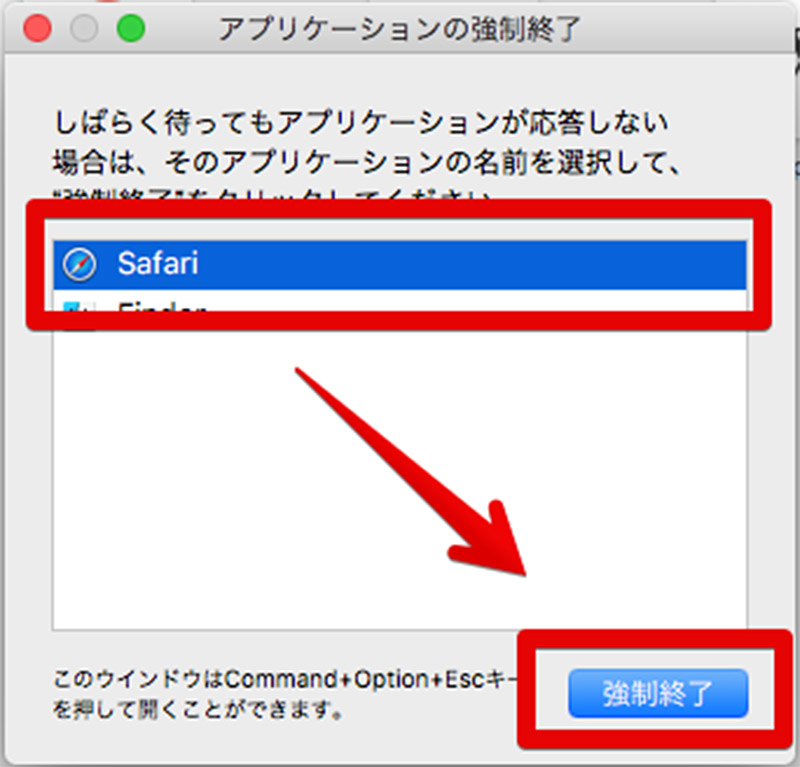
アプリケーションの終了ダイアログが表示されるので、終了したいアプリケーションを選択して「強制終了」をクリックする
・ショートカットキーを使う場合
アプリケーションの終了ダイアログはショートカットキーからも起動することができる。ショートカットキーから起動する方法を紹介しよう。
ショートカットキーからアプリケーションの終了ダイアログを表示するには「Command + Option + Esc」というショートカットキーを押下する。これでアプリケーションの終了ダイアログを表示できる。
メモリやCPUの使用率、各種動作中のプロセスなどを監視できるアクティビティモニターの起動方法を紹介しよう。
・【起動方法①】Launchpadを使う場合
アクティビティモニターを頻繁に利用する方や、アクティビティモニターを最近利用したことがある方はMacのホーム画面下部のランチャーに、アクティビティモニターが表示されるのでそこからアクティビティモニターを起動可能だ。
・【起動方法②】Finderを使う場合
ランチャーにアイコンがない方はFinderのアプリケーションフォルダからも、アクティビティモニターを起動できる。
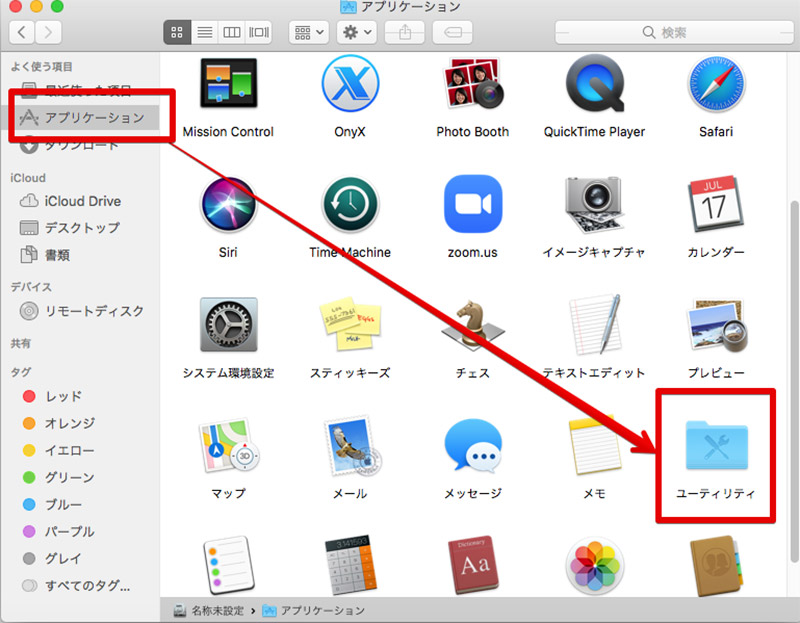
アクティビティモニターを起動するにはFinderの中のアプリケーション内にある「ユーティリティ」を選択する
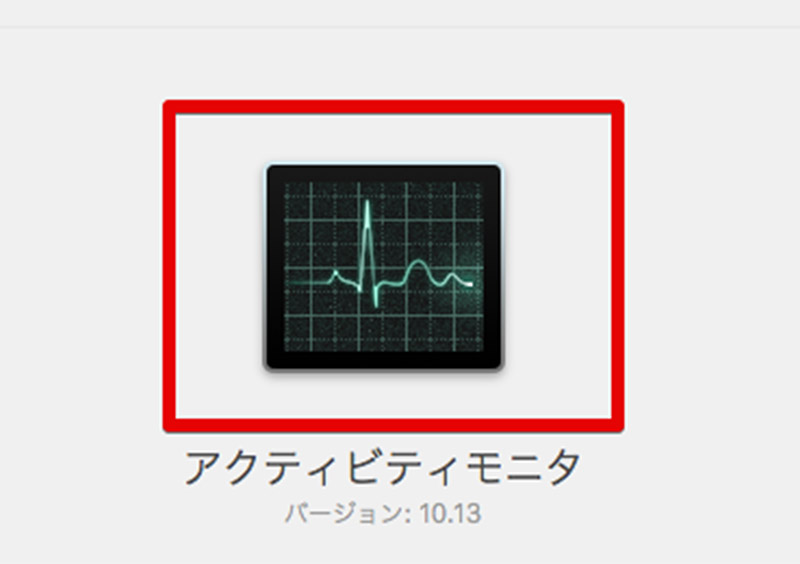
ユーティリティの中にアクティビティモニターがあるので選択しよう
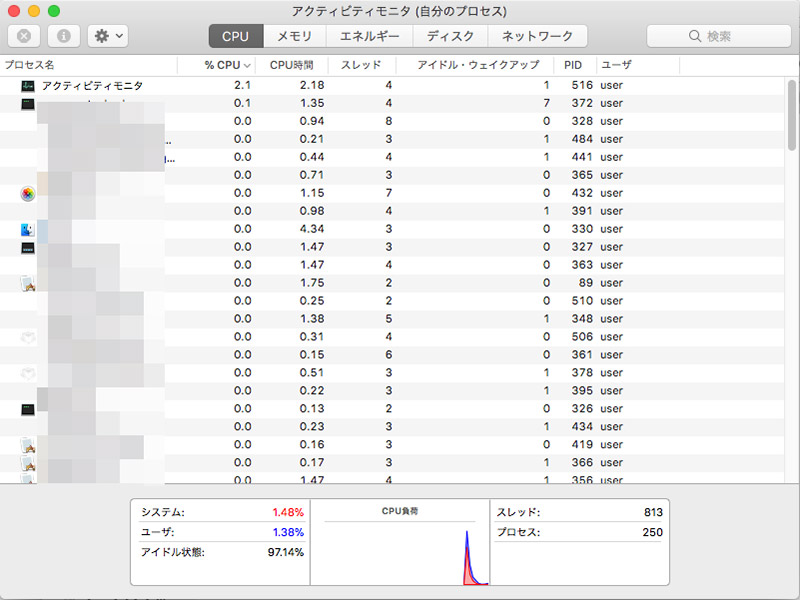
アクティビティモニターでCPUやメモリの使用状況を確認できる
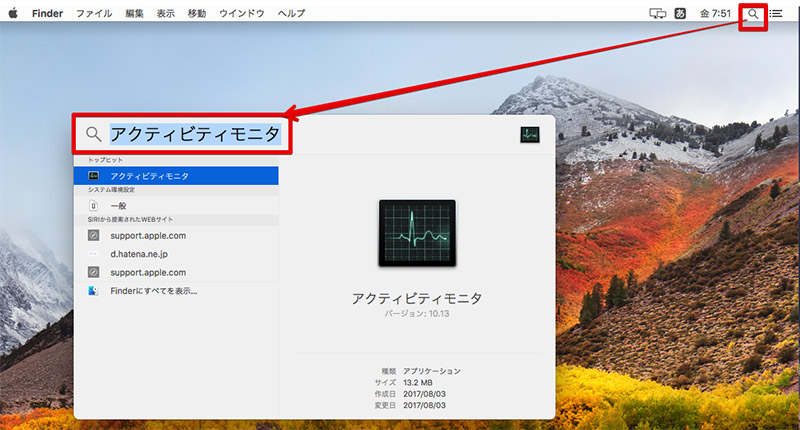
アクティビティモニターが見つからない場合は、メニューバー右上にある検索機能「Spotlight」を使うこともできる。Spotlightでアクティビティモニターを検索してみよう
※サムネイル画像(Image:mama_mia / Shutterstock.com)




