「Google Chrome」が開かない、起動しないときの対処法をご存知だろうか。「Google Chrome」を利用していると時々、開かない、起動しないというトラブルに遭遇することがある。そこでこのようなトラブルに遭遇したときの対処法を紹介しよう。
「Google Chrome」が開かない/起動しない原因
 (Image:FOXARTBOX / Shutterstock.com)
(Image:FOXARTBOX / Shutterstock.com) 「Google Chrome」が開かない、起動しないといった症状で困ってはいないだろうか。「Google Chrome」は非常に安定していて高速な使い勝手のいいブラウザだが、時々「Google Chrome」のアイコンをクリックしても開かないときや起動しないときがある。今回は、「Google Chrome」を起動させようとしても開かないときや起動しないときの対処法を紹介しよう。
では、「Google Chrome」が開かない、起動しないときの対処法を見る前にまずは「Google Chrome」が開かない、起動しない原因を解説しよう。「Google Chrome」が開かない、起動しない時にはいくつかの原因を考えることができるので、これから紹介する主な原因から対処法を考えていくとよいだろう。
【原因①】Windows Update
突然、「Google Chrome」が開かない、起動しないといった症状になったときにはその直前のWindowsのシャットダウンでWindowsUpdateがなかったかを思い出してほしい。WindowsUpdate直後から「Google Chrome」が開かない、起動しないといった症状が発生した場合にはWindowsUpdateが「Google Chrome」の起動を邪魔している可能性が高い。
一度、WindowsUpdateの履歴を確認して「Google Chrome」が開かない、起動しないといった症状になる直前の更新状況をチェックしてみよう。
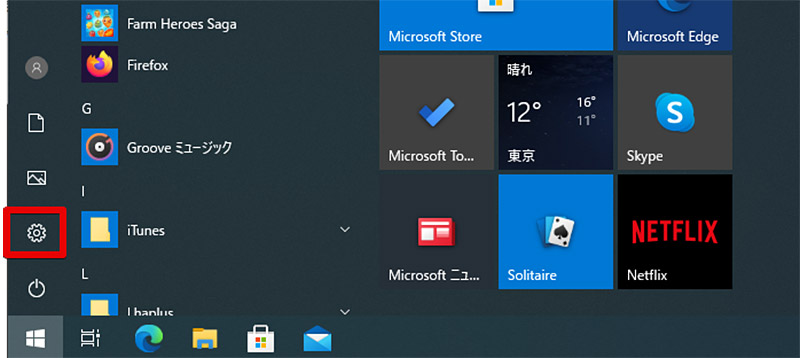
履歴を確認するには、スタートメニューの「設定」ボタンをクリックする
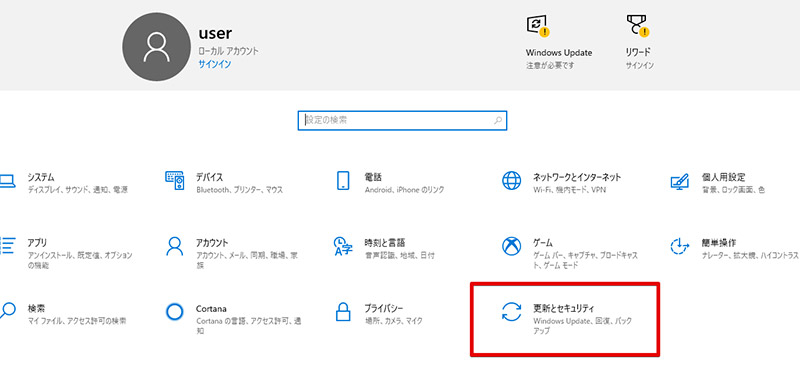
「更新とセキュリティ」をクリックする
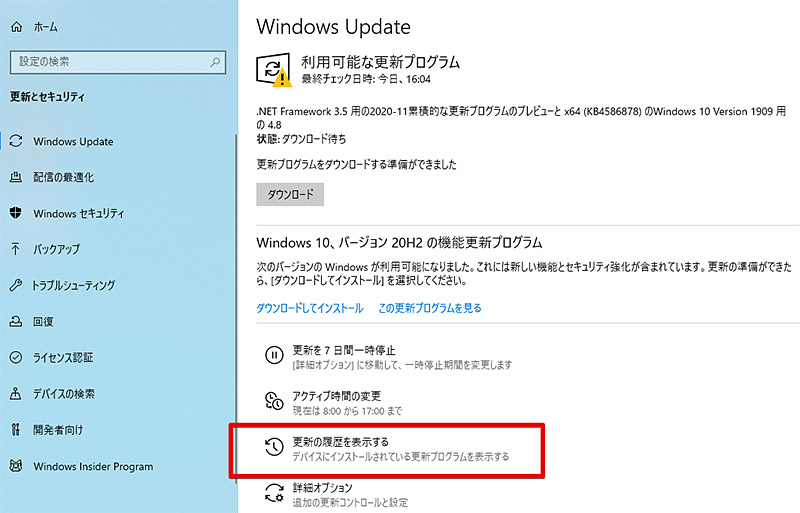
「更新の履歴を表示する」を選択すればWindowsUpdateの履歴を確認できる
【原因②】Windows ファイアウォール
WindowsにはOSの標準機能としてファイアウォールが搭載されている。ファイアウォールはインターネット上からの攻撃を防ぐことを目的として、特定の通信をブロックする役割を持っている。「Google Chrome」が開かない、起動しない時にはWindowsファイアウォールが「Google Chrome」の通信を遮断している可能性がある。一度、Windowsファイアウォールが有効になっているのか設定を見てみるとよいだろう。
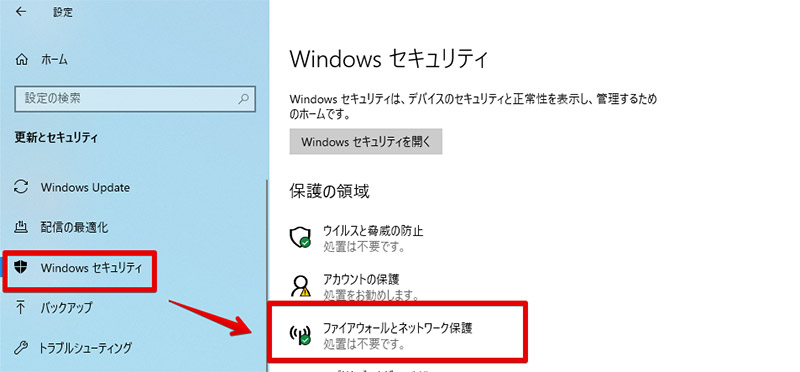
ファイアウォールは「更新とセキュリティ」の中にある「Windowsセキュリティ」の項目から「ファイアウォールとネットワーク保護」を選択しよう
【原因③】セキュリティソフト
「Google Chrome」が開かない、起動しない時にはパソコンにインストールされている、セキュリティソフトが「Google Chrome」の起動を妨害・ブロックしている可能性がある。多くのセキュリティソフトには不正なプログラムからパソコンを守るため、ソフトウェアの起動をブロックする機能が搭載されている。この機能によって「Google Chrome」の起動がブロックされて、開かない、起動しないといった症状になっている可能性がある。
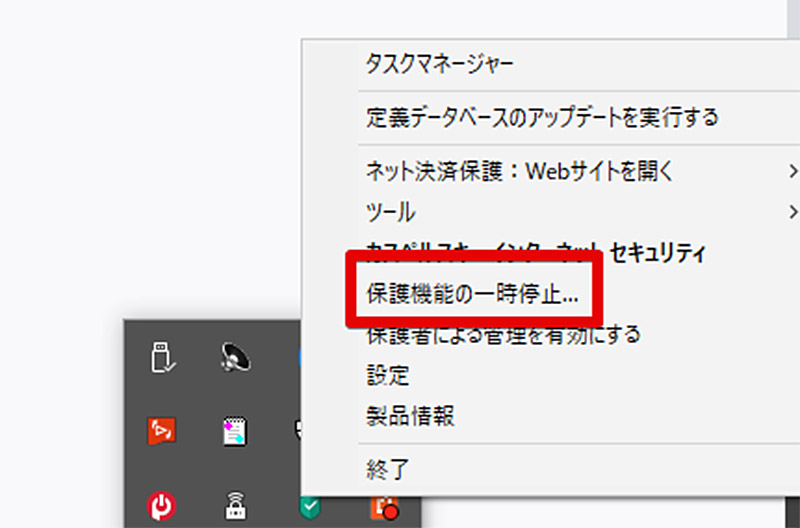
セキュリティソフトによっては一時停止も可能なので、原因の切り分けに使おう
【原因④】ユーザアクセスコントロール
Windowsにはユーザーが起動できるソフトウェアを制限できる、ユーザーアクセスコントロールと言われる機能がある。この機能はソフトウェアの制限の強さを任意に変更できるが、何らかの原因でこれが「Google Chrome」も起動できないほど強力な設定になっている可能性がある。一度、ユーザーアクセスコントロールを確認してみよう。
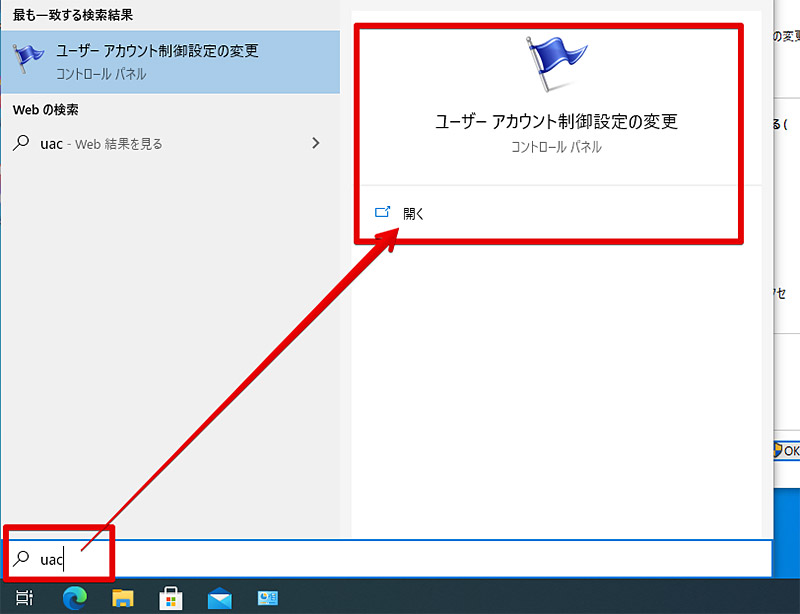
検索で「uac」と入れれば「ユーザーアカウント制御設定の変更」から確認できる
「Google Chrome」が開かない/起動しないときの対処法
「Google Chrome」が開かない、起動しないときの対処法を紹介する。「Google Chrome」が開かない、起動しないときの原因が確認出来たらいよいよ実際に行いたい対処法の解説を行うので、「Google Chrome」が開かない、起動しないときにはこれらの対処法を試してみてほしい。
【対処法①】タスクマネージャーを確認する
「Google Chrome」が開かない、起動しないと言ったときの対処法にタスクマネージャーから、裏で起動している「Google Chrome」の存在を確認してタスクマネージャー上で「Google Chrome」のプロセスが見えれば終了させてみるという対処法がある。
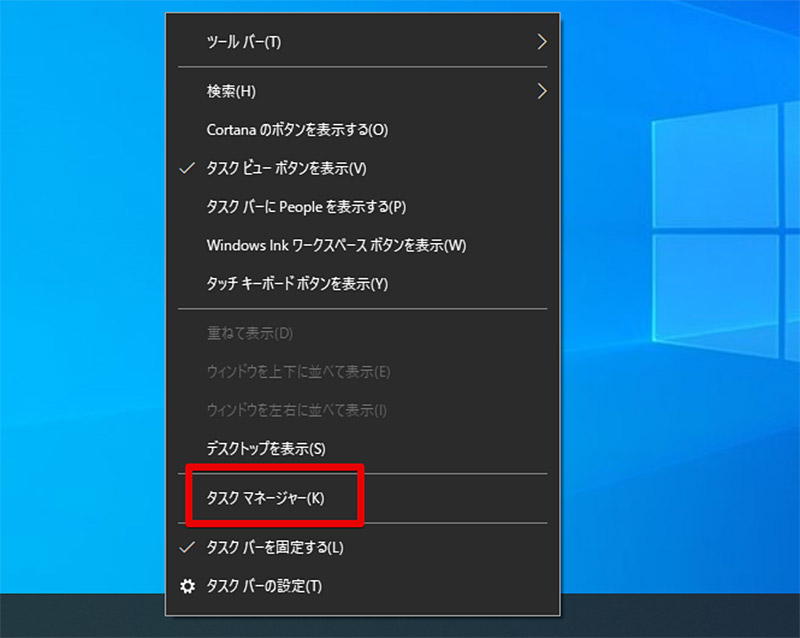
タスクマネージャーを起動するには、タスクバーを右クリックして「タスクマネージャー」を選択する
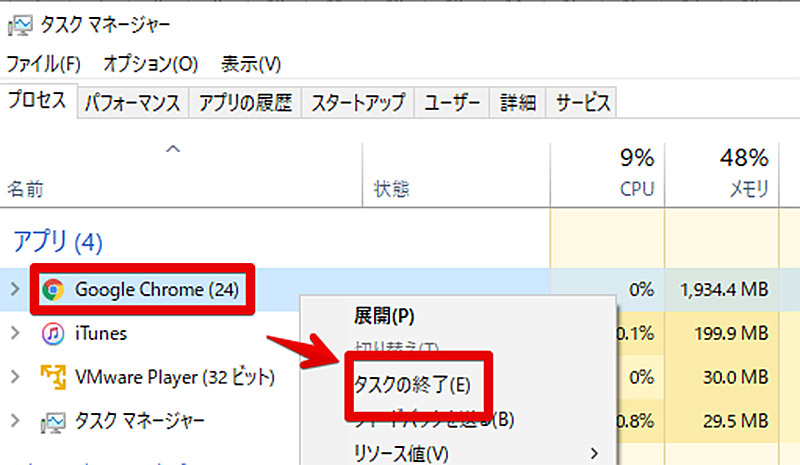
タスクマネージャーを起動したら、タスクマネージャー上に「Google Chrome」が表示されていないか探し出して、見つけたら右クリックして「タスクの終了」を行なう
【対処法②】メモリの空き容量を増やす
「Google Chrome」はメモリを多く消費するソフトだ。そのため、メモリの空き容量が少なくなっていると「Google Chrome」が開かない、起動しないといった症状になることがある。一度タスクマネージャーなどでメモリの使用量を確認してから、「Google Chrome」のためにメモリの空き容量を増やすという対処法がある。
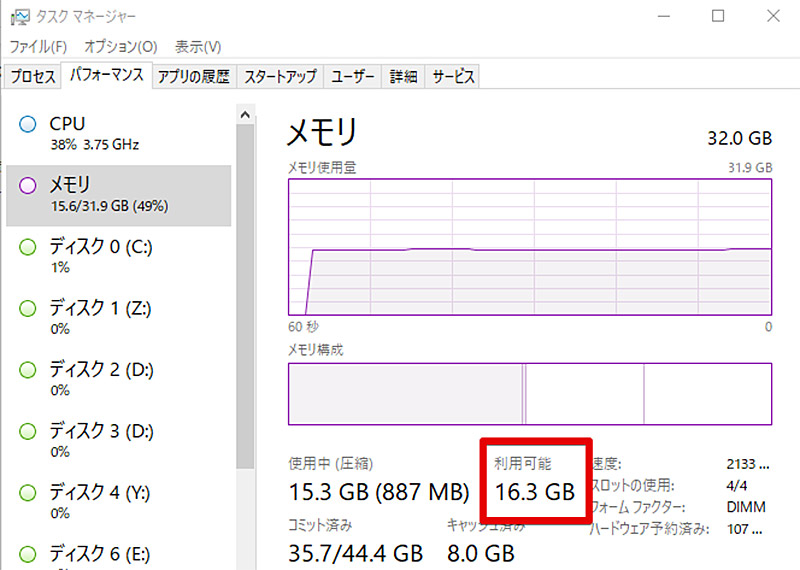
メモリの空き容量はタスクマネージャーの「パフォーマンス」から確認できる
【対処法③】セキュリティソフトを確認する
「Google Chrome」が開かない、起動しないといったときにはセキュリティソフトの設定を見直してみよう。特に、セキュリティソフトのアプリケーションブロックなどの機能が働いていると「Google Chrome」をブロックしてしまい、「Google Chrome」が開かない、起動しない原因となってしまう。
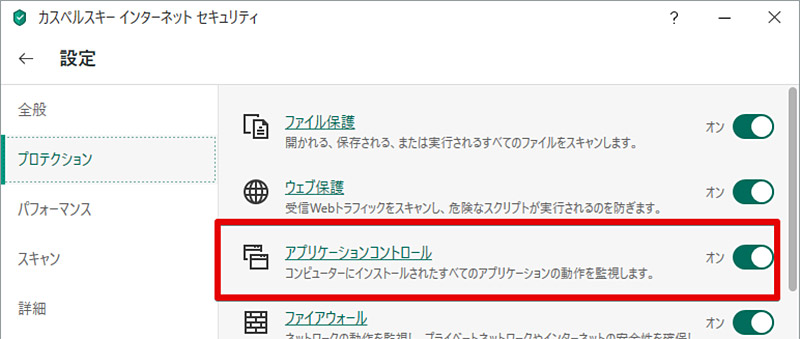
セキュリティソフトによっては「アプリケーションコントロール」などの項目で「Google Chrome」を除外できる
【対処法④】パソコンを再起動してみる
「Google Chrome」が開かない、起動しないといったときには一度PCを再起動してみる対処法を試してみよう。PCを一度再起動してみることで「Google Chrome」やPCに発生している何らかの不具合がリセットされて、「Google Chrome」が起動できるようになることがある。
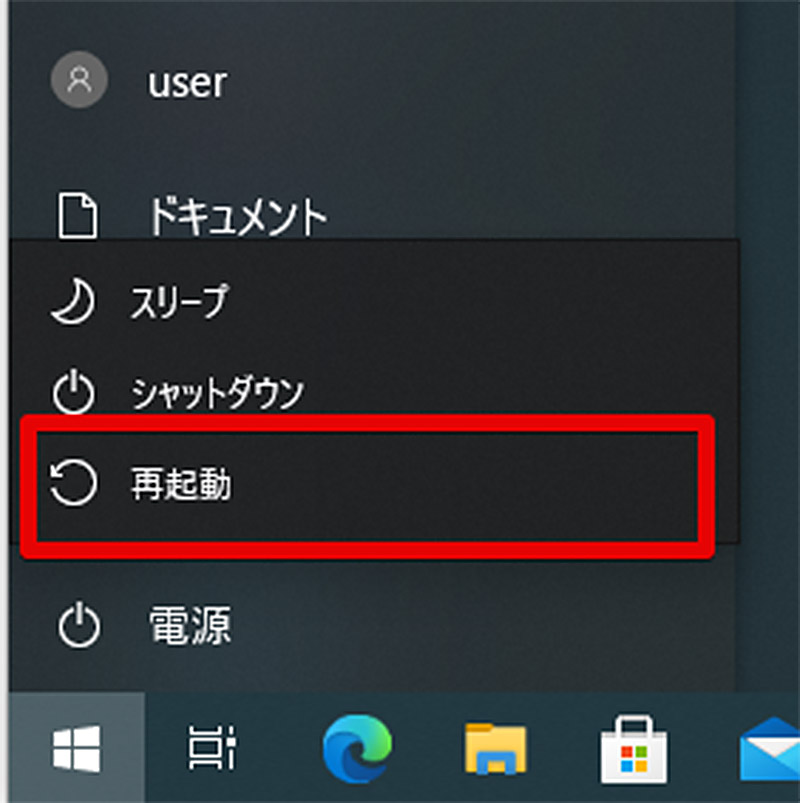
Windows10で再起動を行なうには、スタートボタンの電源メニューから「再起動」を行なう。再起動を行なうとPC内の不具合がリセットされて解消されることがあるので、なにか問題が合った際には一度PCを再起動させてみると効果的だ
【対処法⑤】ユーザープロファイルを削除する
「Google Chrome」にはユーザープロファイルと呼ばれるユーザー設定データが保存されている。「Google Chrome」が開かない、起動しないといったときには一度、ユーザープロファイルを削除してみるという対処法がある。
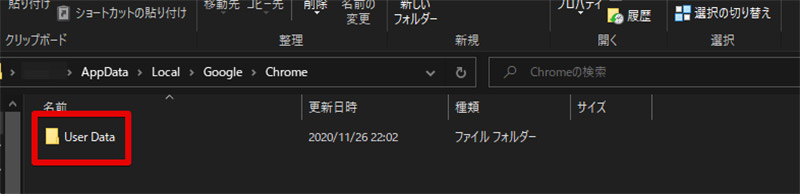
ユーザープロファイルは「C:\Users\ユーザー名\AppData\Local\Google\Chrome」に保存されている「User Data」だ。一度ユーザープロファイルを削除してから「Google Chrome」を起動するとユーザープロファイルが再構築される。ユーザープロファイルに問題がある場合には有効な対処法だ。なお、ユーザープロファイルを削除した場合は一度再起動しておこう。ユーザープロファイルを削除すると設定はリセットされるので注意も必要だ
【対処法⑥】Chromeの拡張機能を無効にする
「Google Chrome」が開かない、起動しないといった時もあり不安定だが時々起動できると言った場合には、一度「Google Chrome」に追加されている拡張機能を無効にしてみよう。拡張機能が「Google Chrome」の動作を邪魔して、「Google Chrome」が開かない、起動しないといった不安定な状態になってしまっていることを考えることができるからだ。
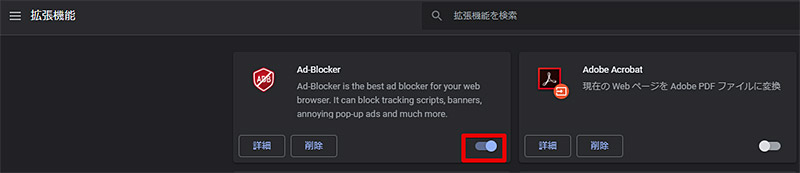
「Google Chrome」の拡張機能を開いて無効にしてみよう
【対処法⑦】Chromeを再インストールする
どうしても「Google Chrome」が開かない、起動しないといったときには、一度「Google Chrome」を再インストールしてみると良いだろう。「Google Chrome」を再インストールすれば、「Google Chrome」に発生している開かない、起動しないといった不具合の原因を解消できるかもしれない。
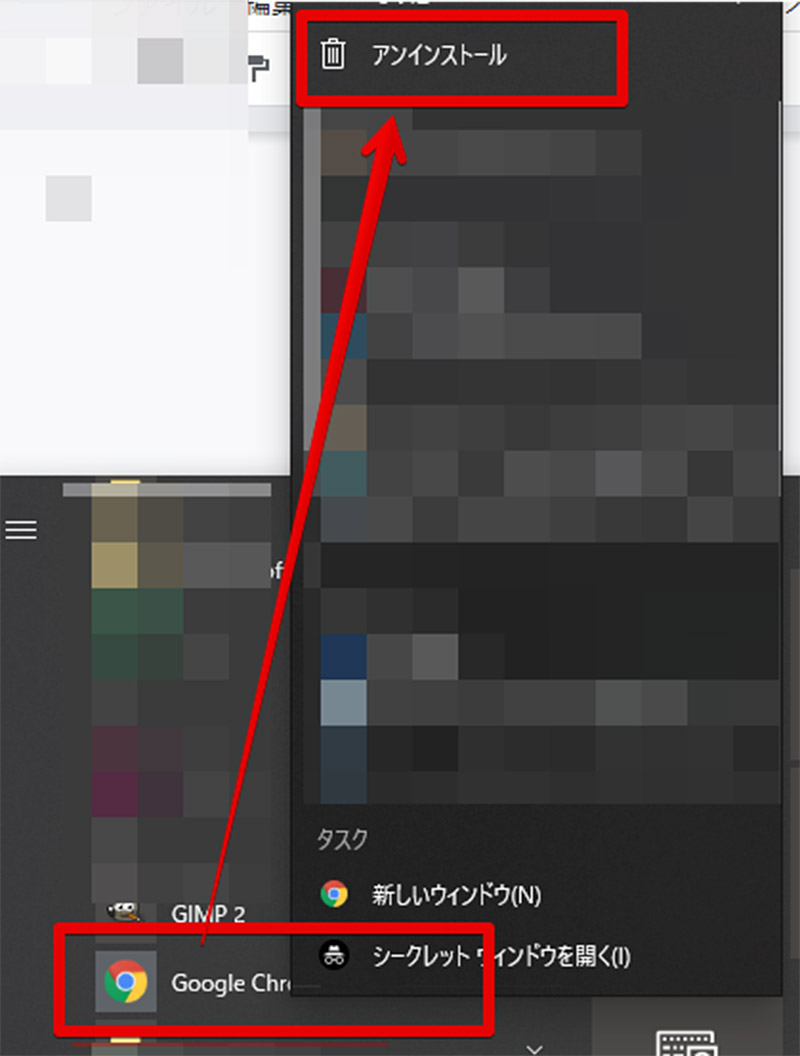
「Google Chrome」のアンインストールはスタートメニューで右クリックして「アンインストール」をクリックすれば良い。再起動した後再度Chromeをインストールしよう




