iCloudストレージは、5GBまで無料で利用することが可能だ。だが、5GB以上のストレージを利用したい場合は、別途月額料金を支払ってストレージをアップグレードする必要がある。そのため、なるべくバックアップデータを5GB以内に収めて利用したい。ここでは、バックアップデータの見直し方と設定について解説する。
「iCloudフォトライブラリ」をオフにする
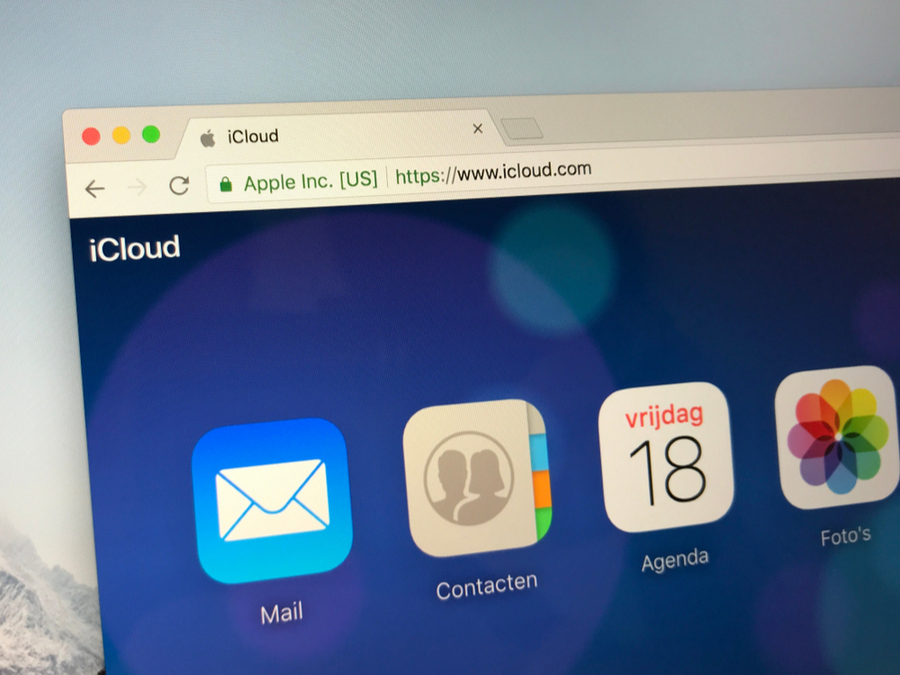
(Image:Jarretera / Shutterstock.com)
ストレージを圧迫する大きな要素のひとつとして、写真データがあげられる。スマホで撮影できる写真の画素数は年々向上しており、それに伴って写真1枚のデータ量も大きくなっているのだ。そのため、撮りためた写真をバックアップすると、iCloudストレージを圧迫してしまうことがある。もし、iPhoneに保存している写真の数が多い場合は、「iCloudフォトライブラリ」をオフにしておくことをオススメする。
【手順】
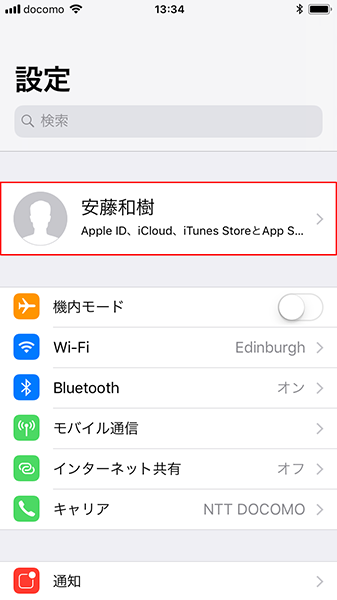
ホーム画面から「設定」を起動し、先頭に表示されている自分の名前をタップする
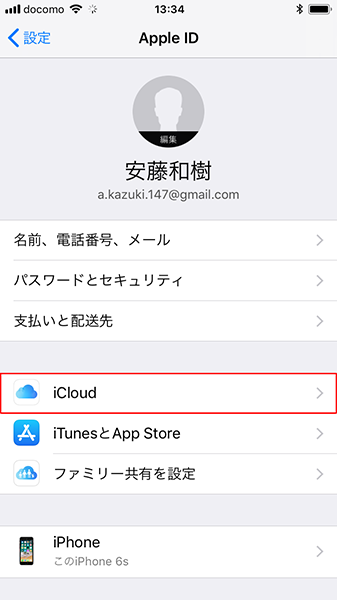
「iCloud」をタップする
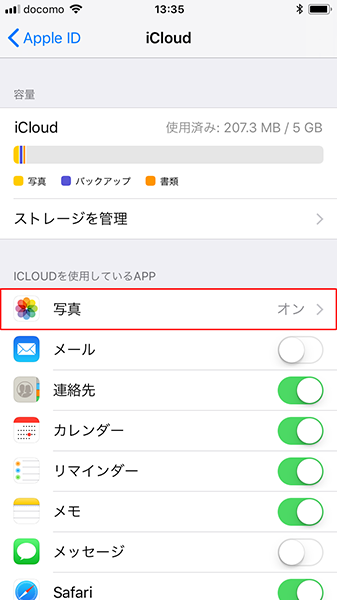
「ICLOUDを使用しているAPP」の「写真」をタップする
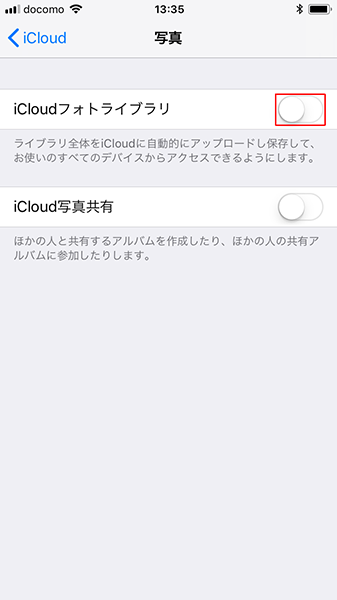
「iCloudフォトライブラリ」をオフにする。この状態であれば、新たに写真を撮影してもiCloudにアップロードされることは無い
「iCloud Drive」をオフにする
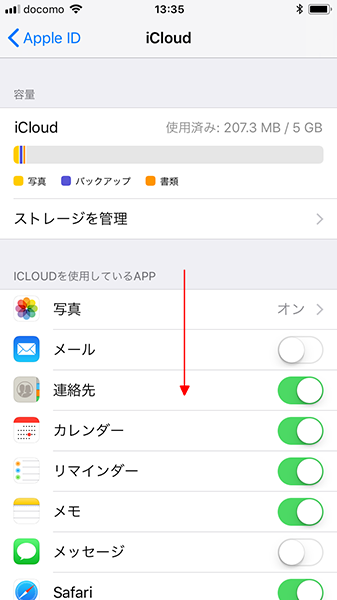
「iCloud」画面を下にスワイプする
iCloudストレージを節約するのであれば、「iCloud Drive」の利用も避けたほうがよい。「iCloud Drive」はWordやExcel、PDFなどのデータをiCloudストレージに保存しておく機能だ。容量の大きいPDFなどをアップロードしておくと、写真同様にiCloudストレージを圧迫してしまうことになる。
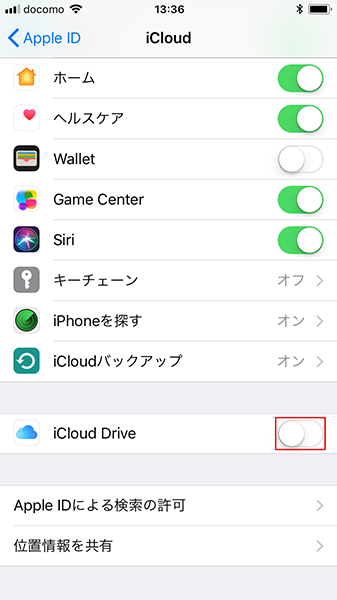
「iCloud Drive」をオフにする
すでにiCloudにアップロードしている写真や書類データを削除したい場合は、「iCloud」の「ストレージを管理」という画面から、アップロード済みのデータを削除することができる。
現在では、iCloud以外にも無料のストレージサービスがいくつも提供されている。もし、iPhoneに保存している写真や書類データが増えてきて困っているようであれば、「Googleドライブ」などのクラウドサービスを利用し、iCloudとは異なる手段でバックアップを取れる環境を整えておいたほうがよい。



