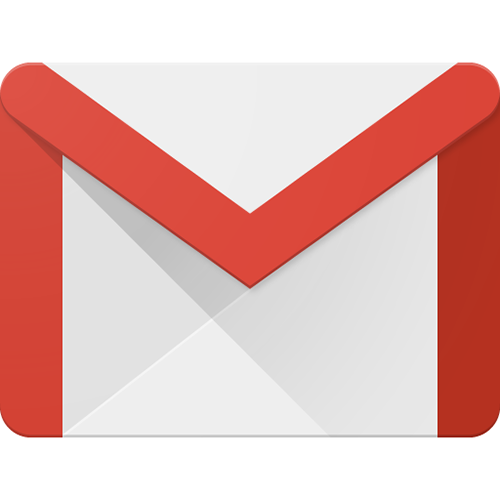Gmailでは、外部の人に見せたくない重要な情報を送信するときなどに便利な、「情報保護モード」という機能がある。この機能を使えば、送信したメールに有効期限を設定したり、パスワードを設定することが可能だ。
有効期限を設定してメールを送信する
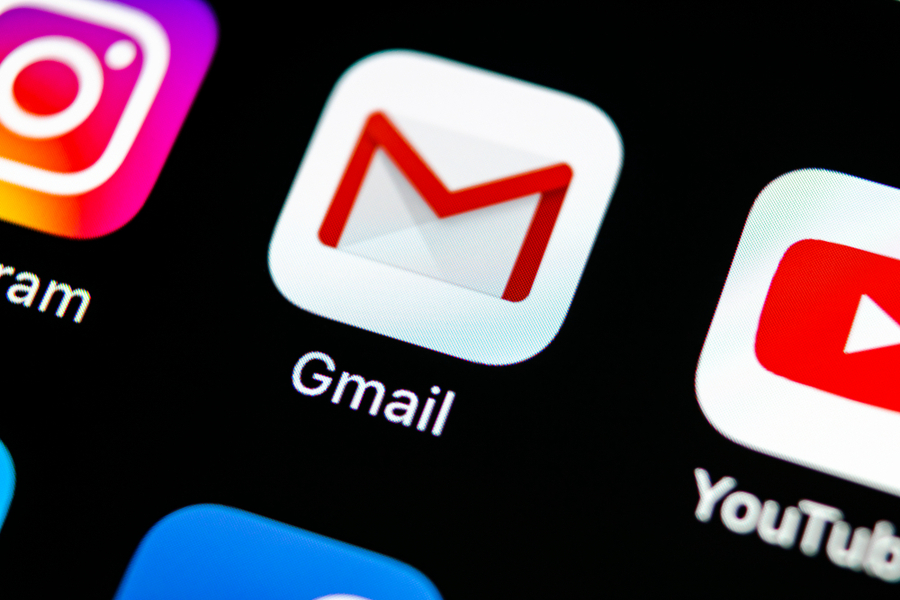
(Image:BigTunaOnline / Shutterstock.com)
情報保護モードでは、送信するメールに最短で1日、最長で5年の有効期限を設定することができる。この有効期限を過ぎると、メールの受信者はメールの内容を閲覧することができなくなるのだ。外部の人に見られたくない重要な情報や、期間限定の情報など、秘匿性の高い情報を送るときに利用しよう。だが、情報が完全に保護されるわけではないため、過度に信頼は禁物だ。
【手順】
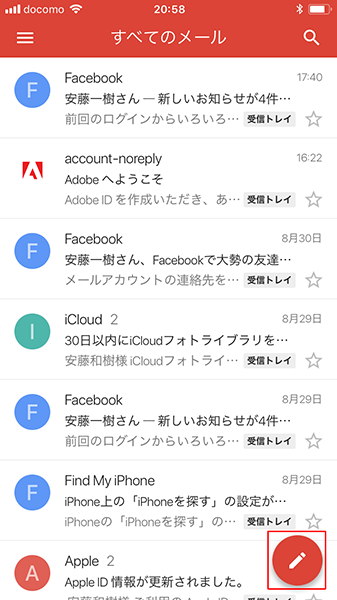
Gmailを起動し、画面右下の「新規作成」アイコンをタップする
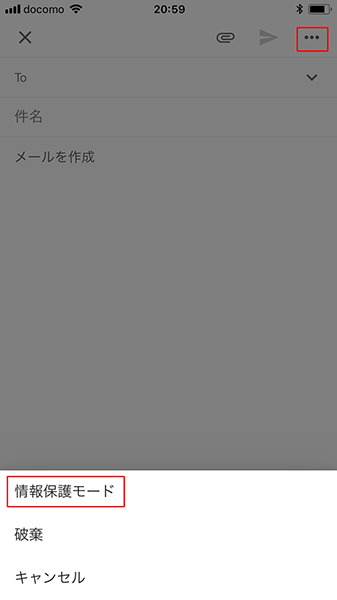
画面右上の「…」アイコンをタップし、画面下部に表示される「情報保護モード」をタップする
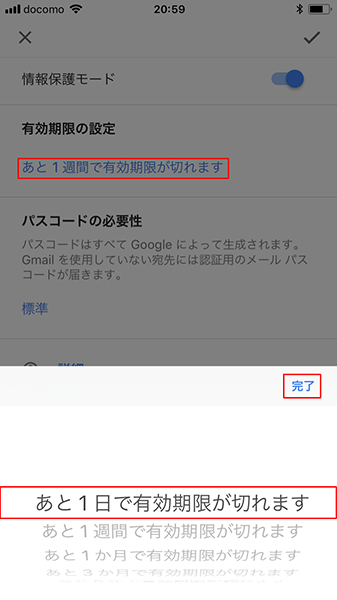
メールの有効期限を変更したい場合は、「あと1週間で有効期限が切れます」をタップし、画面下部の一覧から有効期限を選択して「完了」をタップする
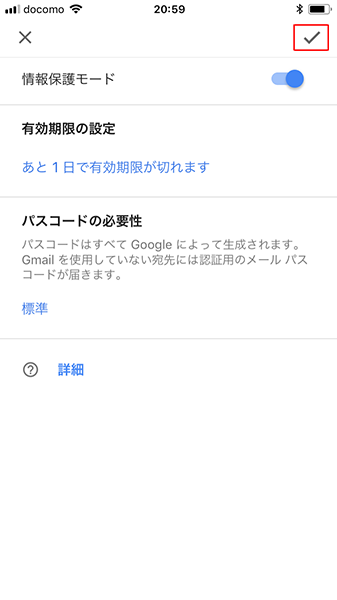
有効期限の設定が完了したら、画面右上の「保存」アイコンをタップする
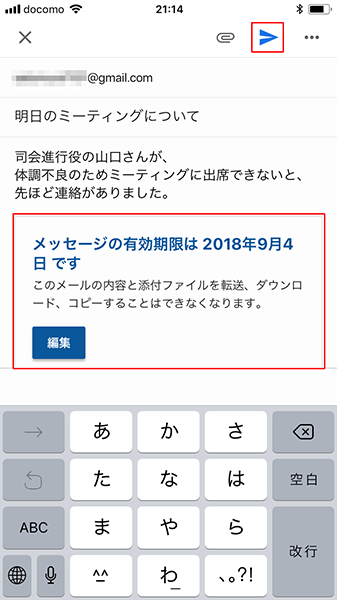
情報保護モードを設定するとメールに有効期限が表示される。メールの文面を入力し、画面上部の「送信」アイコンをタップする
SMSパスコードを設定する場合
情報保護モードではメールに有効期限を設定するだけでなく、「SMSパスコード」を利用してメールにパスコードを設定することもできる。この設定を利用するためには、メールを送る相手の電話番号が必要なので、必要であれば事前に必ず確認しておこう。メールの受信者は、SMSで送られてくるパスコードを入力ると、メールを閲覧できる仕組みだ。
【手順】
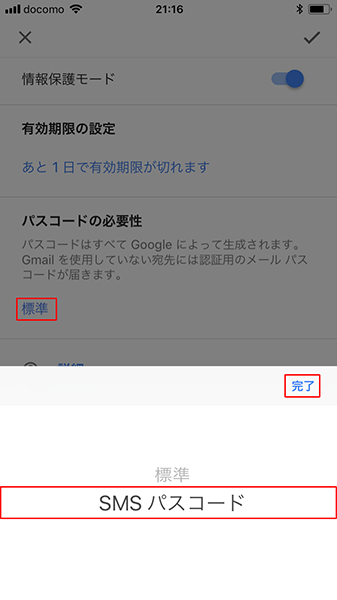
メール作成画面から「…」をタップし、「標準」をタップする。画面下部のメニューから「SMSパスコード」を選択し、「完了」をタップする
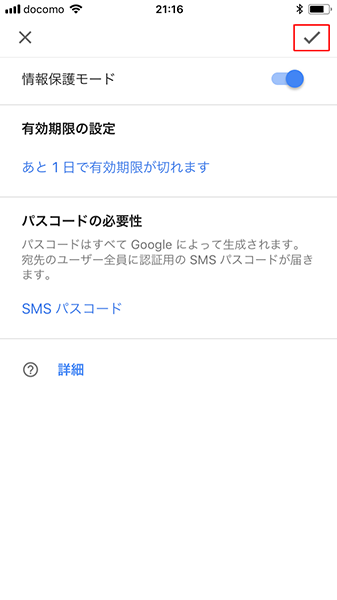
有効期限などが問題なければ、画面右上の「保存」アイコンをタップする
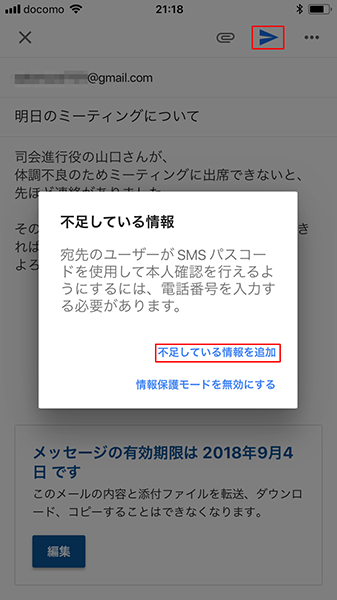
メール作成画面上部の「送信」アイコンをタップすると、「不足している情報」というメッセージが表示されるので、「不足している情報を追加」をタップする
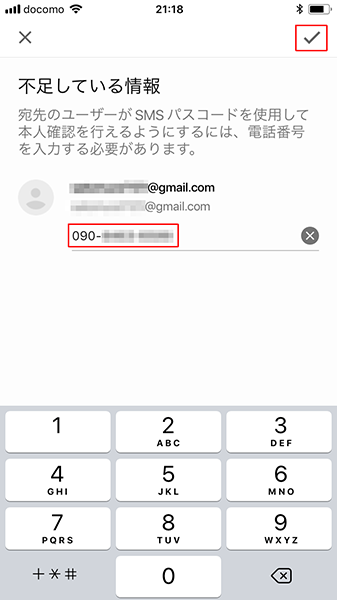
宛先のユーザーの電話番号を入力し、画面右上の「保存」アイコンをタップする。すると、メール作成画面に戻るので、再び画面上部の「送信」アイコンをタップする
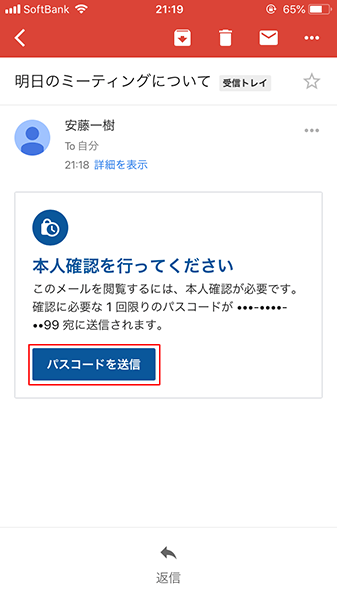
メールの受信者側は、パスコードを確認するために「パスコードを送信」をタップする。タップ後に、SMSでパスコードが届くので確認しよう
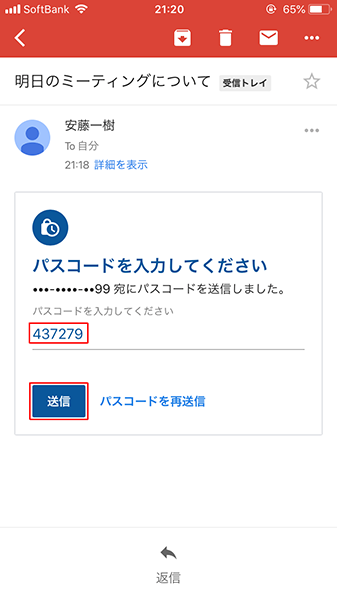
SMSに記載されていたパスコードを入力して「送信」をタップする
送信したメールへのアクセス権を取り消す
情報保護モードを利用してメールを送信した場合、送信者は有効期限に関係なく、メールへのアクセス権を取り消すことができる。もし、メールの有効期限を長く設定してしまったときや、メールの内容が、外部に漏れることを防ぎたいときに利用するとよい。
【手順】
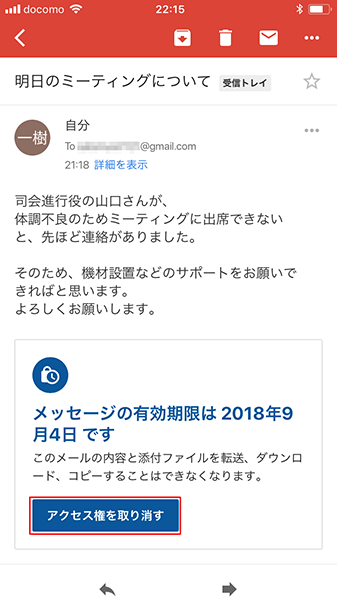
自分が送信したメールの「アクセス権を取り消す」をタップする
過去に送ったメールから、重要な情報が流出する場合もある。あらかじめ長めの有効期限を設定しておき、任意のタイミングでメールへのアクセス権を取り消せるようにしておけば、なにも設定せずにメールを送るよりも少しは安心できるはずだ。