PCでZoomのテストミーティングを行う方法をご存じだろうか。Zoomで大事なミーティングを行う前にはテストミーティングを行っておきたい。そこで本記事ではZoomでテストミーティングを行うための方法を紹介しよう。ぜひ参考にしてほしい。
【Zoom】テストミーティングは参加前に必要か?
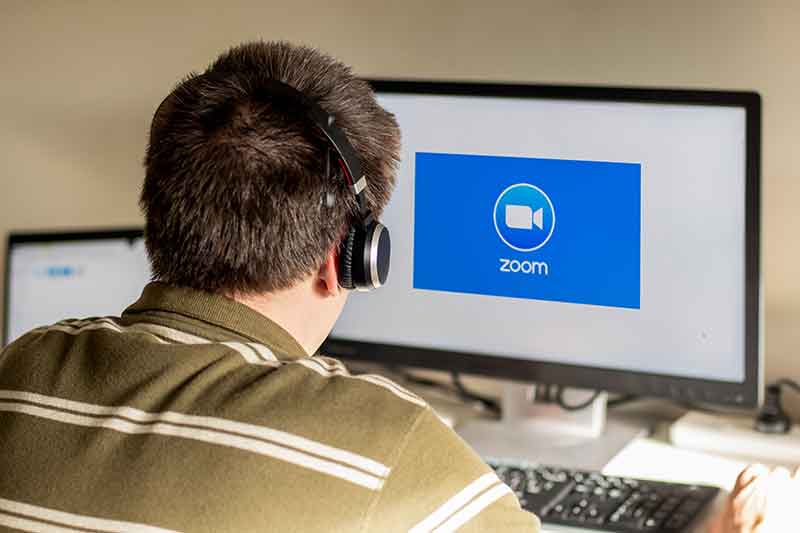 (Image:Daria Nipot / Shutterstock.com)
(Image:Daria Nipot / Shutterstock.com) Zoomでは本番のミーティング前にテストミーティングを行うことができるのをご存じだろうか。慣れないZoomでもテストミーティングを行っておけば本番のミーティングでトラブルになる確率は低くなる。本記事では重要なZoomミーティング前には欠かすことができないZoomでのテストミーティングを行う方法について紹介しよう。
はじめにZoomでテストミーティングは本当に必要なのか。テストミーティングを行うことでどのようなメリットがあるのかを見ていこう。
・音声や映像等のトラブルが判明する場合も
本番のZoomミーティングを行う前にテストミーティングは必要なのだろうか。はじめに紹介したいテストミーティングが必要な場面は、慣れていない環境や普段Zoomミーティングで利用しているPCとは異なる端末を利用する場面など、普段と異なる状況下で行うミーティングだ。
ZoomのテストミーティングではPCに接続されているスピーカーやマイク、カメラのビデオ映像などを確認することができる。そのため、接続されているカメラやマイク、スピーカーの不具合を本番のZoomミーティング前に見つけることができるのだ。
このことから、本番のZoomミーティング前のテストミーティングは、特にこれまでとは異なる環境や異なるPCでZoomミーティングを行う場合に必要だと言える。もちろん、普段から利用しているPCでZoomミーティングを行う場合にも接続しているスピーカーやマイク、ビデオ映像などにトラブルがないかを確認するという側面から見ると必要性は高いと言える。
・事前にテストすることでスムーズに利用できる
Zoomミーティング前にテストミーティングが必ず必要なのかと問われると「必ず必要とはいえない」。しかし、本番のZoomミーティング前にテストミーティングを行っておくことで本番のZoomミーティングではZoomをスムーズに利用できるようになる。この側面から見てZoomのテストミーティングは必要な作業だと言える。特に商談など重要なミーティングの前にはテストミーティングの必要性は高くなる。絶対に失敗したくないミーティングこそテストミーティングを事前に行って、トラブルがないように務める必要があるからだ。
また、テストミーティングははじめてZoomを使う方やZoomに慣れていない方にも必要な作業だ。Zoomは直感的に操作できるとはいえ初めて使うと操作に戸惑ってしまう場面もあるだろう。本番のZoomミーティングでトラブルになる前にあらかじめテストミーティングを行い、Zoomの操作に慣れておくという側面でもテストミーティングの必要性は高いと言える。
ZoomのテストミーティングにはPCからアクセスすることができる。しかし、PCにインストールされているZoomを開いてもテストミーティングという項目は見当たらない。では、どうやってZoomのテストミーティングを起動させるのだろうか。本項ではZoomのテストミーティングにアクセスする方法を紹介しよう。
Zoomのテストミーティングへ参加するには本項目で紹介する、Zoomのテストミーティング専用のリンクを利用する。このテストミーティング用のリンクを経由してZoomミーティングを開始することで、テストミーティング専用のZoomミーティングに接続されてスピーカーやビデオ、マイクなどさまざまなテストを行うことができるのだ。
Zoomのテストミーティングを行うためのリンクは→こちら
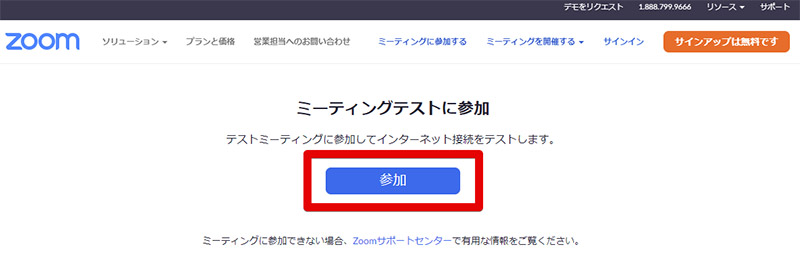
Zoomのテストミーティングを行うには、上記のZoomテストミーティングのリンクから、テストミーティング専用のZoomミーティングサイトへアクセスしよう。Zoomのテストミーティング専用のサイトに接続すると画面に「テストミーティングに参加」と表示され、その下に「参加」ボタンが表示される。Zoomのテストミーティングへはこの「参加」ボタンから接続することができるので、Zoomのテストミーティングを行う準備ができたら早速「参加」ボタンをクリックしよう
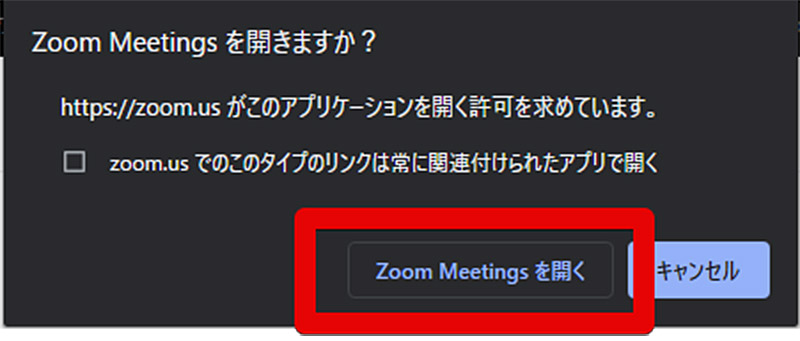
「参加」ボタンをクリックすると、自動的にPCにインストールされているZoomアプリが起動されるがブラウザによっては、画像のように確認ダイアログが表示される。「参加」ボタンをクリックして上記のような確認ダイアログが表示されたら「Zoomミーティングを開く」をクリックしよう。これで自動的にPCにインストールされているZoomクライアントアプリが起動する。なお、起動したZoomアプリでは自動的にZoomのテストミーティングが開かれてテストのZoomミーティングが開始されるので、マイクやビデオ、スピーカーなどの各種接続や動作にトラブルがないかを確認しよう
【Zoom】PCでテストミーティングを参加前にする方法【スピーカーの場合】
Zoomミーティングの前にスピーカーの確認を行う方法もある。スピーカーが正しく接続されていない場合や接続されていても動作にトラブルがある場合には、テストミーティング時にそのトラブルを見つけることもできる。Zoomのテストミーティング時に試しておきたいスピーカーの確認方法を紹介しよう。
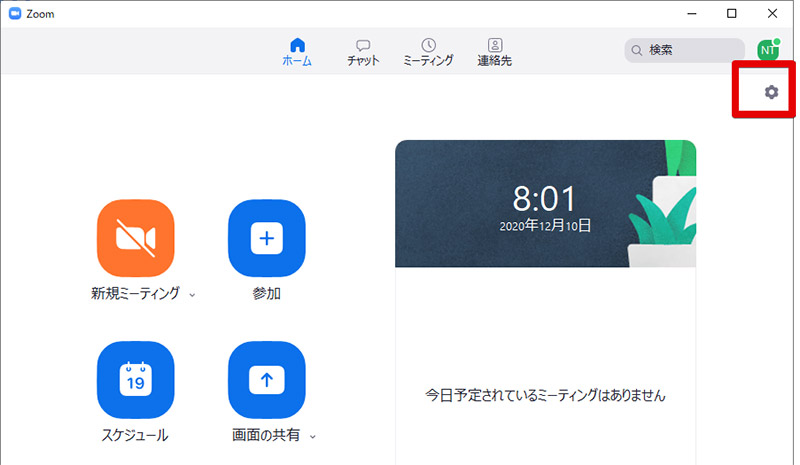
テストミーティング時にスピーカーを確認するには、Zoomを起動して画面右上にある設定アイコンをクリックして、設定を開く。スピーカーを始めオーディオ関係の設定はここから行える
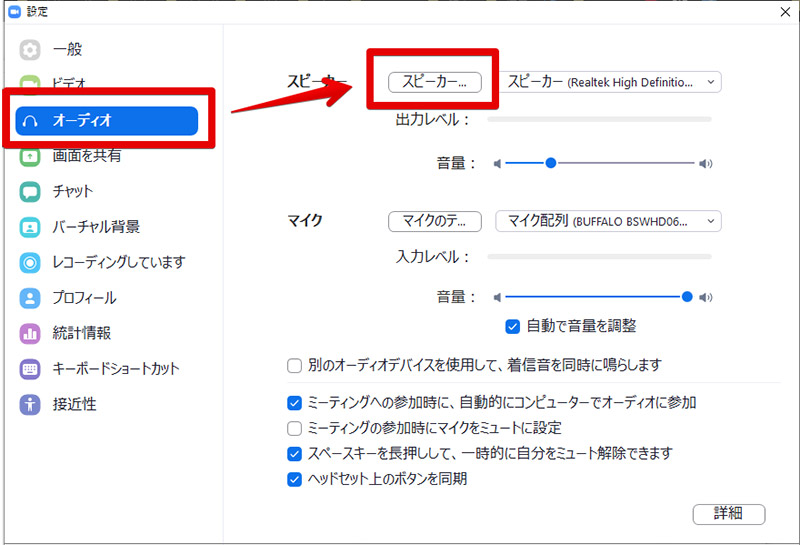
設定を開いたら「オーディオ」を選択して「スピーカー」を選択しよう。これで、Zoomから音声が出力されてスピーカーが正しく動作しているかを確認することができる
Zoomミーティングのトラブルで最も多いのがビデオのトラブルだ。Zoomミーティングでビデオを写そうとしてもビデオが正しく表示されないというトラブルが多々ある。また、自分のビデオが正しく表示されていても相手のビデオが正しく表示されていないというトラブルも多い。ビデオは視覚的な情報のためトラブルがあると気になる方も多いので、本番のZoomミーティング前に十分にビデオが正しく表示されるかを確認しておきたい。
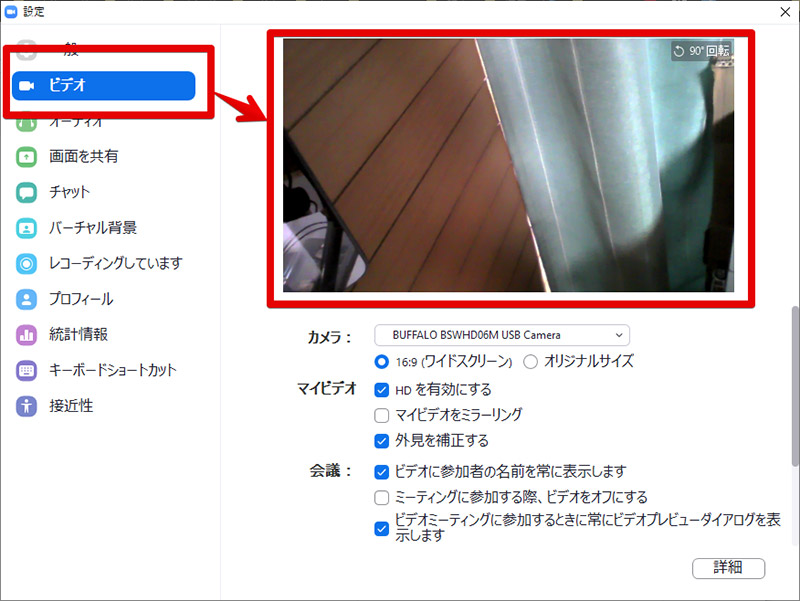
ビデオをチェックするには、設定から「ビデオ」の項目を選択してプレビュー画面に正しくビデオが表示されていることを確認しよう。なお、カメラが複数接続されている場合には「カメラ」の項目で利用するカメラを選択することができる
【Zoom】PCでテストミーティングを参加前にする方法【マイクの場合】
Zoomミーティングでビデオについで多いトラブルがマイクのトラブルだ。マイクのトラブルと言ってもマイクが物理的に接続されていなかったり、正常にマイクを接続しているのに声が届かなかったりトラブルはさまざまだ。そのため、Zoomミーティング前にテストミーティングを行うのならば、マイクのトラブルについては必ずチェックしておきたい。
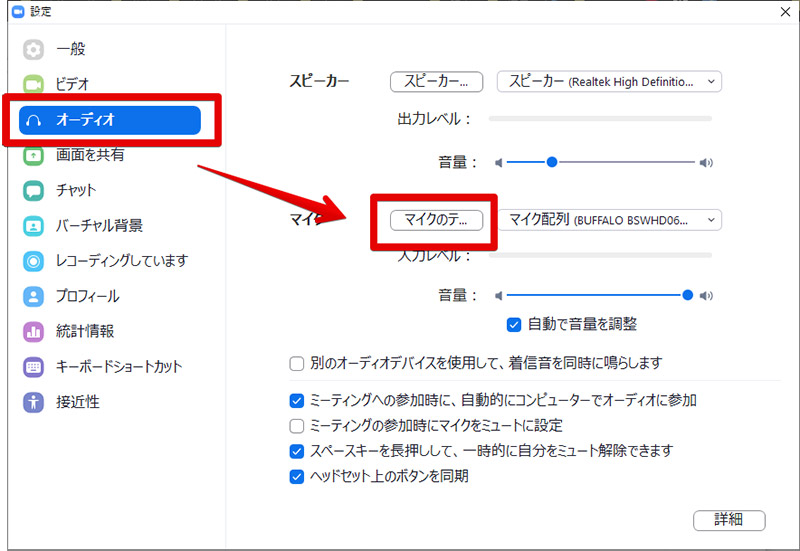
マイクのテストを行うには、設定の「オーディオ」タブを選択してから「マイクのテスト」を選択する。すると、数秒間音声が録音されてその後自動的に再生される。その音声が正常か否かでマイクが正常に動作しているのか否かを判断することができる
【Zoom】PCでテストミーティングを参加前にする方法【バーチャル背景の場合】
Zoomには自動で背景を好きな画像に切り替えるバーチャル背景機能がある。しかし、バーチャル背景機能をぶっつけ本番で利用しようとすると、バーチャル背景機能そのものが利用できなかったり、バーチャル背景で正しく背景が認識されなかったりと問題がつきものだ。Zoomミーティングでバーチャル背景機能を利用する方は、本番のZoomミーティング前にかならずテストミーティングでバーチャル背景機能もチェックしておきたい。
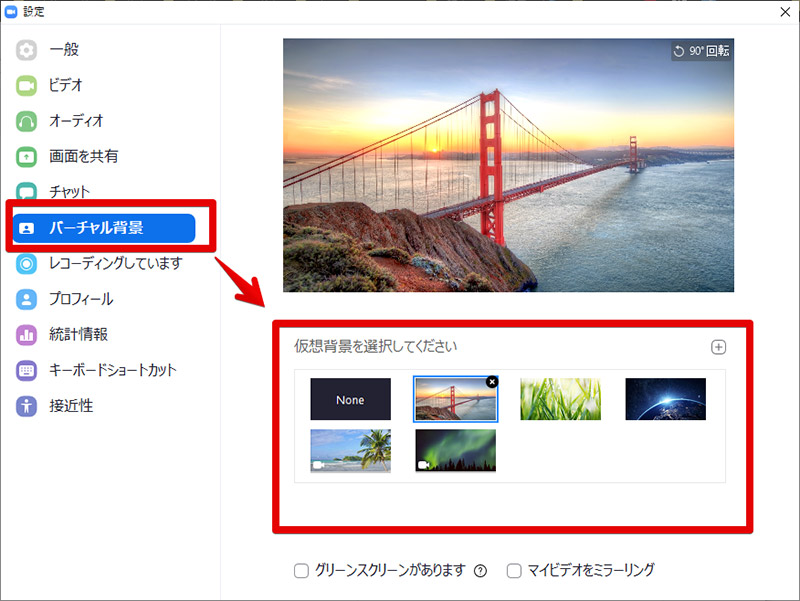
バーチャル背景機能ではあらかじめ使用予定の背景画像をバーチャル背景の素材に使用して、背景が正しく表示されるかや背景画像が適切なのかを確認することが重要だ。特に友人同士などプライベートでバーチャル背景機能を使っていた場合、そのままバーチャル背景機能を利用すると最後に利用した背景がデフォルトで表示されてしまう。親しい友人以外に見られたくない背景を利用していた場合、ビジネスの場面でもしそのままバーチャル背景機能をオンにしてしまうと、その背景が参加者全員に見られてしまう
Zoomミーティングではマイクが正しく接続されていても、オーディオ接続のトラブルで音が出なかったり、届かなかったりといったトラブルが発生する場合がある。そのため、Zoomミーティング前にテストミーティングを行うのならば、オーディオ接続の確認も行っておきたい。
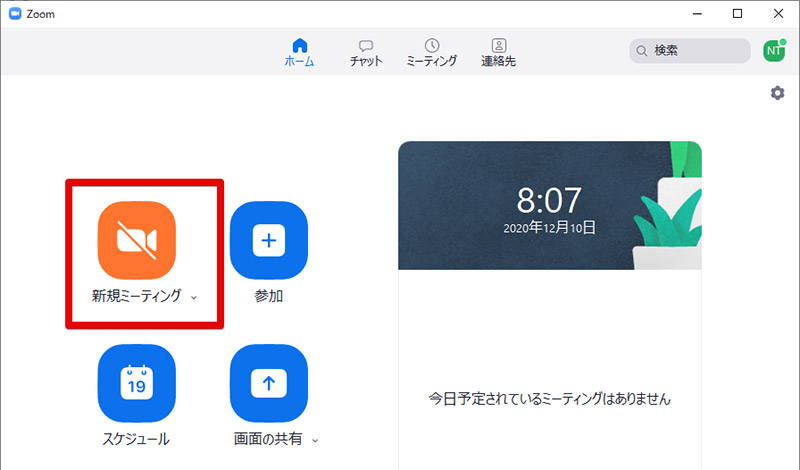
オーディオ接続の確認は、Zoomの設定画面ではなく新規ミーティング画面から行おう。Zoomアプリを起動したら「新規ミーティング」を選択しよう
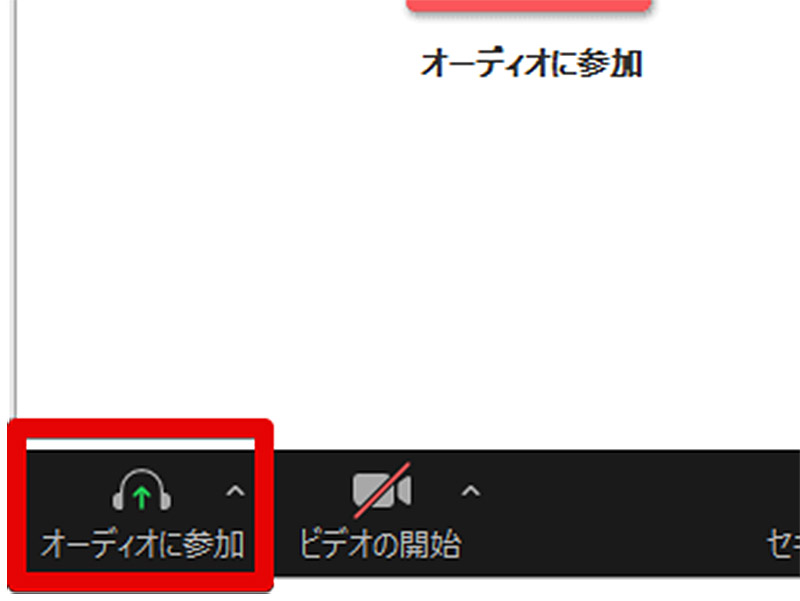
新たにミーティング画面が表示されるので「オーディオに参加」をクリックする。なお、「オーディオに参加」と表示されている間は自分の音声は相手には聞こえない状態だ
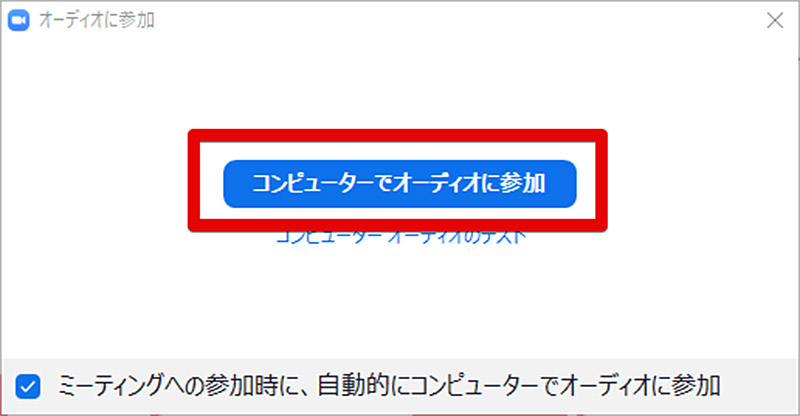
オーディオに参加ダイアログが表示されるので「コンピューターでオーディオに参加」を選択する。これでオーディオ接続は完了だ
【Zoom】PCでテストミーティングを参加前にしたが本番でトラブルが発生した時の対処法
これだけ十分にテストミーティングで準備を行っても、オンライン会議にはトラブルはつきものだ。本番のZoomミーティングでトラブルが起こってしまった時に慌てないための対処法を見ておこう。
・【対処法①】相手の声は聞こえるが自分の声が聞こえていない場合
Zoomミーティングで多いトラブルが「相手の声は聞こえているが、自分の声は聞こえていない」といったトラブルだ。そのようなときには大抵、自分のマイクがミュートになっていることが原因だ。マイクがミュートになっていないか確認しよう。なお、Zoom側でミュートが解除されていても、マイク本体に物理的に設けられているスイッチでミュートになっている場合もある。そのため、利用しているマイクも確認してみよう。
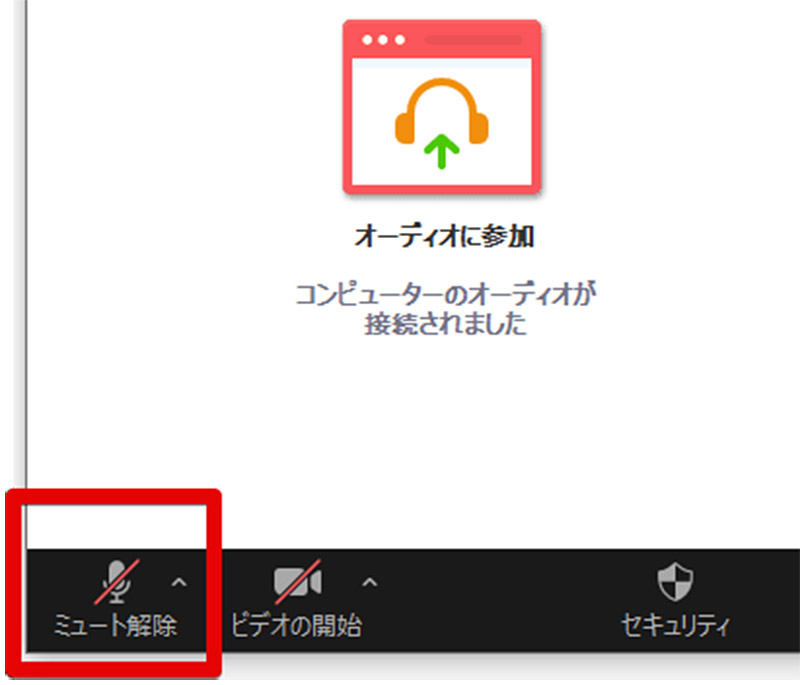
自分のマイクがミュートの場合には画面に「ミュート解除」と表示される。この間は自分のマイクがミュートになっているので相手に自分の声が聞こえない。「ミュート解除」をクリックするとミュートを解除することができる
・【対処法②】相手の声も自分の声も聞こえない場合
Zoomミーティングで「相手の声も自分の声も何も聞こえない」トラブルに陥ってしまったときの対処法を紹介しよう。誰の声も聞こえない場合には、自分のPCのスピーカーやWindowsの設定で音量がミュートになっている可能性が高い。スピーカーやWindowsの音量がミュートになっていないかを確認しよう。
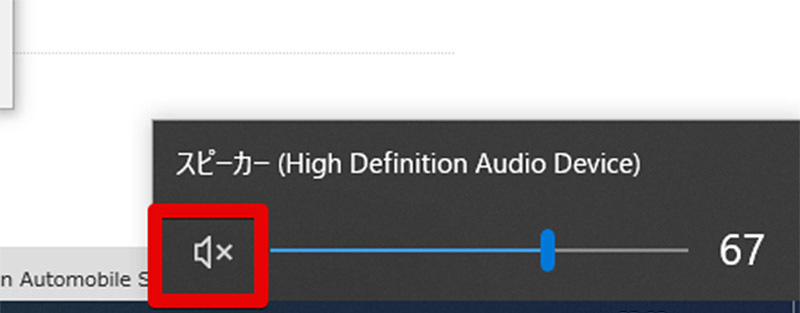
Windows側がミュートになっている場合、上記の画像のように音量は数字が表示されているので一見するとミュートになっていないように見えるが、スピーカーアイコンがミュートになっているとわかる。このスピーカーアイコンをクリックするとミュートを解除することができる
・【対処法③】自分のカメラ映像が相手に映っていない場合
カメラやビデオは正常に接続されているのに自分のPCのカメラ映像が相手に写っていない場合には、自分の「ビデオの開始」がされていない場合が多い。この場合「ビデオがミュート」という状態になる。そのため、「ビデオの開始」で自分のビデオが相手に送信されるようにしよう。
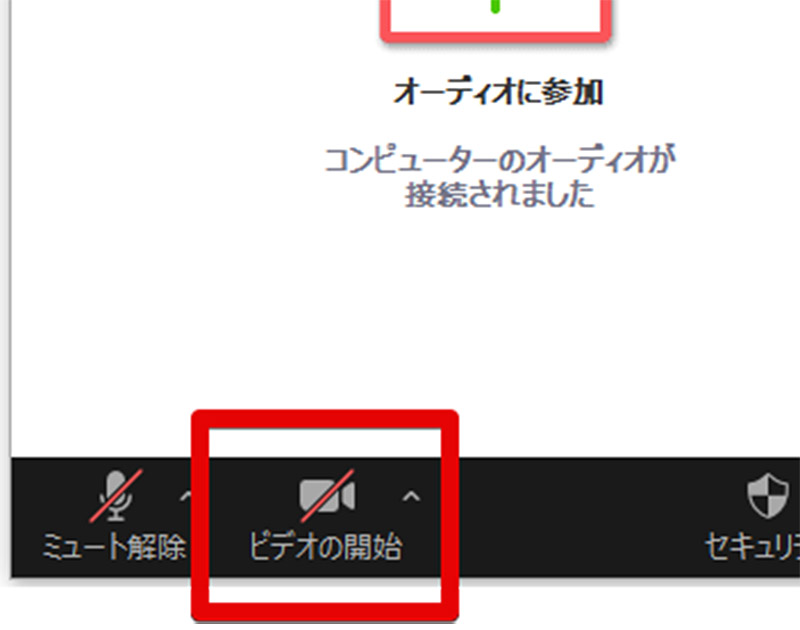
自分のビデオがミュートになっている場合には画面上には「ビデオの開始」と表示される。自分の映像を相手に見せるには「ビデオの開始」をクリックする。これでカメラのビデオ映像が相手に表示される。なおもう一度クリックすると再びビデオをミュートすることができる




