Windows 10でフォント、フォントサイズを変更する方法をご存知だろうか。Windows 10ではシステムで利用されるフォントに大きな変更があった。これらを自分の好みのフォント、フォントサイズに設定する方法を紹介するのでぜひ参考にしてほしい。
【Windows 10】フォント(サイズ)を変更する方法【ClearType設定の場合】
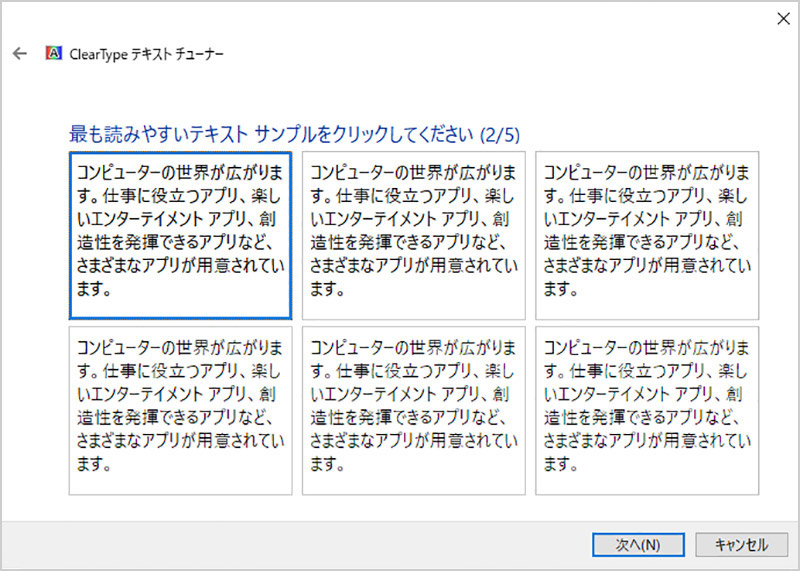
「Windows 10」でフォント、フォントサイズを変える方法に「Windows 10」の機能のひとつである「ClearType」設定を行う方法がある。「ClearType」設定は「Windows 10」に標準で搭載されている画面上でのフォントの見やすさを自動調整する機能だ。「ClearType」を使うことで利用中の「Windows 10」で最適なサイズ・設定のフォントを利用可能となる。
はじめに「Windows 10」のフォントで悩んでいる方は、ソフトや「Windows 10」の重要設定項目であるレジストリを操作する前に「ClearType」設定を利用して安全な方法でフォント設定を変更・設定できないかを確認しておくのをおすすめする。
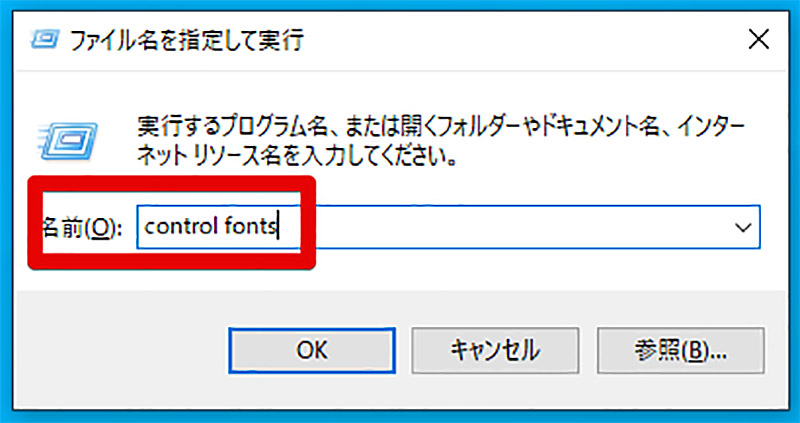
「Windows 10」の標準機能、「ClearType」でフォントを自動で変更・設定するにはコントロールパネルの「フォント」変更画面を利用する。「Windows 10」ではこの画面にマウス操作でたどり着くのは少々面倒なので、「ファイル名を指定して実行」を使って直接呼び出そう。はじめに、キーボードの「Windowsキー」と「Rキー」を同時押しして「ファイル名を指定して実行」を起動する。「ファイル名を指定して実行」を起動したら、名前の部分に「control fonts」と入力して「OK」をクリックする
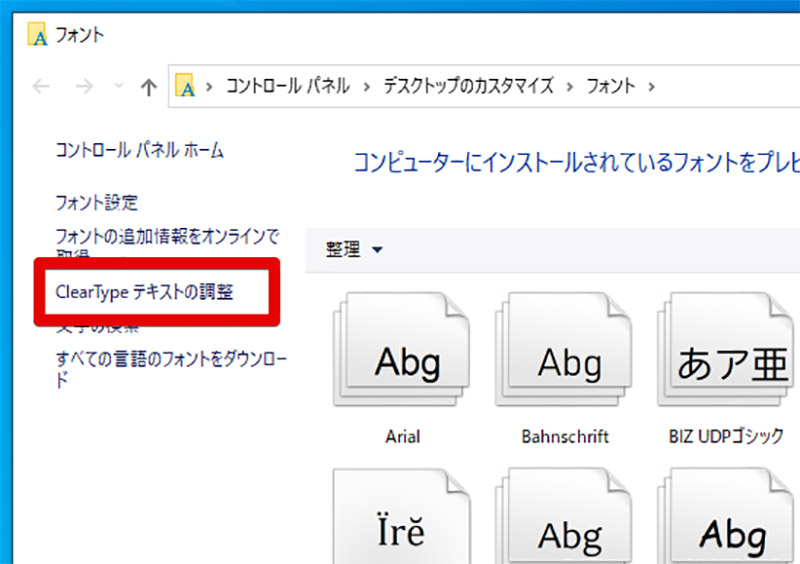
一発で「Windows 10」のコントロールパネル内フォント設定が表示される。コントロールパネル内のフォント設定が表示されたら、画面左側の「ClearTypeテキストの調整」という項目をクリックする
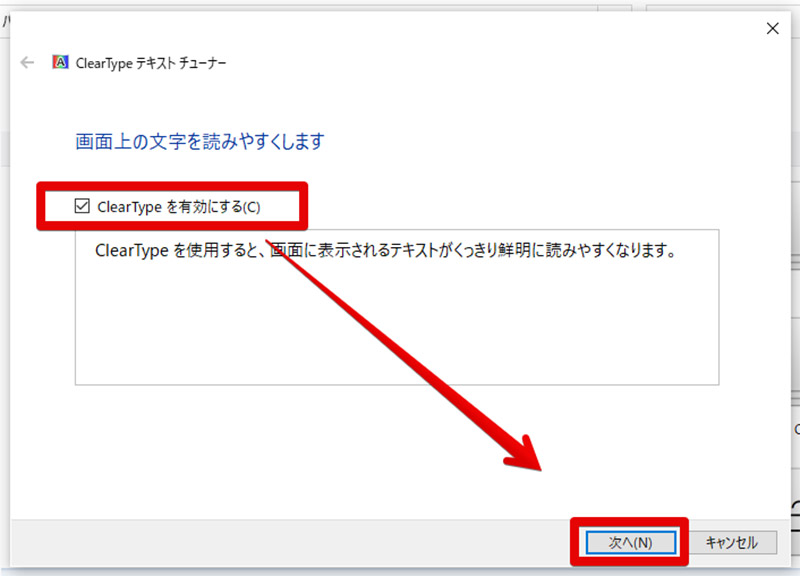
「ClearTypeテキストチューナー」というウインドウが表示されるので「ClearTypeを有効にする」にチェックを入れて「次へ」をクリックする
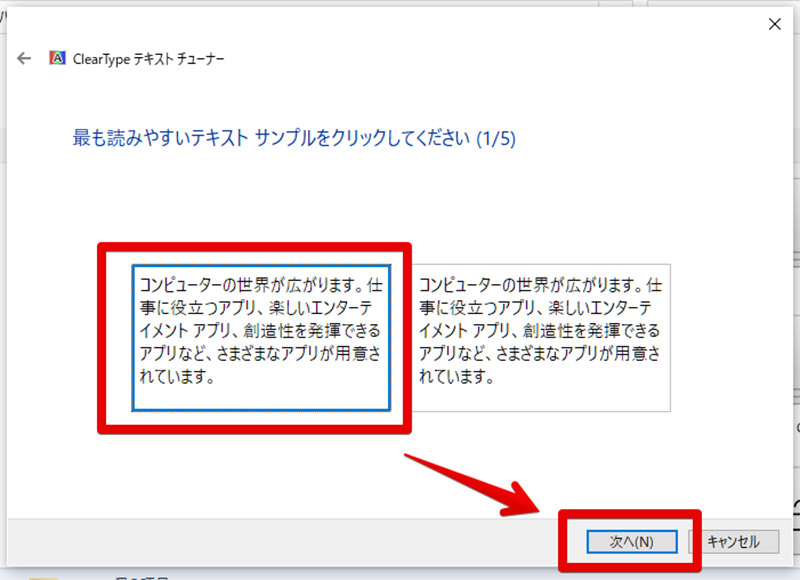
「ClearType」設定ではWindows 10がフォントの調整や設定を変更したテキストを画面に表示していき、より見やすいフォントを選択していくことでフォントを自動的に変更・設定してくれる。画面に表示されたテキストを実際に目で見てより読みやすいテキストを選択して「次へ」をクリックする。これと同じ操作を画面表示に従って5回行おう
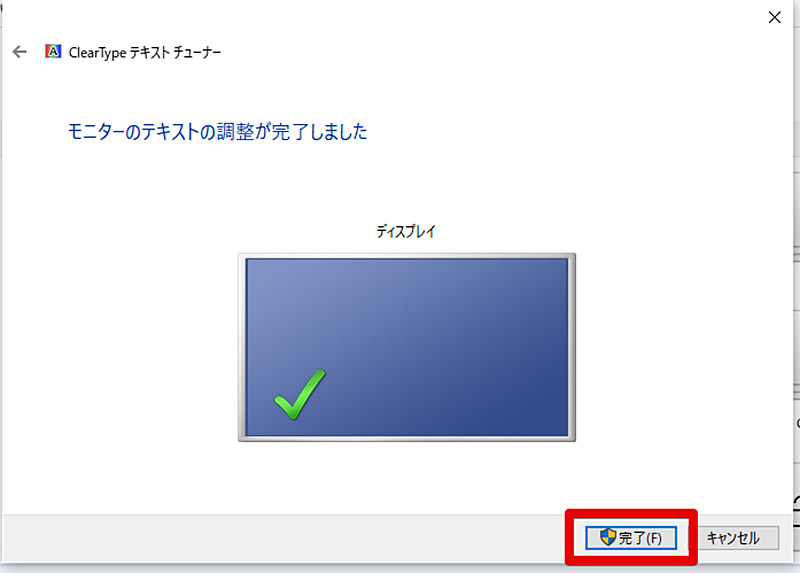
画面上での見やすい文字の選択が終わったらその結果に基づいて「Windows 10」が自動的にフォントを変更・設定してくれる。最後に「完了」をクリックして操作終了だ。なお「ClearType」を使った「Windows 10」のフォント自動設定は操作を行ったときのディスプレイに対してのみ対応している。そのため、ディスプレイを新しくしたり別のディスプレイを利用する際には再度、「ClearType」による「Windows 10」のフォント自動設定が必要となる
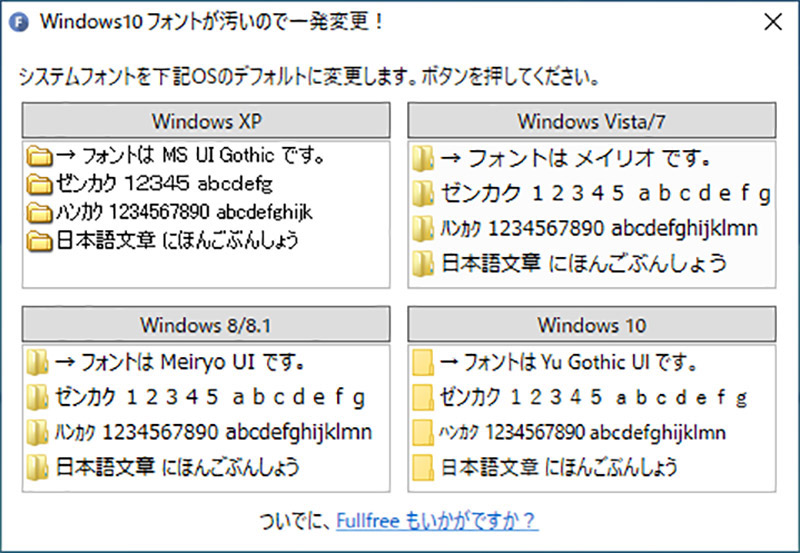
「Windows 10」では「Yu Gothic UI」と呼ばれるフォントがデフォルトでシステムフォントとして利用されている。このフォントは「Windows 10」から採用されたフォントのため、Windows7の「メイリオ」などのフォントに慣れ親しんできた方にとってはこの変更は歓迎できないものでもある。
そこで、「Windows 10」のシステムフォントを変更して読みやすくサイズも丁度よいフォントに変更する方法がある。「Windows 10」のシステムフォントは手動でも変更できるがかなり面倒だ。そのため、今回は「Windows 10」のシステムフォントを変更するために作成されたソフトである「Windows 10のフォントが汚いので一発変更!」というソフトを使って「Windows 10」のシステムフォントを変更してみよう。
このフリーソフトでは「Windows 10」のシステムフォントをWindows7でおなじみの「メイリオ」やWindowsXP、Windows8で利用されていたフォントに変更することができる。実際のフォントのプレビューを見てフォントを選択できるのでサイズ感もつかみやすくおすすめだ。
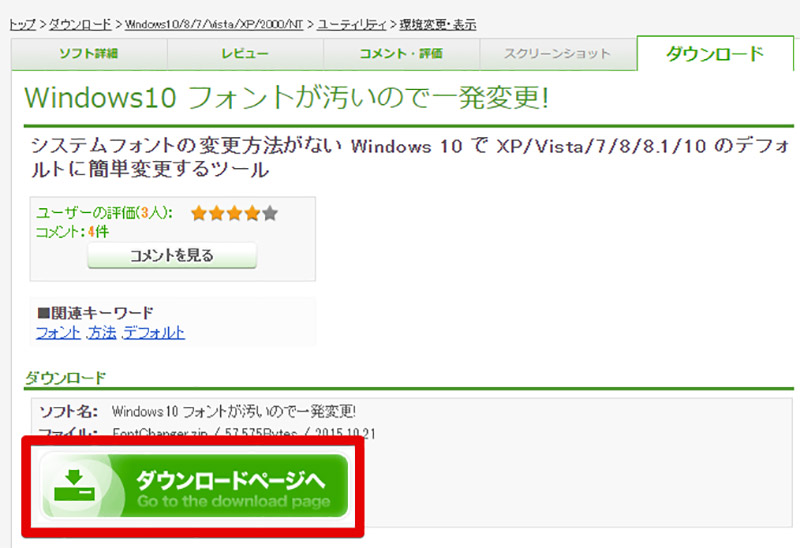
「Windows 10」のシステムフォントを変更するための「Windows 10のフォントが汚いので一発変更!」はフリーソフト配布サイト「窓の杜」からダウンロードできる。窓の杜の同ソフトの詳細ページへアクセスしてダウンロードを行おう
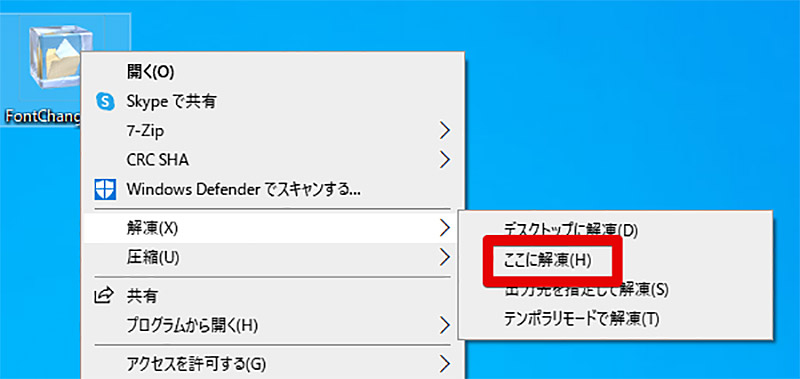
窓の杜からソフトをダウンロードしたらダウンロードしたファイルの解凍を行う。このソフトは圧縮ファイル形式で配布されており、パソコンへのインストールなしに利用できる。ダウンロードしたファイルを右クリックしてわかりやすい場所へ解凍しよう
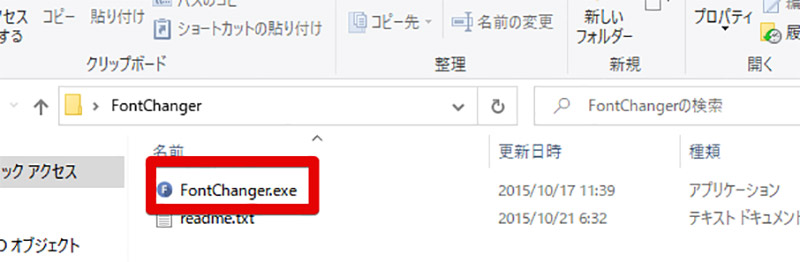
ダウンロードしたファイルを解凍したら中に「FontChanger.exe」というファイルがあるのでダブルクリックして起動する
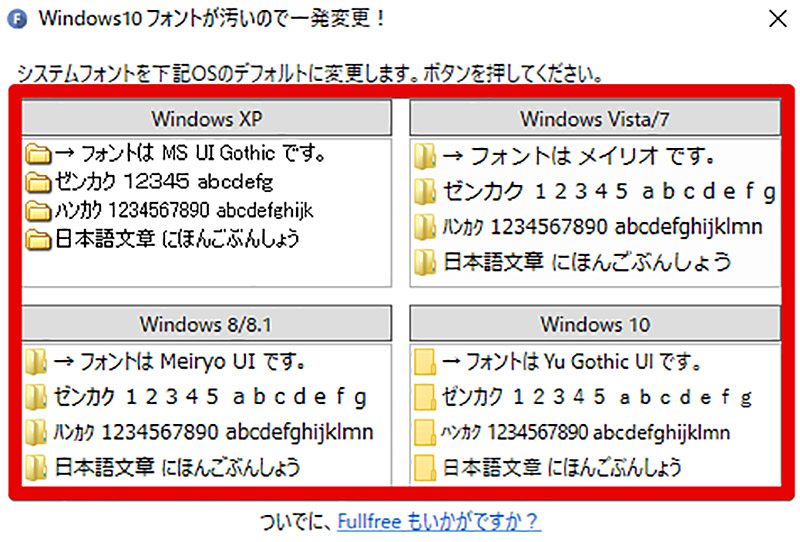
「Windows 10」のシステムフォントを選択できる画面が表示されるので、お気に入りのフォントを見つけて「OS名」の部分をクリックしよう。これで「Windows 10」のシステムフォントを選択したフォントに変更できる。なお、これらのフォントは一見するとフォントサイズが若干異なるように見えるが、全てフォントサイズは同一である。フォントによってフォント感の隙間のサイズやフォント自体のサイズに若干の違いが生まれるので、並べて表示するとフォントサイズが違うように見えるのだ。なお、「Windows 10」のシステムフォントをもとに戻したいときには同ソフトで「Windows 10」を選択することで変更したシステムフォントをもとに戻すことができる

「Windows 10」のシステムフォントやフォントサイズを変更できるフリーソフトには様々なものがある。そこで本記事では「MeiryoUIも大っきらい!!」というフリーソフトを使った「Windows 10」のシステムフォント変更方法を紹介しよう。このフリーソフトは「Windows 10」のシステムフォントを任意のフォント、フォントサイズに変更することができる。
また、ただ単に「Windows 10」のシステムフォントを変更するだけでなくタイトルバーやアイコンなどのフォント、フォントサイズを個別に指定することができるのだ。より細かく「Windows 10」のシステムフォントのフォントやフォントサイズを調整したい方におすすめだ。
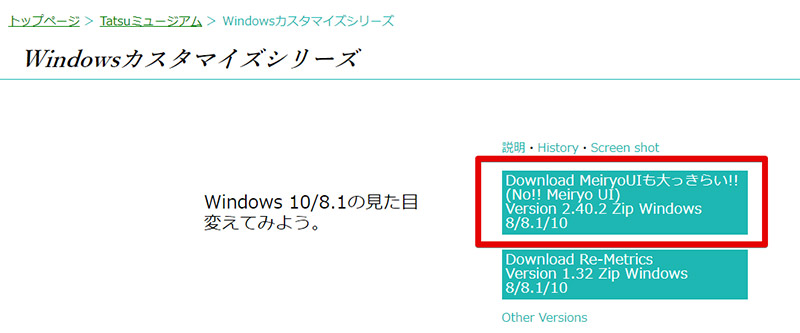
このソフトは窓の杜を始めとした各種フリーソフト紹介サイトの他、作者のサイトからダウンロードすることができる。今回は作者のサイトからダウンロードしてみよう。「Download MeiryoUIも大っきらい!!」をクリックしてダウンロードしよう
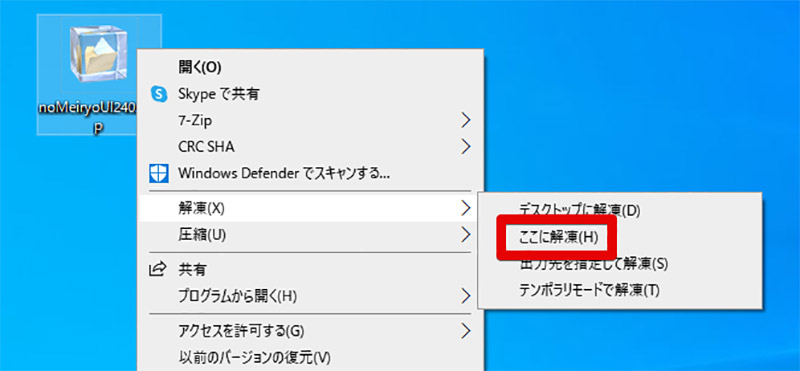
このソフトはインストール不要で利用可能だ。ダウンロードした圧縮ファイルを分かりやすい場所で解凍しよう
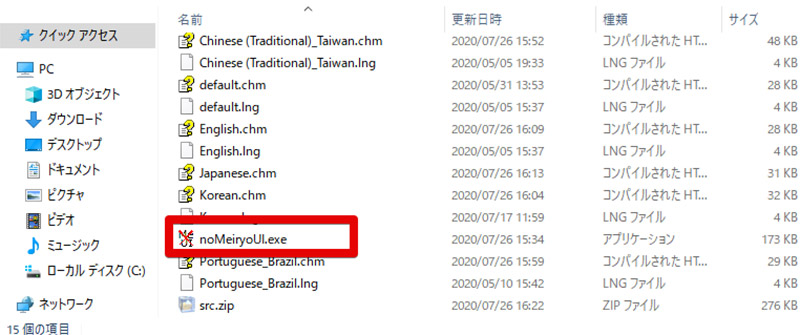
ファイルを解凍すると中に「noMeiryoUI.exe」というファイルがあるのでこれをダブルクリックして起動しよう
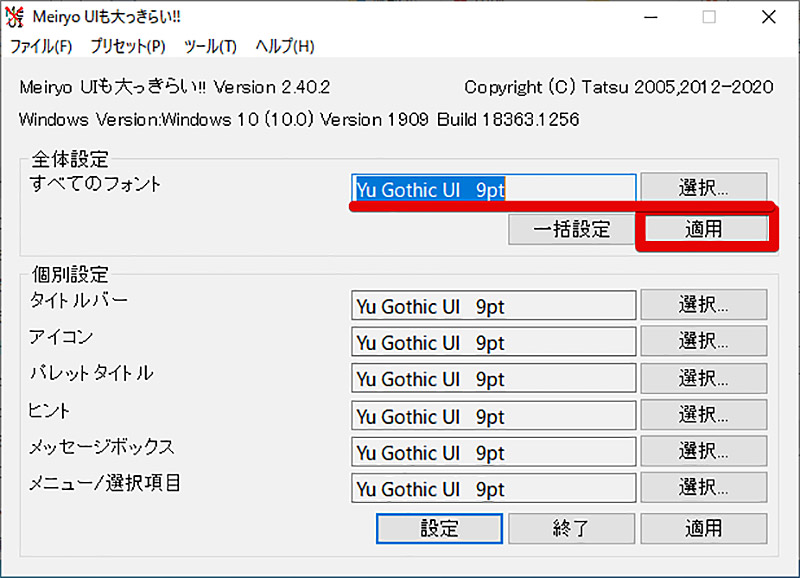
「Windows 10」のシステムフォントの設定画面が表示される。「Windows 10」のシステムフォントすべてを一括で変更する場合には「全体設定」で利用したいフォントとフォントサイズを指定して「適用」をクリックする。個別にフォント、フォントサイズを設定する場合にはその項目ごとにフォント、フォントサイズを設定していき最後に「適用」をクリックする
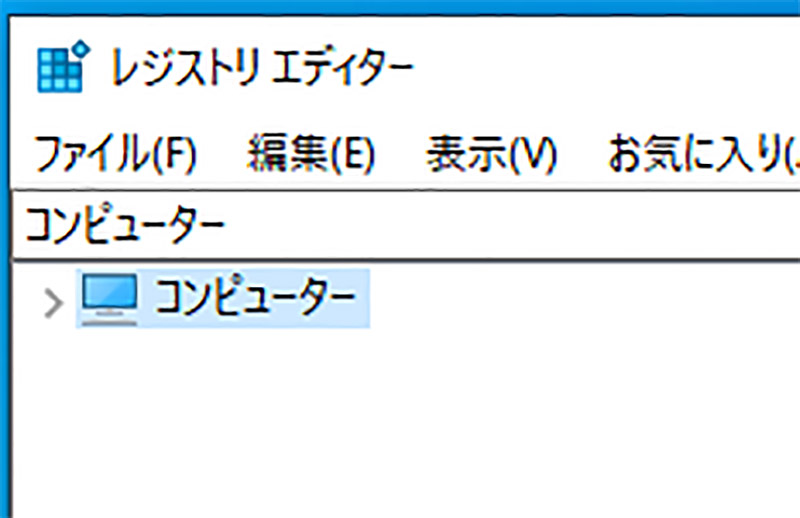
「Windows 10」のシステムフォントを変更する方法に「レジストリ」を操作する方法がある。「レジストリ」とは「Windows 10」のシステムの基本設定値などシステムの動作に重要な項目が記されているファイルである。「レジストリ」の操作はミスをしてしまうと最悪、「Windows 10」が起動できなくなってしまう。そのため、基本的には「レジストリ」の操作によるシステムフォントの設定はおすすめしないが、ソフトを使いたくないなどの理由で「レジストリ」を操作する方は十分に注意を払ってほしい。「レジストリ」を操作する方法は手順も多くあり上級者向けだ。
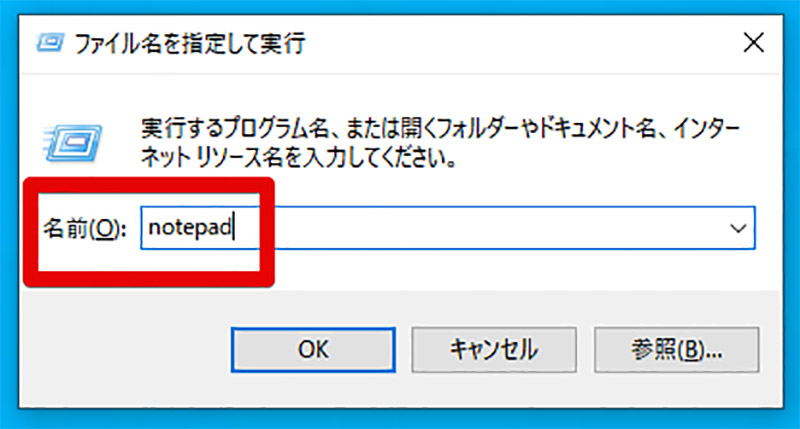
「レジストリ」操作でシステムフォントを変更するときには、「レジストリ」へ変更値を書き込むための「レジストリファイル」を作成する。「ファイル名を指定して実行」などからメモ帳を起動しよう
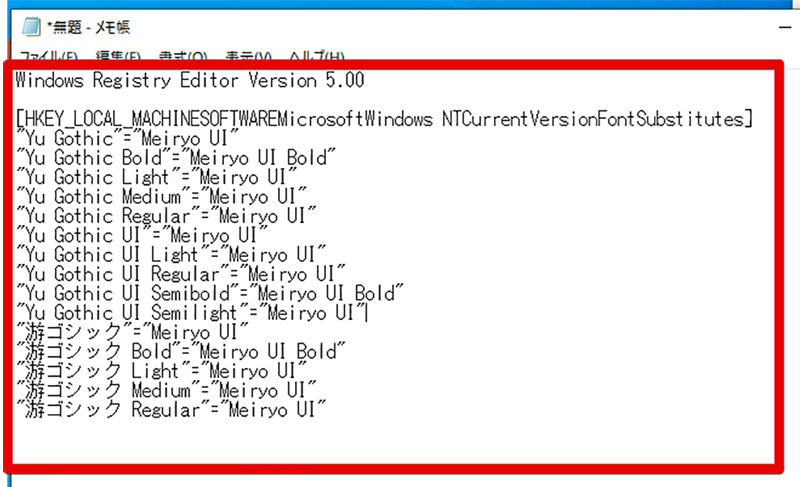
メモ帳を起動したら下記の値をメモ帳にコピペする。
————————————————————-
Windows Registry Editor Version 5.00
[HKEY_LOCAL_MACHINESOFTWAREMicrosoftWindows NTCurrentVersionFontSubstitutes]
“Yu Gothic”=”Meiryo UI”
“Yu Gothic Bold”=”Meiryo UI Bold”
“Yu Gothic Light”=”Meiryo UI”
“Yu Gothic Medium”=”Meiryo UI”
“Yu Gothic Regular”=”Meiryo UI”
“Yu Gothic UI”=”Meiryo UI”
“Yu Gothic UI Light”=”Meiryo UI”
“Yu Gothic UI Regular”=”Meiryo UI”
“Yu Gothic UI Semibold”=”Meiryo UI Bold”
“Yu Gothic UI Semilight”=”Meiryo UI”
“游ゴシック”=”Meiryo UI”
“游ゴシック Bold”=”Meiryo UI Bold”
“游ゴシック Light”=”Meiryo UI”
“游ゴシック Medium”=”Meiryo UI”
“游ゴシック Regular”=”Meiryo UI”
————————————————————-
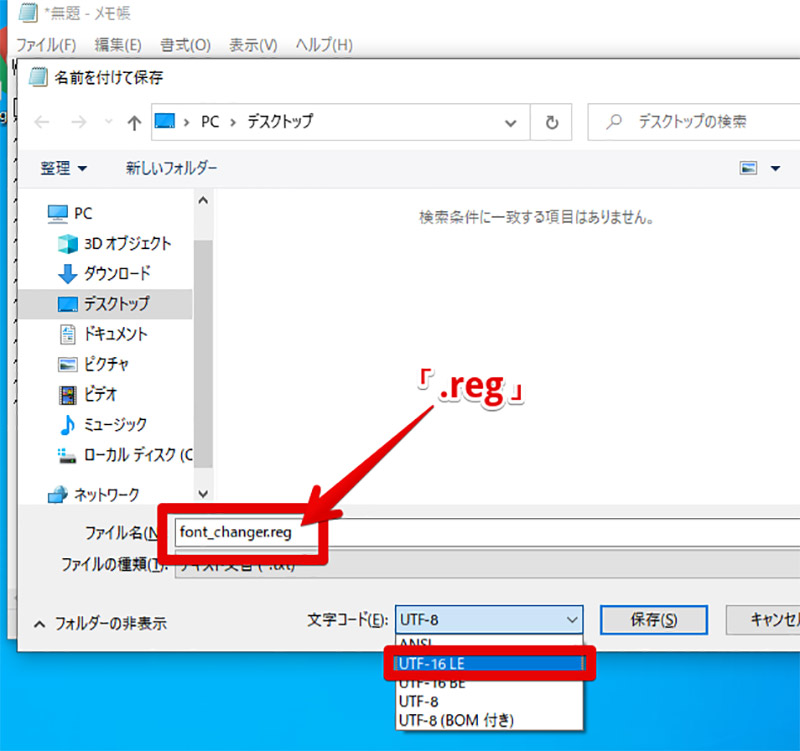
メモ帳にレジストリ値をコピペしたら保存を行うが、これがレジストリファイルということを認識させるために、保存時には文字コードを「UTF-16 LE」に設定してファイル名の拡張子を「.reg」に変更する
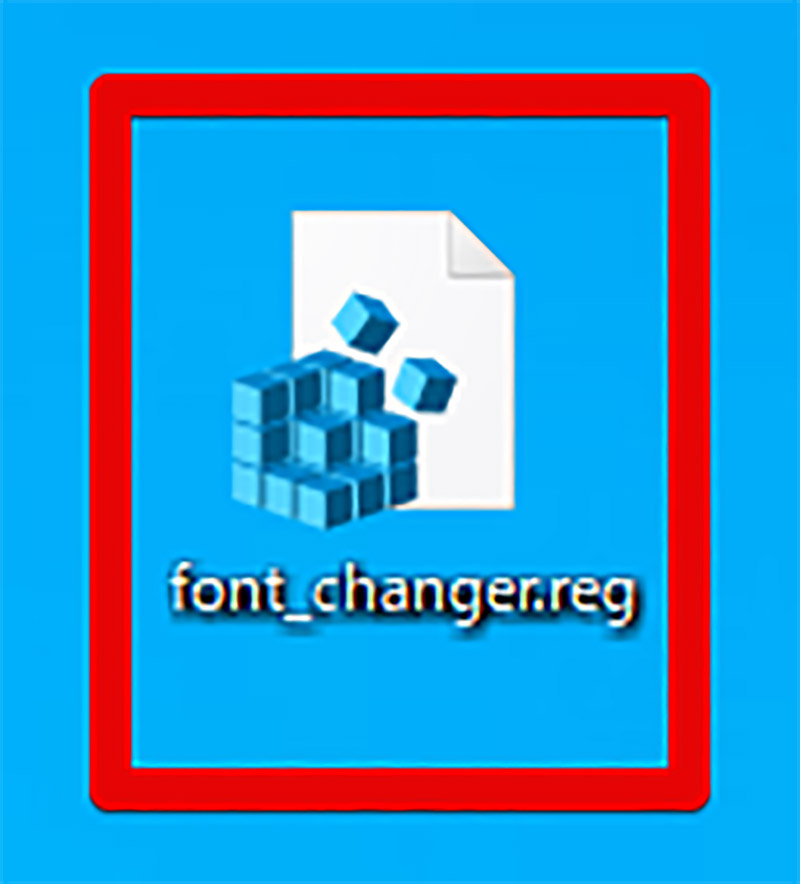
これでレジストリファイルが作成される。作成したレジストリファイルをダブルクリックで起動する
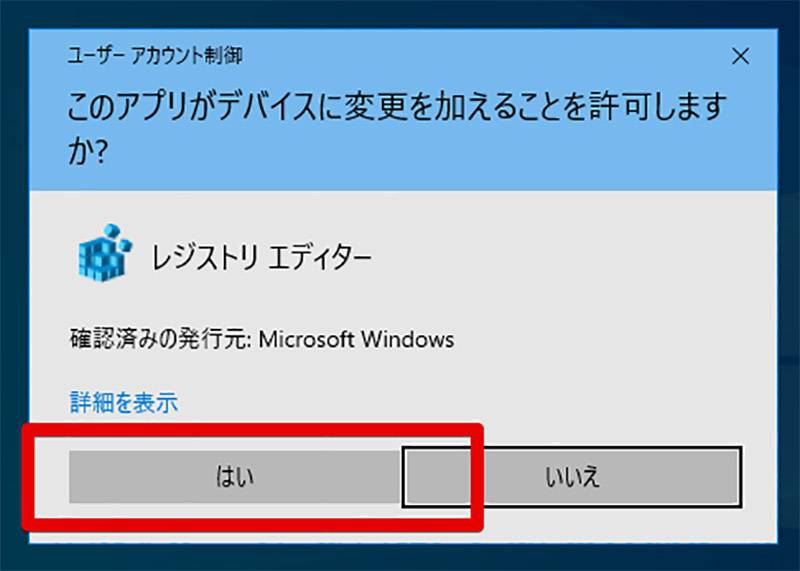
レジストリエディター起動の許可が表示されるので「はい」をクリックする
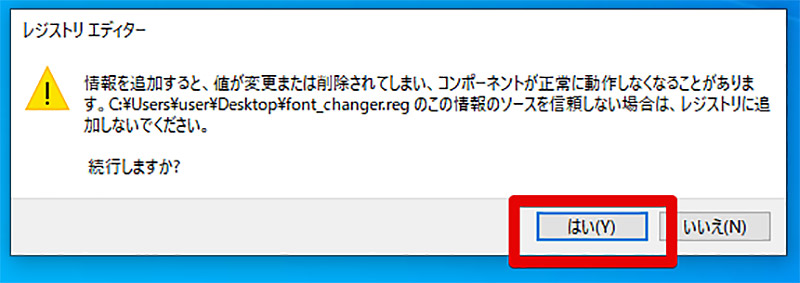
レジストリ値書き込みの最終確認が表示されるので「はい」をクリックする
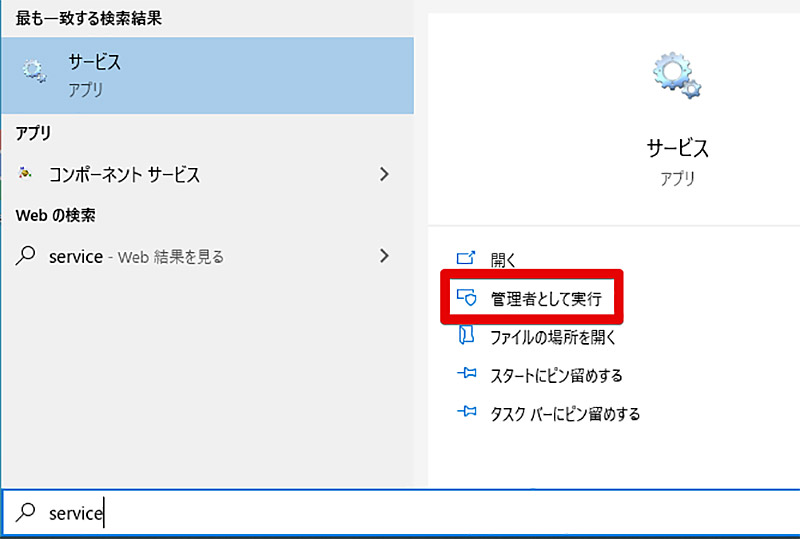
レジストリ値の書き込みを行ったら「Windows 10」のフォントサービスを変更する。「サービス」アプリを管理者として実行する
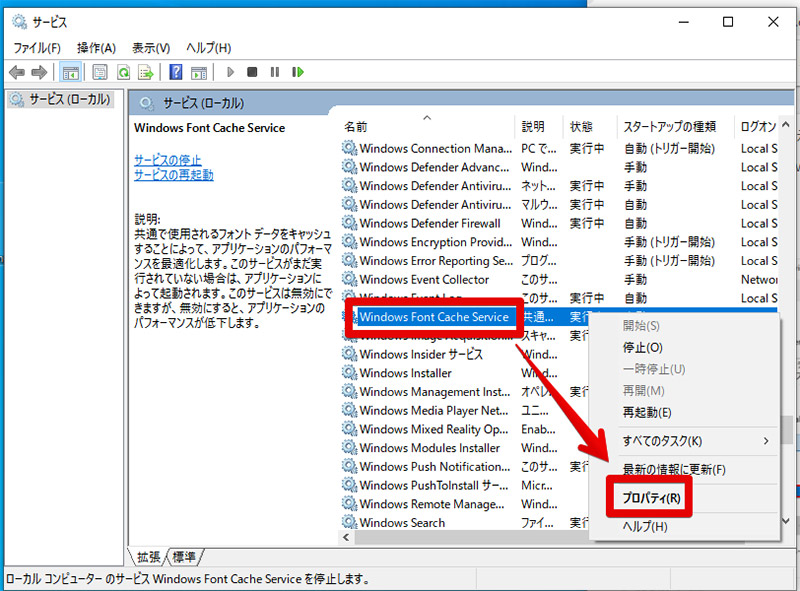
「Windows Font Cache Service」のプロパティを開く
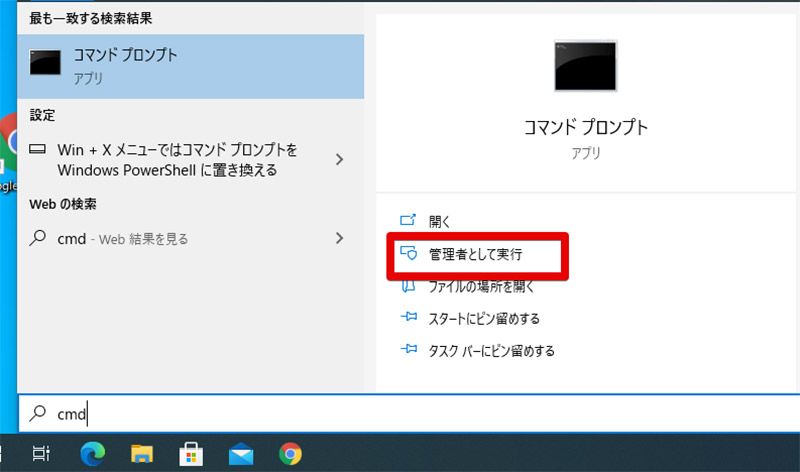
サービスを設定したらコマンドプロンプトを管理者として実行する
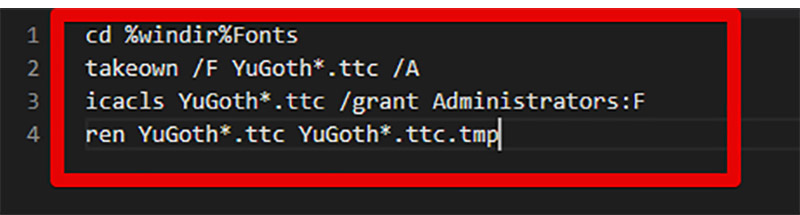
コマンドプロンプトに下記のコマンドをコピペして実行する。
———————————————
cd %windir%Fonts
takeown /F YuGoth*.ttc /A
icacls YuGoth*.ttc /grant Administrators:F
ren YuGoth*.ttc YuGoth*.ttc.tmp
———————————————
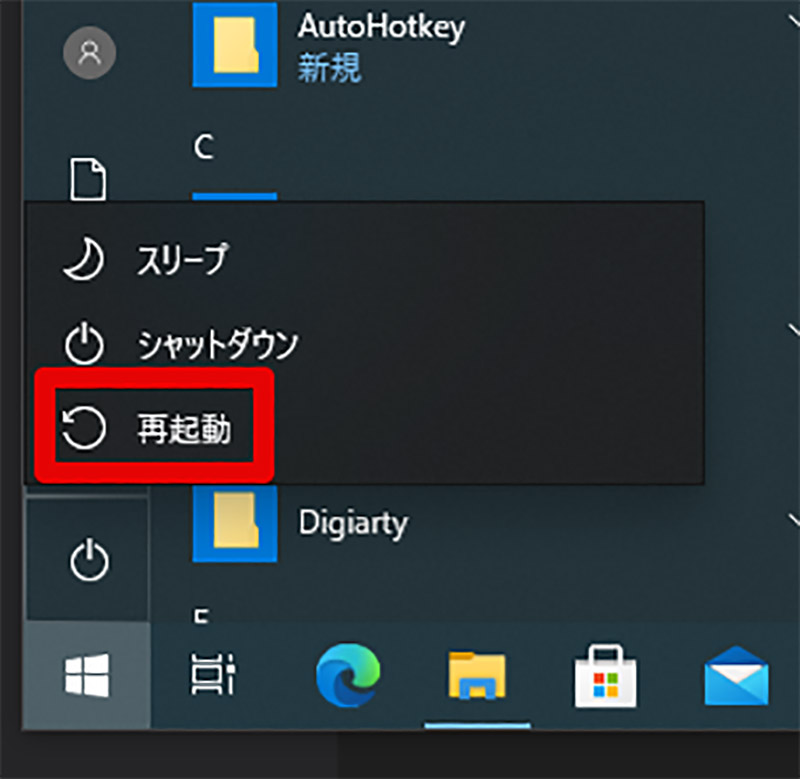
最後にシステムを再起動して完了だ

「Windows 10」の標準ブラウザである「Edge」のフォントサイズを変更する方法を紹介する。「Edge」のフォントサイズを変更したいだけであればこれまで紹介したような「Windows 10」のシステムフォント全体を変更する方法は不要だ。「Edge」の設定だけで対応することができるのでその方法を紹介しよう。
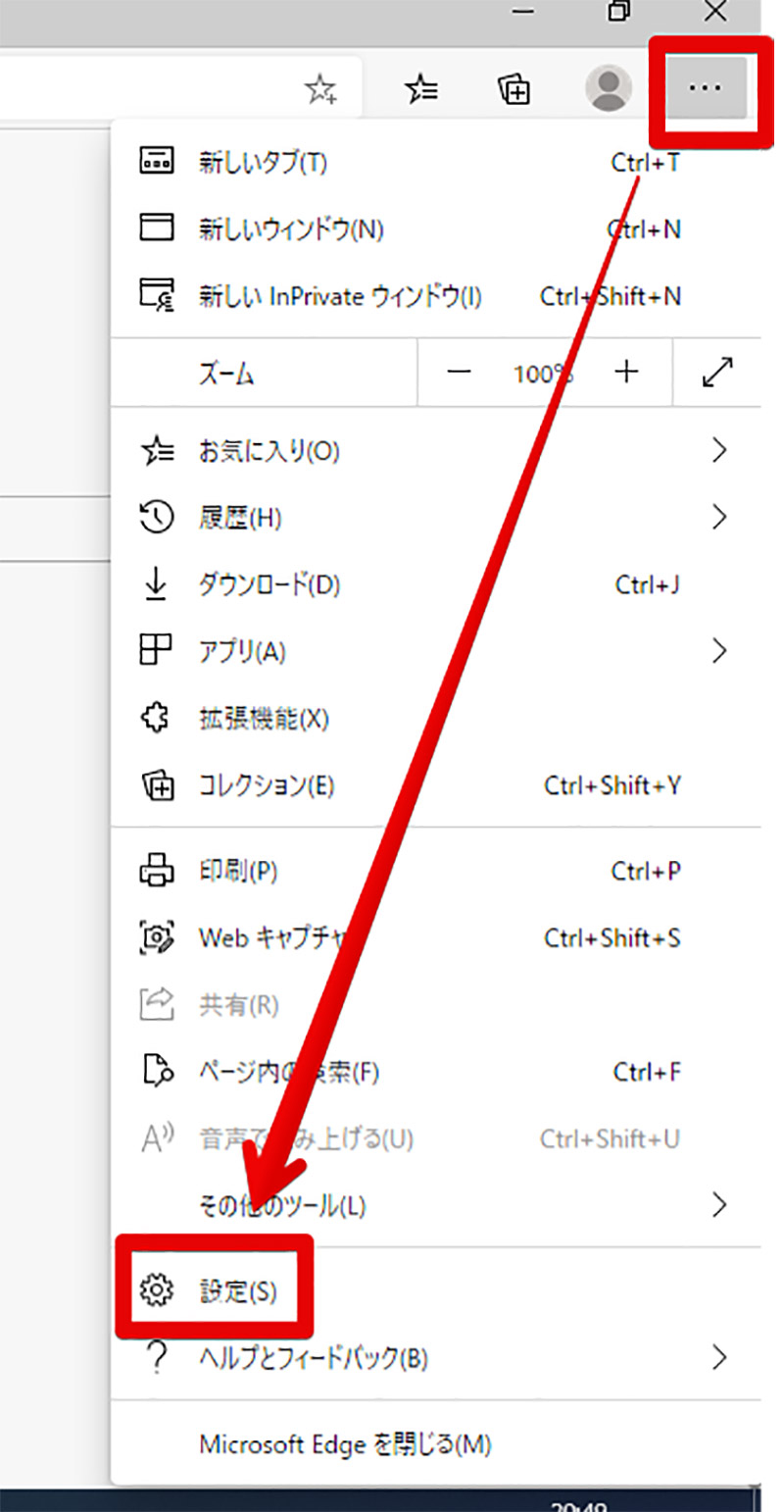
「Edge」でフォントを変更するには「Edge」を起動して、画面右上のメニューボタンをクリックしてから「設定」を選択する
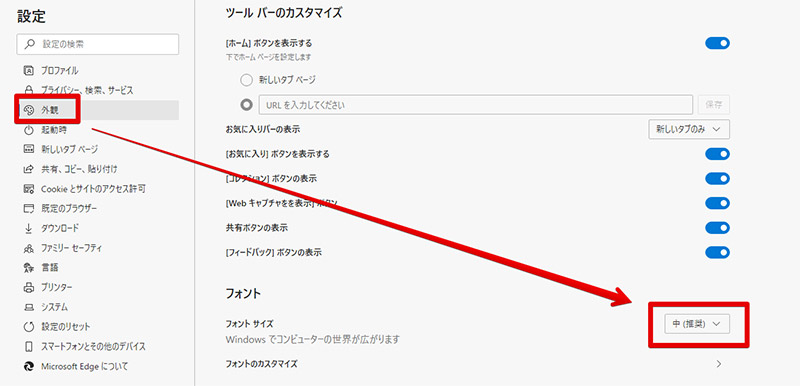
Edgeの設定を開くと中に「外観」という項目があるので、「外観」を選択してからフォントの項目にあるサイズを調整する
【Windows 10】フォント(サイズ)を変更できない場合の対処法
「Windows 10」でフォント、フォントサイズを変更できないときの対処方法を紹介する。これまで「Windows 10」でのフォント、フォントサイズの変更方法を紹介してきたが環境やソフトによってはこの方法ではフォント、フォントサイズの変更ができない時がある。そのようなときにはこれらの対処方法を試してほしい。
・【対処法①】Windows 10のアップデートを行う
「Windows 10」でシステムフォント全体のフォント、フォントサイズを変更できないときには「Windows 10」を最新バージョンへアップデートしてみることで問題が解決することがある。一度、「Windows 10」を最新バージョンへアップデートしてからフォントの変更を再度試してみよう。
・【対処法②】アプリケーションの設定から変更を行う
アプリケーションによっては「Windows 10」で指定されているシステムフォントに関係なく、アプリケーション指定のフォントを使用しているものがある。そのような場合には「Windows 10」のシステムフォントを変更してもフォントを変更できないので、アプリケーション側の設定でフォントを変更できないか確認してみよう。
※サムネイル画像(Image:Anton Watman / Shutterstock.com)




