スケジュール管理に欠かすことができない「Googleカレンダー」を、デスクトップに表示してすぐにアクセスできるようにする方法をご存知だろうか。「Googleカレンダー」をデスクトップに表示する方法を紹介するのでぜひ参考にしてほしい。
【Windows】「Googleカレンダー」をデスクトップに表示する方法【ショートカットを作る場合】
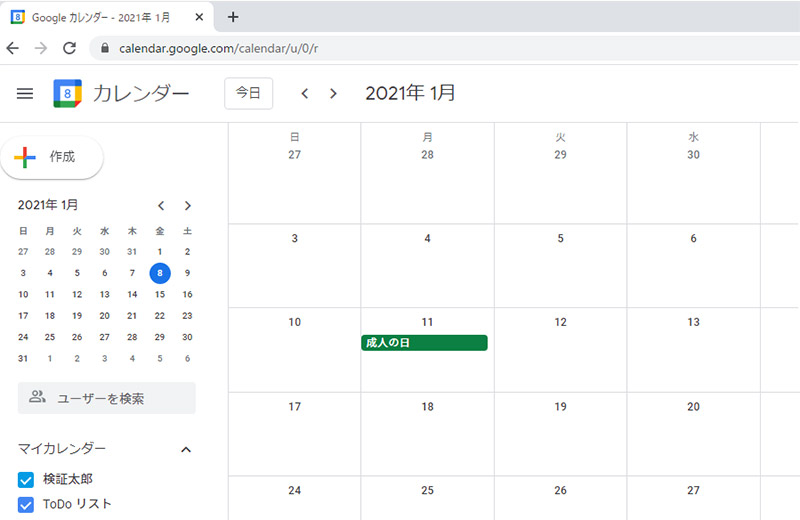
スケジュール管理ツールとして、「Googleカレンダー」を使っている方は多いのではないだろうか。「Googleカレンダー」はPCだけでなくスマホやタブレットなどさまざまな端末から利用でき、各種Googleサービスや社外サービスとも連携を行うことができるビジネスには欠かすことができないツールだ。そのため、PCを起動してすぐに「Googleカレンダー」を表示する方も多い。
そこで本記事では、「Googleカレンダー」をデスクトップに表示して、素早く表示できるようにする方法を紹介する。Windowsで「Googleカレンダー」をデスクトップに表示する方法とMacで「Googleカレンダー」をデスクトップに表示する方法を紹介するので参考にしてほしい。
Windowsの場合、「Googleカレンダー」をデスクトップに表示する方法としてこれから紹介する、ショートカットを手動作成する方法と「Googleカレンダー」自体の機能を使ってデスクトップに表示(常駐)させる方法がある。はじめに、「Googleカレンダー」をデスクトップに表示させる方法として、Windowsでショートカットを作る方法を紹介しよう。
Windowsでショートカットを作る方法は、「Googleカレンダー」のショートカットを手動でWindowsのデスクトップに作成する方法だ。この方法を使うことで、デスクトップに表示した「Googleカレンダー」のショートカットを開くだけで、「Googleカレンダー」にアクセスできるようになる。
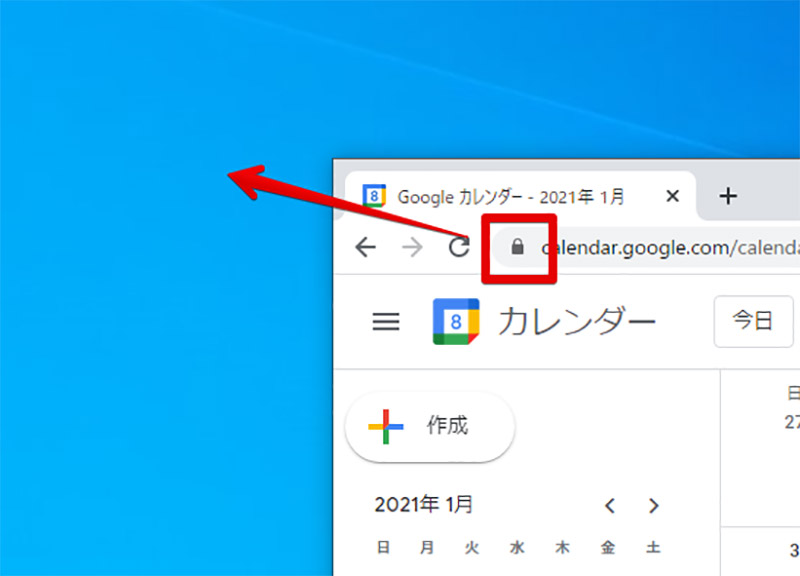
Windowsで「Googleカレンダー」のショートカットを手動でデスクトップに表示させるには、「Googleカレンダー」をブラウザで表示させてブラウザのアドレスバーの横に表示されているSSL通信アイコン(鍵アイコン)をWindowsのデスクトップにドラッグアンドドロップする
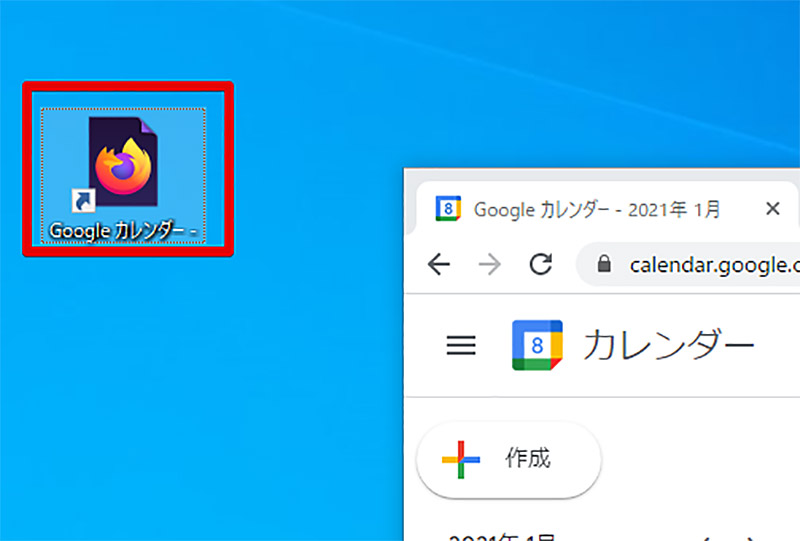
デスクトップにSSL通信アイコンをドラッグアンドドロップすると、「Googleカレンダー」のショートカットがデスクトップに表示される。これで、Windowsでの「Googleカレンダー」のショートカットをデスクトップに表示することができた。なお、このショートカットで「Googleカレンダー」を表示させると、WindowsでWebサイトの既定のアプリとして指定されているブラウザで「Googleカレンダー」が表示される
【Windows】「Googleカレンダー」をデスクトップに表示する方法【常駐させる場合】
「Googleカレンダー」には、「Googleカレンダー」自身でWindowsのデスクトップ上にショートカットを表示させる機能がある。また、この機能をWindowsの機能であるスタートアップ機能と組み合わせて使えば、Windowsを起動するたびに自動で「Googleカレンダー」を立ち上げることができる。
この方法は、「Googleカレンダー」で「Googleカレンダー」自身のショートカットをデスクトップに表示させて、その後スタートアップフォルダへそのショートカットをコピーすることで実現する事ができる。それでは、「Googleカレンダー」自身が作成するショートカットとスタートアップフォルダを使って、「Googleカレンダー」をデスクトップに表示させてWindowsの起動ごとに「Googleカレンダー」が自動的に表示されるようにするための方法を見ていこう。
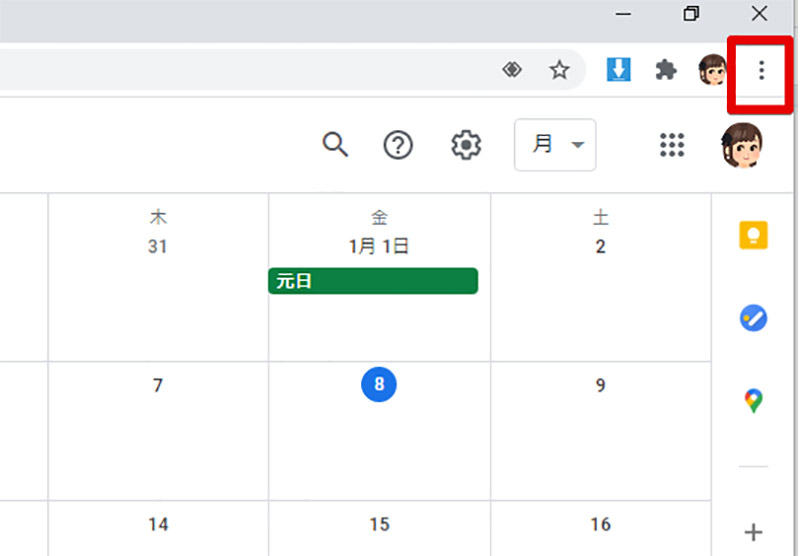
はじめに、「Googleカレンダー」のショートカットを「Googleカレンダー」自身の機能で、デスクトップに表示させる。「Googleカレンダー」をブラウザで起動したら、「Googleカレンダー」のメニューボタンをクリックする
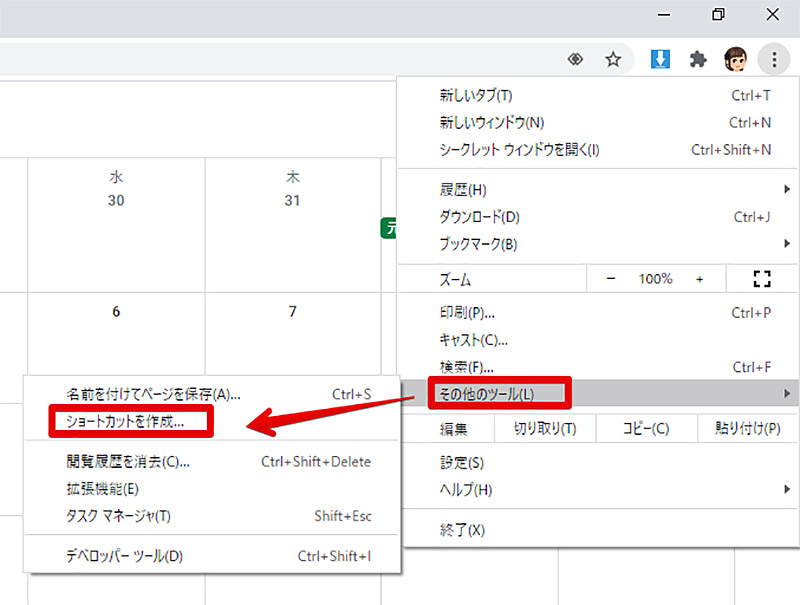
「Googleカレンダー」のメニューが表示されるので、「その他ツール」から「ショートカットを作成」をクリックする
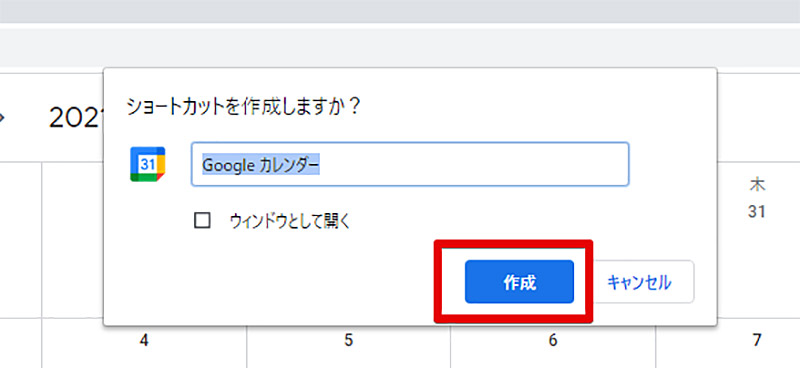
「Googleカレンダー」のショートカットの名前を設定できるので、「Googleカレンダー」のショートカットに任意の名前をつけて「作成」をクリックする
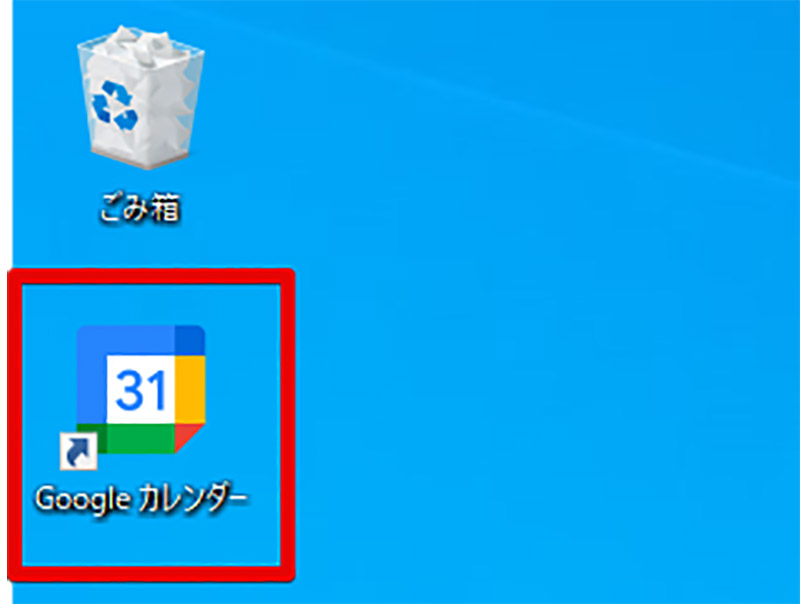
これでWindowsのデスクトップに「Googleカレンダー」のショートカットが表示される
・スタートアップフォルダを表示させる
「Googleカレンダー」のショートカットがデスクトップに表示されたら、これをスタートアップフォルダへコピーすれば、Windowsが起動するたびに自動的に「Googleカレンダー」が表示されるようになる。
なお、スタートアップに追加した「Googleカレンダー」を削除したい場合には本項目で紹介する「スタートアップフォルダ」の中から、「Googleカレンダー」のショートカットを削除すればよい。
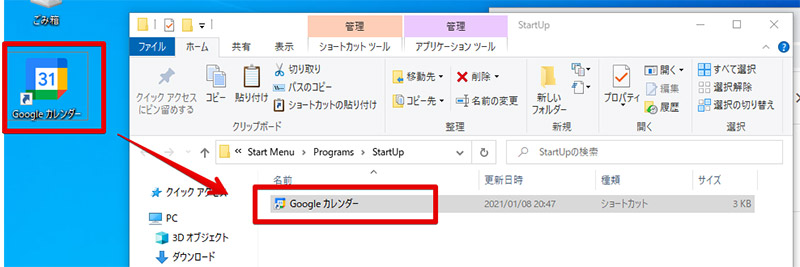
「Googleカレンダー」のショートカットをスタートアップフォルダへコピーする。スタートアップフォルダはWindowsエクスプローラーで「shell:Common Startup」を表示することで開くことができるので、スタートアップフォルダが開いたら、スタートアップフォルダ内へ「Googleカレンダー」のショートカットをコピーする。なお、このスタートアップフォルダにショートカットを入れておけばどのようなサイトやソフトでもWindowsの起動と同時に起動させることができるので、覚えておくと便利な機能だ。ただし、スタートアップが多すぎる場合、Windowsの起動に時間がかかるようになるので注意も必要だ。もし、不要なサイトやソフトが自動的に起動してきてWindowsの起動を長くしている場合には、スタートアップフォルダ内にある不要なサイトやソフトのショートカットを削除することで、自動的に起動してこなくなる
【Mac】「Googleカレンダー」をデスクトップに表示する方法【常駐させる場合】
これまでWindowsで「Googleカレンダー」をデスクトップに表示する方法を紹介してきた。次は、Macで「Googleカレンダー」を常駐させて通知をデスクトップに表示する方法を紹介しよう。この方法を使って、通知設定を行えばMacのデスクトップに「Googleカレンダー」の通知を表示させる事ができる。普段からMacを利用している方は、「Googleカレンダー」の通知を表示できるように設定しておけば、「Googleカレンダー」のスケジュール通知を逃すことなく受取る事ができるので非常に便利だ。
・通知設定をデスクトップに表示させる
「Googleカレンダー」の通知設定を使って、「Googleカレンダー」の通知をMacのデスクトップに表示させる方法を解説していくので参考にしてほしい。なお、設定した「Googleカレンダー」のデスクトップ通知が不要になった場合も今回紹介する方法で変更が可能なので覚えておいてほしい。
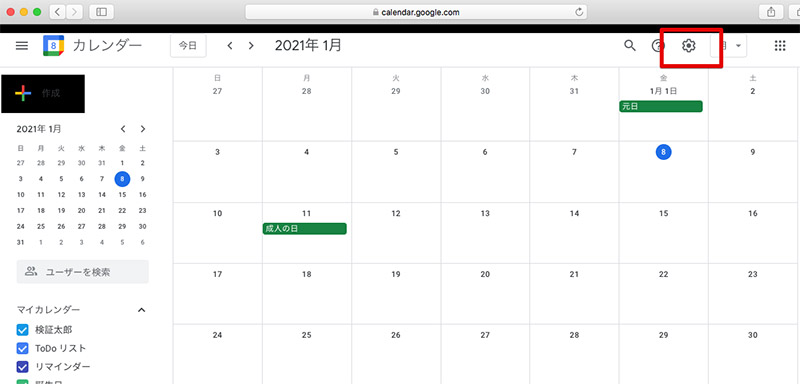
「Googleカレンダー」をMacのデスクトップに表示するには、「Googleカレンダー」をMacで表示して「Googleカレンダー」の設定アイコンをクリックする
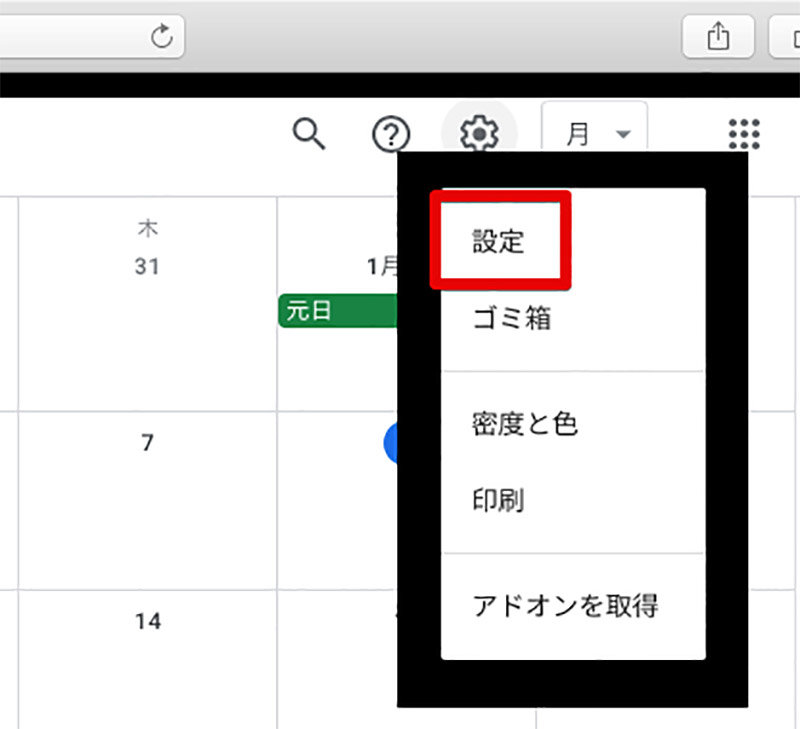
「Googleカレンダー」の設定アイコンをクリックすると、各種メニュー項目が表示されるので「設定」をクリックする
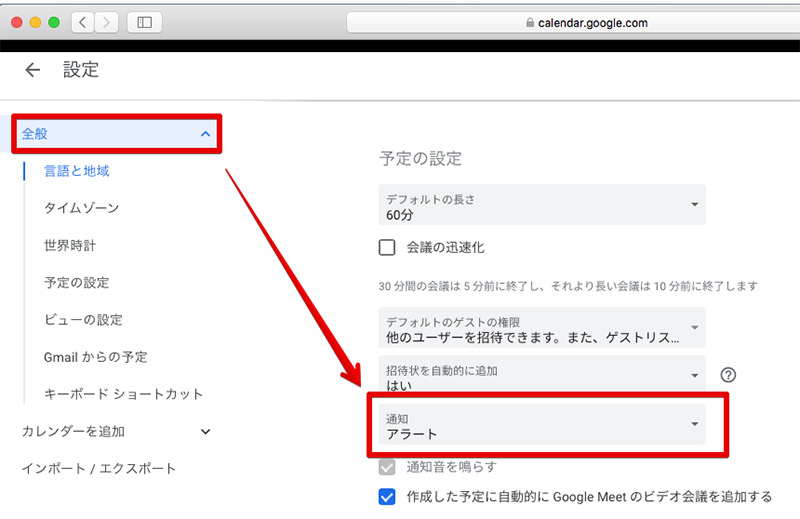
「設定」をクリックすると、「Googleカレンダー」の設定が表示されるので「全般」を選択してから、「予定の設定」項目内にある「通知」をクリックする
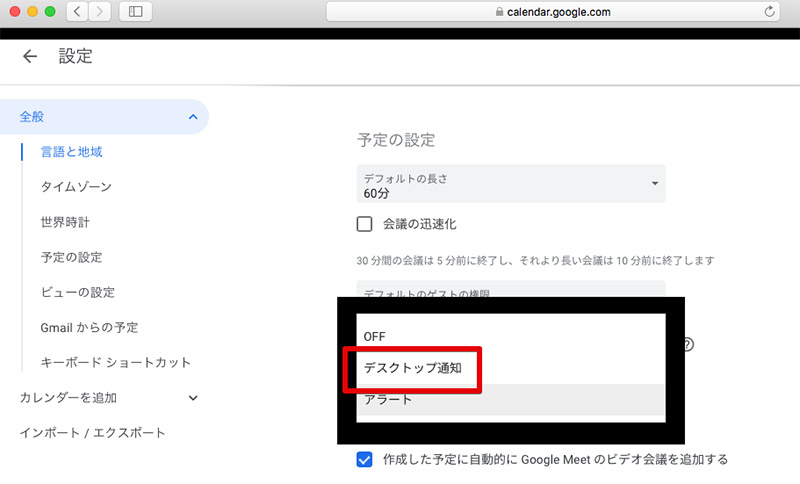
「Googleカレンダー」の通知設定を変更できるので「デスクトップ通知」を選択する。これで、「Googleカレンダー」がMacで常駐して通知があればその通知をMacのデスクトップに通知してくれる。なお、「Googleカレンダー」の通知をオフにしたい場合やデスクトップ通知をやめたい場合には、この通知設定で「デスクトップ通知」以外の「OFF」や「アラート」を選択すればよい




