iCloudでiPhoneのバックアップデータを確認する方法をご存知だろうか。iCloudを使えば、iPhoneをバックアップすることができるがデータ容量には限りがある。そこで本記事では、iCloud内のバックアップデータを確認する方法を紹介する。
iCloudでバックアップデータ履歴を確認する方法【iPhoneの場合】
「iPhone」でiCloudのバックアップデータ・履歴を確認する方法を紹介する。iCloudでバックアップできるiPhoneやiPadなどの端末上のバックアップデータは、バックアップ元となった端末から確認することができる。
本記事では、iCloud上のバックアップデータ・履歴を確認する方法として、iPhone(バックアップ元端末)・Windows・Macから確認する方法をそれぞれ紹介するが、手早くiCloudのバックアップデータや履歴を確認したいときには、iPhoneなどバックアップ元となった端末から確認するのが最も手軽だ。そのため、iPhoneのバックアップ状況を確認したりバックアップの設定を変更したりしたいときは、この方法を使ってiCloudのバックアップを確認するのがオススメだ。
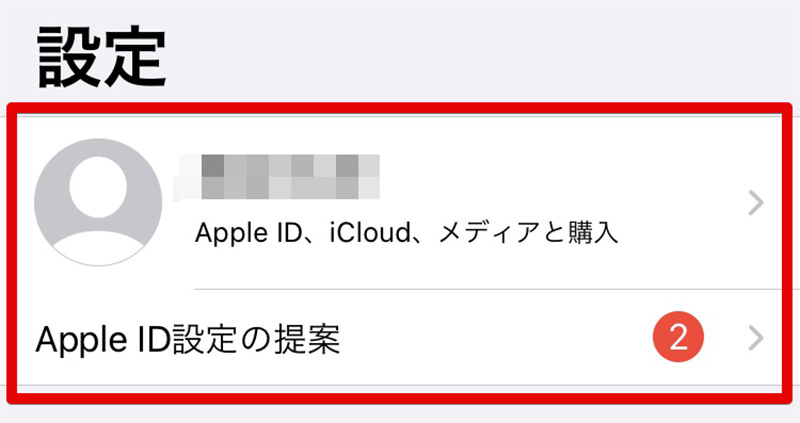
iPhoneでiCloudのバックアップを確認するには、iPhoneの「設定」を開き最も上部に表示されている、AppleIDの部分をタップする
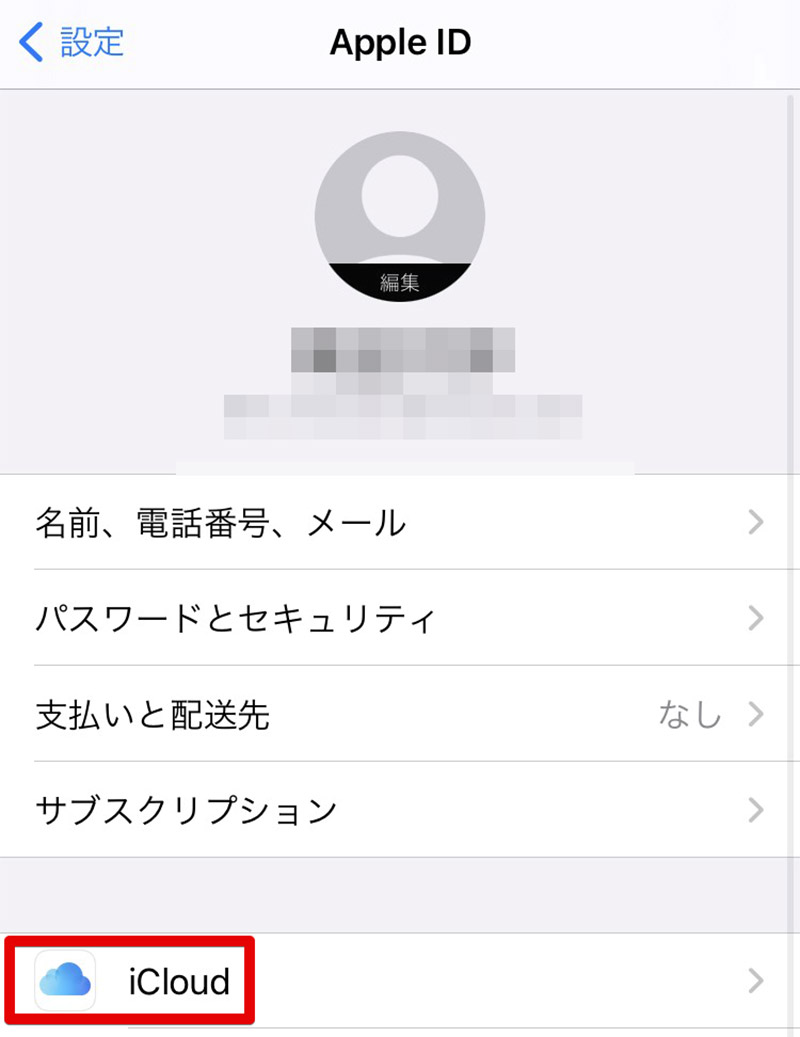
AppleIDが表示されるので、「iCloud」を選択する
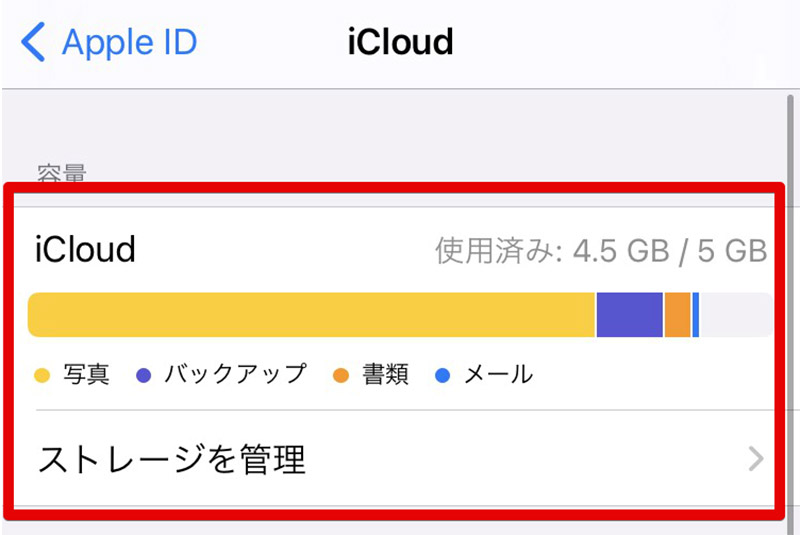
「iCloud」を開くと、「iCloud」の利用状況が表示されてiCloud上でのバックアップを確認することができる。また、「ストレージを管理」やその下の各種項目で「iCloud」のバックアップ内容をより詳細に確認したり設定したりできる
iCloudでバックアップデータ履歴を確認する方法【Windowsの場合】
Windows端末からiCloudのバックアップデータや履歴を確認する方法を紹介しよう。iCloudのバックアップ機能自体はWindowsでは利用できないが、iCloudとデータをやり取りしたり手動でファイルをバックアップしたりすることはWindowsでも可能だ。また、iCloud上でバックアップしたiPhoneなど各種端末のバックアップデータや履歴を確認することもできる。
・WindowsパソコンでiCloudを起動する
WindowsでiCloudのバックアップを確認するには、はじめにiCloudを起動させる必要がある。WindowsでiCloudを起動してログインしよう。
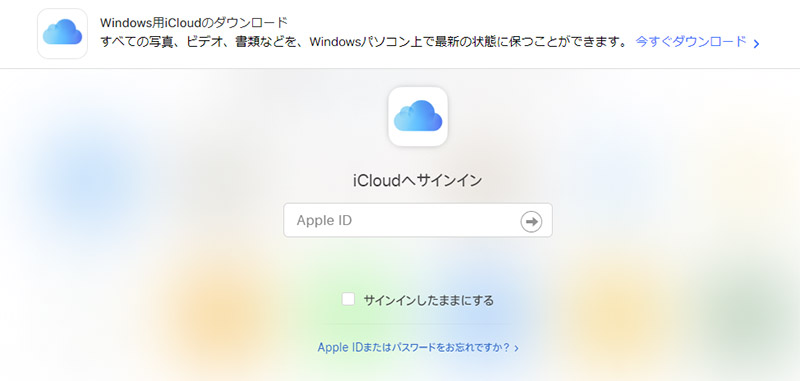
WindowsでiCloudを起動したら、はじめにバックアップを確認したいiCloudのAppleIDで、iCloudにログインしよう
・他の端末で認証が必要な場合は?
はじめて、WindowsからiCloudへログインを試みた場合、iCloudへのログイン時に他の端末で認証が求められる場合がある。この場合は、他の端末で認証した後iCloudへログインする必要がある。
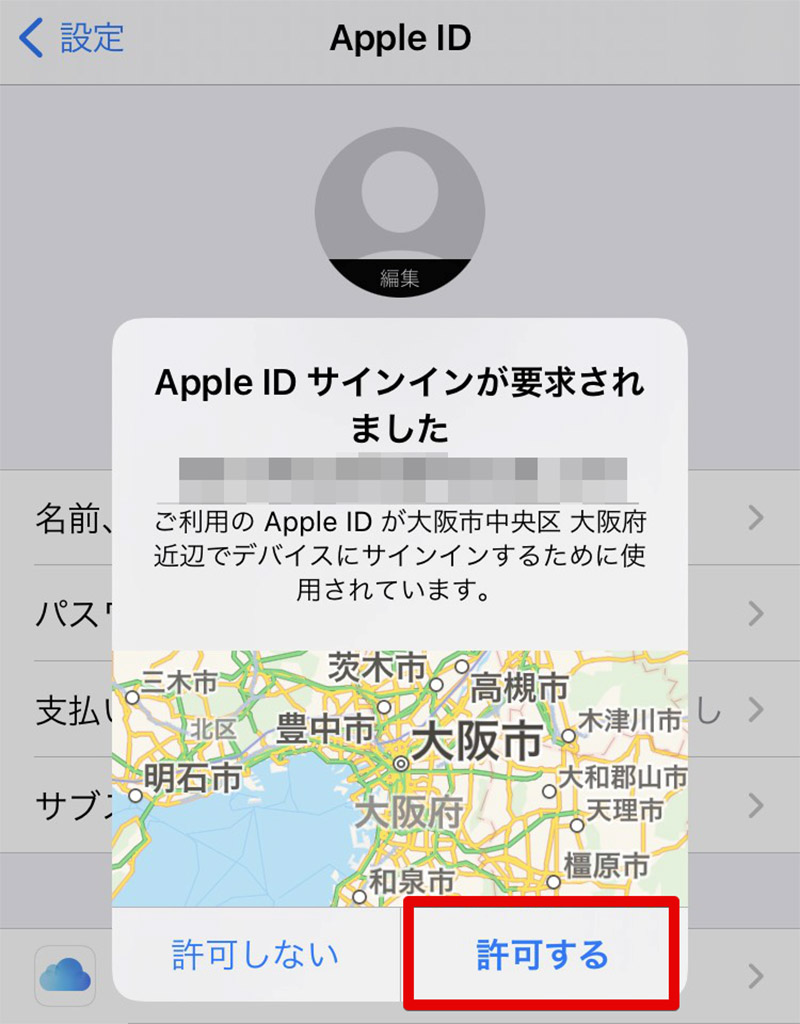
iCloudへのログイン時、他の端末での認証を要求された場合はiPhoneなどのiCloudを利用している他の端末(バックアップ元端末)を確認して、iCloudへのログイン確認が表示されていないか確認しよう。表示されていた場合「許可する」をタップする
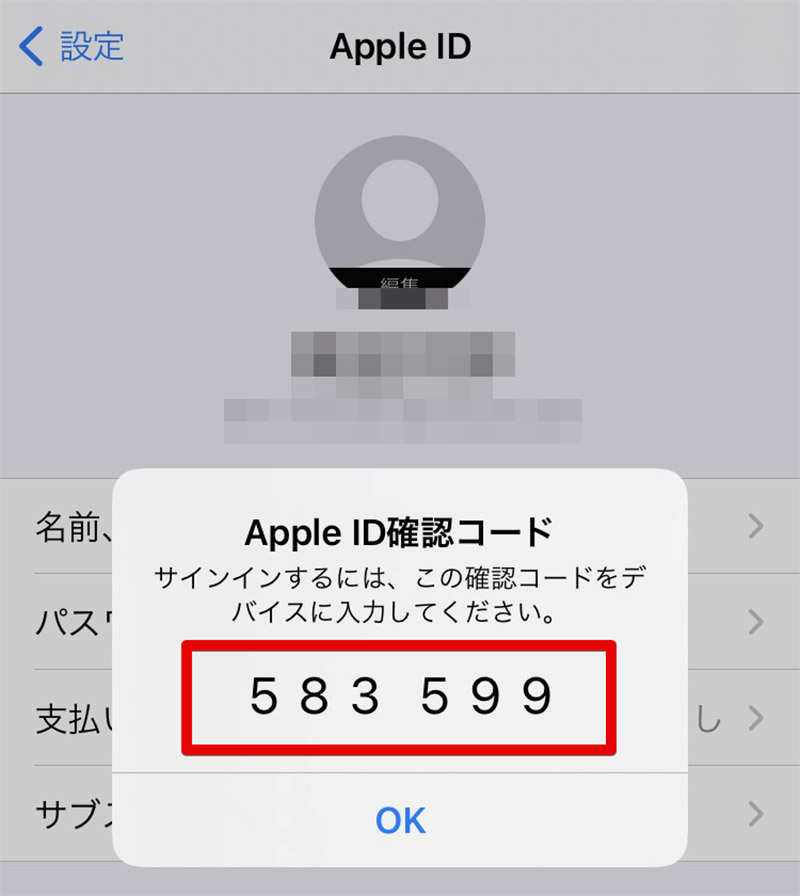
iCloudへのログインを許可すると、確認コードが表示されるのでこのコードを表示させたままにしておく
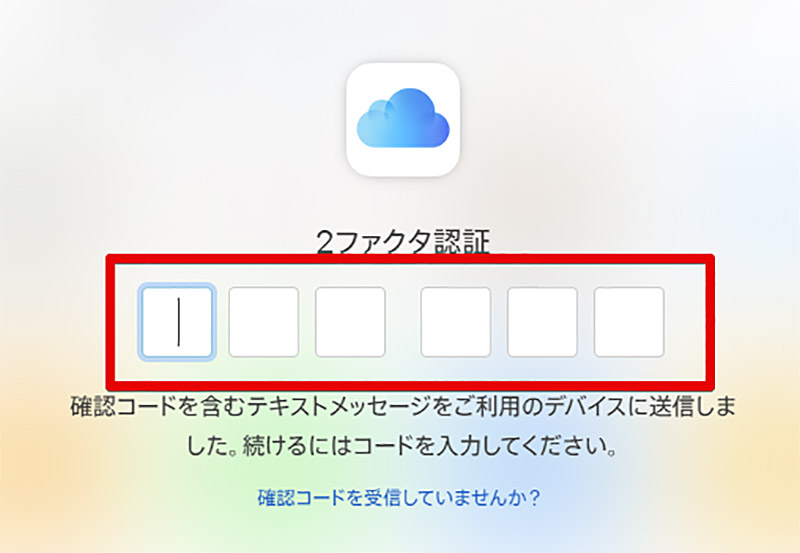
Windows上のiCloudへ、iPhoneに表示された確認コードを入力する。これで、iCloudにWindowsからアクセスできるようになる
・バックアップを確認し「保存容量」をクリックする
iCloudへアクセスできたら、バックアップを確認してみよう。
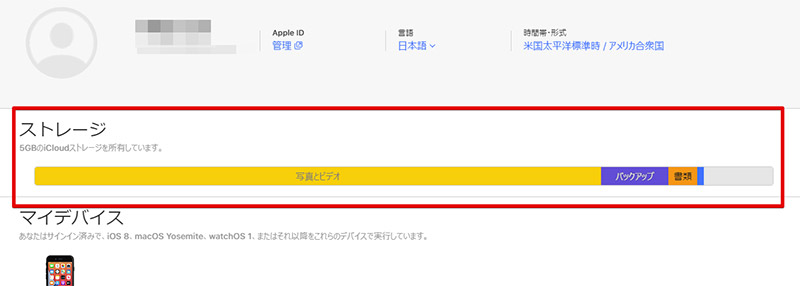
iCloudへアクセスできれば、「保存容量」をクリックすることでiCloud上でのバックアップを確認することができる
iCloudでバックアップデータ履歴を確認する方法【Macの場合】
MacでiCloudのバックアップデータや履歴を確認する方法を紹介しよう。iCloudではiPhoneなどモバイル端末のバックアップだけでなく、Macのデータもバックアップすることができる。本項ではMacでiCloudのバックアップデータを確認する方法を紹介する。
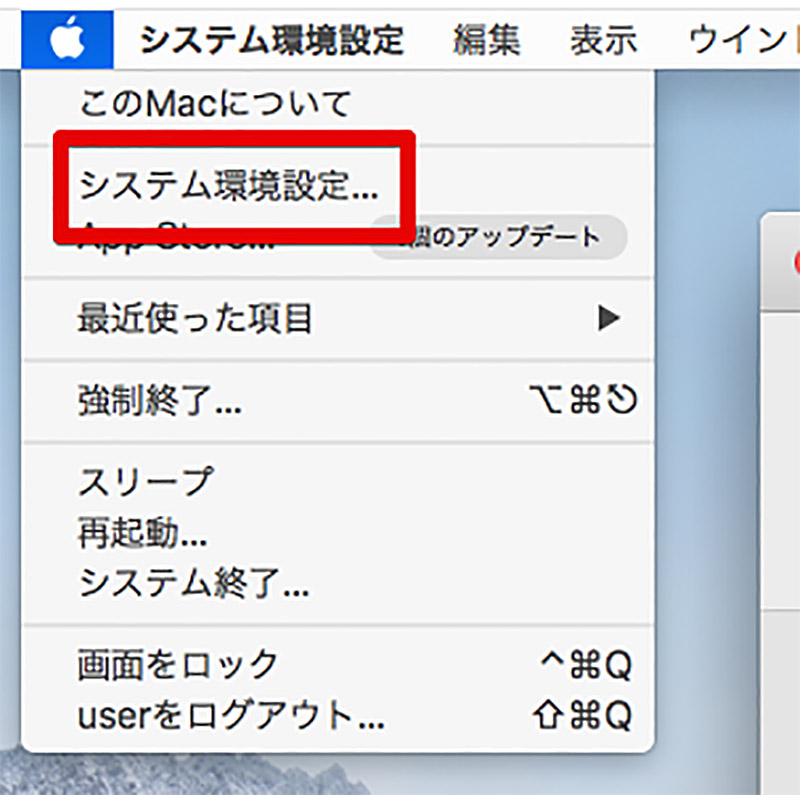
MacでiCloudのバックアップを確認するには、「システム環境設定」をクリックする
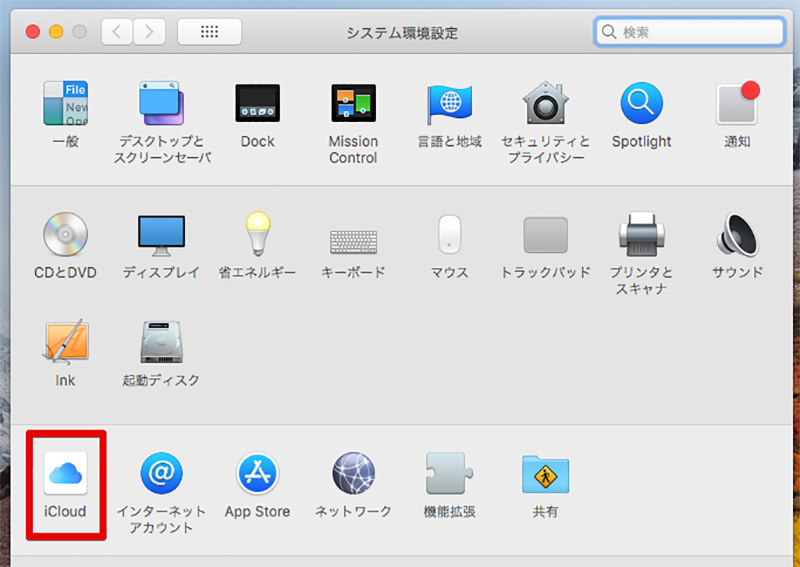
「システム環境設定」内の「iCloud」をクリックする
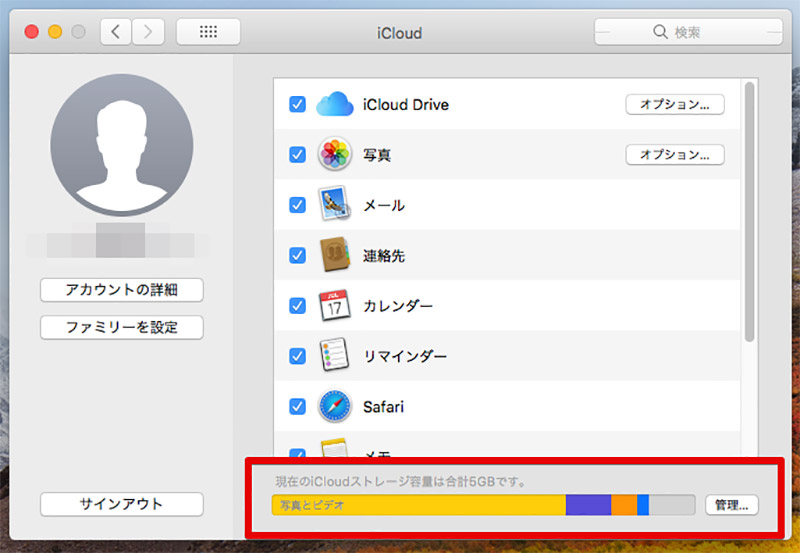
「iCloud」内でのバックアップ状況を確認することができる。なお、Mac自身もiCloudでバックアップ可能であり、iPhoneとMacどちらもiCloudでバックアップしていれば、バックアップが占めるiCloud内のデータは合算されて、「バックアップ」として表示される。また、バックアップの状況上部に表示されている各項目のチェックマークでiCloudを使ってバックアップするMac上のデータを設定することもできる
※サムネイル画像(Image:Sharaf Maksumov / Shutterstock.com)




