「Windows XP」の初期化方法をご存知だろうか。物置に眠っている「Windows XP」のパソコンの廃棄を考えている方も多いだろう。そのようなときに気になるのが、パソコン上のデータの消去だ。「Windows XP」の初期化方法を解説しよう。
パソコンを廃棄したい…安全にデータを消去する方法は?
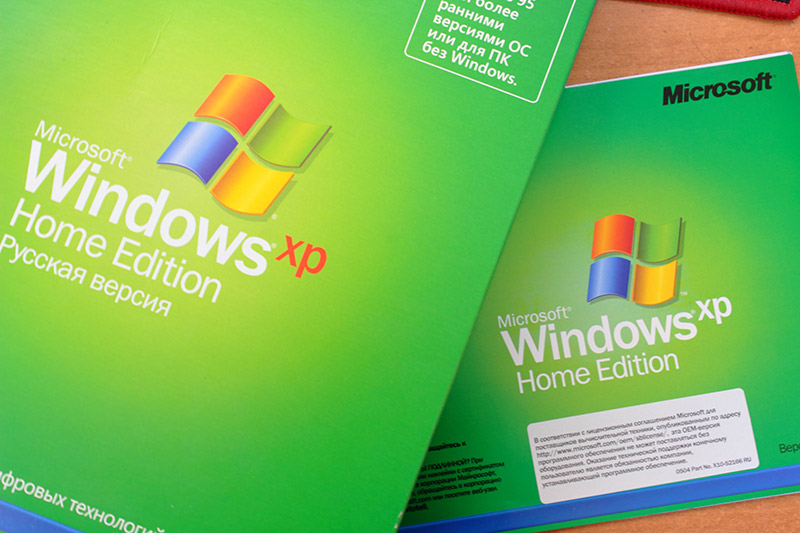 (Image:MZinchenko / Shutterstock.com)
(Image:MZinchenko / Shutterstock.com) 「Windows XP」のサポートが終了になり世間が騒いだのも数年前だが、すでに使用していない「Windows XP」パソコンを倉庫などにしまい込んでおり廃棄方法に悩んでいる方も多い。その中で、あらためて「Windows XP」パソコンを起動させて初期化を考えている方も少なくないだろう。そこで本記事では、「Windows XP」でパソコンを初期化する方法を紹介するのでぜひ参考にしてほしい。
本記事の読者で「Windows XP」の廃棄を前提として、「Windows XP」パソコンを初期化しようと思っている方も少なくないだろう。しかし、「Windows XP」の廃棄を前提としている場合にはデータの安全な消去についていくつか知っておくべきポイントがある。はじめに、「Windows XP」パソコンを廃棄する上での安全なデータの消去方法、管理方法を紹介しよう。
本記事では「Windows XP」の機能を使って、「Windows XP」がインストールされているパソコンのHDDの初期化やフォーマットを行う方法を紹介するが、これはあくまでも「Windows XP」の機能を使うものであり、データの完全な消去方法ではないとうことを知っておいてほしい。「Windows XP」の機能で行えるデータの消去、HDDの初期化は専用のツールを使えば簡単に復元できてしまう。
そのため、より安全にデータを消去するには専用のデータ消去ソフトを使ってHDD内のデータを何度も上書きする方法を行わなければいけない。もしくはそのHDDを再利用する予定がなければ物理的に破壊したり磁気によるHDD破壊サービスを利用するのが安全にデータを消去してパソコンを廃棄する方法であると言える。
しかし、実際にこれらを業者などに委託して行おうと思うと時間もコストもかかる。そこで今回は自分でも簡単に行える方法として、「Windows XP」パソコンのデータ初期化方法、消去方法を紹介する。実行する場合にはあくまでも簡易的なものであって専用ソフトが有れば復元できてしまうことは覚えておこう。
「Windows XP」の初期化方法

それでは実際に「Windows XP」でデータを初期化する方法を解説していく。「Windows XP」には初期化という機能自体は無いものの、HDDを増設したときのフォーマットやHDDのパーティションを区切るときに利用する「ディスクの管理」機能を使うことで、パーティションをまるごとフォーマットしてデータを初期化することができる。この機能を利用して、Cドライブ以外のHDD、パーティションを初期化することができるのだ。
・HDDの初期化
「Windows XP」でHDD初期化する方法を紹介する。はじめに、「Windows XP」を起動してスタートメニューを開く。スタートメニューを開くと右側に「マイコンピュータ」があるので「マイコンピュータ」を右クリックして「管理」をクリックしよう。
「管理」をクリックすると、「Windows XP」を管理するための各種システムツールが表示されるので、ツリーメニュー内の記憶域欄にある「ディスクの管理」を選択する。
「ディスクの管理」を選択すると、「Windows XP」に接続されているHDDや光学ドライブが一覧でパーティションも含めて表示されるのでこの画面からHDDを初期化していく。
「Windows XP」が発売されていた時代、多くのパソコンではCドライブがシステムやアプリ本体のデータ保存用として30GB程度のみパーティションで区切られており、Dドライブがデータ保存用として残りの容量が割当されていた。そのため、「Windows XP」のHDDのデータを消去するにはこのDドライブのパーティションをフォーマットして消去してしまうのが得策だ。ディスクの管理が開いた状態で「ディスク0」(一般的な構成の場合)に表示されている、「(D:)」のパーティションを右クリックして「パーティションの削除」を選択する。これでこのパーティションを削除することができた。同じ手順で初期化したいHDDのパーティションをすべて削除していきHDD内のパーティションがなくなり、ディスクの管理で表示されているディスク全体が黒色になればHDDの初期化は完了だ。
・パーティションの作成とフォーマット
ディスクの管理でディスク全体が黒色で表示されている場合、この状態ではマイコンピュータ上ではディスクを確認することはできない。この「Windows XP」パソコンをもう利用しないのであればこれでよいが、まだ利用したい場合にはパーティションの作成とフォーマットが必要だ。
パーティションの作成とフォーマットを行うにはディスクの管理を開き、黒色に表示されているHDDを右クリックして「新しいパーティション」をクリックする。画面の指示に従い、パーティション作成ウィザードを進めてパーティションに割り当てる容量で最大値を入力しておけば、HDDをひとつの見かけ上のドライブとして扱うことができる。ここまで出来たら次は作成したドライブ(パーティション)をフォーマットして、マイコンピュータからもアクセスできる状態にしよう。
・ドライブのフォーマット
ディスクの管理でパーティションを設定することが出来たら、次はドライブのフォーマット作業に入る。Windowsでは完全に初期化したHDDの場合、パーティションを区切ってドライブレターを与えた後に正しくフォーマットしてあげなければ、マイコンピュータからそのドライブを見たりデータの保存に使ったりすることは出来ないのだ。
「Windows XP」でパーティションの準備ができている場合、そのパーティションをディスクの管理上で右クリックして、フォーマットを選択しよう。フォーマットではファイルシステムなどを設定することができる。通常はNTFSをファイルシステムに設定しておけば問題はないが特別な理由があるときには別のファイルシステムを設定しよう。
なお、Windows10など最新のOSであればファイルシステムにexFATを使うことができるが、「Windows XP」はそもそもexFATは非対応なので利用できない。そのため、迷った方は無難に「NTFS」にしておくことをオススメする。
「Windows XP」の初期化方法【メーカー別】
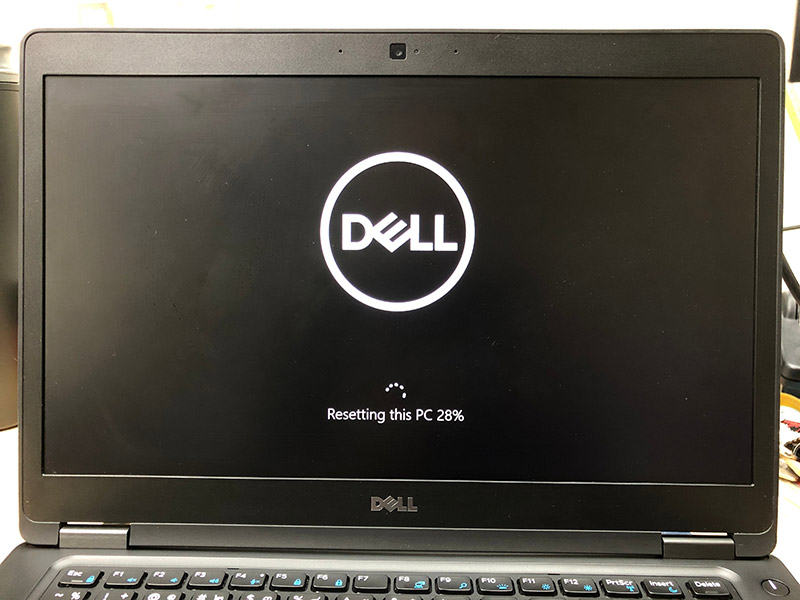 (Image:Somphop Krittayaworagul / Shutterstock.com)
(Image:Somphop Krittayaworagul / Shutterstock.com) メーカー製PCによってはHDDの初期化手段が用意されているものもあるが、逆に一切そのような手段を用意せず、HDDを新品同様にセキュアな状態にすることはできないと言っているメーカーさえある。今回は最後に2つのメーカーを取り上げてそれぞれの初期化手段(あれば)や見解を紹介しよう。
・Dell
「Dell」は「Windows XP」時代からコスパのよいパソコンを多く販売しているメーカーだが、「Dell」は一切のユーザーが保存したデータについて責任を負わないという立場を明言している。そのため、「Dell」はユーザーに対して一切のHDD消去手段や特定の抹消ソフトの推奨などは行っていないのだ。「Dell」のパソコンを使っている方は完全に自己責任でデータの消去を行わなければいけない。
・富士通
「富士通」はデータについての責任は負わないもののユーザーに対して、HDDの初期化手段を与えている。「Windows XP」が主流であった頃の「富士通」のHDD初期化ユーティリティの使い方を紹介しよう。
「富士通」のパソコンでHDD初期化ユーティリティを使うには、パソコンの起動中(FUJITSU)の文字が出ている間に「F12」キーを押して起動メニューを表示する。このメニューを表示させている状態で、パソコンに付属してきたユーティリティディスクを挿入して、その後矢印キーで起動ドライブで「CD/DVD」を指定して起動する。
その後、挿入したユーティリティディスクからパソコンが起動して、ユーティリティメニューのハードディスクデータ消去から完全にHDDのデータを消去することができるのだ。
※サムネイル画像(Image:MZinchenko / Shutterstock.com)




