Microsoft Teamsのビデオ会議でバーチャル(仮想)背景を設定する方法をご存知だろうか。Teamsではビデオ会議の背景にバーチャル(仮想)背景を設定することができる。本記事ではバーチャル(仮想)背景の設定方法について紹介するのでぜひ参考にしてほしい。
【Teams】バーチャル(仮想)背景とは?
 (Image:Worawee Meepian / Shutterstock.com)
(Image:Worawee Meepian / Shutterstock.com) Microsoft Teamsでビデオ会議を行う際にバーチャル(仮想)背景を設定する方法をご存知だろうか。Teamsではビデオ会議を行う際にカメラのビデオ画像に対してバーチャル(仮想)背景を設定することができる。本記事ではTeamsでバーチャル(仮想)背景を設定する方法について紹介するのでぜひ参考にしてほしい。
そもそもバーチャル(仮想)背景とはどのようなものかご存知だろうか。はじめにTeamsのビデオ会議で利用可能なバーチャル(仮想)背景とはどのようなものか解説するので、バーチャル(仮想)背景という言葉に聞き馴染みのない方は参考にしてほしい。
・バーチャル(仮想)背景の種類はさまざま
Teamsのバーチャル(仮想)背景とは、ビデオ会議の映像に映る画像の背景を現実とは異なる仮想的な画像などに変更する機能のことだ。Teamsのバーチャル(仮想)背景にはTeamsにはじめから用意されている画像を背景に置き換えるバーチャル(仮想)背景や任意の画像をアップロードして利用するバーチャル(仮想)背景、背景に画像は設定しないがビデオ画像の背景部分だけにぼかしを入れるバーチャル(仮想)背景などがある。
Teamsのバーチャル(仮想)背景機能を使うことで、ビデオ会議でカメラ映像の背景に映るものを隠すことができる。たとえば、自宅からTeamsのビデオ会議に参加する際には洗濯物やベッドなど日常生活が背景に写り込んでしまう場合がある。このようなときにバーチャル(仮想)背景を利用することで、Teamsでビデオ会議を行う場所や背景に映り込むものを気にすることなくビデオ会議に集中することができるようになるのだ。
Teamsのバーチャル(仮想)背景と同様の機能はTeams以外のビデオ会議ツールであるZoomなどにも搭載されており、自宅からテレワークでビデオ会議に参加する際には必須の機能とも言えるぐらいには浸透してきている。
・任意の画像をアップロードすることも可能
Teamsのバーチャル(仮想)背景にはいくつかの背景画像がはじめから用意されているが、これらの画像以外にも自分で任意の背景画像をアップロードしてバーチャル(仮想)背景として利用することもできる。
Teamsではじめから用意されているバーチャル(仮想)背景画像に飽きてきた方は任意の背景画像をアップロードして人とは異なるバーチャル(仮想)背景画像を楽しむのもよいだろう。
なお、Teamsのバーチャル(仮想)背景でアップロード可能なファイルは画像のみだ。ビデオ会議ツールとして利用者が多いZoomではビデオファイルもバーチャル(仮想)背景としてアップロード可能だが、Teamsではビデオファイルのアップロードはできないので注意してほしい。画像ファイルであればZoomと同じものでも問題なくアップロードしてバーチャル(仮想)背景として活用できる。
また、アップロードしたバーチャル(仮想)背景の画像はのちほど削除することも可能だ。バーチャル(仮想)背景の画像は複数アップロードできるが誤って背景に適さない画像をアップロードしてしまったときには早めに削除するようにしよう。Teams上ではバーチャル(仮想)背景を設定する際に一覧でバーチャル(仮想)背景の画像を表示できるが、一覧で表示される画像サイズは小さいので次回以降に誤ってアップロードしてしまったバーチャル(仮想)背景に適さない画像をバーチャル(仮想)背景として設定してしまう可能性があるからだ。アップロードしたバーチャル(仮想)背景の削除は、バーチャル(仮想)背景の一覧からアップロードしたバーチャル背景のサムネイルの右上にあるメニューをクリックすることで行うことができる。
【Teams】ビデオ会議でバーチャル(仮想)背景を設定する方法
Teamsのビデオ会議に搭載されているバーチャル(仮想)背景とはどのような機能なのか説明した。これからは実際にTeamsのビデオ会議でバーチャル(仮想)背景を設定して利用する方法を紹介していくので、バーチャル(仮想)背景をまだ利用したことが無い方はぜひこの機会にバーチャル(仮想)背景の利用方法をマスターしてほしい。
なお、Teamsでバーチャル(仮想)背景を設定する方法については、ビデオ会議前にバーチャル(仮想)背景を設定しておく方法とビデオ会議中にバーチャル(仮想)背景を設定する方法がある。これからそれぞれのバーチャル(仮想)背景を設定する方法について紹介していくが、実際にバーチャル(仮想)背景を利用してビデオ会議に参加する場面においてはやはり、ビデオ会議に参加する前にバーチャル(仮想)背景を設定しておくのがベストと言える。
会議中にバーチャル(仮想)背景を設定してしまうと突然、自分の会議映像の背景がバーチャル(仮想)背景に切り替わってしまうため、自分以外の会議の参加者の気を引いてしまうことになる。
・会議前に設定する場合
Teamsのビデオ会議に参加する前にバーチャル(仮想)背景を設定しておく方法を紹介する。Teamsではビデオ会議に参加する前にカメラやマイクの調整を行う準備画面が表示されるので、Teamsのビデオ会議に参加する前であればその場所でバーチャル(仮想)背景を設定することができる。
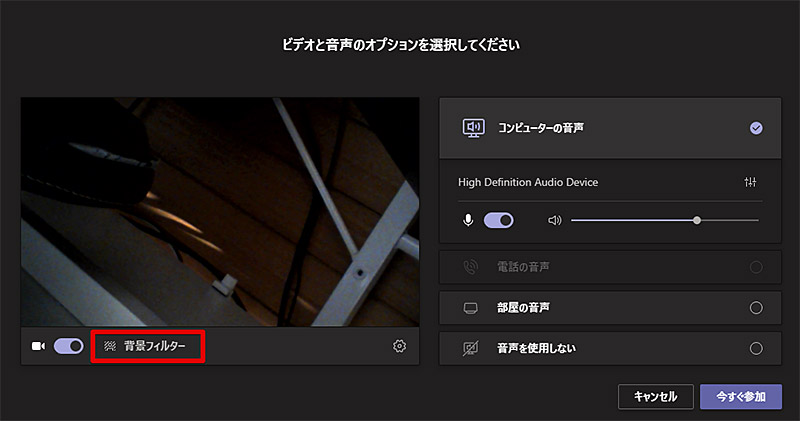
Teamsでビデオ会議をはじめる前にバーチャル(仮想)背景を設定するには、Teamsのビデオ会議準備画面でカメラの映像が表示されている部分の下にある「背景フィルター」をクリックする
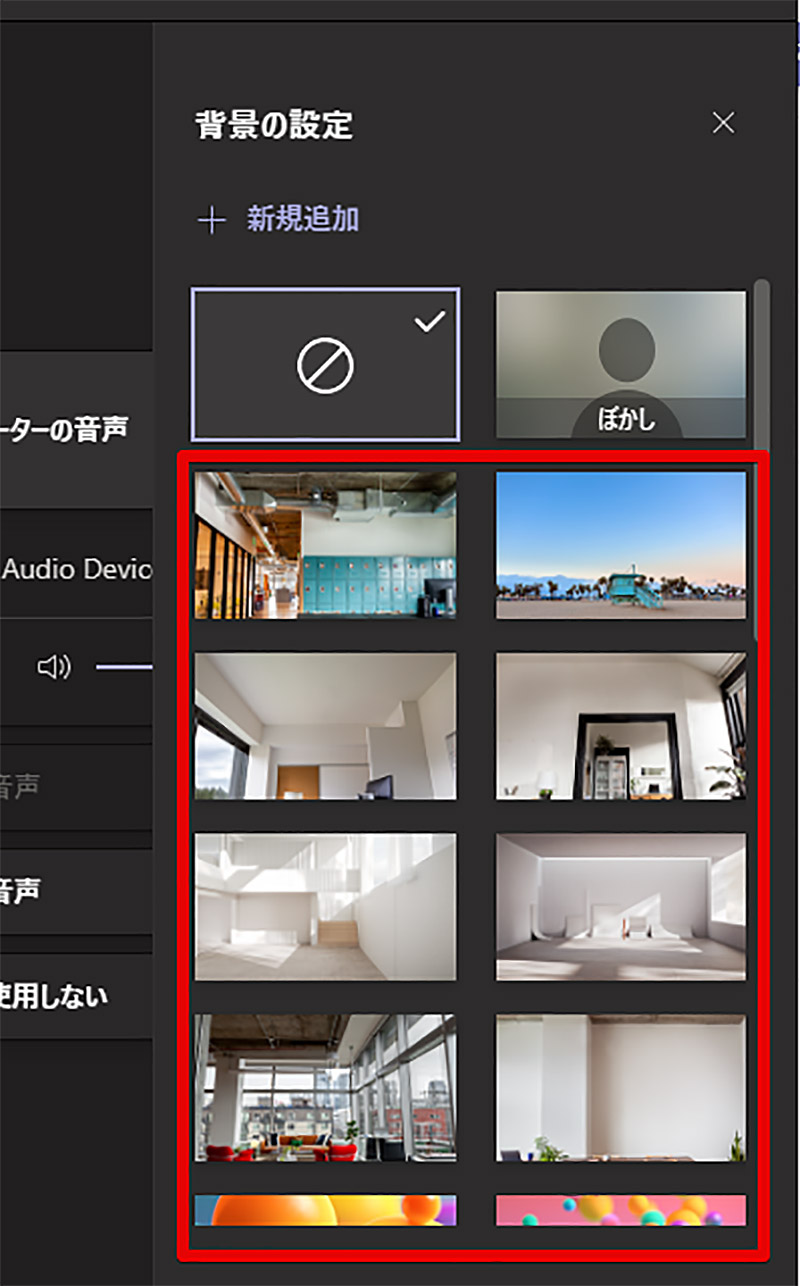
Teamsでバーチャル(仮想)背景に設定できる背景が表示されるので任意のバーチャル(仮想)背景を選択しよう。また、任意の画像をアップロードして利用する場合には「新規追加」をクリックすれば新たにバーチャル(仮想)背景として設定したい画像をアップロードして利用することができ、アップロードした画像についてはバーチャル(仮想)背景一覧の最下部に表示される。画像をアップロードしたのにアップロードした画像が見当たらないときにはスクロールバーでバーチャル(仮想)背景一覧の最下部を表示して、アップロードしたバーチャル(仮想)背景が表示されていないかを確かめてみよう
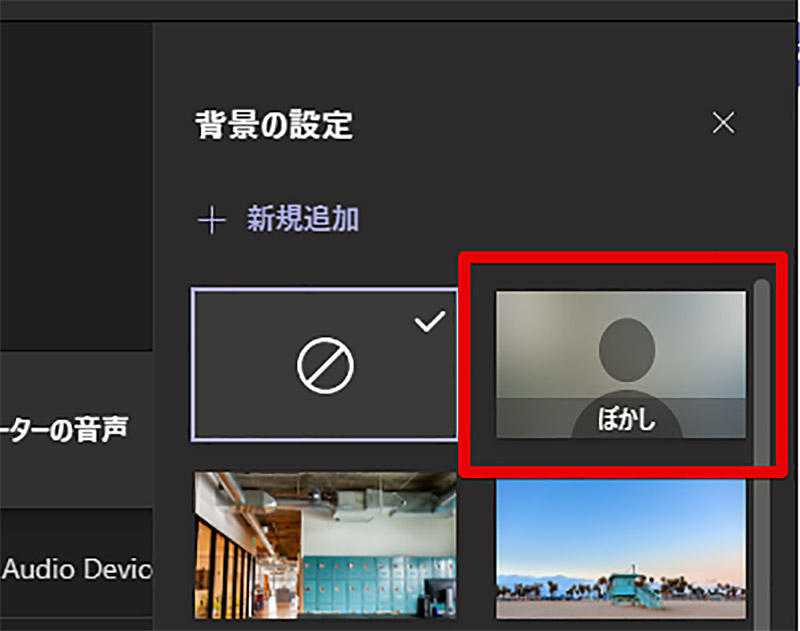
Teamsのバーチャル(仮想)背景には「ぼかし」機能も搭載されている。「ぼかし」機能は他のバーチャル(仮想)背景のように背景を画像に置き換えるのではなく、画像の背景部分のみにぼかし効果を入れることができる機能だ。Teamsのビデオ会議で背景にぼかしを入れたい場合には、バーチャル(仮想)背景の設定画面で「ぼかし」を選択しよう
・会議中に設定する場合
Teamsのビデオ会議中にバーチャル(仮想)背景を設定する方法を紹介する。ビデオ会議前にバーチャル(仮想)背景を設定するのを忘れてしまった方などはこれから紹介する方法を使って会議中にバーチャル(仮想)背景を設定してほしい。
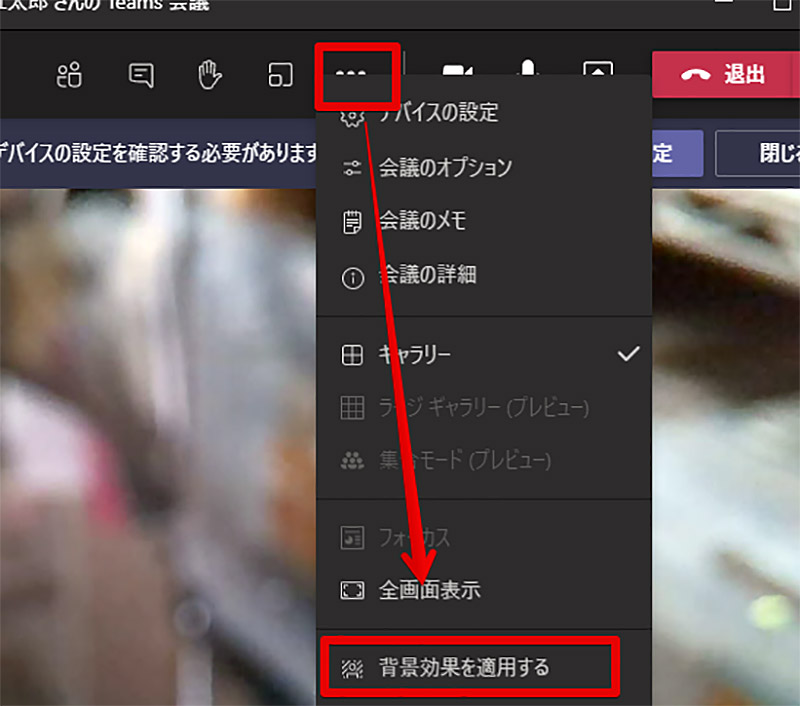
Teamsではうっかりビデオ会議前にバーチャル(仮想)背景の設定を忘れてしまっても、会議中にバーチャル(仮想)背景を設定することが可能だ。Teamsでビデオ会議中にバーチャル(仮想)背景を設定する方法を紹介するので参考にしてほしい。ビデオ会議中にバーチャル(仮想)背景を設定するには、Teamsでビデオ会議中にTeamsのウィンドウ上部に表示されているメニューボタンをクリックして、メニューの中から「背景効果を適用する」をクリックする
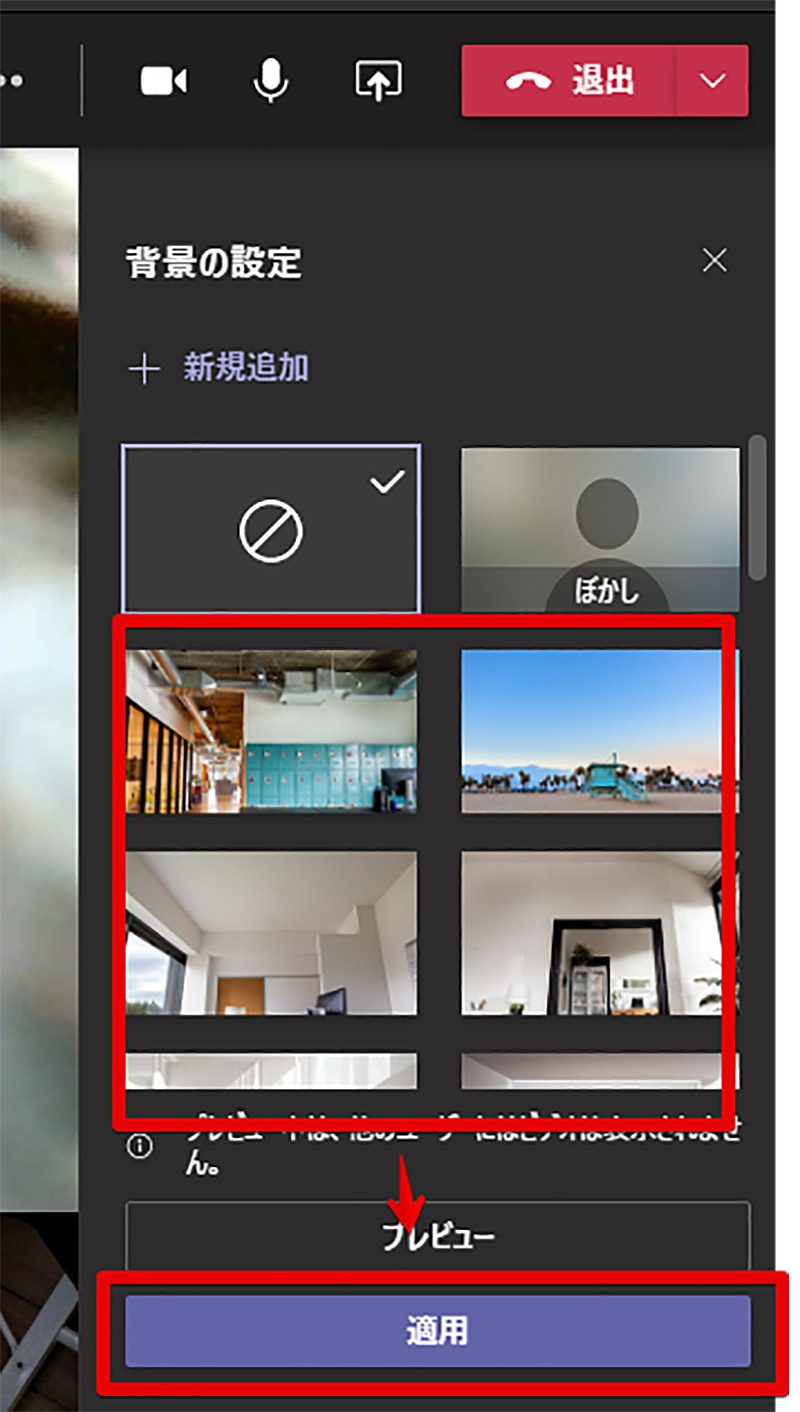
メニューで「背景効果を適用する」を選択すると、Teamsで利用可能なバーチャル(仮想)背景が一覧で表示されるので任意のバーチャル(仮想)背景を選択しよう。なお、会議中にバーチャル(仮想)背景を変更した場合には任意のバーチャル(仮想)背景を選択後に、「適用」をクリックするまではバーチャル(仮想)背景は実際の会議映像に反映されない。また、会議前にバーチャル(仮想)背景を設定するときと同様に会議中でも、「新規追加」から任意のバーチャル(仮想)背景画像をTeamsにアップロードしてバーチャル(仮想)背景として設定することも可能だ
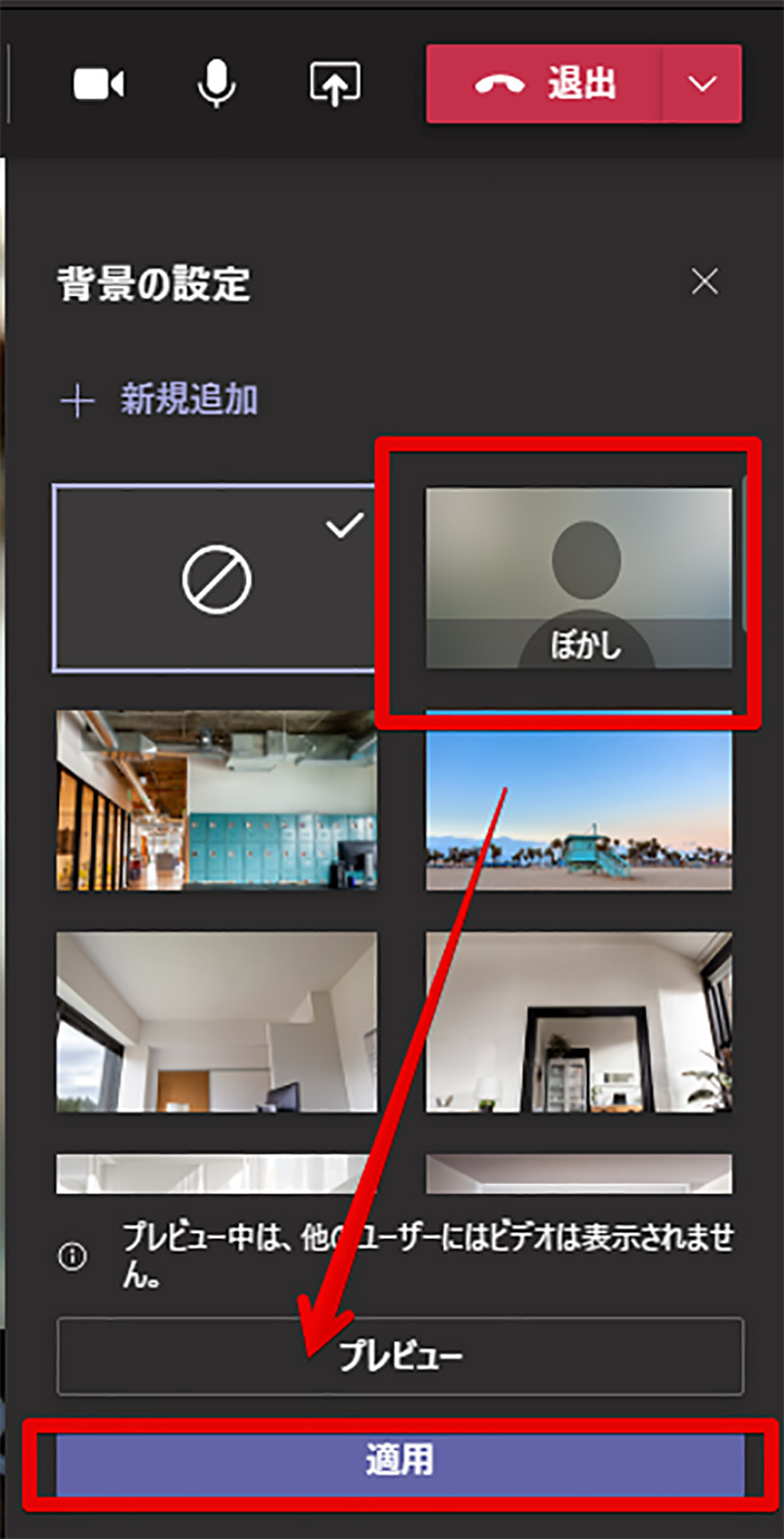
Teamsの会議前にバーチャル(仮想)背景を設定するときと同様に「ぼかし」機能についても会議中に設定することができる。「ぼかし」機能も他のバーチャル(仮想)背景と同様に「適用」をクリックするまではビデオ会議の映像に反映されないので注意してほしい
【Teams】ビデオ会議でバーチャル(仮想)背景を無効にする方法
Teamsのビデオ会議で設定したバーチャル(仮想)背景を無効にする方法を紹介する。バーチャル(仮想)背景を誤って設定した場合などバーチャル(仮想)背景を無効にしたいときにはこれから紹介する方法を使って、バーチャル(仮想)背景を無効に設定してほしい。
なお、バーチャル(仮想)背景の無効は会議中にも行うことができるので、バーチャル(仮想)背景を無効にしたいからと言って会議から一時退出する手間はかからない。
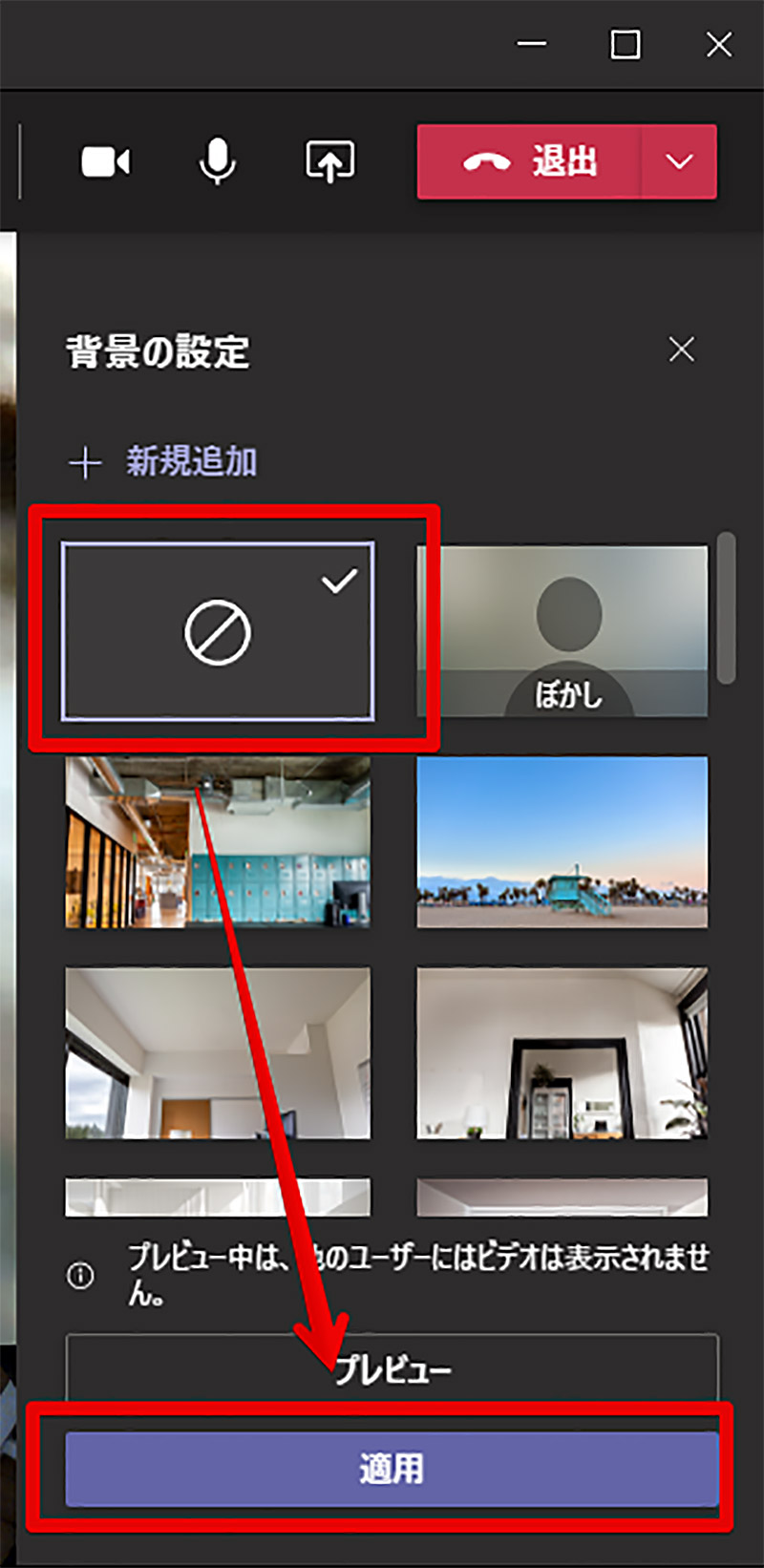
Teamsで設定したバーチャル(仮想)背景を無効にする方法を紹介する。バーチャル(仮想)背景を無効にするにはTeamsでバーチャル(仮想)背景を設定ときの背景設定画面を表示して、背景一覧最上段に表示されている無効アイコンをクリックして適用する。これでバーチャル背景が無効となり元の背景が表示される。なお、バーチャル(仮想)背景で無効を選択しても「適用」をクリックするまではバーチャル(仮想)背景が無効にならないので、無効に設定したときには「適用」を押して確実にバーチャル(仮想)背景が無効になっていることを実際の画面で確かめるようにしよう
【Teams】ビデオ会議でバーチャル(仮想)背景を設定するときの注意点

Teamsのビデオ会議でバーチャル(仮想)背景を設定するときにはいくつか知っておきたいバーチャル(仮想)背景についての注意点がある。これからTeamsのビデオ会議でバーチャル(仮想)背景を利用する際の注意点について紹介するので、はじめてTeamsのビデオ会議でバーチャル(仮想)背景を利用しようと思っている方は参考にしてほしい。
・設定はアプリ版でのみ可能
Teamsにはパソコンのアプリ版Teams、ブラウザ版Teams、スマホのアプリ版Teamsなどさまざまな種類がある。しかし、バーチャル(仮想)背景が利用できるTeamsは限られているのだ。現在、バーチャル(仮想)背景機能をフルで利用可能なTeamsはパソコンのアプリ版Teamsのみだ。
パソコンのブラウザ版Teamsやスマホアプリ版Teamsでは現状、バーチャル(仮想)背景機能を利用することはできない。ただし、iOSのスマホアプリ版Teamsに関しては「ぼかし」のバーチャル(仮想)背景だけは利用することができる。どうしてもモバイル端末でTeamsのバーチャル(仮想)背景を利用したいときには、iOSのスマホアプリ版Teamsを利用することになる。
・背景は白などの方がきれいに映る
Teamsのバーチャル(仮想)背景は特別な機器を用意することなく利用可能だ。つまり、Teamsは背景と人物をソフトウェア上で判断して識別している。そのため、人物が着用している服の色と背景の壁紙の色が被ってしまっている場合など人物と背景の色の違いが曖昧な場合には、うまくバーチャル(仮想)背景を設定できないことがある。
そのため、きれいにバーチャル(仮想)背景を利用したい場合には背景に白などの一色の単色で着用している服と被らない色になるようにするのが望ましい。
また、明るさが不十分でありカメラの映像が不鮮明になったり暗くなったりして背景と人物の境界が曖昧な場合もバーチャル(仮想)背景の設定がうまくいかない場合があるので、快適にTeamsでバーチャル(仮想)背景を利用するにはなるべく明るい環境で利用することが望ましい。
※サムネイル画像(Image:Worawee Meepian / Shutterstock.com)




