「1password」を使ってパスワードを一元管理する方法をご存知だろうか。本記事では、「1password」の使い方や設定方法をデバイス別で紹介するので、これから「1password」の導入を考えている方はぜひ参考にしてほしい。
「1password」とは
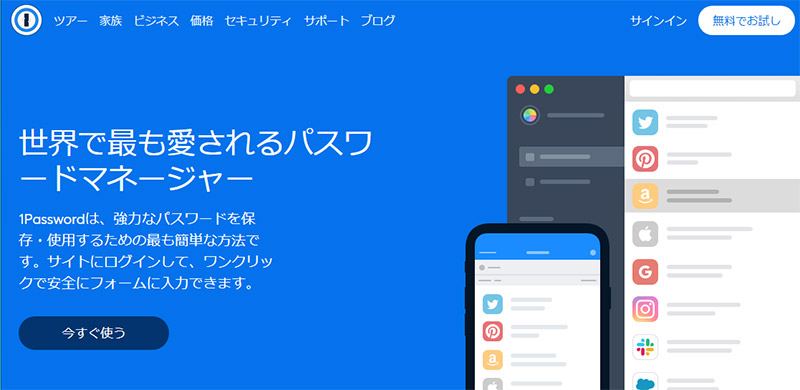
本記事では「1password」のダウンロード方法や「1password」の使い方、設定方法を紹介するがそもそも、「1password」とはどのようなアプリなのかご存知だろうか。はじめに、本記事での主役でもある「1password」について、「1password」の概要を紹介するので、「1password」というアプリを初めて耳にした方や「1password」について詳しくはご存知ではない方はまずは、「1password」についておさらいしてほしい。
・パスワード管理アプリ
「1password」とはiPhoneやAndroidなどのスマホ、WindowsやMacなどのPCで利用できるパスワード管理アプリのことだ。現代多くの方が仕事だけでなくプライベートでもiPhone、AndroidスマホやWindows、Macを利用しており、これらのデバイスの使い方の多くがさまざまなWebサービスの利用だ。そして、この使い方をする上で欠かすことができないのがログイン情報管理だ。使い方にもよるが、多くの方がログイン情報の管理で悩んでいることだろう。
このような現代人の悩みを解決してくれるアプリが「1password」である。「1password」はログイン情報が必要なサービスを利用するスマホ(iPhone,Android)やPC(Windows,Mac)上で、初回のログイン時には「1password」が入力したログイン情報を記録してくれて、次回以降のログイン時にはユーザーに代わって「1password」が記録したログイン情報を入力してくれる。
これの使い方から見てもわかるように、ユーザーは各サービスごとのログイン情報を管理する必要はなく、「1password」だけのログイン情報を管理すれば良くなるのだ。
なお、今回は「1password」の初期設定方法・使い方を紹介するデバイスとしてスマホではiPhoneとAndroid、PCではWindowsとMacを想定しているが、「1password」自体はその他LinuxやChrome OS、Command Lineにも対応しているので、これらのデバイスも含めた柔軟な情報機器の使い方をされている方でも「1password」でログイン情報を一言管理できるのだ。
また、「1password」の使い方から安全性を気にする方も多かと思うが、「1password」はログイン情報をAES256と呼ばれている非常に強固な暗号化方式で暗号化しているので安全性は高いといえ、ビジネスにおける使い方でも「1password」を活用している方が多い。
「1password」のダウンロード
「1password」の使い方に入る前に、「1password」のダウンロード方法を紹介しよう。「1password」をこれから導入しようと考えている方は、「1password」のダウンロード方法について紹介するので、これから紹介するダウンロード方法を参考にしてデバイスごとに「1password」をダウンロードしてほしい。
「1password」の導入・使い方としては、PCの場合は「1password」本体をダウンロード・登録、ブラウザ拡張機能追加といった流れになり、スマホの場合には「1password」アプリをダウンロード→登録といった流れになる。
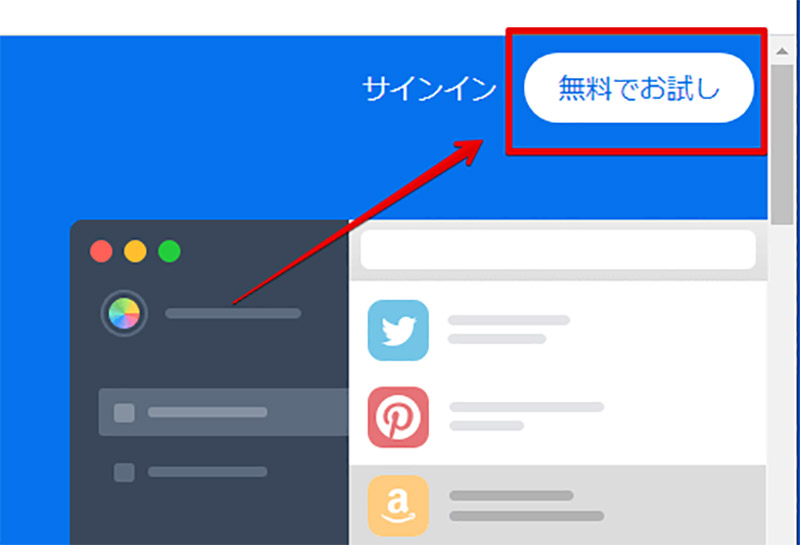
WindowsやMacなどのPCで「1password」をダウンロードするには、Windows・Macに搭載されているブラウザで「1password」の公式サイトにアクセスして、「1password」の公式サイト右上にある「無料でお試し」をクリックする。「1password」は14日間、無料で体験することができる。そのため、「1password」が自身の情報機器の使い方に合っているかわからない方も一度、「1password」を試してみるとよいだろう
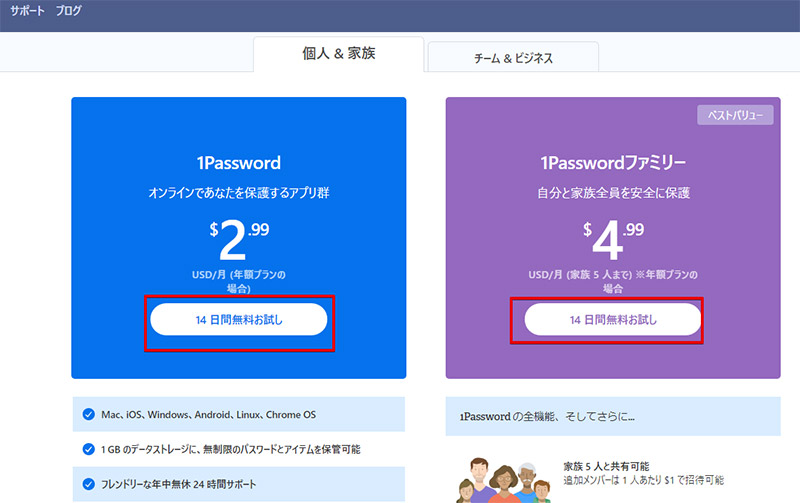
「1password」のダウンロードページが表示される。「1password」には自分だけが利用するバージョンと、家族全員で「1password」を利用するバージョンがある。自分の使い方に合った「1password」を選択して「14日間無料お試し」をクリックしよう。必要な情報の設定を行った後、「1password」をダウンロードすることができる。なお、家族版は5人までのユーザーと「1password」のライセンスを共有する使い方が可能であり、2人以上で「1password」を利用といった使い方の場合にお得なライセンスだ。追加ライセンスもわずか1ドルで購入できるので複数人で「1password」を利用する使い方の方はこちらを選択しよう
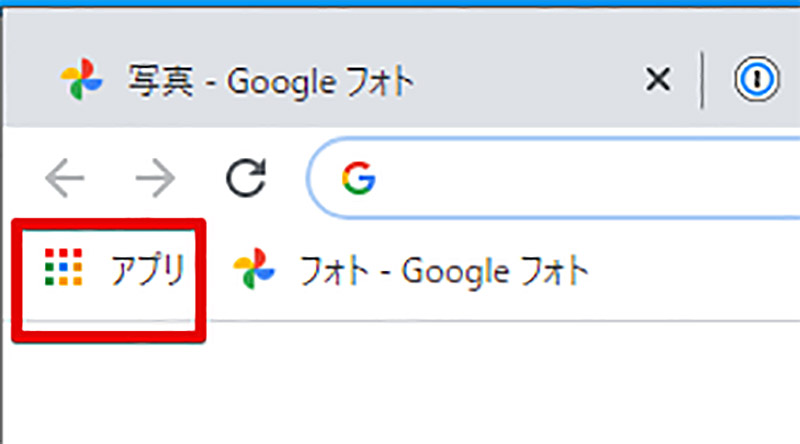
また、ブラウザにも拡張機能として「1password」をダウンロードしておく必要がある。ブラウザによって拡張機能の使い方が異なるが、Chromeの場合には「アプリ」をクリックしてアプリストアを表示する
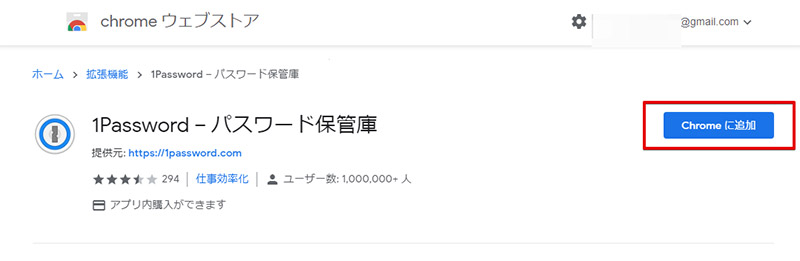
「1password」のブラウザ拡張機能があるのでブラウザに追加しよう
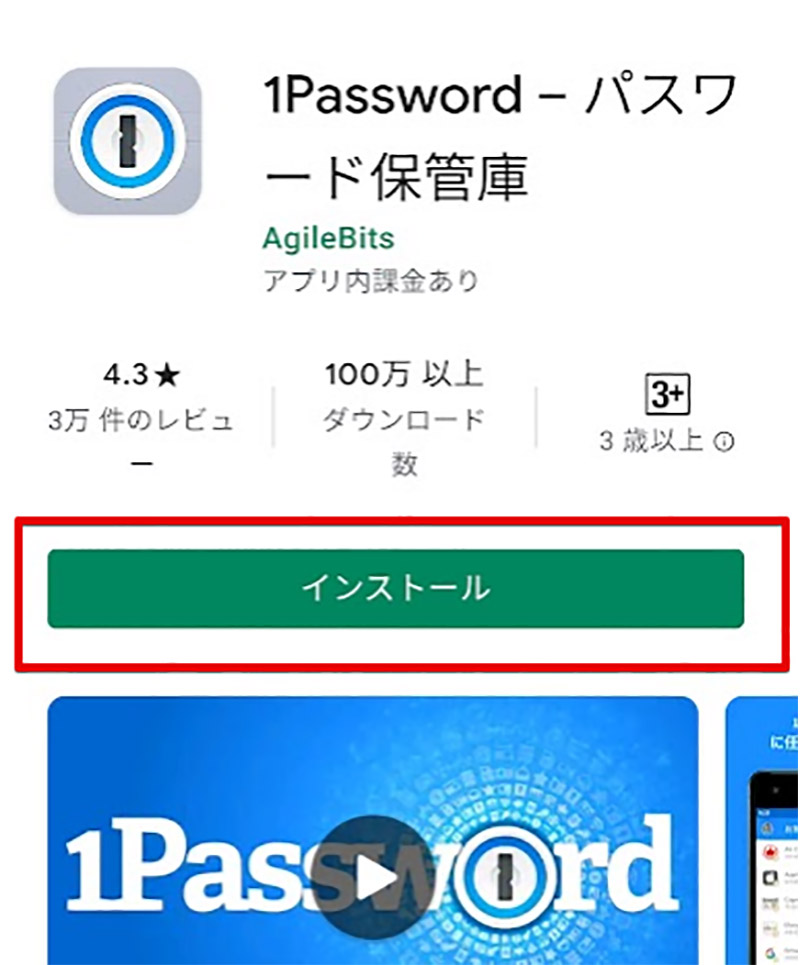
使い方の項目でも紹介するが、「1password」をiPhoneやAndroidなどのスマホで利用したい方は、iPhoneの場合はAppStore、Androidの場合はGoogle Playから「1password」をダウンロードする。各アプリストアで「1password」を検索して「1password」をダウンロードしよう
「1password」の初期設定方法と使い方【PC】
PCでの「1password」の初期設定方法、使い方を紹介する。PCで「1password」を利用する方はこれから紹介する初期設定方法と使い方を参考にして「1password」を初期設定、使い方の確認を行おう。
PCでの「1password」の初期設定方法、使い方は非常にシンプルだ。基本的に、初期設定はダウンロード時の「1password」ログイン情報入力、パスワード登録時の使い方は一度通常ログインを行う、パスワード入力時の使い方は「1password」アイコンをクリックする。この使い方だけを覚えておけば、「1password」の使い方はほぼマスターしたと言っても過言ではない。
・Windowsの場合
Windowsでの「1password」の初期設定方法と使い方解説する。Windowsでの「1password」の初期設定方法、使い方は非常にかんたんだ。Windowsで「1password」の初期設定、使い方は「1password」のブラウザへの追加でほぼ完了している。
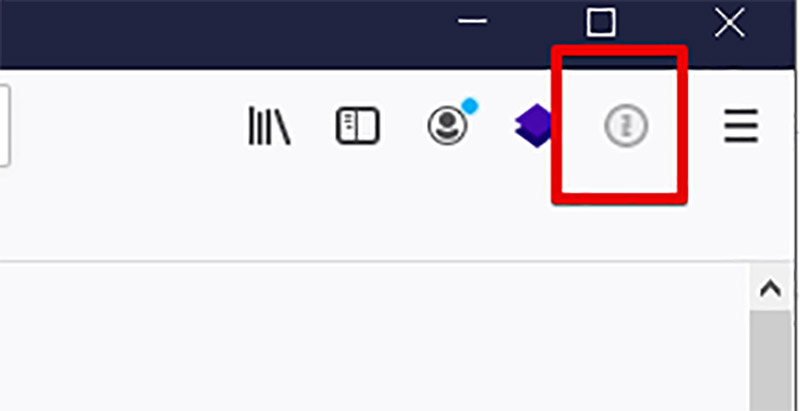
Windowsで「1password」をブラウザに拡張機能として追加すると、ブラウザのツールバーに「1password」のアイコンが表示される。初期設定は「1password」をダウンロード時に行なったマスターパスワードを入力して「1password」にログインするだけで行うことができる。パスワード登録時の使い方は、初めて各サイトに通常ログインすることでパスワードを登録できる。パスワード入力時の使い方はパスワード入力画面で「1password」のアイコンをクリックするだけでよい
・Macの場合
Macでの「1password」の初期設定方法と使い方を紹介する。Macでの「1password」の初期設定方法、使い方もWindowsでの「1password」の初期設定方法、使い方とほぼ同じであり非常にシンプルだ。
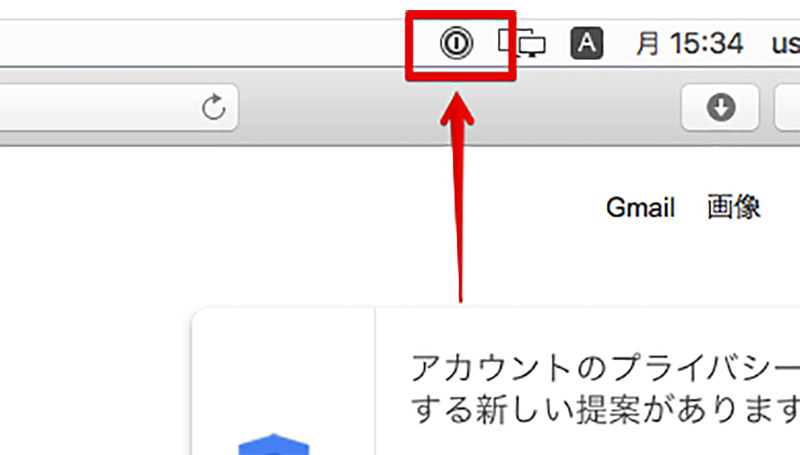
Macでの「1password」の初期設定方法、使い方だ。Macの場合はAppStoreからSafariへ「1password」を追加すると、タスクバーに「1password」のアイコンが表示される。初期設定方法はMacへ「1password」をダウンロードする際に入力したログイン情報でログインするだけだ。Mac上における「1password」の使い方もWindowsと同等である。そのため、パスワード登録時の使い方は初回時通常ログイン、入力時の使い方は「1password」のアイコンをクリックするだけだ
「1password」の初期設定方法と使い方【スマホ/タブレット】
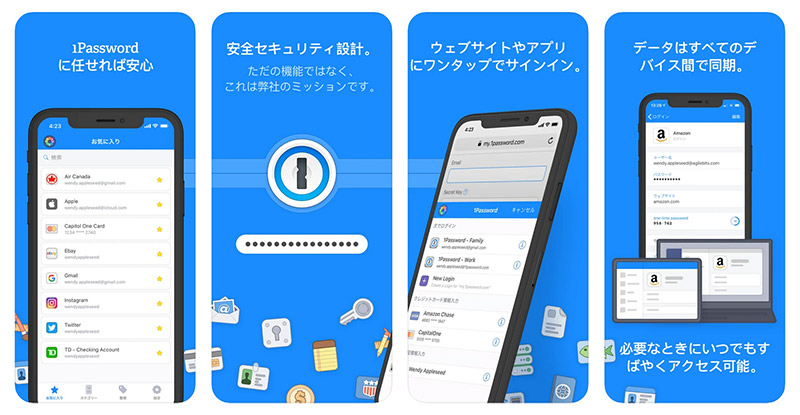
iPhoneやAndroidスマホでの「1password」の初期設定方法と使い方を紹介しよう。なお、iPhone・Androidスマホアプリ上の「1password」は、「1password」によるセキュリティ保護機能でスクリーンショットを撮影できないので初期設定方法・使い方の説明については画像を用意できない点について理解してほしい。
基本的にiPhone、Android問わず「1password」の初期設定方法、使い方は「1password」に登録、パスワード登録時の使い方は「1password」のアプリを利用して、パスワード入力時の使い方は設定の自動入力で「1password」を指定しておき、パスワード入力時に「1password」を指定するという使い方だ。そのため、この使い方さえ覚えておけばOSが異なるデバイスでも「1password」を同じ使い方で使いこなすことができる。
・iPhone/iPadの場合
iPhone/iPadでの「1password」の初期設定方法・使い方を紹介する。iPhone/iPadの場合はApple Storeから「1password」をダウンロードして、「1password」の初期設定・使い方の確認を行うのではじめに、AppStoreから「1password」をダウンロードしよう。
「1password」をダウンロードしてインストールしたら実際に「1password」の使い方を確認しよう。「1password」をインストールしたらはじめに、「1password」を起動して初期設定であるライセンスの選択やパスワードの設定を行う。
「1password」の初期設定が終わったら使い方としてパスワードの登録方法を紹介する。パスワードを「1password」に登録する使い方は、「1password」のアプリの「ログイン」からログイン情報を入力する。
次に、「1password」でパスワードを入力できるようにするための使い方を紹介する。iPhone/iPadの場合には、設定から「パスワードとアカウント」を選択して「パスワードを自動入力」から「1password」を選択する。これでiPhone/iPadでパスワード入力時には「1password」を選択してパスワードを入力できるようになる。
・Androidの場合
Androidでの「1password」の初期設定方法・使い方を紹介する。Androidの場合はGoogle Playから「1password」をダウンロードする。Androidへ「1password」をインストールすることができたら、「1password」の初期設定としてライセンスの種類選択やパスワードの設定を行う。
Android上での「1password」の使い方として、「1password」にパスワードを登録する使い方を解説する。「1password」のパスワードを登録する使い方は「1password」アプリを起動して、「ログイン」を選択する。その後、パスワード登録画面が表示されるのでユーザー名とパスワードを入力する。
パスワード入力時の使い方について紹介する。Androidでのパスワード入力時における「1password」の使い方は、Androidのアクセシビリティ設定での自動入力で「1password」を指定する。これでパスワード入力時に「1password」を選択することで「1password」からパスワードを入力できる。




