「Boot Camp」を使ってMacにインストールしたWindowsを削除する方法をご存知だろうか。Macで「Boot Camp」を使えばWindowsを利用することができるがその分ディスクの容量を占有する。本記事ではこのWindowsを削除する方法を紹介する。
【Boot Camp】MacにインストールしたWindowsを削除する方法
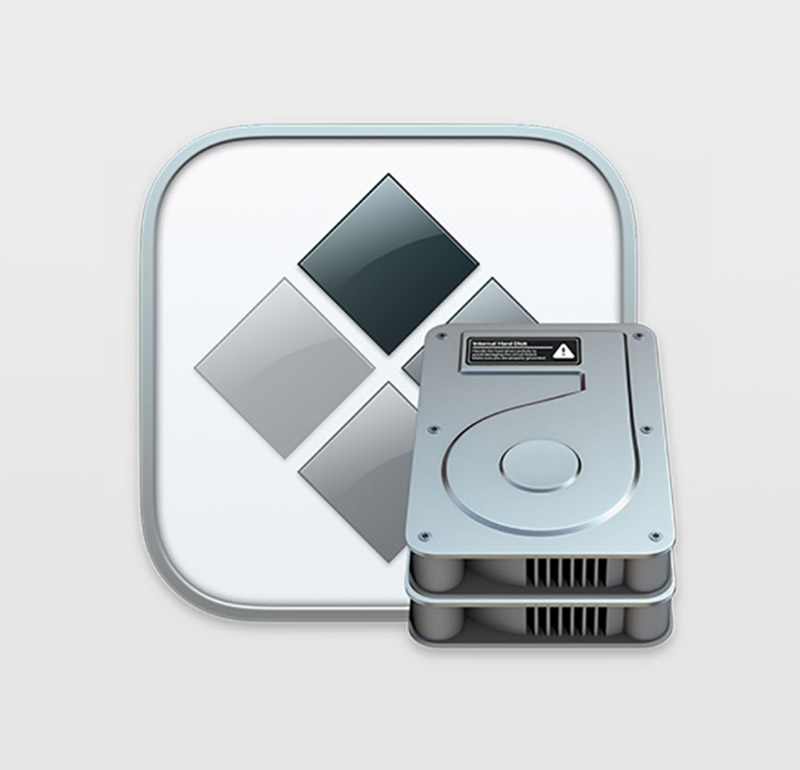
「Boot Camp」を使ってMacにインストールしたWindowsを削除する方法をご存知だろうか。「Boot Camp」を利用することでMac上でもWindowsを利用することができるが、「Boot Camp」ではWindowsの利用に当たり、ディスクのパーティションをWindows専用に用意するのでMacで利用する分のディスク領域が減少してしまう。
そこで本記事では、Macで使わなくなった「Boot Camp」上のWindowsを削除して、「Boot Camp」のWindowsによって占有されていたパーティションをMac用
ディスクに復元する方法を紹介するので、「Boot Camp」上のWindowsの削除からWindows削除後のパーティション復元まで行いたい方はぜひ参考にしてほしい。
なお、これから紹介する方法で「Boot Camp」上のWindowsを削除した場合、Windows上に保存されていた設定やデータについてはすべて削除されることとなる。このデータは復元できなくなってしまうので、「Boot Camp」上で複数のWindowsを利用している方やこれまで利用していたWindowsを削除しようとしている方は、削除しようとしているWindowsがあっているのか、本当にWindowsを削除してもよいのかを確認してから操作を行うようにしよう。
・Finderを起動し「ユーティリティ」にアクセスする
Macの「Boot Camp」にインストールされたWindowsを削除して、そのパーティションをMac用に復元するにははじめに、「Boot Camp」でWindowsがインストールされているディスク上のパーティションを削除する必要がある。
「Boot Camp」でインストールされたWindowsのパーティションを削除するには、Macを起動してFinderアプリから「ユーティリティ」に移動しよう。
・「Boot Camp アシスタント」を起動する
「Boot Camp」を利用中の環境で、Finderアプリのユーティリティを表示すると「Boot Campアシスタント」という項目を確認することができる。Finderアプリのユーティリティを確認したら、「Boot Campアシスタント」を起動しよう。
・Windowsパーティションを削除し使用されている領域をmacOSに復元する
「Boot Campアシスタント」からは、Macに搭載されているディスク上のWindowsが占めるパーティションの管理を行うことができる。この管理機能を利用して、Mac上のWindowsパーティションを削除して、削除した元WindowsパーティションにMacを復元するのだ。
「Boot Camp」でWindowsが利用可能な状態で「Boot Campアシスタント」を起動すると、「Boot Campアシスタント」でこれから行う操作を選択することができる。今回は「Boot Camp」上のWindowsを削除してパーティションをMacに復元するので、「Windows10またはそれ以降のバージョンを削除」を選択する。
・「Touch ID」または「パスワード」を入力する
最後に、「Boot Camp」のWindowsパーティションを削除することについて確認画面が表示されるので、Macによって「Touch ID」や「パスワード」で認証と許可を行い「Boot Campアシスタント」を続行すると、「Boot Camp」によって構築されていたWindowsパーティションが削除される。Windowsパーティション削除後に「Boot Campアシスタント」の画面上にWindowsパーティションを削除した領域にMacOSを復元するか質問が表示されるので「復元」を選択する。
これで、「Boot Camp」にインストールされていたWindowsパーティションを削除した、Windowsを削除した領域にMacOSを復元することができた。




