Google Chromeが使用しているメモリを手動もしくは自動で解放する方法をご存知だろうか。本記事ではGoogle Chromeが使用しているメモリを手動で解放する方法と自動で解放する方法について紹介するので、Google Chromeユーザーは参考にしてほしい。
【Google Chrome】動作が重くなる原因は?
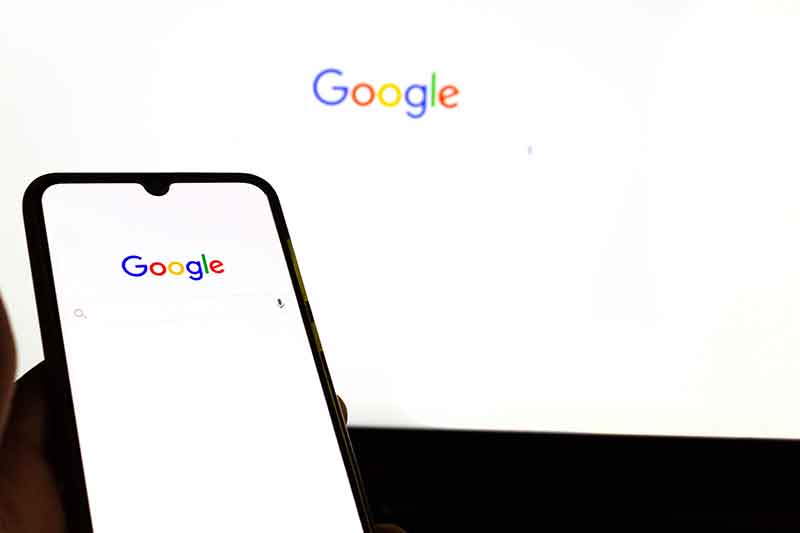 (Image:Raul Photography / Shutterstock.com)
(Image:Raul Photography / Shutterstock.com) Google Chromeはメモリ消費量が多いことで有名なブラウザだ。そこで本記事では、Google Chromeのメモリを手動で解放する方法と自動で解放する方法について紹介する。はじめに、Google Chromeの動作が重くなるときの原因について紹介しよう。
・タブを開きすぎるとメモリ消費量が多くなる
前述の通り、Google Chrome自体かなりメモリを消費するブラウザだ。特に、Google Chromeではタブを多く開いているとメモリ消費量が多くなる。そこで次項からはGoogle Chromeが使用しているメモリを手動で開放する方法と自動で開放する方法について紹介するのでぜひ参考にしてほしい。
【Google Chrome】メモリを解放する方法【手動】
Google Chromeのメモリを手動で解放する方法について紹介する。なお、Google Chromeのメモリを手動で解放する方法では、タスクマネージャ上からGoogle Chromeのプロセスを終了させる。そのため、Google Chrome上で保存が必要な作業などを行なっている人は、メモリの手動解放操作を行う前にGoogle Chrome上のデータを保存して、Google Chromeが終了してもいい状態にしよう。
・Google Chromeを起動する
Google Chromeのメモリを手動で解放するにははじめに、Google Chromeを起動する。
・メニューバーから「タスクマネージャ」をクリックする
Google Chromeを起動したら、タスクマネージャ上からGoogle Chromeのプロセスを終了させて手動でメモリを解放させる。そのためにはタスクマネージャを起動する必要がある。タスクマネージャを起動しよう。
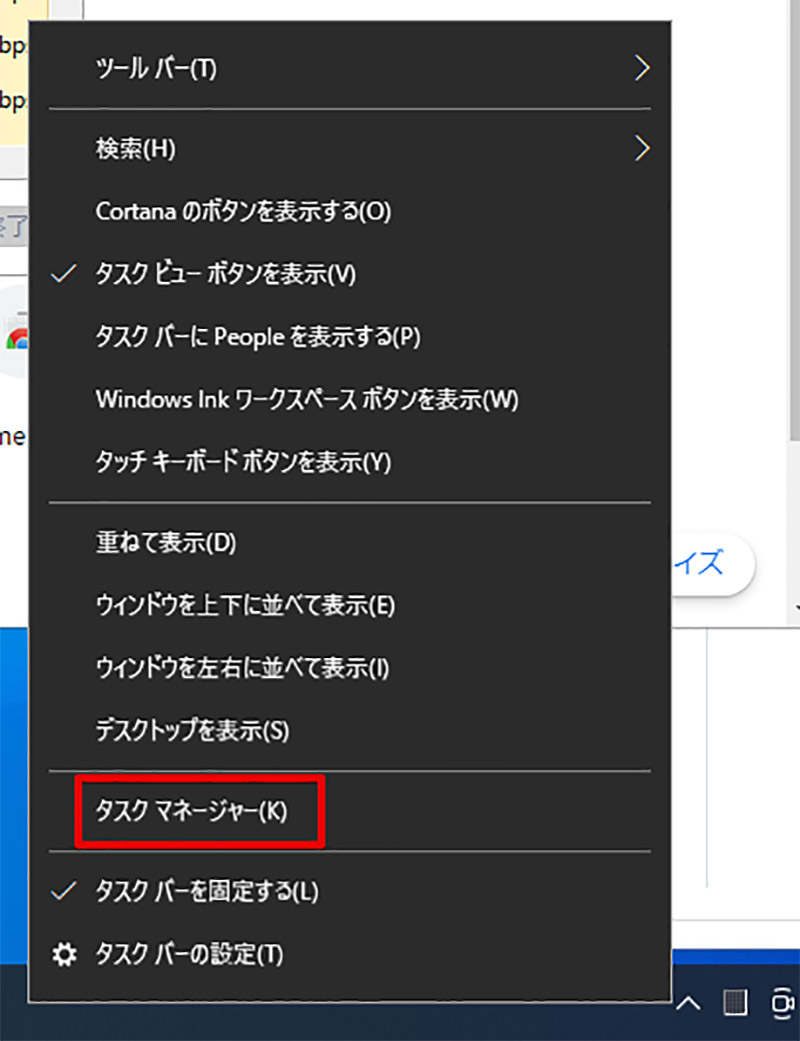
タスクマネージャはメニューバー(タスクバー)を右クリックすることで起動することができる。右クリックメニューに「タスクマネージャ」があるので選択しよう
・メモリ消費量の多いタスクを選択し「プロセスを終了」をクリックする
Google Chromeではタブを開くとその分、プロセスが生成される。特定のタブがメモリを占有している場合にはメモリ消費量が多いGoogle Chromeのプロセスを終了させる。
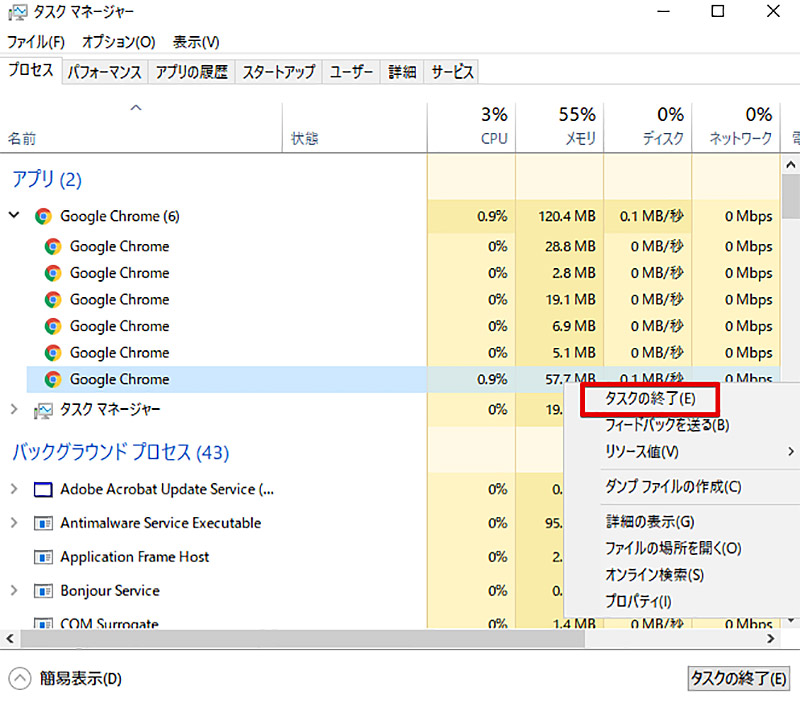
Google Chromeのプロセスを右クリックして、「タスクの終了(プロセスを終了)」をクリックする。これでGoogle Chromeのメモリを手動で解放できた
【Google Chrome】メモリを解放する方法【自動】
自動でGoogle Chromeのメモリを解放する方法を紹介する。Google Chromeのバージョンによっては「chrome://flags」ページからメモリの自動解放が可能だ。
・「chrome://flags/」にアクセスする
自動解放を行うには、「Google Chrome」を起動してchrome://flagsにアクセスしよう。
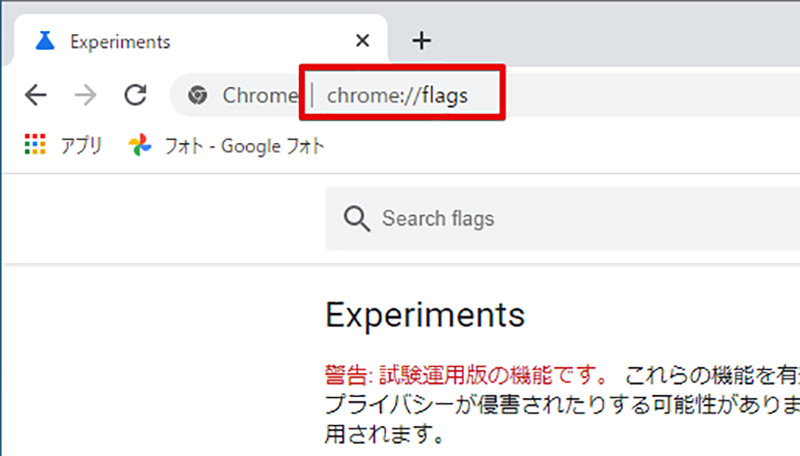
「Google Chrome」のアドレスバーに「chrome://flags」と入力する。「chrome://flags」を入力したらエンターキーを押して「chrome://flags」に移動しよう
・「タブのメモリを自動解放する」を有効にする
「chrome://flags」のページへ移動すると上級設定画面が表示されるので、この設定画面から「タブのメモリを自動解放する」を見つけて「有効」に設定しよう。
・Google Chromeを再起動する
メモリの自動解放を有効に設定したら最後に、Google Chromeを再起動する。Google Chromeを再起動することで設定が反映されて自動解放されるようになるのだ。
【Google Chrome】メモリを解放する方法【拡張機能】
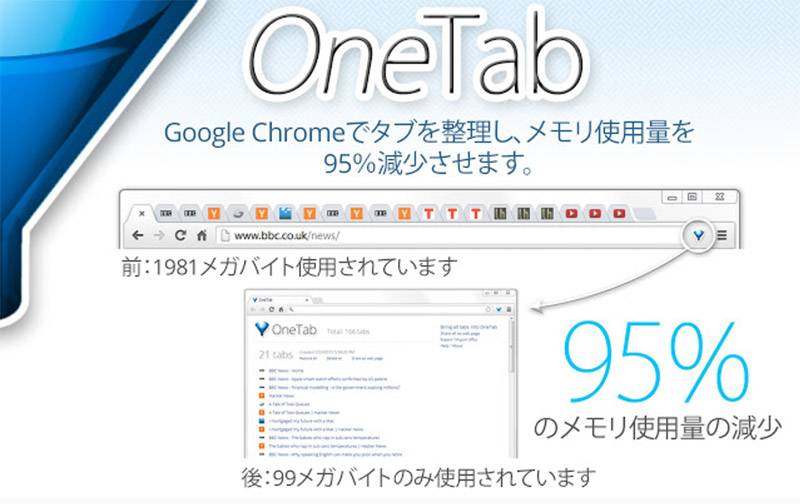
Google Chromeのメモリ解放には拡張機能を利用する方法もある。
【機能①】OneTab
「OneTab」という拡張機能は利用中以外のタブのメモリを自動開放してくれる。
【機能②】Tab Memory Purge
「Tab Memory Purge」という拡張機能もタブのメモリを自動開放してくれる。
【Google Chrome】メモリを解放する方法【その他】

その他、Google Chromeのメモリ解放についていくつか使えるテクニックを紹介する。
【方法①】64bitバージョンのChromeを使用する
メモリを多く搭載しているのにGoogle Chromeの動作が遅いというときには64bitバージョンのGoogle Chromeを利用してみよう。64bit版ではGoogle Chromeがより多くのメモリが利用できるようになる。
【方法②】キャッシュサイズの上限を設定する
Google Chromeの動作が遅いときにはキャッシュが非常に多く溜まっている可能性がある。一度、キャッシュのサイズ制限も検討してみよう。
【方法③】キャッシュデータや閲覧データの削除を行う
Google Chromeのキャッシュや閲覧データが多く堆積するとメモリ使用量が増える事がある。一度、キャッシュデータや閲覧データの削除を行ってみよう。




