Firefoxのデータをバックアップする方法をご存知だろうか。実は、Firefoxのデータはかんたんにバックアップする事ができる。本記事ではFirefoxのデータをバックアップする方法を紹介するので、Firefoxユーザーはぜひ参考にしてほしい。
Firefoxは設定情報をプロファイルフォルダーに格納している
 (Image:monticello / Shutterstock.com)
(Image:monticello / Shutterstock.com) Firefoxのデータはかんたんにバックアップして移動・復元できることをご存知だろうか。Firefoxはユーザーのデータをプロファイルフォルダーにまとめて保存している。そのため、Firefoxのデータを移動・復元したいときにはプロファイルフォルダーをまるごとバックアップしておけばよいのだ。
本記事では、Firefoxのデータをプロファイルフォルダーごとバックアップする方法とプロファイルフォルダーごとバックアップしたFirefoxのデータを移動・復元する方法を紹介するのでぜひ参考にしてほしい。
Firefoxのデータをバックアップする方法
はじめに、Firefoxのデータをバックアップする方法を紹介する。冒頭でも紹介したように、Firefoxのデータの保存場所はプロファイルフォルダーのなかだ。プロファイルフォルダーの場所はFirefoxを利用しているユーザーの環境によって左右されるため一概に場所を紹介することはできない。
だが、Firefoxにはプロファイルフォルダーの場所をかんたんに開く方法が存在する。そのため本項目では、Firefoxのプロファイルフォルダーの場所を確認する方法からFirefoxのプロファイルフォルダーをバックアップするまでの手順を紹介する。
なお、バックアップしたFirefoxのプロファイルフォルダーの移動方法や復元方法については次項以降で紹介するのでバックアップ後はそちらを参考にしてほしい。
・プロファイルフォルダーを開く
Firefoxのプロファイルフォルダーをバックアップするには、はじめにFirefoxのバックアップフォルダーの場所を開かなければいけない。Firefoxの機能からプロファイルフォルダーの場所を特定してプロファイルフォルダーを開くまでの方法を紹介する。
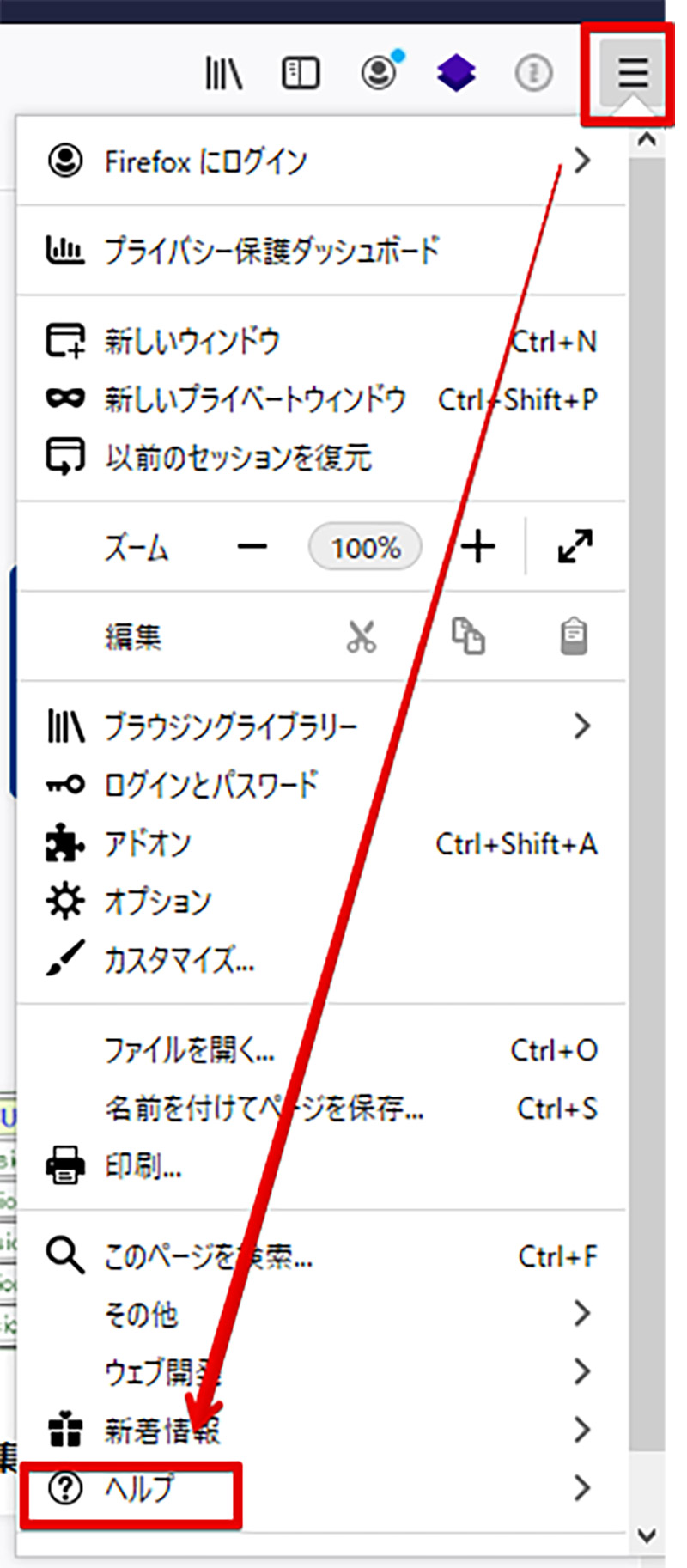
Firefoxのプロファイルフォルダーの場所を表示するには、Firefoxを起動して画面右上にあるFirefoxのメニューボタンから「ヘルプ」を選択しよう
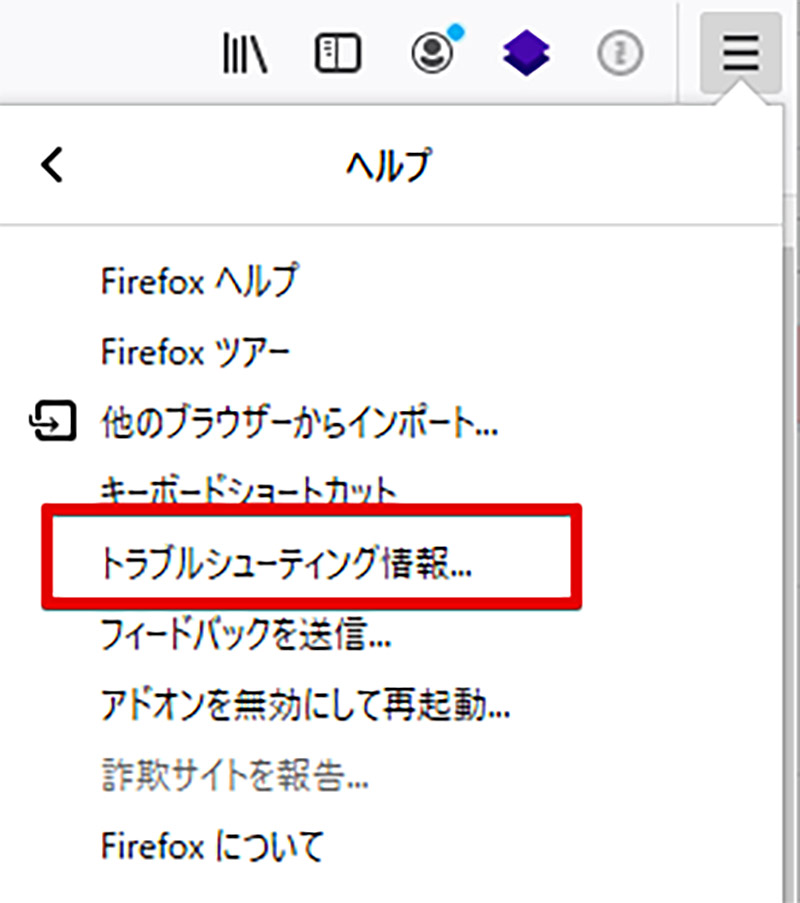
Firefoxのヘルプメニューが表示されるので「トラブルシューティング情報」を選択する
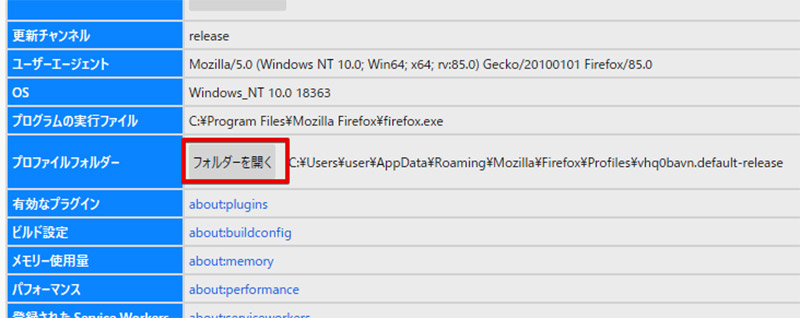
Firefoxの各種情報が表示されるので、「プロファイルフォルダー」という項目を探し出して、プロファイルフォルダーの項目にある「フォルダーを開く」をクリックしよう。これでエクスプローラーでFirefoxのプロファイルフォルダーを開くことができる
・プロファイルをバックアップする
Firefoxのプロファイルフォルダーの場所を開くことが出来たら、プロファイルフォルダーをまるごとバックアップしよう。Firefoxのプロファイルフォルダーをバックアップする方法について紹介する。
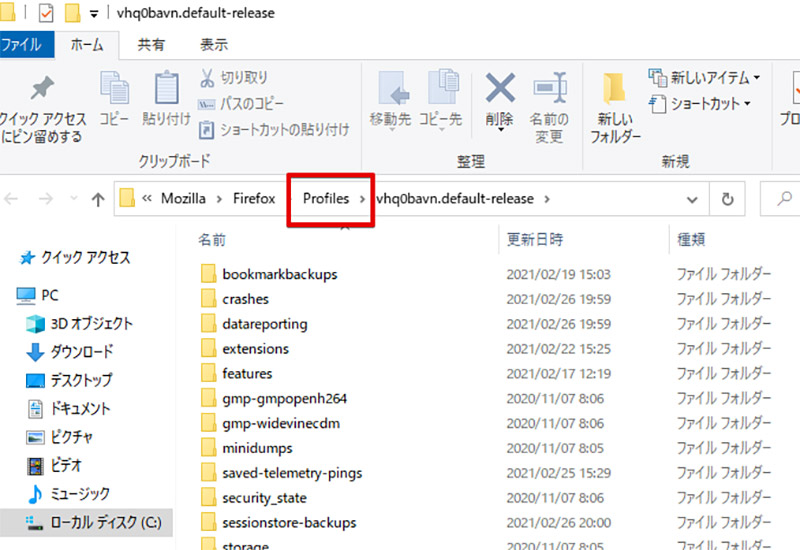
Firefoxのプロファイルフォルダーを開くことが出来たら、プロファイルフォルダーをまるごとバックアップする。そのため、プロファイルフォルダーのひとつ前の階層に移動しよう
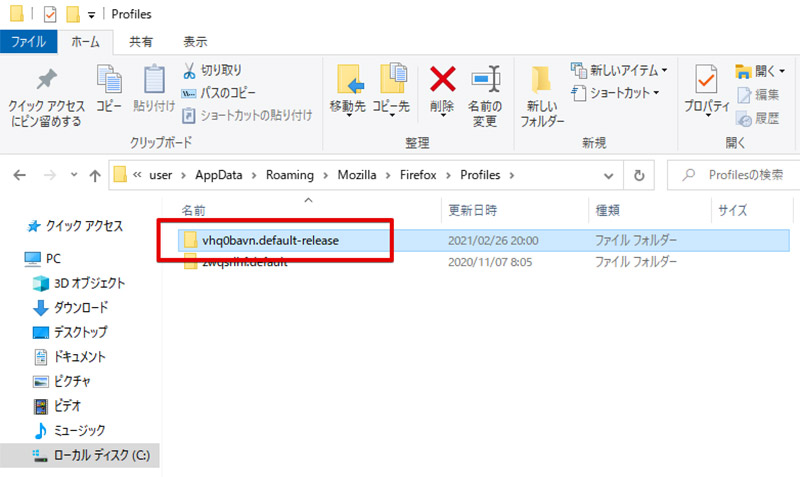
プロファイルフォルダーのひとつ前の階層に移動したら、プロファイルフォルダーをまるごとコピーしてFirefoxのプロファイルフォルダーをバックアップする
Firefoxのデータをリストアする方法
本記事前半ではFirefoxのプロファイルフォルダーをバックアップする方法について見てきた。後半からはバックアップしたFirefoxのプロファイルフォルダーを復元する方法について見ていこう。
・元の場所に復元する
新しい環境のFirefoxにデータを復元したい場合には、プロファイルフォルダーが合った元の場所にそのままバックアップしたプロファイルフォルダーをコピーしてやれば復元することができる。
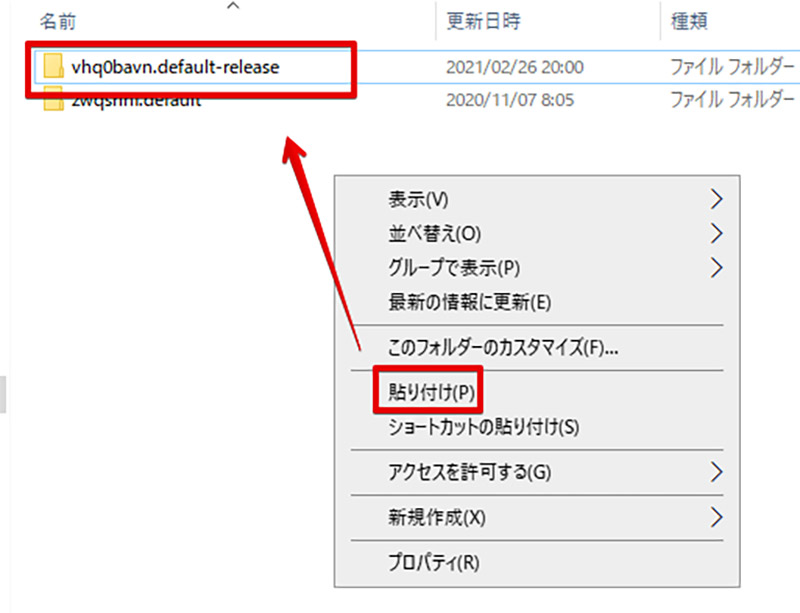
Firefoxのプロファイルフォルダーを復元する際には、バックアップしたプロファイルフォルダーをもともとFirefoxのプロファイルフォルダーがあった場所に貼り付けしてコピーしよう
・別の場所に移動して復元する
すでに新しい環境のFirefoxにプロファイルフォルダーに別のプロファイルフォルダーがある場合は、そのプロファイルフォルダーは別の場所に移動してからバックアップした既存のプロファイルフォルダーを復元してFirefoxを利用する。
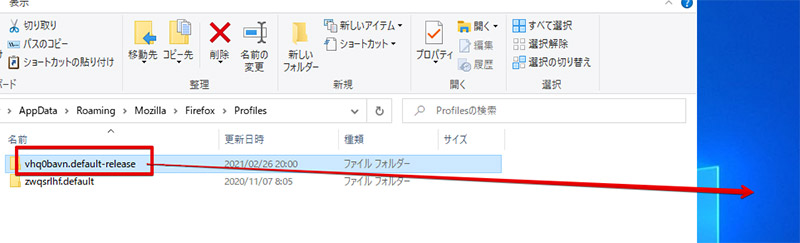
すでに既存のプロファイルフォルダーが生成されてしまっている場合はそのプロファイルフォルダーを別の場所に移動してから、バックアップしたプロファイルフォルダーをコピーしよう
※サムネイル画像(Image:monticello / Shutterstock.com)




