Google Chromeの全画面表示機能をご存知だろうか。本記事では、Google Chromeの全画面表示機能の有効化の方法や全画面表示でのタブの切り替え方など使い方を紹介するので、まだ全画面表示機能を知らない方はぜひ参考にしてほしい。
【Google Chrome】全画面表示とは
本記事では、Chromeの全画面表示に切り替える方法やChromeでのタブの切り替えやショートカットを使う方法など、Chromeの全画面表示の使い方について紹介するのでぜひ参考にしてほしい。
そもそもChromeに搭載されている全画面表示をご存知だろうか。Chromeの全画面表示を使ったことが無い方も多いはずだ。そのため、本項目ではChromeを全画面表示に切り替える方法を紹介する前に全画面表示とはどのような機能なのか紹介する。
Chromeの全画面表示機能とは、Chromeを起動しているときに表示されるアドレスバーやタブ、Windowsのタスクバーを非表示にしてChromeで表示中のWebページを全画面で拡大表示する機能のことだ。
これによって、ChromeのWebページ以外の情報を隠すことができるのでプレゼンテーションで発表する際や作業に集中したいときに活用することができる。
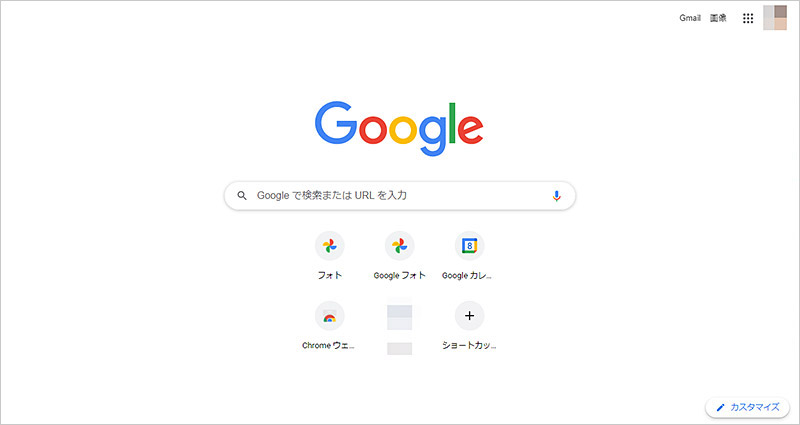
Chromeを全画面表示に切り替えると、アドレスバーやタブ、Windowsのタスクバーもすべて非表示となり、ChromeのWebページ部分が全画面に表示される。余計な情報が目にはいられないため、Webページの表示に集中することができる
【Google Chrome】全画面表示する方法
Chromeの全画面表示とはどのようなものかおわかりいただけただろうか。続いて、Chromeを全画面表示に切り替える方法を紹介する。なお、Chromeの全画面表示はChrome起動中であればどの画面でも切り替えることができる。
・基本的な方法
Chromeの全画面表示への基本的な切り替え方法を紹介する。Chromeの全画面表示への切り替えはこれから紹介する、マウス操作で切り替える方法とショートカットを使って切り替える方法がある。はじめに、前者である基本的なマウス操作で全画面表示に切り替える方法を紹介するので参考にしてほしい。
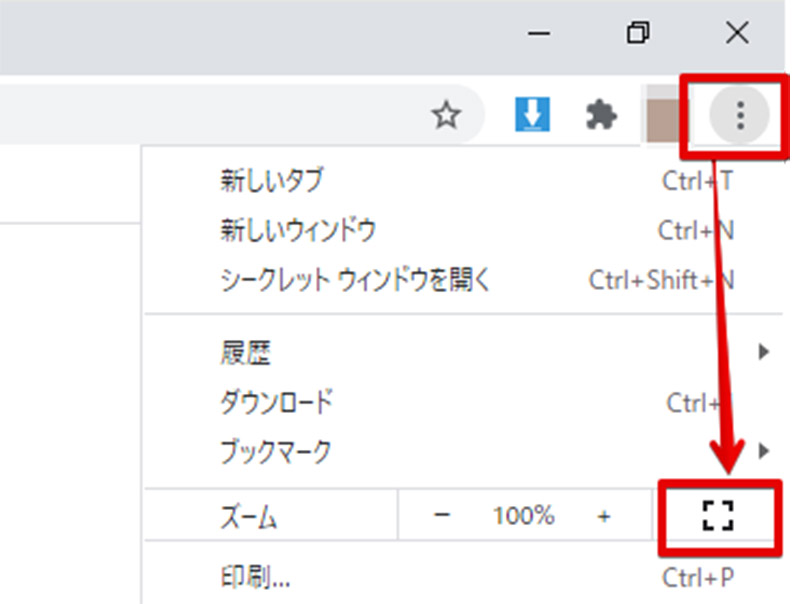
Chromeの画面表示をマウス操作で全画面表示に切り替えるには、Chromeを起動してChromeの右上にあるメニューボタンをクリックする。Chromeのメニューボタンをクリックすると、Chromeの各種メニューが表示されるので「ズーム」という項目の一番右にあるアイコンをクリックする。これが全画面表示切り替えボタンである
・ショートカットでする方法
Chromeの全画面表示にはショートカットキーを使って切り替えることもできる。ショートカットキーを使って、Chromeを全画面表示に切り替える方法を紹介しよう。
Chromeの全画面表示のショートカットは「F11」だ。そのため、ショートカットキーを使って、Chromeを全画面表示に切り替えるには全画面表示に切り替えたい場面で「F11」を押下する。すると、Chromeの画面表示が全画面表示に切り替わる。
・Chrome起動時にデフォルトで全画面表示する方法
これまで、Chromeで任意の画面において全画面表示に切り替える方法を紹介してきた。だが、Chromeを常時全画面表示で利用したい方にとっては毎回マウス操作やショートカットキーで全画面表示に切り替えるのも面倒だ。そこで、Chromeを起動時からデフォルトで全画面表示にする方法を紹介する。この方法を使えば、Chromeをマウス操作やショートカット操作を行うことなく全画面表示にすることができる
特に、店舗などの検索専用パソコンでChromeを利用可能な状態で放置する際には、利用者にChrome以外の部分を触られないようにするのに効果的だ。
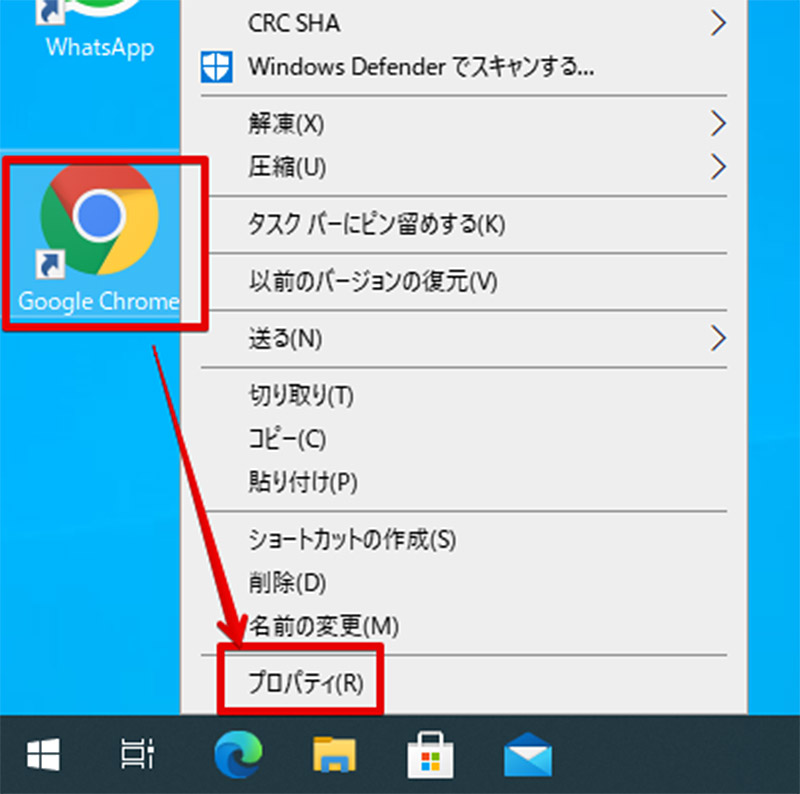
Chromeのデフォルトの表示を全画面表示に切り替えるには、Chromeのショートカットを編集する必要がある。Chromeを起動する際のショートカットを右クリックして「プロパティ」を選択しよう
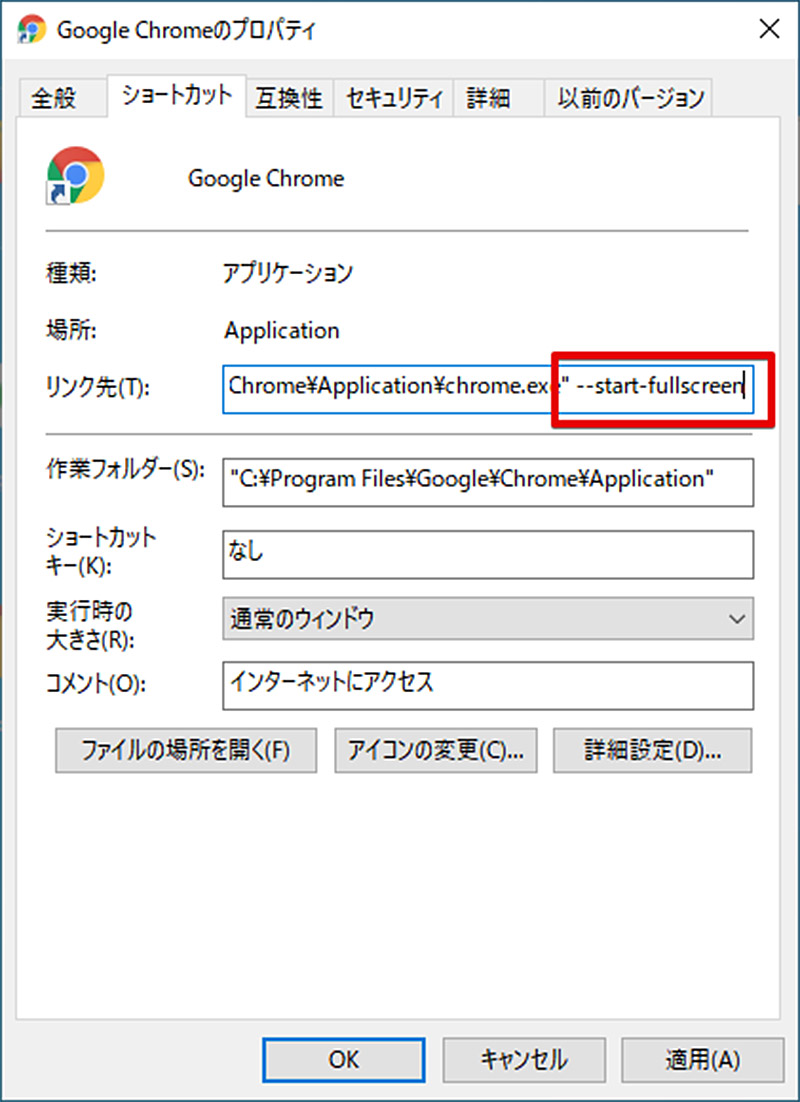
Chromeのプロパティを開いたら、Chromeのプロパティの「ショートカット」の部分からリンク先を選択して、リンク先の文字列の最後に「–start-fullscreen」と入力しよう。これで、このショートカットからChromeを起動すると自動的に全画面表示でChromeが表示される。なお、この設定はショートカットごとに行う必要があるため、Chromeをスタートメニューから起動した際や別のショートカットから起動した際には適用されない
【Google Chrome】全画面表示時にアドレスバーを表示させる方法
Chromeを全画面表示にすると、タブ一覧だけでなくアドレスバーも表示されなくなってしまう。人によっては、Chromeを全画面表示にしている間もアドレスバーだけは表示したいという方も少なく無いだろう。そこで、Chromeを全画面表示中でもアドレスバーを表示できる拡張機能を紹介しよう。この拡張機能を使うことでChromeを全画面表示中でもアドレスバーを常時表示できる。
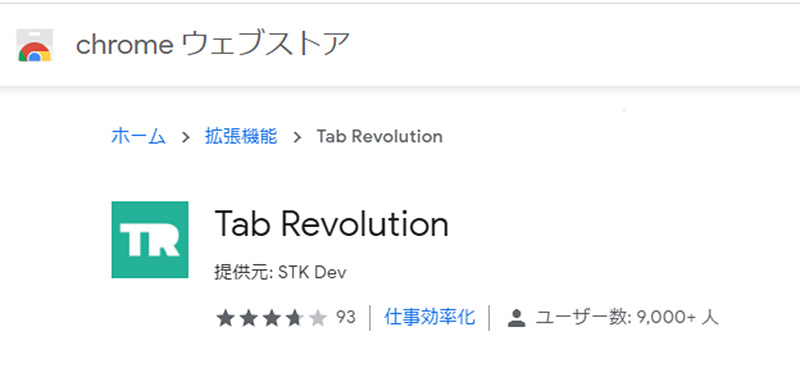
Chromeを全画面表示中にアドレスバーを常時表示したい場合には、Chromeへ「Tab Revolution」という拡張機能をインストールしよう。この拡張機能をインストールすることでChromeが全画面表示中でもアドレスバーを表示することができる
【Google Chrome】全画面表示時にタブを切り替える方法
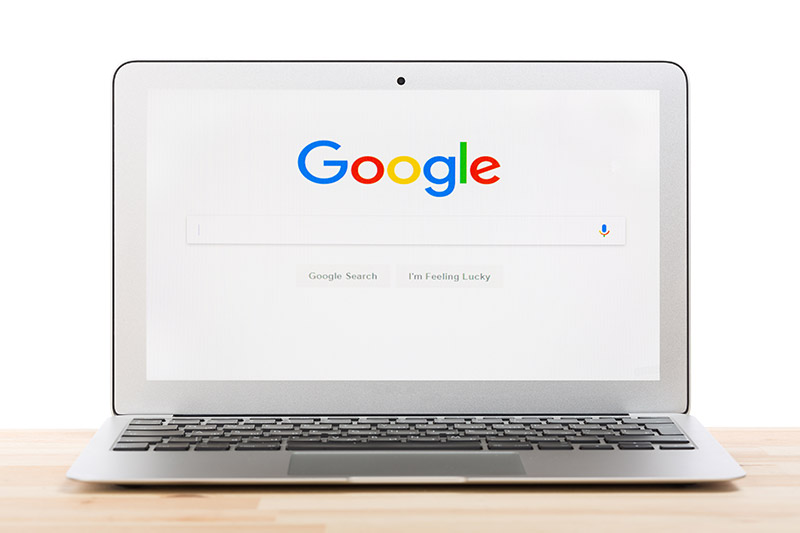 (Image:Nikolay Antonov / Shutterstock.com)
(Image:Nikolay Antonov / Shutterstock.com) Chromeを全画面表示しているときにはタブの一覧も表示されない。そのため、タブの切り替え方法で悩む方も多い。Chromeを全画面表示で利用しているときのタブの切り替え方法を紹介する。
Chromeで全画面表示中にタブを切り替えるには、タブの切り替え用のショートカットを利用する。Chromeのタブ切り替えのショートカットキーは「Ctrl + PageUp」、「Ctrl + PageDown」だ。前者のショートカットキーでは次のタブへ切り替えが可能で、後者のショートカットキーでは前のタブへ切り替えることができる。
このショートカットキーはChromeの全画面表示中以外にも利用できるので、Chromeユーザーの方は覚えておいて損はないだろう。
なお、MacでChromeを利用している場合には別のショートカットキーを利用する。MacのChromeで全画面表示中にタブを切り替えるには「Command + Option + →」、「Command + Option + ←」を押下する。前者で次のタブへ切り替えることができ、後者で前のタブに切り替えることができる。
【Google Chrome】全画面表示を解除する方法
Chromeの全画面表示の使い方を紹介してきた。次は、Chromeの全画面表示を解除する方法を紹介する。Chromeの全画面表示を解除したいときにはこれから紹介する方法を参考にしてほしい。
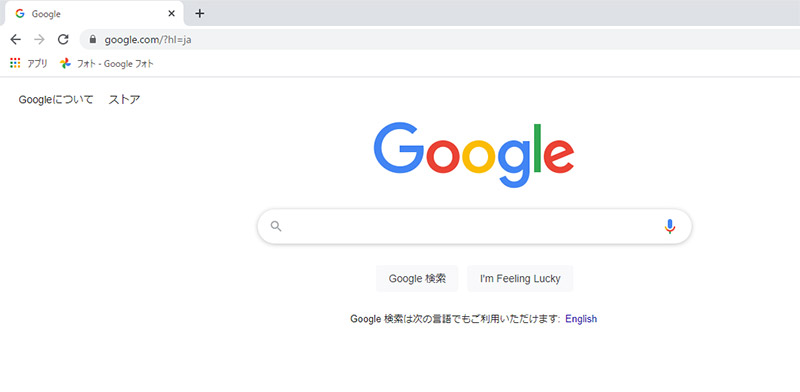
Chromeの全画面表示を解除するには、全画面表示のショートカットキーと同様である「F11」を押下する。「F11」を押下すると、Chromeの全画面表示は解除されてタブの一覧やアドレスバーが表示される
【Google Chrome】全画面表示を解除できないときの対処法
基本的に、Chromeの全画面表示が解除できないときには一時的にChromeのシステム部分がフリーズしていたり不具合を起こしたりしている場合が多い。その場合、同じページでは全画面表示を解除できなくても別の表示で全画面表示を解除できる可能性がある。特に、Chromeにはシークレットモードが搭載されており、シークレットモードを利用すれば拡張機能も無効となるので不具合の原因を回避することができ、全画面表示を解除できる可能性がある。
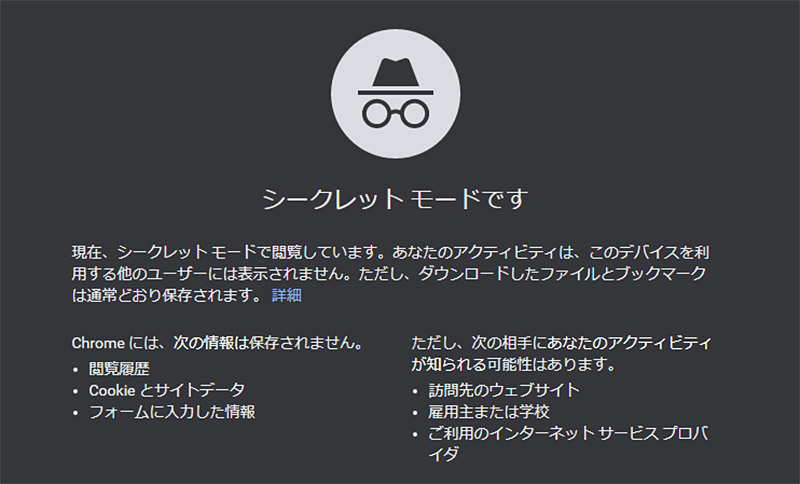
Chromeの全画面表示を解除できないときには一度、ショートカットキーでシークレットモードにしてみよう。Chromeでシークレットモードを起動するショートカットキーは「Ctrl + Shift + N」だ




