Gmailで受信したメールを日付や期間などオプションを指定して検索する方法をご存じだろうか。Gmailでは受診ボックスのメールをさまざまなオプションをつけて検索することができる。本記事では、Gmailのメールを検索する便利なオプションを紹介する。
【機能別】Gmailでメールを効率的に検索する方法【日付指定】
 (Image:Alexey Boldin / Shutterstock.com)
(Image:Alexey Boldin / Shutterstock.com) Gmailで受信したメールの検索方法として最も使う機会が多いであろう「日付指定」検索の方法を紹介する。Gmailでは受信したメールが新しい順に表示されているが、古い日付や任意の日付のメールを閲覧したいときには通常はGmailの画面をスクロールして検索しなければいけない。だが、これから紹介する日付指定検索方法を活用することでGmailで受信したメールの日付をピンポイントで指定してその日付に受信したメールのみを検索することができる。
なお、日付指定検索方法については次に紹介する期間指定による検索方法を応用したものである。だが、期間指定よりも日付指定を使う方が多いので本記事でははじめに、日付指定によるGmailでの受信メール検索方法を紹介する。
Gmailで日付指定を行ってメールを検索する際には、「after:20yy/mm/dd before:20yy/mm/dd+1」というオプションを利用する。この検索オプションについては次項の「期間指定」によるメール検索で詳しく解説するが、今回の日付指定によるGmail検索で注目してほしいのはbeforeの「dd+1」部分だ。今回は日付をピンポイントで指定する必要があるので、Gmailの検索欄に入力するときには、beforeに検索したい日付を入力して、afterの検索したい日付の翌日を設定する。この方法でGmailで受信ボックスの検索を行うことで指定した日付のみのメールをGmailの検索ボックスから検索することができるのだ。
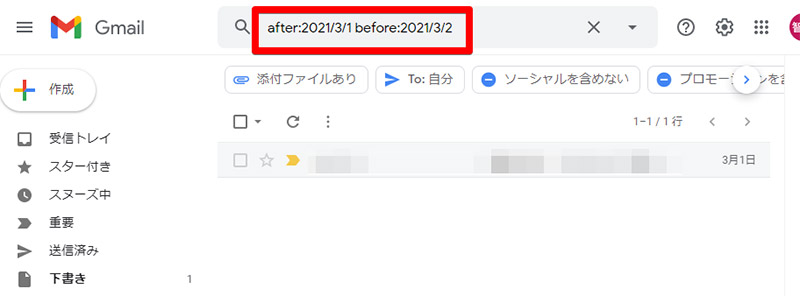
Gmailで日付を指定して検索する具体的な方法を見ていこう。今回は、2021年3月1日に受信したメールを検索したい。そのため、Gmailの検索欄には「after:2021/3/1 before:2021/3/2」と入力する。これで検索することで検索結果に2021年3月1日に受信したメールのみが表示される
【機能別】Gmailでメールを効率的に検索する方法【期間】
Gmailで期間を指定して受信したメールを検索する方法について解説する。Gmailを長く使っていると、検索したいメールを受信した大体の期間はわかるが、完全な日付はわからないことも多いだろう。そのような時には、これから紹介する方法で大体の期間を設定してGmailのメールを検索してほしい。
Gmailで期間を指定して検索するには、検索欄に「after:20yy/mm/dd before:20yy/mm/dd」というオプションで検索を行う。この内容で検索を行うことでGmailで受信したメールの中からafterで指定した日付からbeforeで指定した日付に一致したメールのみを検索することができる。
なお、期間指定のオプションは後述する完全一致検索や添付ファイル付きなど他の検索オプションとも併用することができるので、指定した期間と単語に完全一致するメールや指定した期間内で添付ファイルが添付されたメールだけを検索するといった検索方法も可能だ。
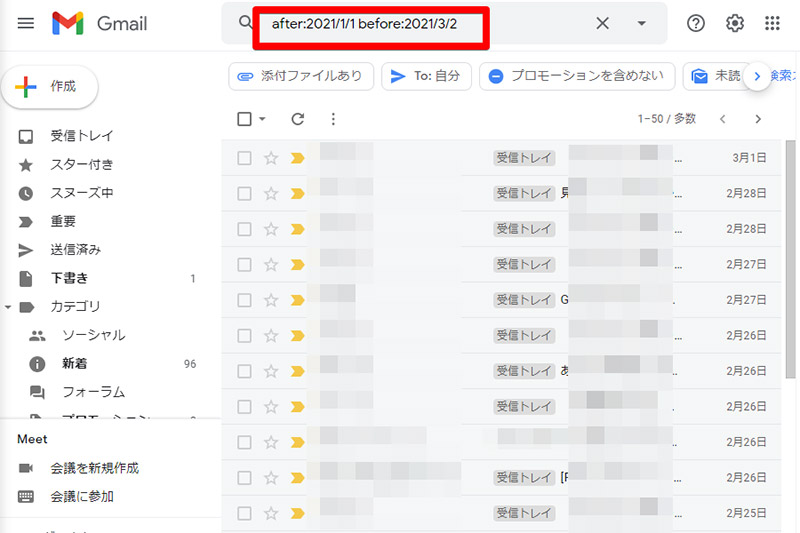
Gmailで期間を指定して検索する具体的な方法を見ていこう。今回は、2021年1月1日から2021年3月1日までに受信したメールを検索したい。そのため、「after:2021/1/1 before:2021/3/2」と入力する。注意点として、beforeに指定する日付は検索範囲に含まれないので指定する期間の翌日を指定する必要がある
【機能別】Gmailでメールを効率的に検索する方法【完全一致】
Gmailでメールを検索する際に、メールに含まれている言葉を覚えているときには、完全一致検索を使うことができる。完全一致検索を使う方法では、Gmailで受信したメールの件名や本文に含まれている単語を完全一致で検索することができる。
この方法はGmailで検索したいメールを受信した日付や期間は覚えていないが、Gmailで検索したいメールに含まれている単語や人物の名前を覚えている時に利用することができる方法だ。
完全一致検索を行うには、完全一致で検索したい単語を完全一致タグである「”」で囲む。つまり、「”<完全一致で検索したい単語>”」で検索するのだ。これで検索するとGmailで受信したメールの件名または本文に、完全一致で指定した単語が含まれているメールのみが表示される。
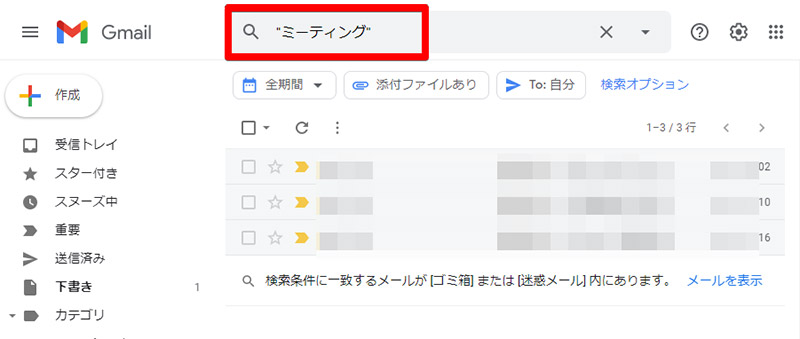
Gmailで単語の完全一致でメールを検索する方法を見ていこう。今回は「ミーティング」というキーワードが含まれるメールだけを検索したい。そのため、Gmailの検索欄には「”ミーティング”」と入力する。その結果、件名・本文に「ミーティング」というキーワードが含まれているメールのみが検索されて表示される
【機能別】Gmailでメールを効率的に検索する方法【添付ファイル】
Gmailでは添付ファイルがあるメールだけを検索することが可能であり、さらにオプションを追加することでメールの容量の下限も設定することができる。これを使うことで添付ファイルが添付されており、容量〇MB以上のメールという検索を行うことができる。
Gmailで添付ファイルがあるメールを検索するには、「has:attachment」と入力する。さらにこのオプションに容量下限値指定のオプションである「larger:〇mb」を付け加えることで容量も指定できる。
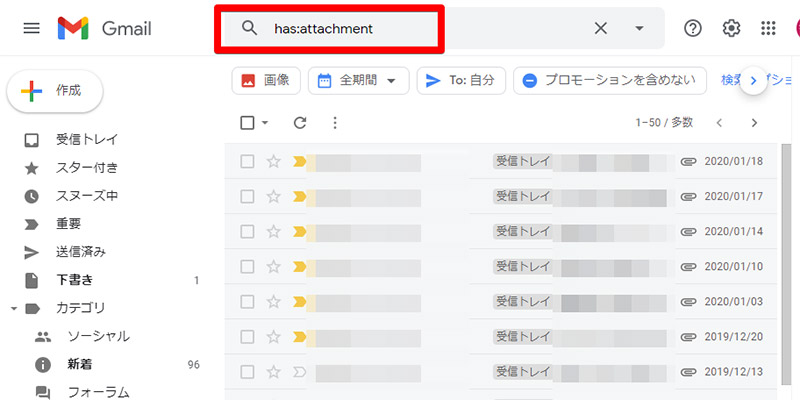
Gmailで添付ファイルがあるメールを指定する具体的な方法を見てみよう。この場合、Gmailの検索ボックスに「has:attachment」を入力する
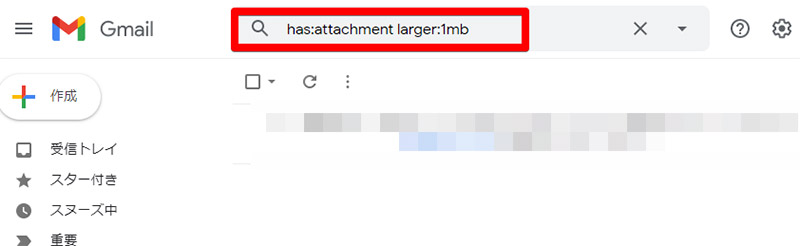
添付ファイルがあるメールを検索出来たらさらに容量下限値の条件も付けてみよう。今回は添付ファイルが添付されており、メールの容量が1MBを超えるメールを検索してみる。この場合、「has:attachment larger:1mb」と入力する
【機能別】Gmailでメールを効率的に検索する方法【未読メール】
Gmailでは検索オプションで未読メールだけを表示することも可能だ。このオプションは添付ファイルで紹介した容量下限値のオプションと併用すると不要で容量の大きな未読メールを検索できて便利だ。
Gmailで未読メールを検索するには「is:unread」と検索する。これですべての未読メールが表示される。
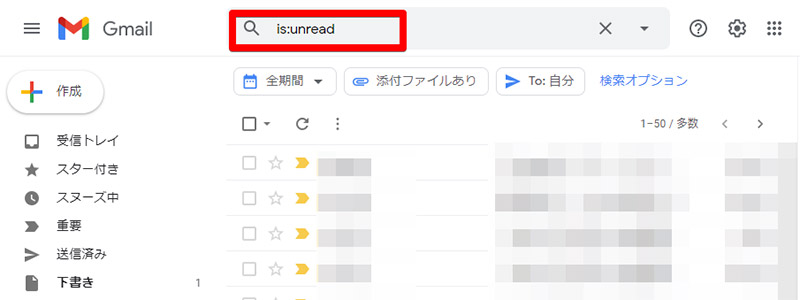
Gmailの検索ボックスに「is:unread」を入力してみよう。未読メールが一覧で表示される。Gmailでは通常未読メールは色分けされて一覧で表示されているが、自動で「メイン」、「ソーシャル」や「プロモーション」などのラベル分けがされているため一覧ですべての未読メールをチェックすることができない。このような時に今回のオプションを使って検索すれば、メールに付与されたラベルに関係なく未読メールを検索できるので便利だ。なお、未読メールといっても迷惑メールやゴミ箱のメールは検索結果に反映されないので安心してほしい
【機能別】Gmailでメールを効率的に検索する方法【検索履歴】
Gmailでメールを何度も検索しているとGmailにメールの検索履歴が保存されていく。Gmailに保存された検索履歴を使用して何度も同じ条件でGmailからメールを検索することが可能だ。
そこで本項目では、Gmailに保存された検索履歴を見る方法と検索履歴を削除する方法を合わせて紹介するので、Gmailの検索履歴をぜひ活用してほしい。
・検索履歴を見る
Gmailの検索履歴を見る方法は簡単だ。Gmailの検索履歴は専用のページではなく、Gmailの検索ボックスで確認できる。Gmailの検索履歴を見るには、Gmailで通常メールを検索するときと同様に検索ボックスをクリックしてみよう。Gmailの検索履歴が検索ボックスの下に表示される。検索履歴と同じ内容でGmailの検索を行いたければ、表示された検索履歴から任意の物をクリックすればよい。
なお、Gmailの検索履歴は古いものから順に削除されていくので保存しておきたい検索履歴があれば、メモ帳などに検索履歴をコピーして個別管理で保存しておく必要がある。
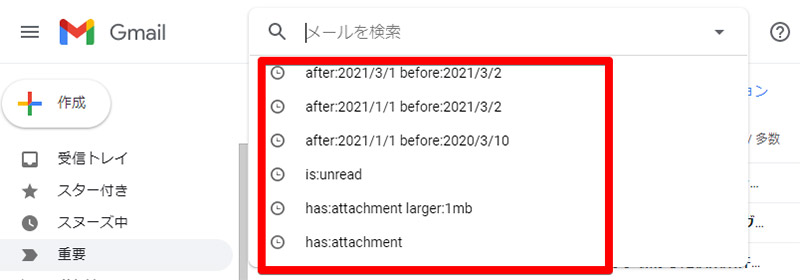
Gmailで検索履歴を見るには、Gmailの検索ボックスをクリックしよう。検索ボックスをクリックするとGmailの検索履歴が一覧で表示されるので再度検索したい検索履歴をクリックして活用しよう
・検索履歴を削除する
Gmailの検索履歴は古くなって履歴が増えていくと自動で削除されるが、自動削除を待たずに履歴を削除することもできる。ただし、Gmailの検索履歴は個別にしか削除できないので削除したい履歴はすべて手動で削除する必要がある。
Gmailの検索履歴を削除するには、削除したい検索履歴をマウスオーバーして検索履歴の右側に表示されている「×」をクリックする。
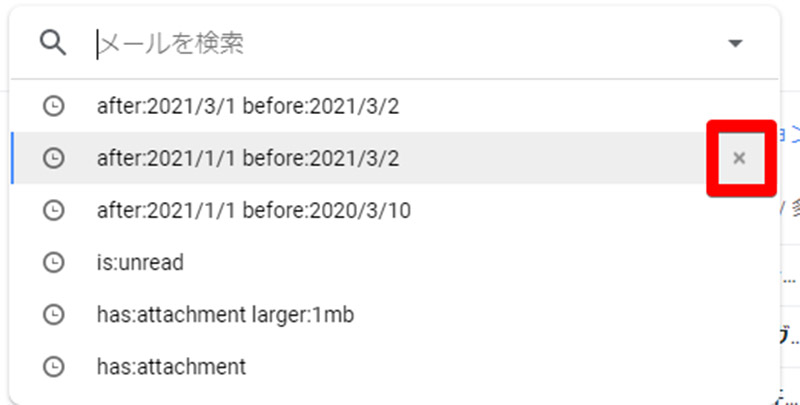
Gmailの検索履歴から不要な検索履歴を削除するには、Gmailで削除したい検索履歴をマウスオーバーして右側の「×」をクリックする。この時、検索履歴をマウスオーバーするのではなくクリックしてしまうと、その検索履歴で再度メールを検索してしまうので注意しよう
検索のショートカットキーは?
Gmailではいくつかのショートカットキーを利用できる。その中でも便利なショートカットキーが検索を行うためのショートカットキーだ。Gmailで利用できる検索を行うためのショートカットキーを紹介しよう。
ただし、Gmailの検索ショートカットキーは自動で検索を行ってくれるショートカットキーではなくカーソルが自動的に検索ボックスに移動するショートカットキーなので、ショートカットキーを押下後は手動で、検索ボックスに検索オプションやワードを入力する必要がある。
Gmailで利用できる検索のショートカットキーは「/(スラッシュ)」だ。このショートカットキーをGmailの受信ボックスで入力すると、マウスカーソルが自動的に検索ボックスに移動する。

Gmailの検索ショートカットキーは「/」であり、このショートカットキーを押下すると、Gmailの検索ボックスの中に自動的にマウスカーソルが移動するので、そのまま検索を行うことができる
Gmailでメールを検索できない場合の対処法
これまでGmailでメールを検索するときに使うことができる便利なオプションを紹介してきた。これらのオプションを活用することでGmailでのメール検索の効率をかなり向上させることができる。しかし、Gmailの検索オプションは使い方を間違えると、メールを検索できなくなってしまう。最後に、Gmailでのメール検索のオプション指定でやってしまいがちなミスと対処法について紹介するので参考にしてほしい。
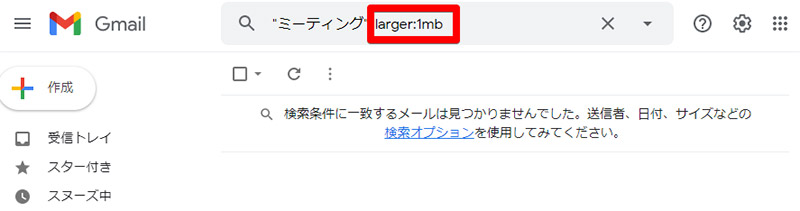
Gmailでオプションを設定して検索した際に、メールを検索できないときには検索したオプションに別のオプションが付与されてしまっている可能性がある。画像の例では完全一致検索のキーワードの後に、容量を指定するキーワードがついているので完全一致と容量の2重の条件でメールを検索してしまっている。このミスは特に、Gmailで条件を変えてメールを検索している時にやってしまいがちなので、メールが検索できないときには注意したいポイントだ
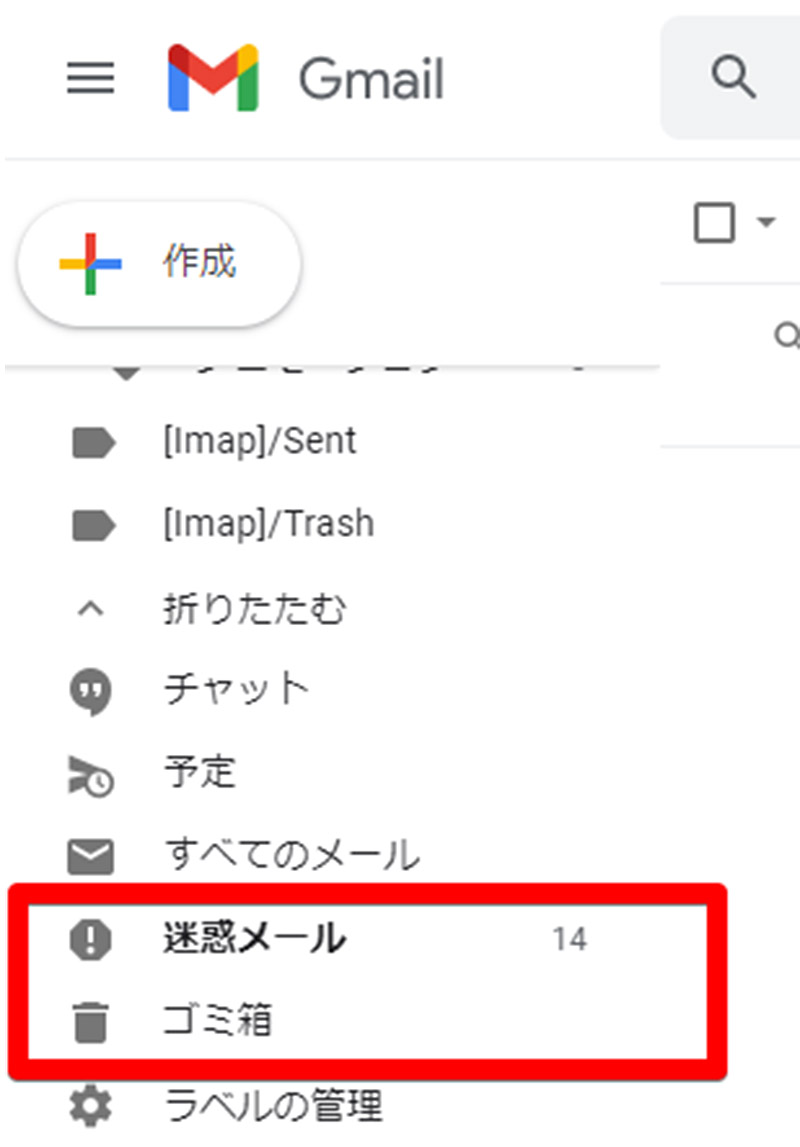
Gmailで検索しようとしているメールが、Gmailの迷惑メールボックスやゴミ箱に入っている場合、Gmailの通常検索では検索結果にメールは表示されない。迷惑メールボックスやゴミ箱に入っているメールを検索したいときには、検索したい迷惑メールボックスやゴミ箱を開いた状態で検索を行う必要がある
※サムネイル画像(Image:Alexey Boldin / Shutterstock.com)




