Windows 10で「ユーザーフォルダ名」を変更する方法をご存知だろうか。Windows 10ではユーザーネームを変更しただけでは、「ユーザーフォルダ名」は変更されない。本記事では「ユーザーフォルダ名」を変更する方法を紹介するのでぜひ参考にしてほしい。
Windows 10の「ユーザーフォルダ名」を変更する方法
Windows 10でユーザーフォルダ名を変更する方法について解説する。Windows 10ではユーザーの名前の変更を行っても、ローカルアカウントのユーザーフォルダ名は変更されない。これは、Windows 10の仕様でありWindows 10では、ユーザーの名前の変更を行っても、ユーザーフォルダ名はユーザーアカウント作成時に付けた、名前に保持されるからだ。
本記事では、Windows 10でユーザーの名前の変更時やその他理由で、ユーザーフォルダ名を変更したい場合の変更方法について解説する。
はじめに、Windows 10でのユーザーフォルダ名の変更方法について解説する前に、Windows 10でのユーザーアカウントの扱いについて解説する。Windows 10ではマイクロソフトアカウントでWindows 10にサインインするオンラインアカウントと、従来どおりWindows 10に設定したアカウントでサインインするローカルアカウントがある。
Windows 10でのユーザーフォルダ名を変更する際には、後者のローカルアカウントを利用する必要がある。そのため、Windows 10でユーザーフォルダ名を変更する作業のまえに、Windows 10へサインインしているアカウントがローカルアカウントであることを確認して、ローカルアカウントでない場合には、ユーザーフォルダ名を変更したいアカウントの種類をローカルアカウントに変更しておこう。
・ローカルアカウントにサインインする
Windows 10でユーザーフォルダ名を変更するには、ローカルアカウントでサインインする必要がある。ローカルアカウントか否かの見分け方を解説する。なお、Windows 10へサインインしているユーザーアカウントが、ローカルアカウントでなかった場合には、設定の「ユーザーの情報」から「ローカルアカウントでのサインインに切り替える」をクリックすることで、アカウントの種類をローカルアカウントへ変更することができる。
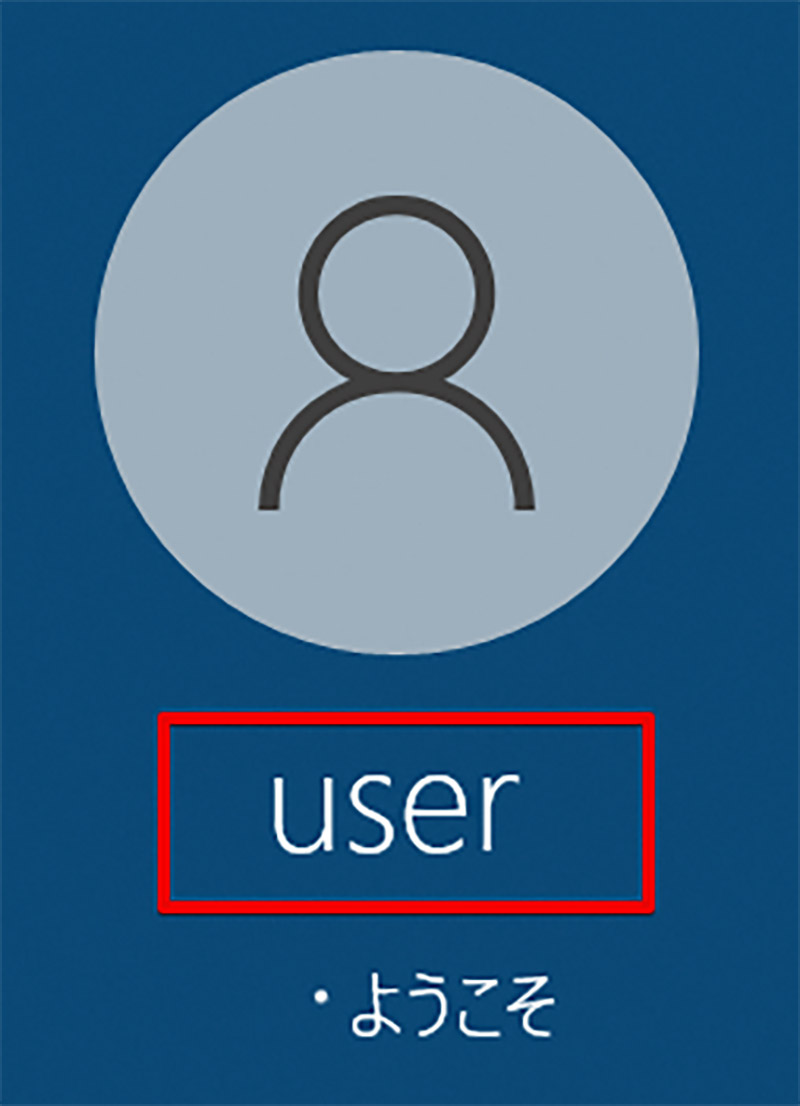
Windows 10でローカルアカウントを使ってサインインしている場合には、Windows 10へのサインイン時のアカウントの名前の部分にアカウント名のみが表示される。対して、ローカルアカウントを使わずにサインインしている場合には、メールアドレスが表示される
・検索画面から「cmd」を入力し「管理者として実行」を選択する
Windows 10で現在サインインしている、ユーザーアカウントについてユーザーフォルダ名の名前の変更を行う場合には、一度そのユーザーからサインアウトして別のAdministratorアカウントを使ってユーザーフォルダ名の名前の変更作業を行う必要がある。
今回は、Windows 10でデフォルトでは非表示になっている管理者用アカウントである、「Administratorアカウント」を利用する。Administratorアカウントを利用するにははじめに、Administratorアカウントを有効にする必要があるので、Administratorアカウントを有効にする方法から解説する。
Administratorアカウントの有効化はコマンドプロンプトから行う。管理者権限が必要なので手順に沿って操作しよう。
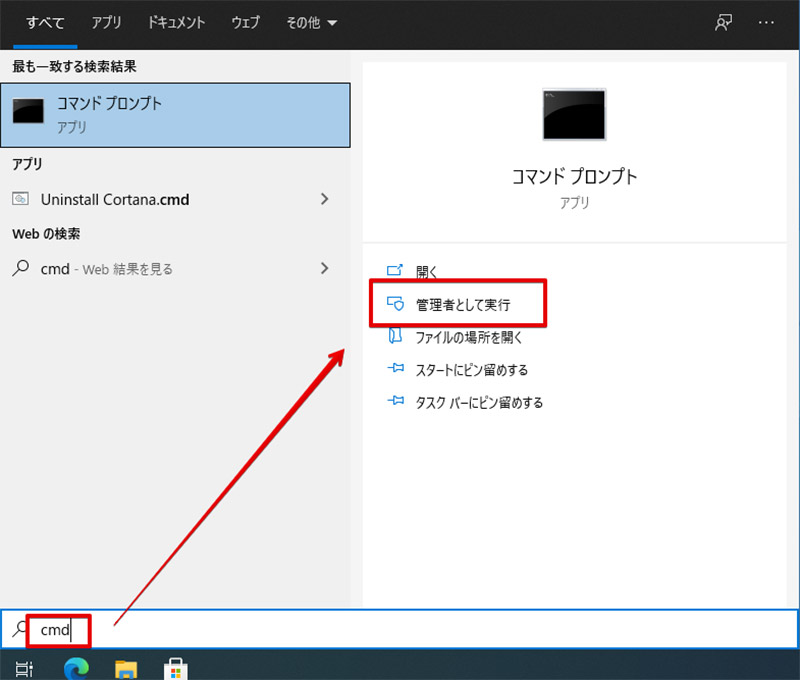
管理者権限でコマンドプロンプトを起動するには、Windows 10の検索窓へ「cmd」と入力して、コマンドプロンプトの項目から「管理者として実行」を選択する
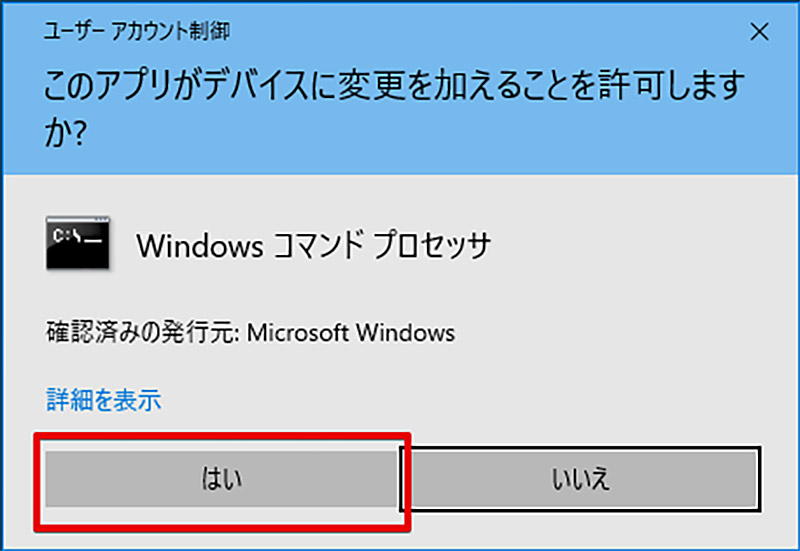
ユーザーアカウント制御が表示されるので「はい」をクリックする
・現在のアカウントからサインアウトする
コマンドプロンプトを起動したら、Administratorアカウントの有効化コマンドを利用して、Administratorアカウントを有効化する。
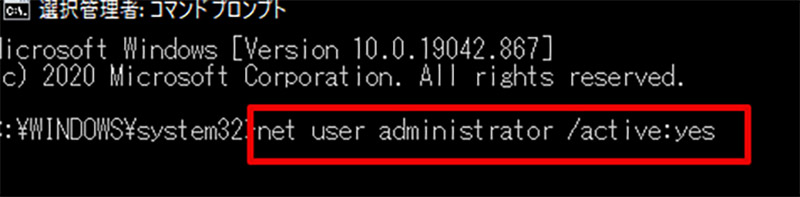
Administratorアカウントを有効にするには、「net user administrator /active:yes」コマンドを投入する
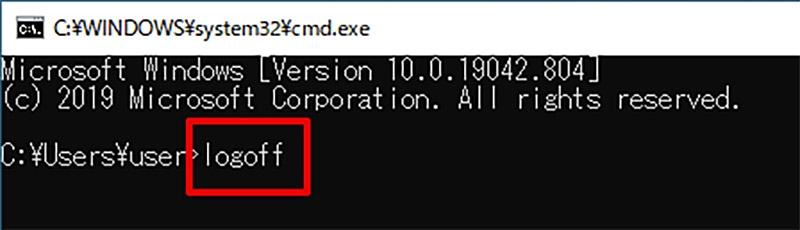
このコマンドを投入したら、一度サインアウトしてAdministratorアカウントでサインインし直そう。サインアウトするにはスタートメニューから「サインアウト」を選択するか、コマンドプロンプトへサインアウトコマンドである、「logoff」コマンドを投入する。なお、サインアウトを行うと、サインアウト前に保存せずに開いていたデータは削除されるので、サインアウト前に保存しておこう
・Administratorアカウントを選択しサインインする
サインアウトが完了したら、有効化したAdministratorアカウントでサインインする。
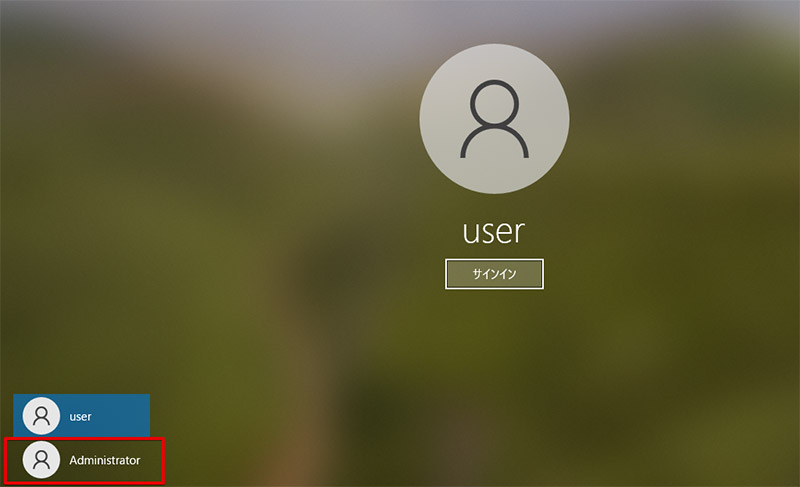
Administratorアカウントを有効にすると、サインイン画面にAdministratorが表示されるので、Administratorをクリックする

はじめてAdministratorアカウントにサインインすると少し時間がかかる
・「エクスプローラー」を選択する
Administratorアカウントにサインインしたら、ユーザーフォルダ名の変更を行っていく。
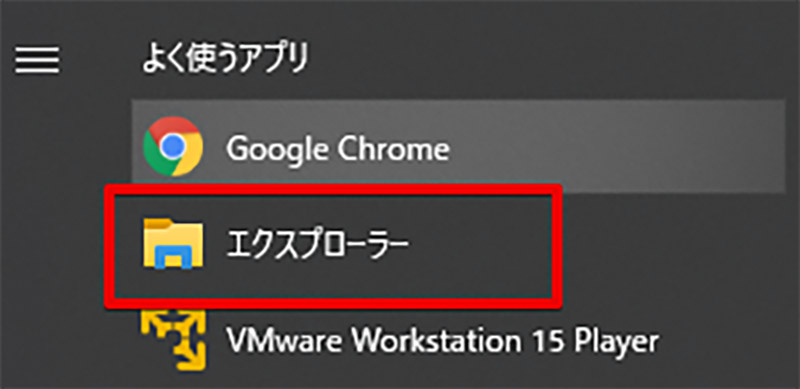
ユーザーフォルダ名の変更を行うため「エクスプローラー」を選択する
・「Local Disk」を選択する
ユーザーフォルダ名の変更時にははじめに、ユーザーフォルダの名前の変更を行う。
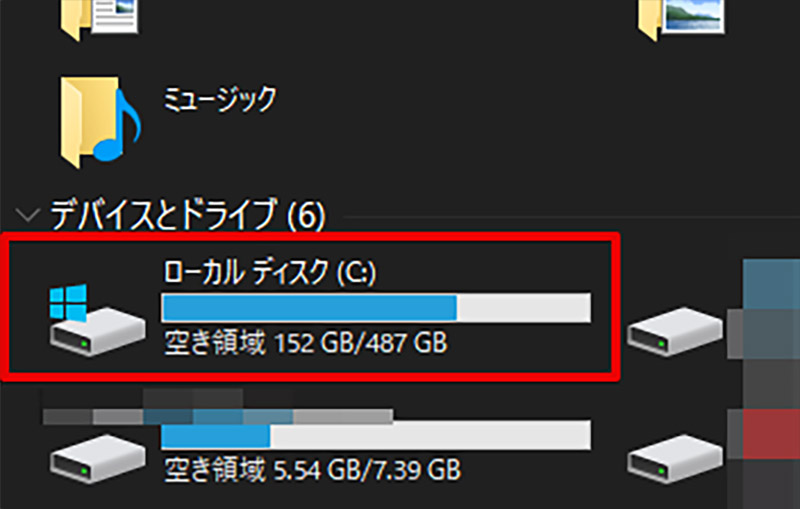
通常、ユーザーフォルダはCドライブ内に保存されているので「Local Disk (ローカルディスク) C」を選択する
・「ユーザー」を選択し「名前の変更」を選択する
Windows 10ではユーザーフォルダはまとめて、「ユーザー(User)」フォルダに保存されている。
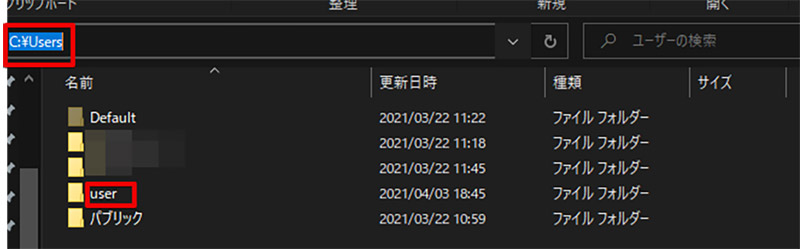
Cドライブ内のユーザーフォルダ内から、変更したいユーザーフォルダ名のフォルダを選択して右クリックから「名前の変更」を選択する
・フォルダ名を変更する
「名前の変更」をクリックすると名前を変更できるので、名前の変更を行おう。
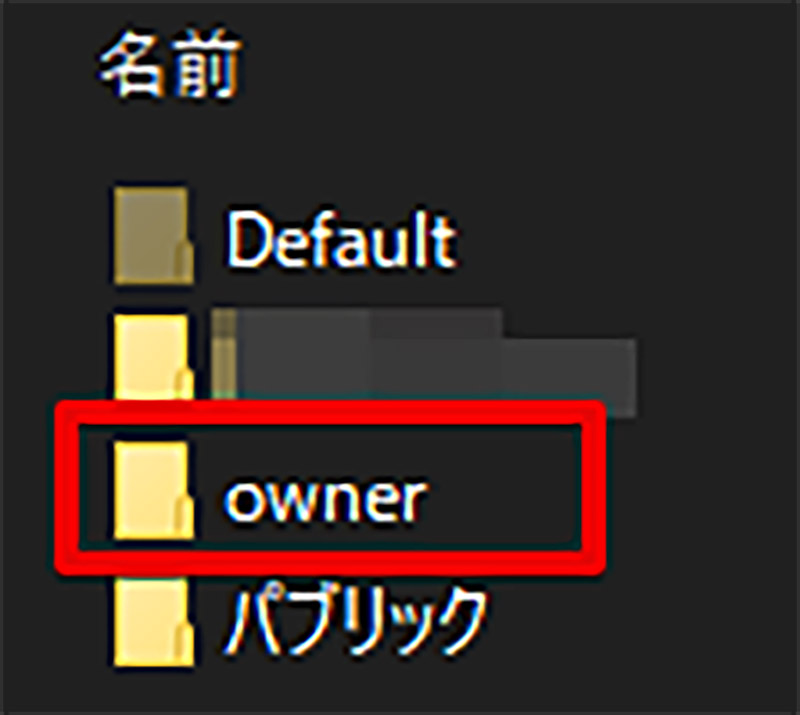
ユーザーフォルダ名の名前には、半角英数字をオススメする
・「レジストリエディター」を開きキーパスを入力する
ユーザーフォルダ名変更時にはレジストリの変更も必要だ。
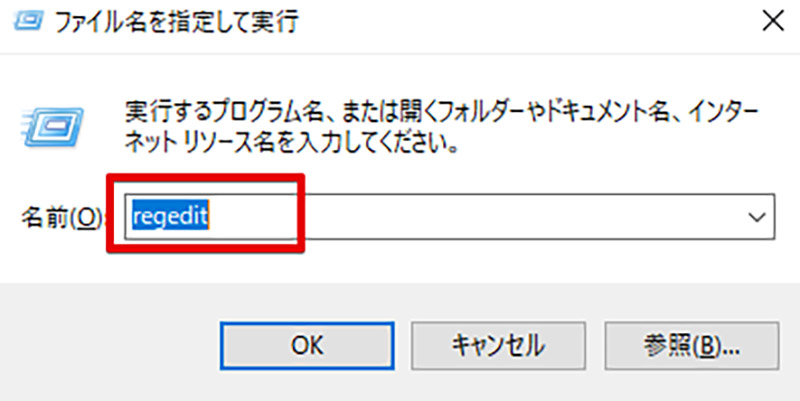
ファイル名を指定して実行を起動して、「regedit」と入力する

レジストリを「HKEY_LOCAL_MACHINE\SOFTWARE\Microsoft\Windows NT\CurrentVersion\ProfileList」まで辿る
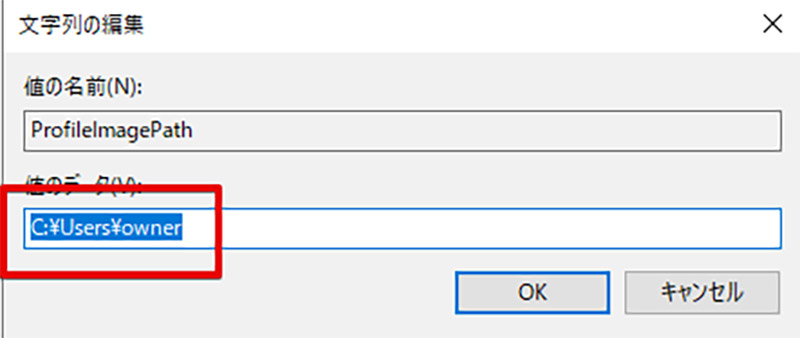
変更したいユーザーフォルダ名の「ProfileImagePath」を見つけたらそれを開き、さきほど名前の変更を行ったユーザーフォルダのパスを入力して再起動する
・ユーザーフォルダ名が変更されたことを確認する
最後にユーザーフォルダ名が変更されたことを確認しよう。
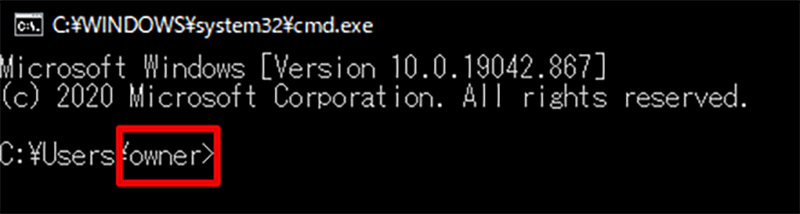
コマンドプロンプトでデフォルトの開始ディレクトリがユーザーフォルダとなっている
Windows 10の「ユーザーフォルダ名」を変更するときの注意点
 (Image:manaemedia / Shutterstock.com)
(Image:manaemedia / Shutterstock.com) Windows 10でユーザーフォルダ名を変更する際にはいくつか注意点がある。
・あらかじめ管理者権限でユーザーを作成しておく
Windows 10でユーザーフォルダ名を変更する際に行う操作の多くには、管理者権限が必要だ。そのため、あらかじめ作業用の管理者権限のユーザーを作成しておくとよい。
・レジストリのバックアップをとっておく
今回、レジストリを操作した。レジストリはシステムの根幹に関わる重要なデータの集まりだ。そのため、作業前にレジストリのバックアップを取ることが望ましい。
Windows 10の「ユーザーフォルダ名」を変更するときに問題が起きた時の対処法
Windows 10でユーザーフォルダ名の変更中に問題が起きたときの対処法を紹介する。ユーザーフォルダ名の変更はシステムにとっては非常に重大な変更の一つだ。そのため、ユーザーフォルダ名の変更で操作を誤ってしまうと、最悪の場合該当のユーザーにサインインできなくなってしまうことがある。
そのため、作業前に復元ポイントを作成しておくことをおオススメする。復元ポイントを作成しておくことで、最悪の場合はシステムの復旧画面から作業前の状態に戻すことができる。また、万が一のために名前を変更するユーザーフォルダに保存されているデータは作業前にバックアップすることも重要だと言える。
※サムネイル画像(Image:manaemedia / Shutterstock.com)




