CrystalDiskInfoの見方をご存知だろうか。CrystalDiskInfoを使えばSSD/HDDの健康状態の確認を行うことができる。CrystalDiskInfoの見方と健康状態の確認方法を紹介するので、ぜひ活用してほしい。
CrystalDiskInfoの見方【健康状態】
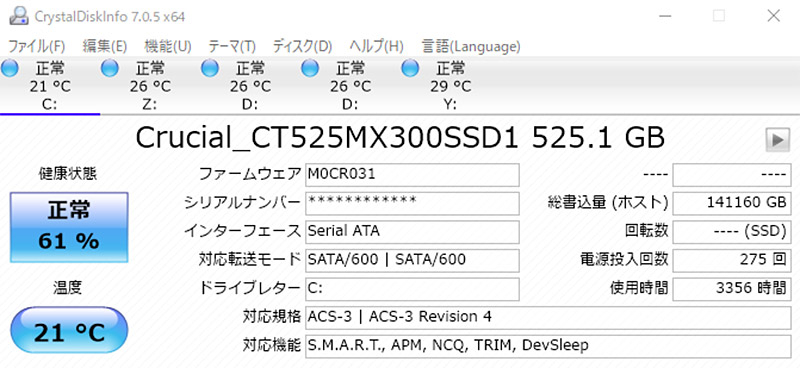
SSDやHDDのなどの健康状態管理ソフトCrystalDiskInfoの見方をご存知だろうか。CrystalDiskInfoでのSSD・HDDの見方を解説するので、SSD・HDDの健康状態の見方でお悩みの方はぜひ、本記事を参考にしてCrystalDiskInfoを使ったSSD・HDDの健康状態の見方をマスターしてほしい。
CrystalDiskInfoはSSD・HDDの健康状態を誰でも視覚的にわかる見方で表示してくれるソフトだ。CrystalDiskInfoではSSD・HDDの健康状態を正常な場合は「正常」と表示して、健康状態になんらかの注意項目や異常項目がある場合には、「注意」・「異常」と表示してくれる。
CrystalDiskInfoの「正常」という健康状態の表示については、見方についてとくに目立った項目はなく、対象のSSD・HDDは正常であると判断してもよいが、健康状態が「注意」・「異常」と表示された場合にはそのSSD・HDDについて健康状態の確認が必要だ。
CrystalDiskInfoにおける、健康状態の見方として、CrystalDiskInfoの健康状態の項目で「注意」・「異常」と表示されたときの健康状態について解説しよう。
【見方①】注意
CrystalDiskInfoの健康状態項目に「注意」と表示された場合について、実際のSSD・HDDに関する注意事項について説明する。CrystalDiskInfoの健康状態項目で「注意」と表示される場合、CrystalDiskInfoで取得可能な値のいずれかが、CrystalDiskInfoで設定された各種項目の閾値を超過していることが原因である。
CrystalDiskInfoでは、不良セクタの数などの項目においてある値以上は、健康状態で「注意」と表示するように閾値が設定されている。CrystalDiskInfoでSSD・HDDのいずれかの項目で、CrystalDiskInfoによって設定された閾値を値が超えた場合に、CrystalDiskInfoでの健康状態の表記は「注意」となる。
なお、CrystalDiskInfoで「注意」と表示された場合でもそのSSD・HDD自体が故障したということにはならない。あくまでも、CrystalDiskInfoで健康状態が「注意」と表示される項目は、CrystalDiskInfo側で設定された値の閾値にSSD・HDDの各種項目の値が到達したというだけだ。
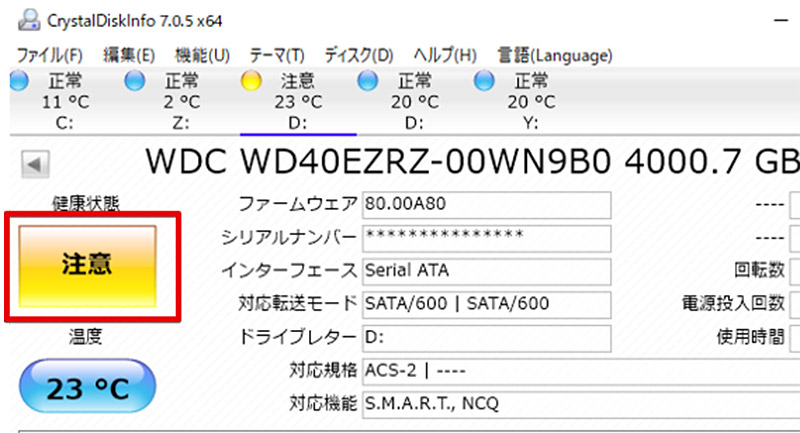
CrystalDiskInfoは、SSD・HDDから取得した値を監視して、各種項目の値がCrystalDiskInfoが各項目ごとに設定している閾値を超えた場合、健康状態を「注意」として表示する。なお、初期状態のCrystalDiskInfoではSSD・HDDから取得したした値について、各項目の値の閾値をデフォルトである一定の値に設定している。そのため、利用しているSSD・HDDによってはCrystalDiskInfoが過剰に健康状態を判断してしまう場合がある
【見方②】異常
CrystalDiskInfoの健康状態項目に「異常」と表示された場合について、実際のSSD・HDDに関する異常事項について説明する。
CrystalDiskInfoで健康状態の項目で「異常」と表示されている場合、CrystalDiskInfoで読み取っているSSD・HDDに設定されている値が超過してしまい、「異常」と表示されている。
つまり、温度や不良セクタなどでそのSSD・HDDメーカーが指定した値を超えた場合、CrystalDiskInfo上では健康状態で「異常」と表示されるのだ。このSSD・HDDはメーカーが想定した寿命を超えており、動作的に「異常」が発生してもおかしくないと言われている状態である。
そのため、「異常」と判定されたSSD・HDDについてはメーカーが想定している寿命を超過しており、いつ異常が発生してもおかしくないと考えるべきである。
CrystalDiskInfoの見方【温度】
CrystalDiskInfoではSSD・HDDの温度を確認することができる。実は、SSD・HDDには温度を検知することができる温度センサが搭載されている。SSD・HDDは温度センサから取得した温度をS.M.A.R.T情報として提供しているので、CrystalDiskInfoからでも温度を確認することが可能だ。
ちなみに、実際のSSD・HDDにおける温度センサの搭載場所はSSD・HDDによって異なるが、通常温度センサはPCケース側ではなくSSD・HDD上の基盤に実装されている。
そのため、CrystalDiskInfoを使うことで、SSD・HDDが温度センサを利用して検知している温度を確認することができるのだ。温度はSSD・HDDの寿命や健康状態を判断する重要な要素となる。
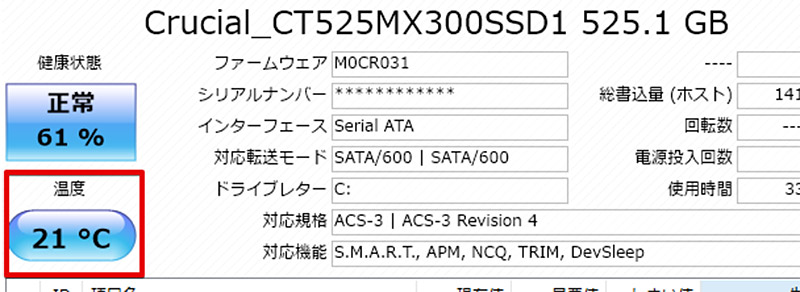
CrystalDiskInfoで温度は、健康状態の下部の目立つ場所に表示されている。おおよそ、45~60度を超えると異常であると考えると良い。ただし、温度が低いからと言って良い状態とは言えない。メーカーやモデルにもよるが20度程度がベストだと言える
CrystalDiskInfoの見方【項目名/値】
CrystalDiskInfoでは各種項目が表示されており、その項目ごとに値を確認することができる。CrystalDiskInfoでは各種項目の値が「生の値」として表示されている。これは、SSD・HDDに記録されるそのままの値という意味だ。
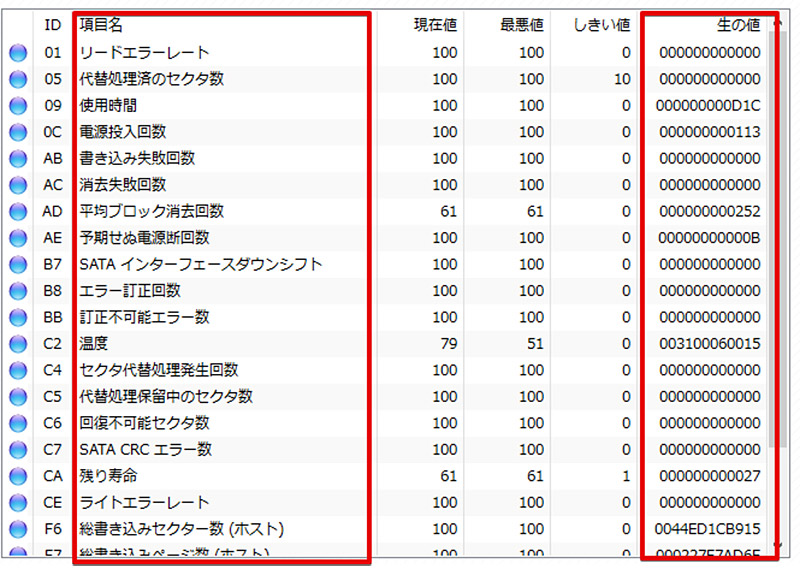
CrystalDiskInfoでは、「項目名」という部分に項目が表示されて「生の値」に、SSD・HDDに記録されている値がそのまま表示されている
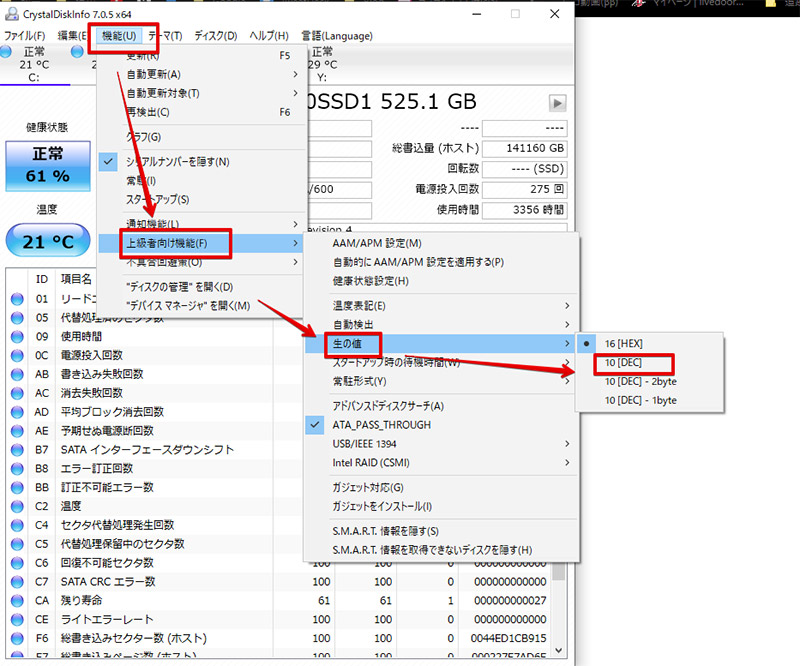
通常、生の値には16進数で値が表示されているが、人間が解読するには少々面倒だ。そのため、CrystalDiskInfoの機能を使って10進数で表示してみよう。まずは、CrystalDiskInfoを起動して、メニューバーの「機能」から「上級者向け機能」→「生の値」を選択して、「10[DEC]」を選択する
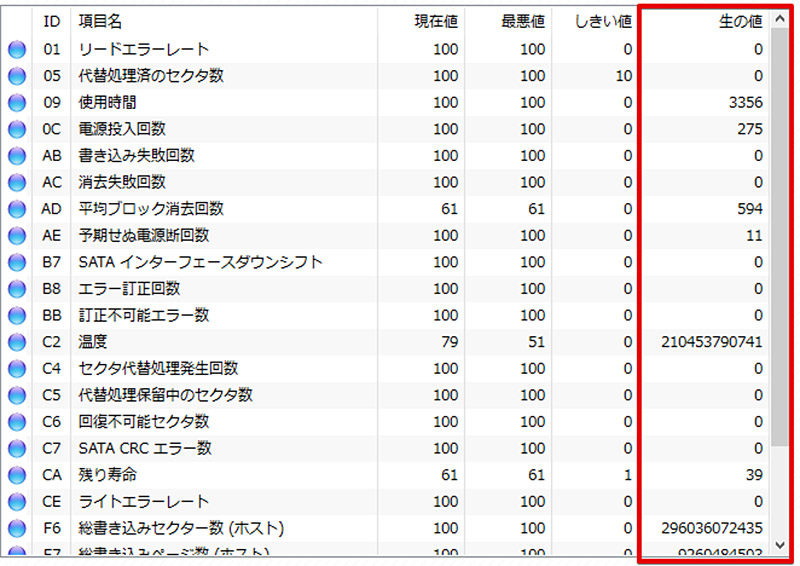
これで生の値を見慣れた10進数表記で確認可能だ
CrystalDiskInfoの見方【不良セクタに関する項目】
CrystalDiskInfoでHDDの健康状態を確認する方で、不良セクタの数について注目を置いている方は多いのではないだろうか。不良セクタとは、HDD上でデータの保存に利用されている「セクタ」という単位について、利用できなくなった領域のことだ。
HDDは不良セクタが発生したからと言って即座に利用できなくなるわけではない。また、不良セクタ発生時に利用する予備のセクタとも言える「代替セクタ」も用意されている。
CrystalDiskInfoでのセクタについての項目について解説するので、CrystalDiskInfoで不良セクタの項目を確認する場合には参考にしてほしい。
【見方①】代替処理された不良セクタ数
代替処理された不良セクタとは、不良セクタとして確認されたものの不良セクタに余裕があったため、該当のセクタの代わりに、代替セクタを利用したセクタのことを言う。
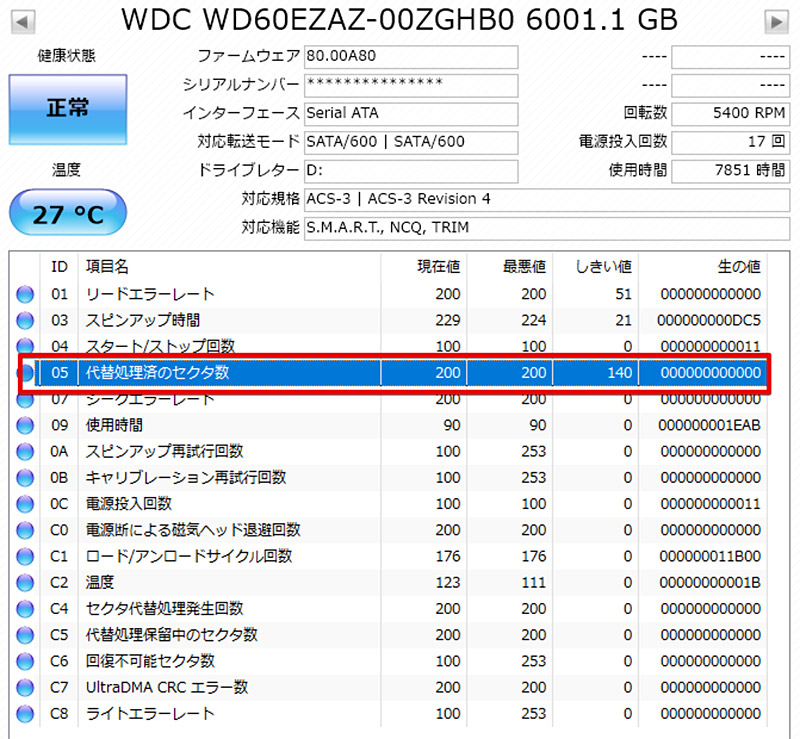
代替処理済のセクタ数はについては、たとえ1を超えていても定期的に観察して増えていなければ問題は無いと言える。代替処理済のセクタはすでに正常な予備のセクタに置き換えられているからだ
【見方②】代替処理保留中の不良セクタ数
HDDの不良セクタは一度読み取れなかったからと言って即、不良セクタとして認識されるわけではない。代替処理保留中の不良セクタとは、代替処理するかを判断中のセクタのことだ。
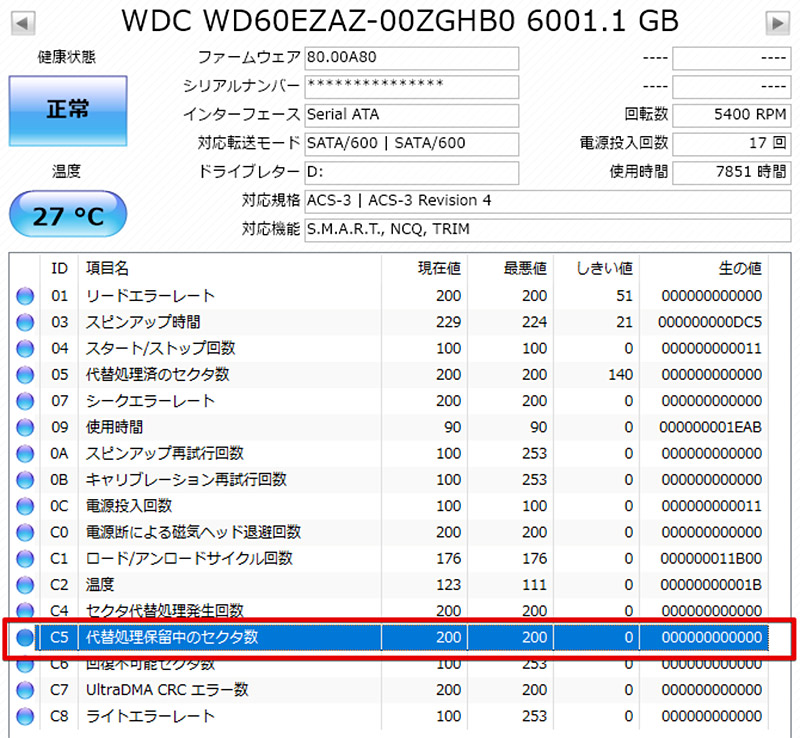
代替処理保留中の不良セクタが複数ある場合には注意が必要だ。なんらかの原因でHDDが破損してしまい、ある一定区域でセクタが利用できない状態になっている可能性がある。この場合、予備のセクタ数では数が足りない場合もある
【見方③】回復不可能な不良セクタ数
回復不可能な不良セクタとは、代替処理可能なセクタにも空きが無く、利用しないという処理しかできない不良セクタのことである。回復不可能な不良セクタが発生した場合、そのHDD上には完全に利用できないセクタ(領域)ができるので、HDD自体の故障と言っても過言ではない。
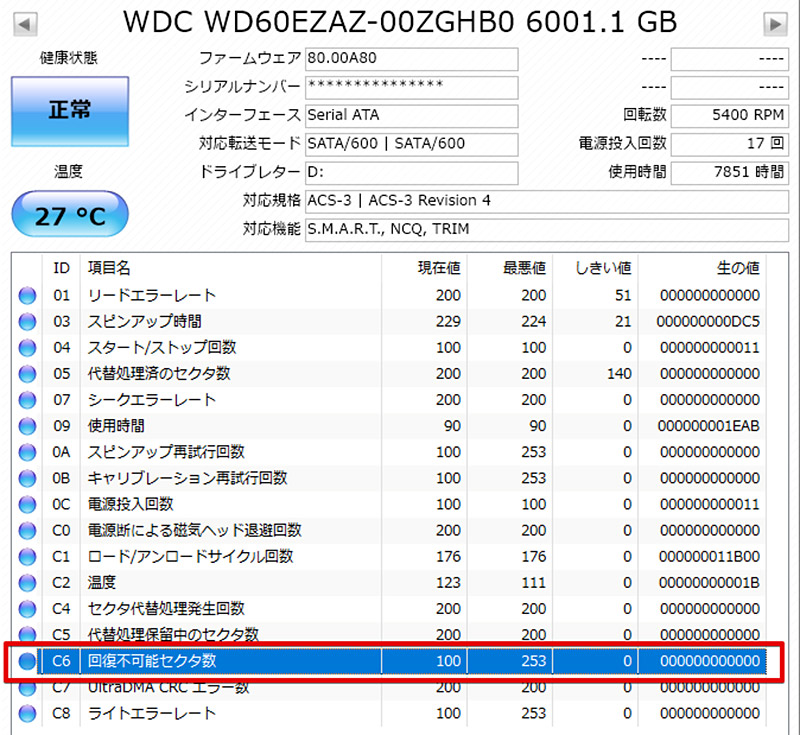
回復不可能な不良セクタがある場合、そのHDDは破損していると言っても良い。回復不可能な不良セクタとは、予備のセクタを使うことすらできないセクタのことだ。そのセクタ部分については、回復は不可能でありデータは欠損してしまう
CrystalDiskInfoの見方【エラーレート】
CrystalDiskInfoでの「エラーレート」とは、SSD・HDDがデータを読み書きする際に発生したエラーの数のことである。SSD・HDDがデータを読み書きしようとした際に、エラーが発生してデータの読み書きができなかった場合に記録される。
そのため、エラーレートが高い場合にはSSD・HDDに異常が発生しており、データの読み書きが正常に行えていない場合があるのだ。また、CrystalDiskInfoで確認できるエラーレートには「リードエラーレート」と「シークエラーレート」に2種類がある。
なお、SSDについては物理的に動作する磁気円盤(プラッタ)やヘッドがないので、通常はこの項目は表示さない。また、CrystalDiskInfoは取得できたデータによって表示するデータの項目について変化するので注意しよう。
【見方①】リードエラーレート
HDDは、回転する磁器製の円盤の上をヘッドと呼ばれる部品が物理的に移動してデータを読み書きしている。「リードエラーレート」とは、ヘッドが物理的に移動してデータを読み書きしようとしているのに、データを読み書きできないときに記録されるエラーのことだ。
リードエラーレートが高い場合には、HDDの故障が考えられるのでデータを読み書きできているうちにバックアップする必要がある。
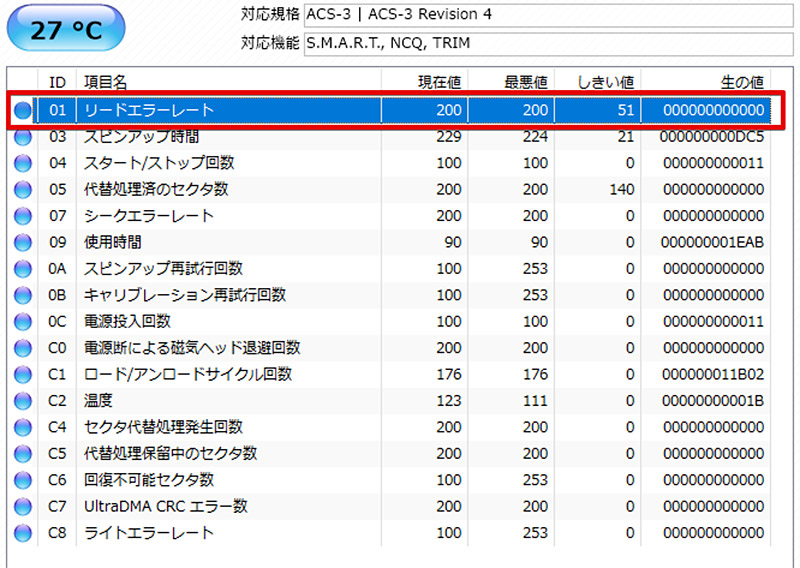
「リードエラーレート」はデータの読み込み時に記録したデータの数だ。多い場合には故障などの可能性が考えられる
【見方②】シークエラーレート
HDDの磁気を帯びてデータを記録している円盤上をヘッドが移動することを「シーク」という。「シークエラーレート」とは、ヘッドがなんらかのエラーで移動できない・データを読み書きできない場合に記録される。
そのため、シークエラーレートが高い場合にはHDDに物理的な障害が発生している可能性が考えられる。
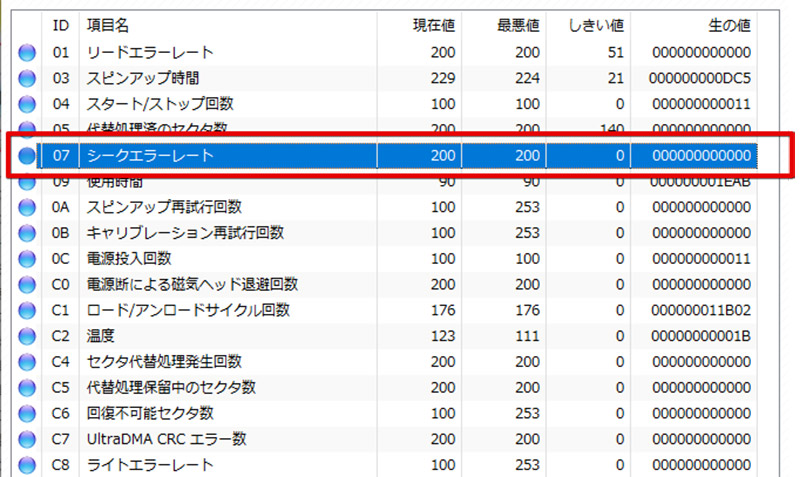
「シークエラーレート」が高い場合については、物理的衝撃による影響の可能性が高いと言える
SSD/HDDの確認方法
SSDとHDDではCrystalDiskInfoを使って確認できる内容が異なる。そこで、現在利用している補助記憶装置が、SSDかHDDかを見分ける確認方法を紹介する。
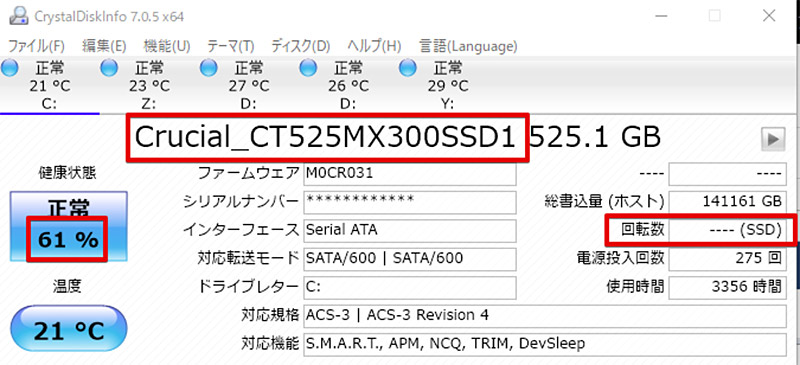
CrystalDiskInfo上からディスクが、SSDかHDDかを見分けるには主に3つの確認ポイントが有る。まずは、CrystalDiskInfoで表示されるディスクの型番を見てみよう。そのまま検索すればSSDかHDDかを特定することは容易だ。また、正常の下に割合が表示されている場合「SSD」、回転数に(SSD)が表示されていれば「SSD」といった確認方法もある
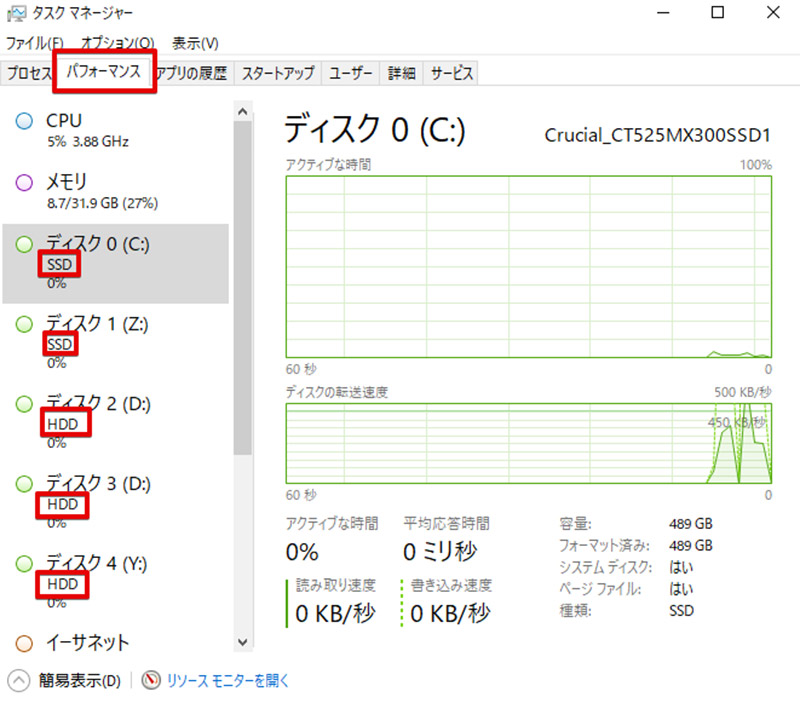
CrystalDiskInfoを使わずとも、タスクマネージャーからもSSD・HDDを判断することができる。タスクマネージャーの「パフォーマンス」タブを開くと接続されているディスクが表示され、ディスク番号の下には「SSD・HDD」が表示されるのでここで判断することができる




