「Windows 10 1903」のアップデートはお済みだろうか。中には、「Windows 10 1903」へアップデートしようとしても失敗してしまい、お困りの方もいらっしゃるかと思う。本項目では、このアップデートが失敗するときの対処法を紹介する。
【Windows 10 1903】アップデート失敗/不具合の対処法【原因がIntel RSTの場合】
「Windows 10 1903」のアップデートに失敗するときの原因として、Intel Rapid Storage Technology (以下、Intel RST)が考えられる。Intel RSTとは、Intel CPUに搭載されているストレージのRaid化ツールである。Intel RSTを利用している環境で「Windows 10 1903」のアップデートを行おうとした場合、Intel RSTが原因となって「Windows 10 1903」のアップデートに失敗する不具合が発生する事があるのだ。
Intel RST環境下で「Windows 10 1903」の失敗する原因は、Intel RSTのドライバが古いバージョンになっていることが起因していると考えられる。「Windows 10 1903」に対応したIntel RSTは「Intel RST 15.9.6.1044」以降とされているので、Intel RST環境下で「Windows 10 1903」のアップデートを行おうとして、「Windows 10 1903」のアップデートに失敗する場合には、対処法としてIntel RSTのバージョンをチェックしてIntel RSTのバージョンが古ければ、最新バージョンのIntel RSTにアップデートしてみよう。
なお、Intel RSTの操作を誤ってストレージの操作を行ってしまった場合、最悪の場合Intel RSTで構築されているストレージの環境が操作されてしまい、データ損失につながるのでIntel RSTを操作する際には、十分に注意しよう。
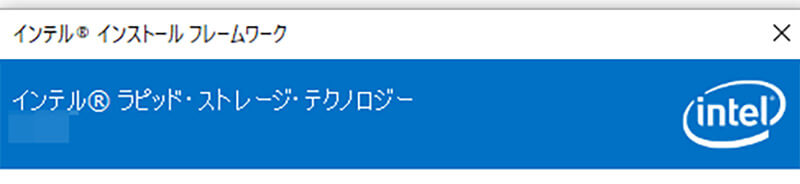
Intel RST環境下で「Windows 10 1903」のアップデートが失敗するときの対処法として、Intel RSTのアップデートを行うという対処法を挙げることができる。一度、Intel RSTを表示してバージョンを確認してみよう
「Windows 10 1903」のアップデートに失敗してしまう原因として、「Windows 10 1903」をインストールしようとしているPCの容量不足が考えられる。「Windows 10 1903」のアップデートを行う際に、ストレージの空き容量が不足していると、容量不足で「Windows 10 1903」のダウンロードを行うことができないため、この容量不足が原因となって「Windows 10 1903」のアップデートに失敗してしまうのだ。
「Windows 10 1903」のアップデートに失敗してしまうときには、一度「Windows 10」がインストールされているシステムストレージの空き容量をチェックして、システムストレージの空き容量が十分に確保されているかをチェックしてみよう。
もし、「Windows 10 1903」のアップデートをインストールしようとしているPCの空き容量が足りない状態になっている場合は、対処法としてディスクのクリーンアップという操作を行って空き容量を増やすことができないか試してみよう。
この対処法では、ディスク内に保存されている不要なキャッシュや古いWindowsアップデートの一時ファイルを削除してディスクの空き容量を確保することができる。場合によっては、数十GB単位で空き容量を確保することができる環境もあるので、効果的な対処法方だ。
この対処法を使って、「Windows 10 1903」をダウンロードするための空き容量を確保する方法について解説する。
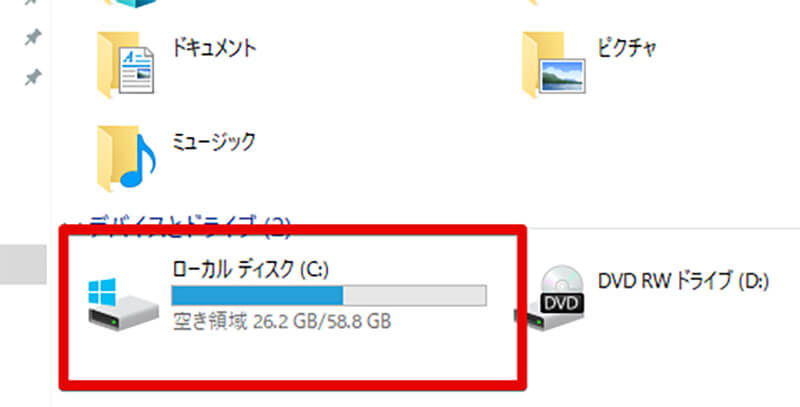
「Windows 10 1903」のアップデートに失敗するときには、まずはPCから「Windows 10 1903」をインストールしようとしているシステムストレージ(Cドライブ)の空き容量を確認する。とくに、ストレージ全体が64GB程度しか無いようなタブレットPCの場合、空き容量不足で「Windows 10 1903」のアップデートに失敗する場合が多い
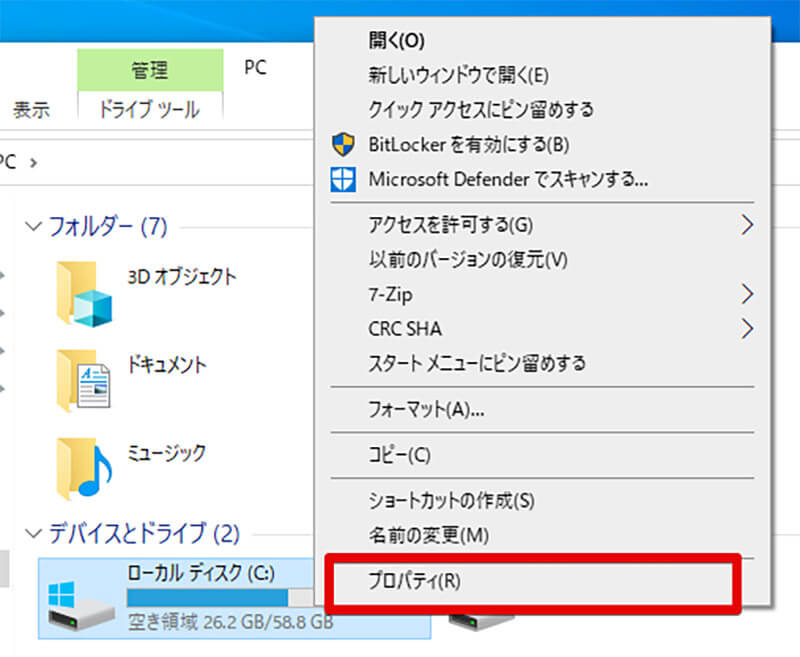
「Windows 10 1903」のアップデートに失敗するPCのストレージの空き容量が少ない場合の対処法として、「ディスクのクリーンアップ」を行う。ディスクのクリーンアップを行うには、PCからシステムストレージを右クリックして、「プロパティ」をクリックする
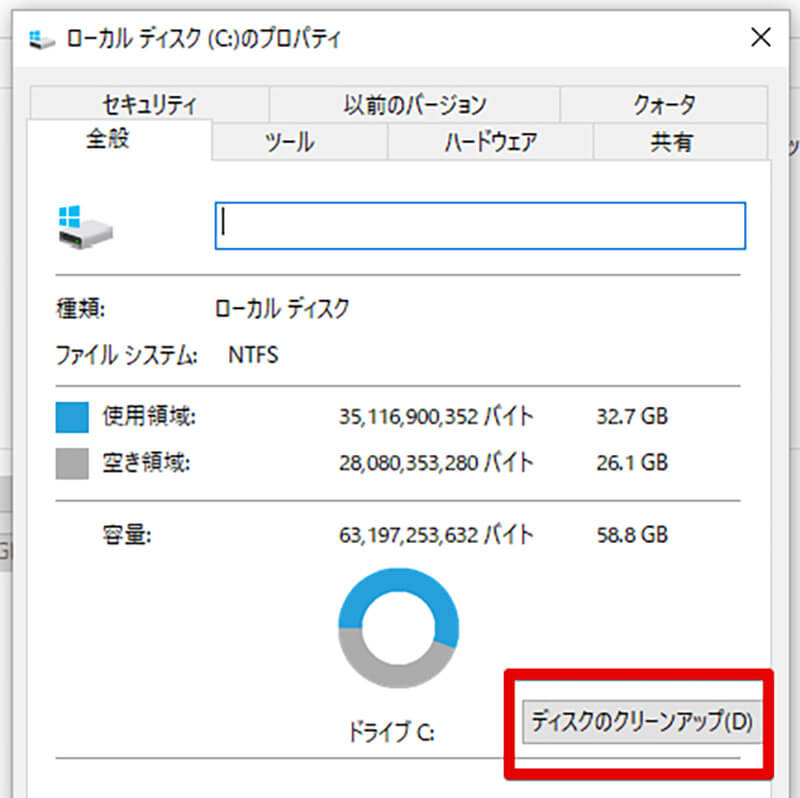
ストレージのプロパティが表示されたら、そのストレージの空き容量が表示されているので「ディスクのクリーンアップ」をクリックする
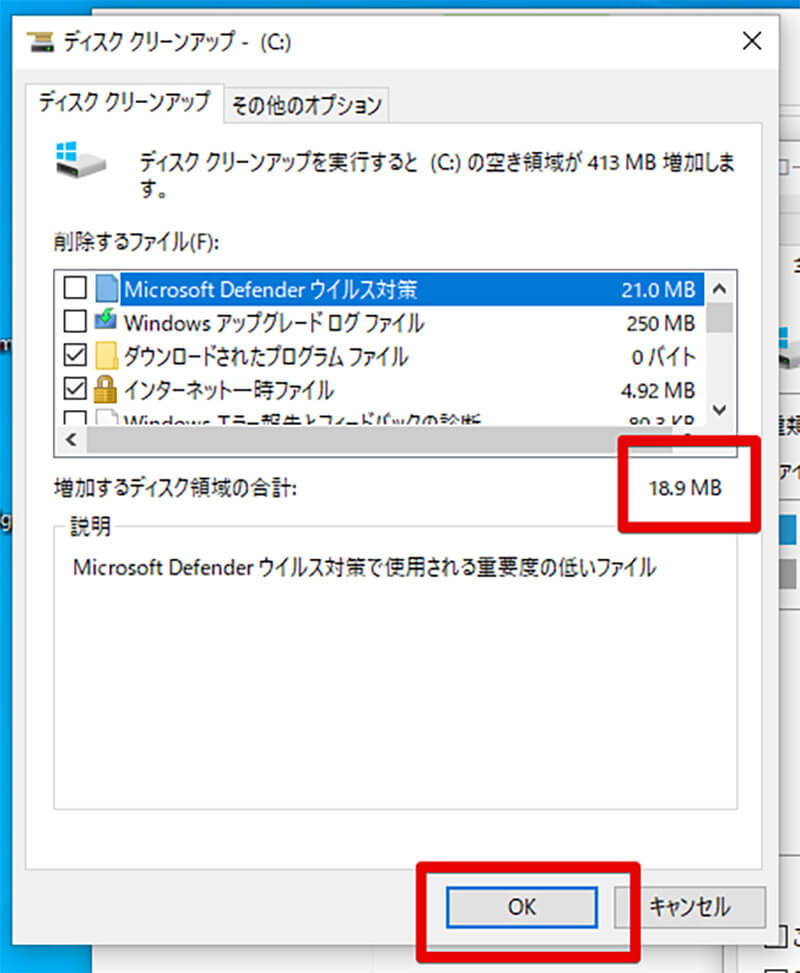
ディスクのクリーンアップで削除することができるファイルが自動的に抽出されるので、その処理が完了するのを待機して、画面に削減可能な容量が表示されたら「OK」をクリックしよう。なお、ディスクのクリーンアップでは削除する項目を手動で選択することも可能だ
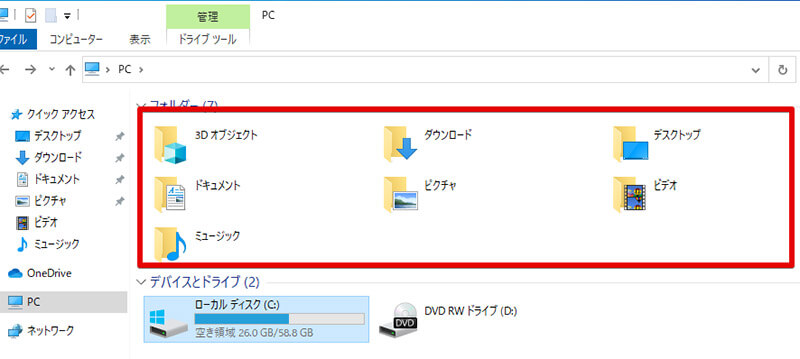
もし、ディスクのクリーンアップでも十分な空き容量を確保できなかったときには、対処法としてシステムストレージと同じディスクに保存されているデータを削除したり、別のディスクに移動しよう。一般的な環境の場合「ドキュメント」や「ダウンロード」などのファイルはすべてシステムストレージと同じディスクに保存されている。なお、これらのフォルダの場所は設定を行うことで変更可能だ
「Windows 10 1903」のアップデートが失敗する原因として、PCに接続している周辺機器が原因となって「Windows 10 1903」のアップデートで不具合が生じている可能性がある。このため、「Windows 10 1903」のアップデートに失敗するときには、対処法としてPCに接続している周辺機器を取り外してから、「Windows 10 1903」のアップデートを試してみよう。
また、Windows 10で高速スタートアップが有効になっている場合、周辺機器のドライバなどが起動時に初期化されないため、不具合が発生して「Windows 10 1903」のアップデートに失敗する原因となってしまうことがある。この対処法として、高速スタートアップが有効になっている場合、高速スタートアップを無効にする対処法があるので下記よりその方法を紹介する。
なお、Windows 10の高速スタートアップについては今回の「Windows 10 1903」の不具合以外にもさまざまな不具合の原因となる場合が多いので、デフォルトでは有効になっているものの、「Windows 10 1903」へアップデート後も無効のままにしておくことをオススメする。一度、高速スタートアップを無効にしたときの起動時間を確認してみて高速スタートアップが本当に必要なのかを確認してみよう。
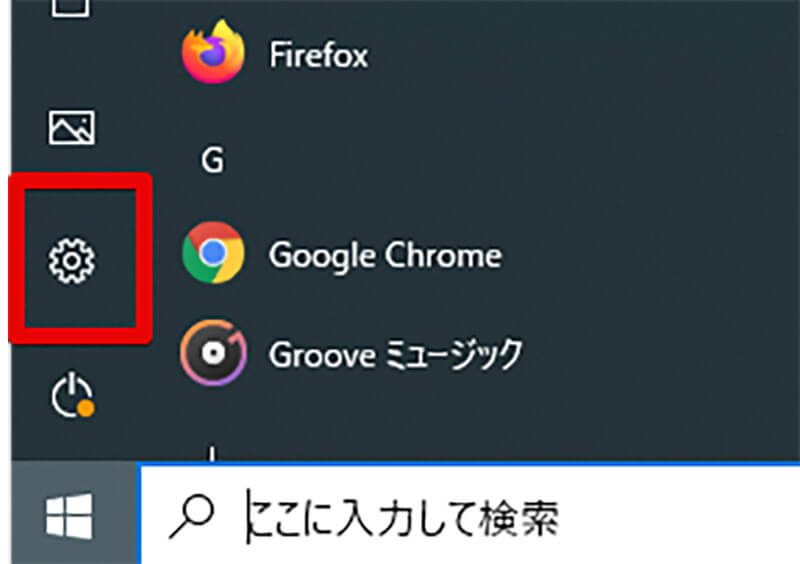
高速スタートアップが原因となって不具合が発生する可能性があるので、高速スタートアップを無効にする方法を解説する。高速スタートアップを無効にするにはまずはWindows 10の設定を開く
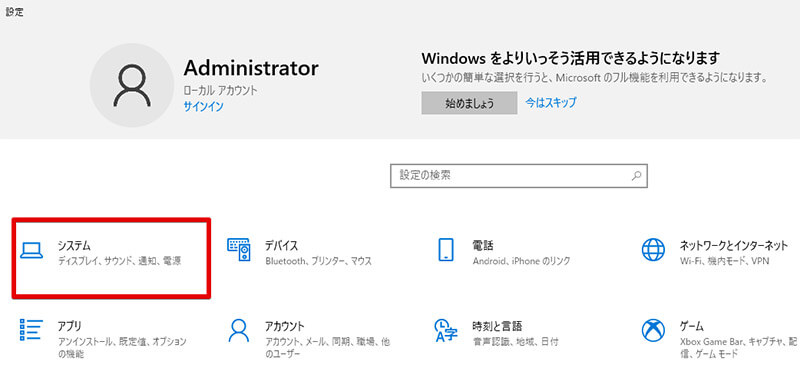
設定を表示したら「システム」の項目を選択しよう
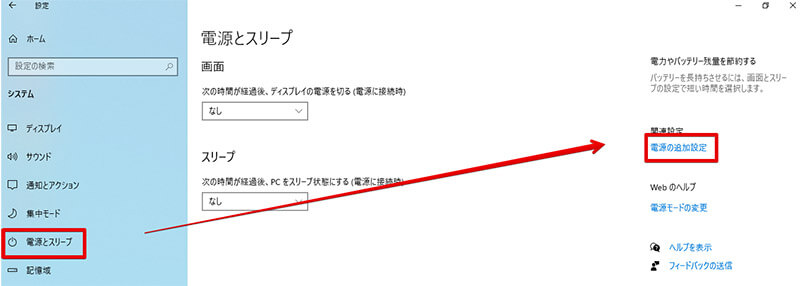
システムを開いたら、「電源とスリープ」の項目を表示して、同項目の右側にある「電源の詳細設定」を選択しよう
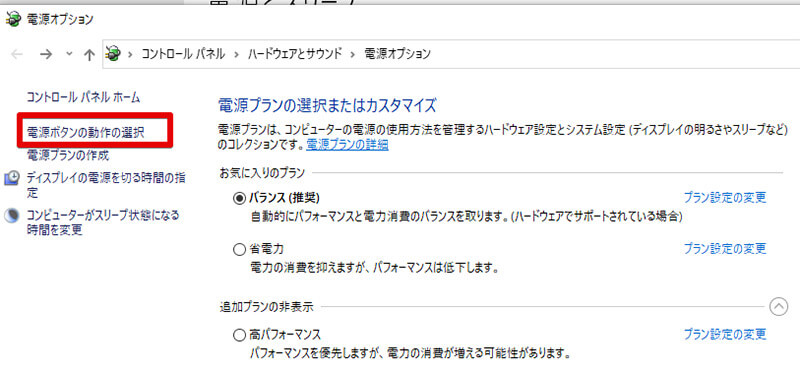
電源の詳細設定を表示したら「電源ボタンの動作の選択」をクリックする
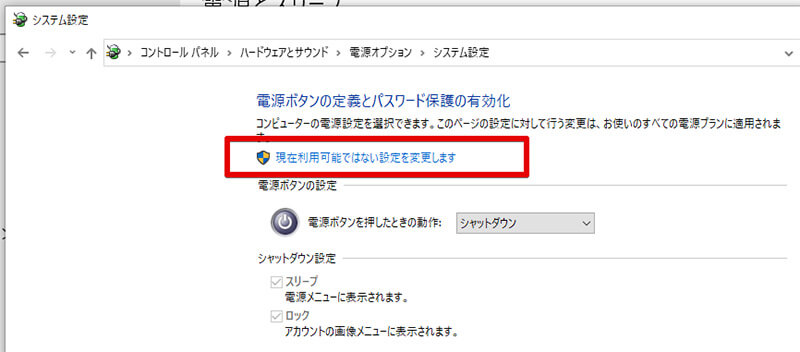
電源ボタンの動作の選択画面が表示されたら、「現在利用可能ではない設定を変更します」をクリックする
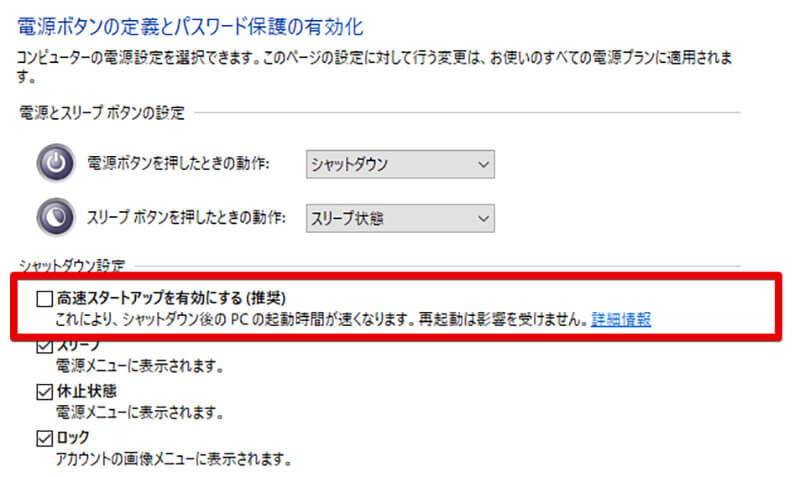
「高速スタートアップを有効にする」という項目があるので、チェックを外して無効にする。これで、一度シャットダウンを行い再起動すると周辺機器のドライバが初期化されるので、「Windows 10 1903」が失敗する原因となっていた不具合が解消される可能性がある
「Windows 10 1903」のアップデートに失敗する原因として、セキュリティソフトの不具合を考えることができる。セキュリティソフトを導入している環境で「Windows 10 1903」のアップデートを実行した場合、セキュリティソフトによってはセキュリティソフトのプロテクション機能によって「Windows 10 1903」のアップデートの実行がブロックされてしまう可能性があるのだ。
そのため、セキュリティソフトを導入している環境でアップデートに失敗する場合には、一度セキュリティソフトを無効にする対処法を試してみよう。セキュリティソフトによっては、セキュリティソフトの機能を一時的に停止することができるソフトもあるので、利用しているセキュリティソフトのメニューなどを確認してほしい。
もしくは、セキュリティソフトのソフトウェア内の設定で、「Windows 10 1903」を含むWindowsアップデートについての保護の有無を設定できる可能性があるので、セキュリティソフトの設定の確認も行ってみよう。
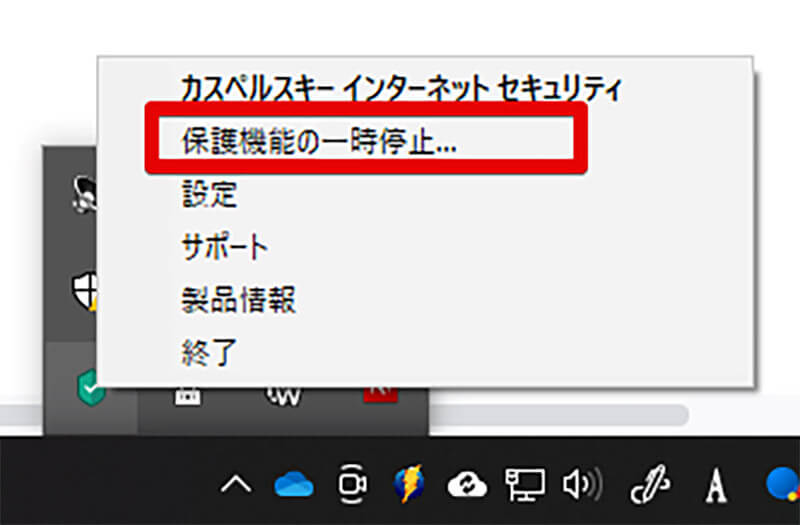
セキュリティソフトによって操作方法は異なるが、多くのセキュリティソフトには保護機能の一時停止機能が搭載されている。セキュリティソフトを常駐させているときにはアップデートの時だけ、セキュリティソフトを停止させてみよう
【Windows 10 1903】強制アップデート失敗/不具合の場合は?
 (Image:Stanislaw Mikulski / Shutterstock.com)
(Image:Stanislaw Mikulski / Shutterstock.com) 「Windows 10 1903」へ強制アップデートを行おうとして、「Windows 10 1903」のアップデートに失敗してしまうときに考えられる原因について解説する。「Windows 10 1903」へ強制アップデートしようとして失敗する場合、PC自体や「Windows 10 1903」のアップデートツールに不具合があることが考えられる。
そのため、一度「Windows 10 1903」の強制アップデートツールをダウンロードし直してから再度強制アップデートを行ってみよう。不具合があった場合、ツールをダウンロードし直すことで不具合のないツールを実行できるので「Windows 10 1903」のアップデートに成功する可能性がある。
また、PCのハードウェア的な不具合の場合はそれらを解消しなければいけない場合もある。とくに、HDDやSSDなどストレージ関係の不具合の場合データ損失につながるので、不具合を見つけた場合にはすぐに対処しよう。
【Windows 10 1903】上記の対処法を試してもアップデートできない場合は?
これまで、「Windows 10 1903」のアップデートに失敗するときの対処法を紹介してきた。しかし、これらを行っても失敗する場合には「トラブルシューティングツール」を利用する方法も有効だ。「トラブルシューティングツール」を使う方法について紹介する。
・トラブルシューティングツールを利用する
トラブルシューティングツールとはWindows 10のアップデートについてさまざまな処置を行えるツールだ。「Windows 10 1903」へどうしてもアップデートできないときにはトラブルシューティングツールを試してみよう。
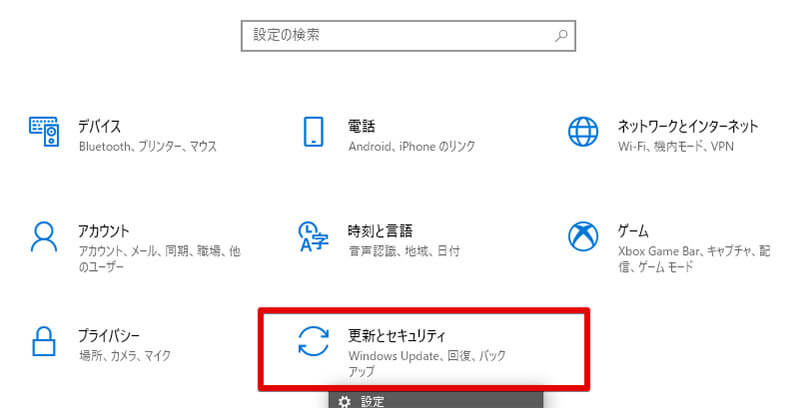
トラブルシューティングツールの実行方法を紹介する。トラブルシューティングツールを利用するには、Windows 10の設定から「更新とセキュリティ」を選択する
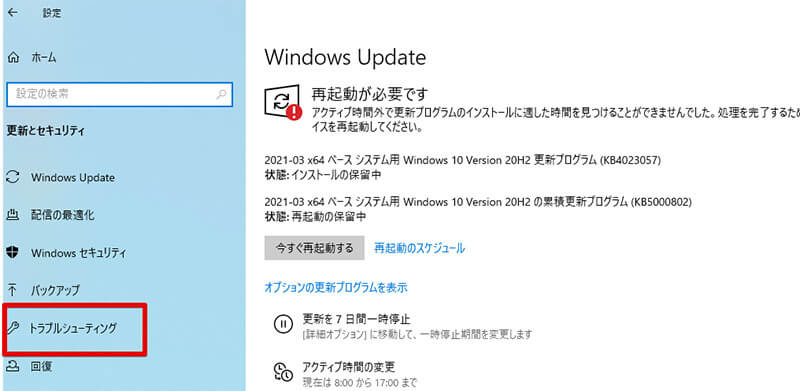
更新とセキュリティ」を表示したら、「トラブルシューティング」を選択する
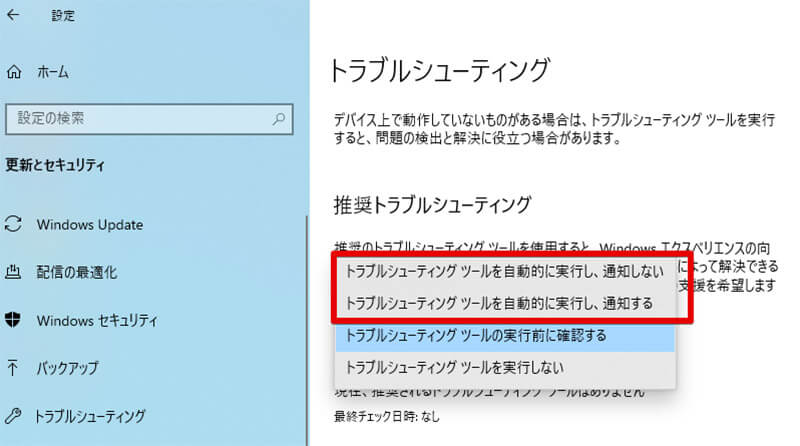
トラブルシューティング画面が表示されるので、推奨トラブルシューティングからトラブルシューティングツールを選択する。トラブルシューティングツールにはいくつか選択肢があるが、トラブルシューティングツールの通知の有無なので任意のトラブルシューティングツールを選択して、トラブルシューティングツールを実行しよう。トラブルシューティングツールを実行すると、自動的に原因の特定が始まりトラブルシューティングツールが修正してくれる
※サムネイル画像(Image:Stanislaw Mikulski / Shutterstock.com)




