Windows 10の機能でタスクバーのプレビュー表示があるのを知っているだろうか。便利な機能かもしれないが、使う人によっては邪魔と感じるかもしれない。そこで今回は、Windows 10の機能であるタスクバーのプレビュー表示を非表示にする設定方法について解説していく。
【Windows 10】タスクバーのプレビュー(サムネイル)表示とは?
Windows 10の機能でタスクバーのプレビュー(サムネイル)表示とは、Windows 10でインターネットのページやソフトを起動している際に、タスクバーにカーソルを持っていくとプレビュー(サムネイル)表示される機能のことである。自分が起動しているインターネットのページやソフトが多い場合、タスクバーのアイコンにカーソルを合わせるだけで、何を起動させているのかがプレビュー(サムネイル)表示ですぐに分かる。便利な機能ではあるが、場合によってはプレビュー(サムネイル)表示が邪魔になることもある。また、Windows 10のスペックによっては、プレビュー(サムネイル)表示がオンになっていることで、Windows 10の動作が遅くなってしまう原因になる。そこで今回は、Windows 10の機能であるタスクバーのプレビュー表示を非表示にする設定方法について解説していく。
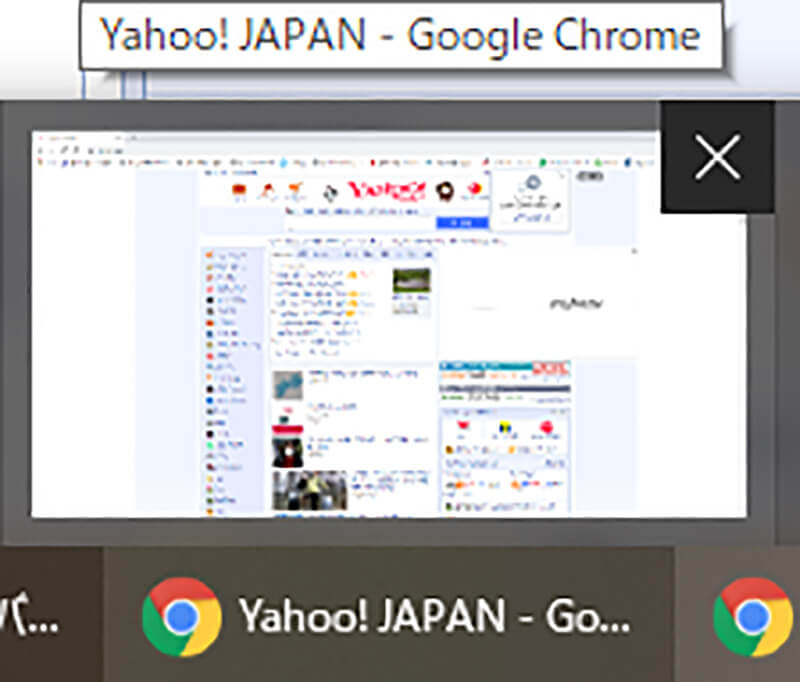
たとえば、上の画面のようにプレビュー(サムネイル)表示されるので、自分が起動しているインターネットのページやソフトなど、何を起動しているのかがすぐに分かるようになっているのだ。そして、そのままプレビュー表示をクリックすると全画面表示されるようになっている
【Windows 10】タスクバーのプレビューの非表示方法
先ほど述べた通り、Windows 10の機能であるタスクバーのプレビュー(サムネイル)表示とは、Windows 10でインターネットのページやソフトを起動している際に、タスクバーにカーソルを持っていくとプレビュー(サムネイル)表示される機能のことであるとお伝えした。そして、プレビュー(サムネイル)表示が邪魔になることもあり、Windows 10のスペックによっては、プレビュー(サムネイル)表示がオンになっていることで、Windows 10の動作が遅くなってしまう原因になる。では、Windows 10の機能であるタスクバーのプレビュー表示を非表示(オフ)に設定する操作方法はないのか。そこでここでは、タスクバーのプレビュー表示を非表示(オフ)に設定する操作方法について解説していく。ぜひ参考にして欲しい。
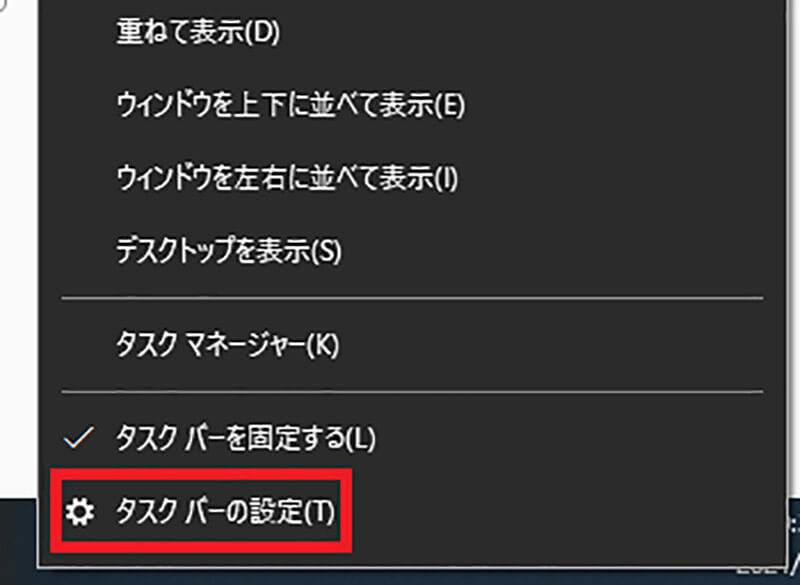
タスクバーのプレビュー表示を非表示(オフ)に設定する操作方法は、「タスクバーの何もないところ」で右クリックして「タスクバーの設定」をクリックする
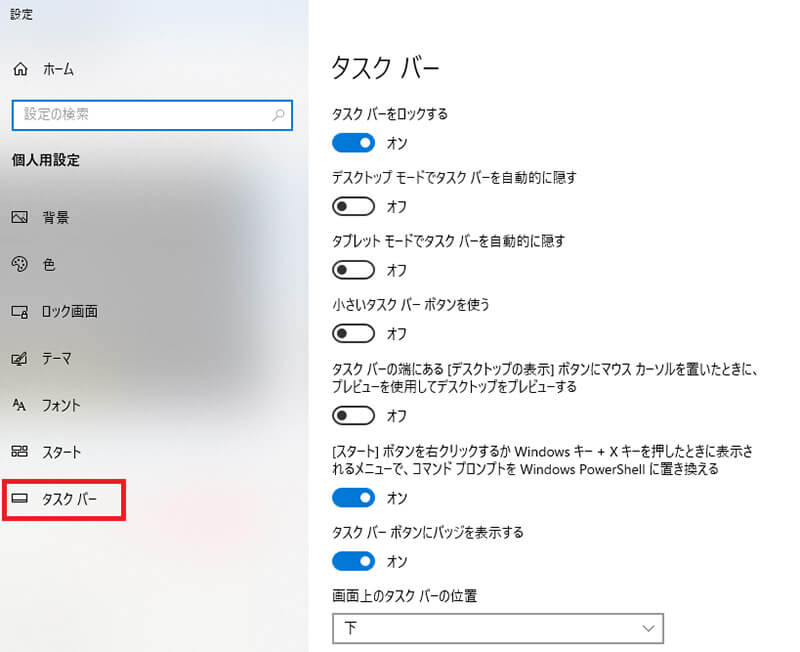
「タスクバー」をクリックする
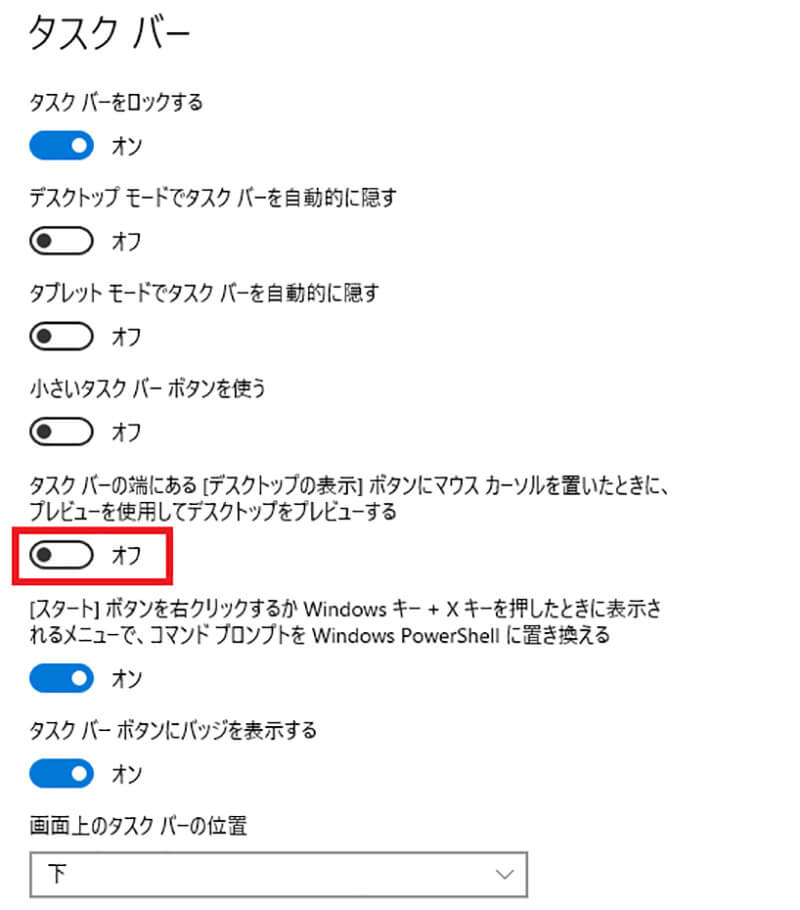
タスクバーの端にある「デスクトップの表示」ボタンにマウスカーソルを置いたときに、プレビューを使用してデスクトップをプレビューするを「オフ」にする。そうすれば、タスクバーのプレビュー表示を非表示(オフ)に設定することができる
【Windows 10】タスクバーのプレビュー機能をオフにしても非表示にできない場合は?
タスクバーの設定から、タスクバーのプレビュー表示を非表示(オフ)に設定する操作方法について紹介した。しかし、Windows 10の環境によってはいくらオフに設定しても非表示にならない場合がある。そこでここでは、タスクバーのプレビュー機能をオフにしても非表示にできないときの操作方法について紹介していく。
・レジストリの編集を行う
タスクバーのプレビュー機能をオフにしても非表示にできないときの操作方法は、レジストリの編集を行うことだ。そもそもレジストリの編集とは、タスクバーのプレビュー表示を非表示にするわけではなく、プレビュー表示の時間を操作するという意味になる。タスクバーのプレビュー表示がされるまでの時間を10秒後や60秒後など、レジストリの編集で設定できるようになっているのだ。
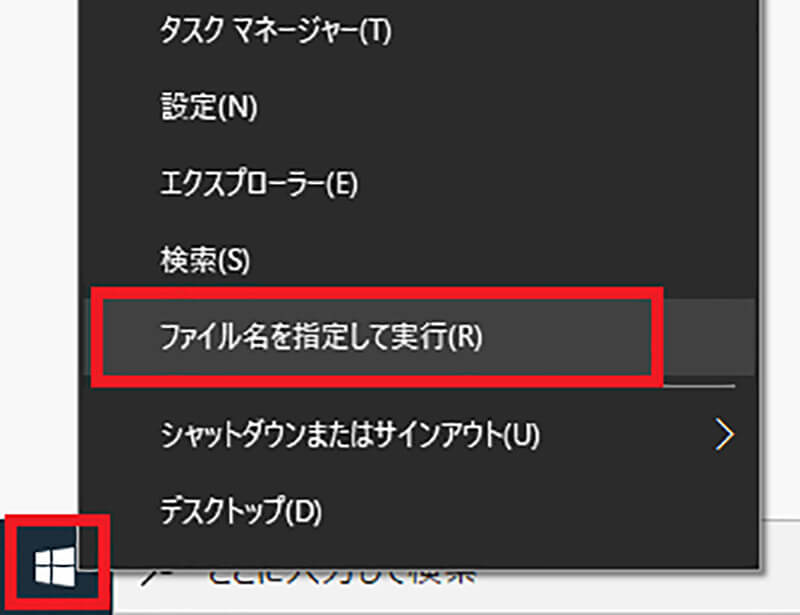
レジストリの編集でタスクバーのプレビュー表示がされるまでの時間を操作する方法は、
画面左下にある「Windowsマーク」を右クリックして「ファイル名を指定して実行」をクリックする
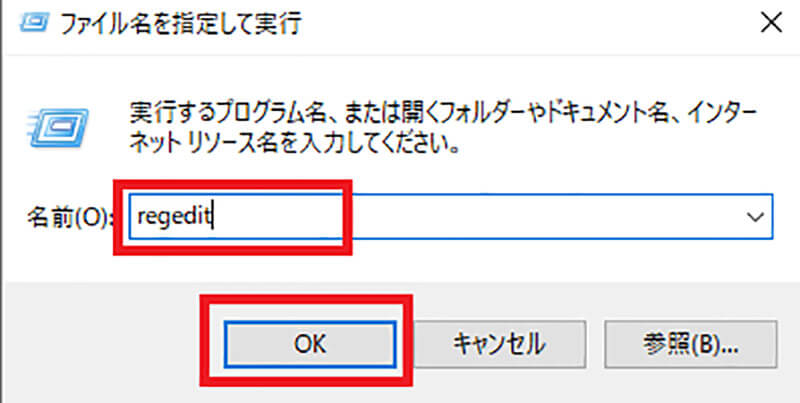
名前のところに「regedit」と入力して「OK」をクリックする
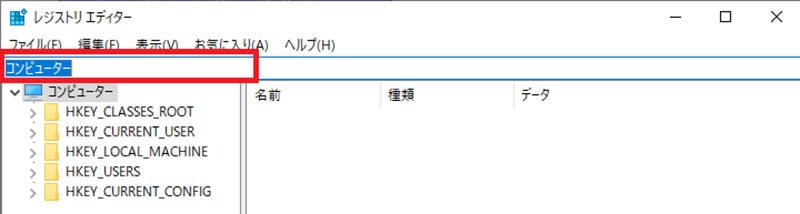
そうすると、レジストリの編集画面が表示されるので、「赤枠内の文字」をすべて削除する。ここでは、「コンピューター」を削除するという意味になる
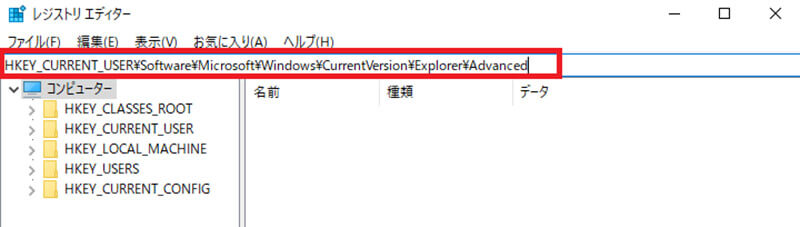
先ほど削除した赤枠内に「HKEY_CURRENT_USER\Software\Microsoft\Windows\CurrentVersion\Explorer\Advanced」を入力し、「Enterキー」を押す。この入力する文字列は間違わないように注意しよう
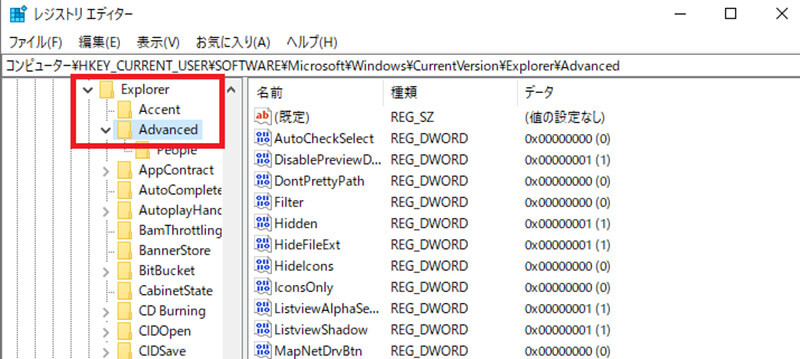
Enterキーを押すと、レジストの編集画面の右側に文字がたくさん表示される。そして、「Advanced」が青くなっていることを確認する
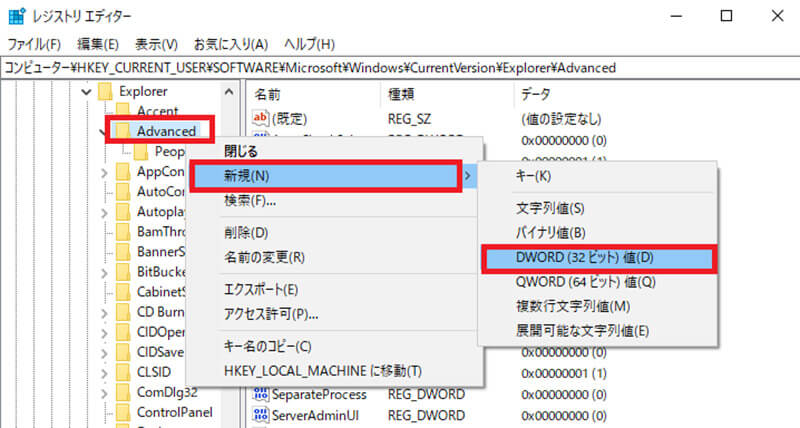
「Advanced」を右クリックして「新規」→「DWORD(32ビット)値(D)」をクリックする
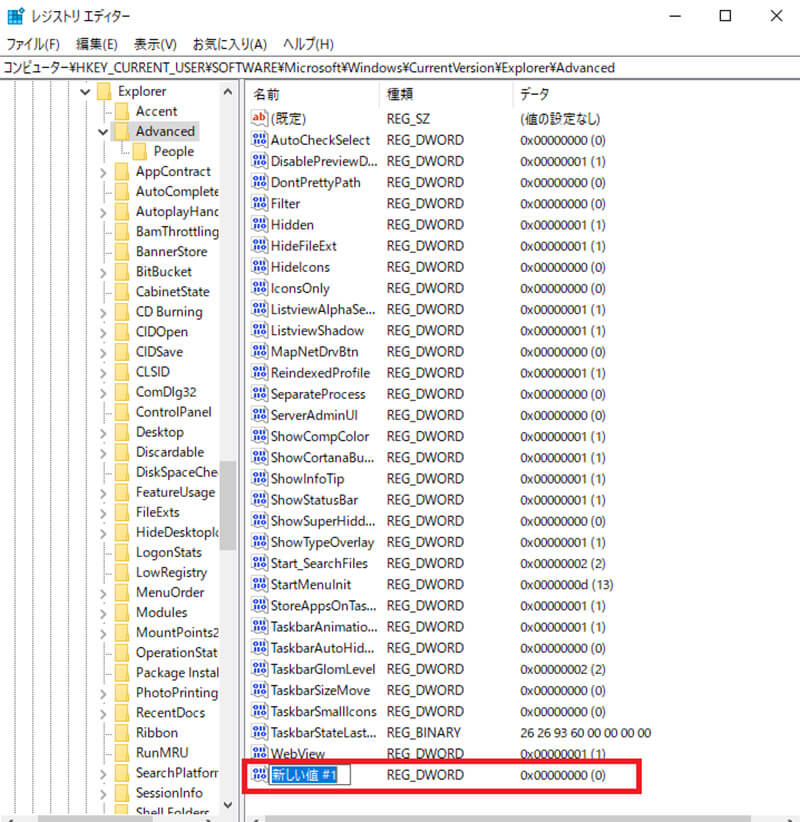
レジストリの編集画面の一番下に「新しい値#1」が追加されたことを確認する
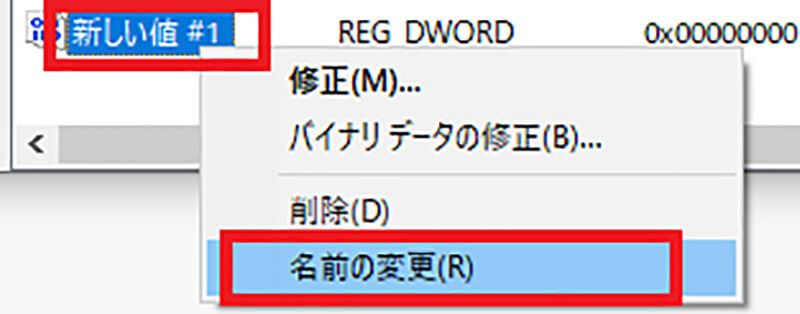
「新しい値#1」を右クリックして「名前の変更」をクリックする

「新しい値#1」を削除して、「ExtendedUIHoverTime」を入力する。この入力する文字列は間違わないように注意しよう
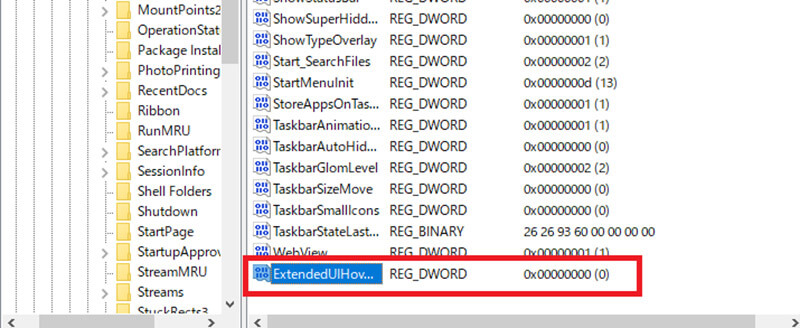
先ほどレジストリの編集画面で入力した「ExtendedUIHoverTime」をダブルクリックする
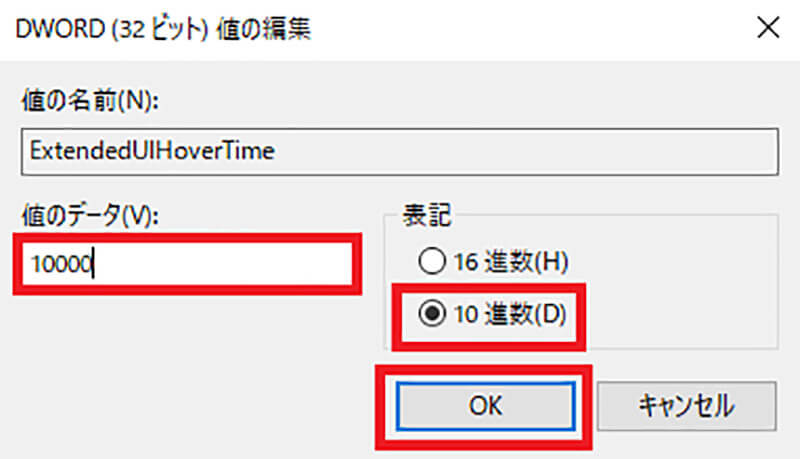
そうすると、上のような画面が表示される。ここでは、タスクバーのプレビュー表示がされるまでの時間を操作できるようになっている。まず、「10進数(D)」にチェックを入れる。そして、タスクバーのプレビュー表示がされるまでの時間を入力する。たとえば、10秒後にタスクバーのプレビュー表示を設定したい場合は、「10000」と入力する。入力できたら、「OK」をクリックする
タスクバーのプレビュー表示がされるまでの時間は、10進数になるので、10秒であれば10000、60秒であれば60000と入力するようにしよう。すべて設定できたら、Windows 10を再起動する。再起動したら、タスクバーの表示が設定した時間通りに表示されるようになっているか確認するようにしよう。
【Windows 10】レジストリを操作する時の注意点
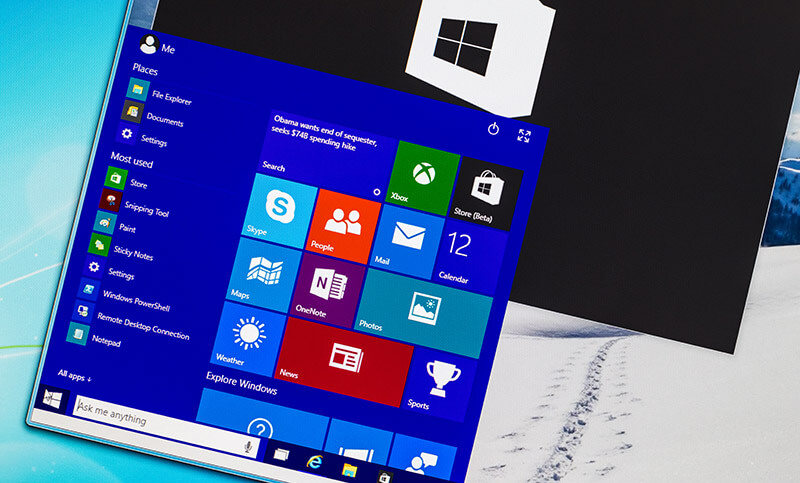 (Image:RoSonic / Shutterstock.com)
(Image:RoSonic / Shutterstock.com) ここまでは、タスクバーのプレビュー表示を非表示に設定する方法や、レジストリの編集でタスクバーのプレビュー表示がされるまでの時間を操作する方法について紹介した。しかし、レジストリの編集を行うにあたって注意点がある。そこでここでは、レジストリを操作するときの注意点について解説していく。
・操作方法を誤るとWindowsが正常に動作しない可能性がある
レジストリを操作するときの注意点とは、操作方法を誤るとWindowsが正常に動作しない可能性があることだ。そもそもレジストリとは、Windows 10の設定を記憶するシステムのことである。たとえば、Windows 10でスリープモードを設定した情報は、レジストリに記憶され管理されている。そのため一度設定すれば、常にスリープモードで利用できる仕組みになっているのだ。他にもあらゆる設定がレジストリに記憶されている。通常、レジストリ自体を操作することはなく、設定自体を変更すれば勝手にレジストリの内容が書き換えられる。このことにより、レジストリは重要な機能であることが分かる。そして、レジストリの内容をコンピューターウイルスによって書き換えられるケースもある。レジストリの内容を書き換えて、Windowsが正常に動作しないようにするためだ。それほどレジストリとは重要であり、注意しなければいけない機能なのである。
そして、この重要なレジストリは少しでも操作方法を誤ってしまうと、Windowsが正常に動作しなくなってしまうので、注意するようにしよう。また、レジストリの編集でタスクバーのプレビュー表示がされるまでの時間を操作する方法について紹介したが、一つひとつの操作を注意して行うようにしよう。
※サムネイル画像(Image:RoSonic / Shutterstock.com)




