買ったばかりのパソコンは電源を入れたらすぐに起動したのに、使っているうちにだんだん起動が遅くなっていく……。もし、Windowsパソコンの起動が遅くて毎日イライラしている人は、まず、Windows 10の設定を見直してみよう。それだけでWindows 10の起動が早くなるかもしれないのだ。そこで今回は、Windows 10の起動を早くする8つのポイントを紹介する。
Windows 10の設定を見直せば起動時間は短縮できる!
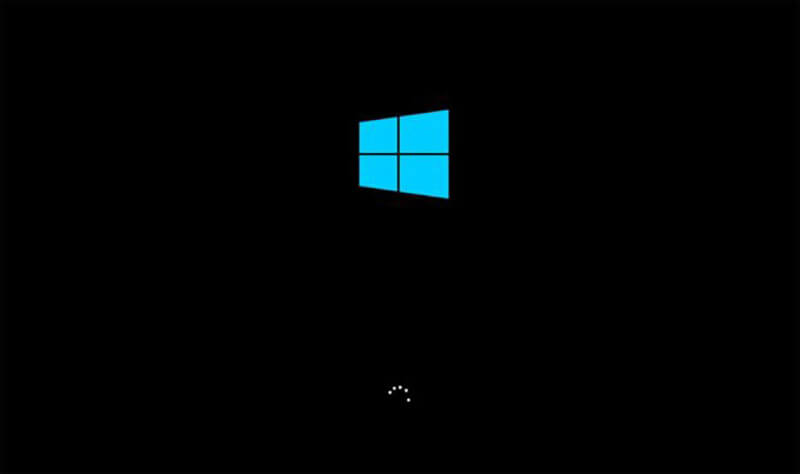
ちょっとした仕事をしたいだけなのに、長年使っているWindowsパソコンの起動時間が長くてイライラしている人はいないだろうか? Windowsパソコンは使用するアプリの増加や扱うファイルサイズの肥大化などで、徐々に起動時間が遅くなってしまう。
もちろん、高性能なCPUに交換したりメモリを増設したりすることで問題を解決することもできるが、パソコンのパーツ交換はお金がかかるし、ある程度はパソコンの知識やスキルも必要になってくる。そこでオススメしたいのがWindows 10の設定の見直しだ。もしかすると、お金をかけずにWindowsパソコンの起動時間が早くなるかもしれないぞ!
【設定1】OSが入っているCドライブの空き容量を増やす
Windows 10は、OSがインストールされているドライブ(Cドライブ)を使って、一時的に作業をする場合がある。これはWindowsパソコンを起動するときも関係しているので、そのドライブの空き容量が極端に少ないと、何度も書き換え作業をするために起動時間も長くなってしまうのだ。まずは、Cドライブにインストールされている、不必要なアプリやゲームを削除して、空き容量を確保しておこう。
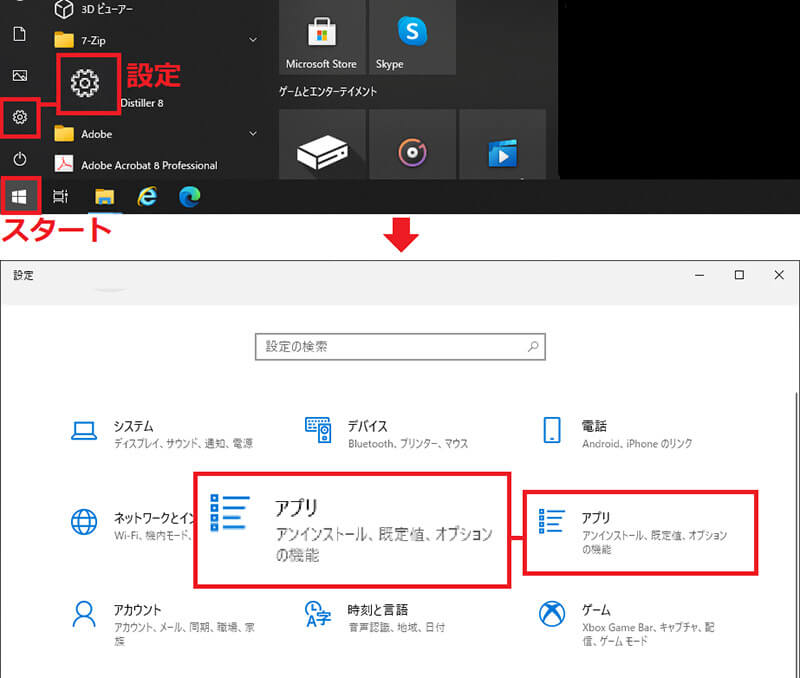
画面左下のスタート(Windowsマーク)をクリックし、「設定」を選ぶ(上写真)。設定画面のなかにある「アプリ」をクリックしよう(下写真)
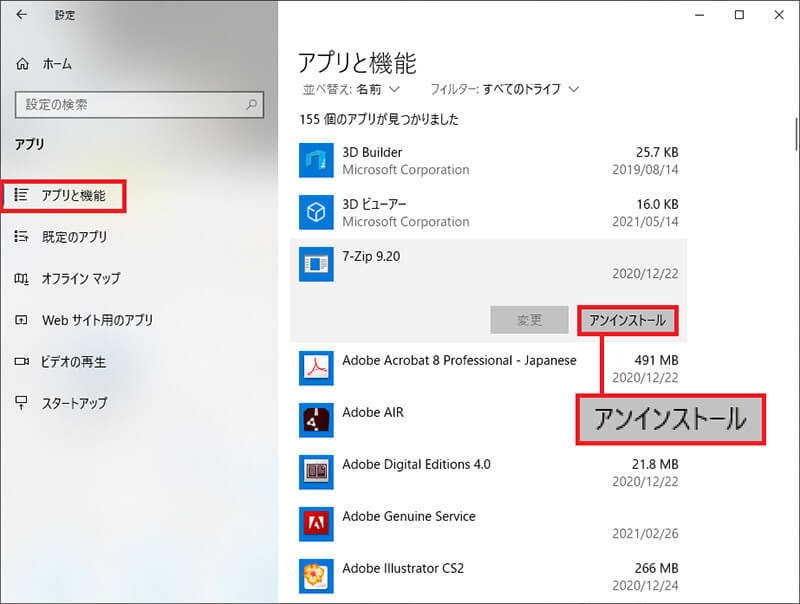
「アプリと機能」というウインドウが開くので、その中から使わないアプリやゲームなどを選択し、「アンインストール」(削除)しよう。これでCドライブの空き容量が確保できる
【設定2】ディスククリーンアップでキャッシュを削除
不要なファイルはアプリやゲームだけではない。「キャッシュ」と呼ばれる一時ファイルなどもCドライブを圧迫している可能性がある。キャッシュはWindowsのアップデートやインターネット閲覧のときに自動的に作られるもので、パソコンの内部作業で必要となるが、それが終われば不要になる。つまりキャッシュを削除することで空き容量を確保することができるのだ。普段から定期的にキャッシュを削除するようにしよう。
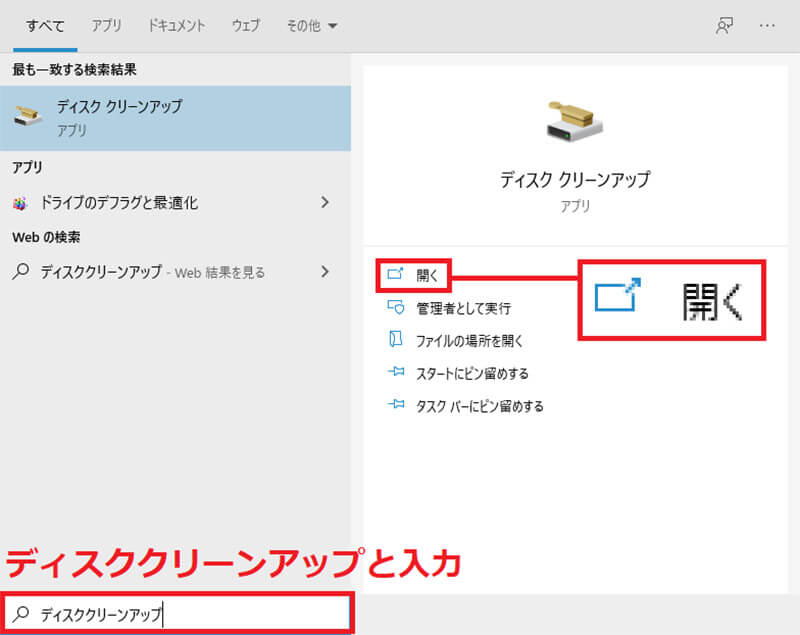
画面右下にあるWindowsの検索バー「ここに入力して検索」に「ディスククリーンアップ」と入力して、「開く」をクリックする
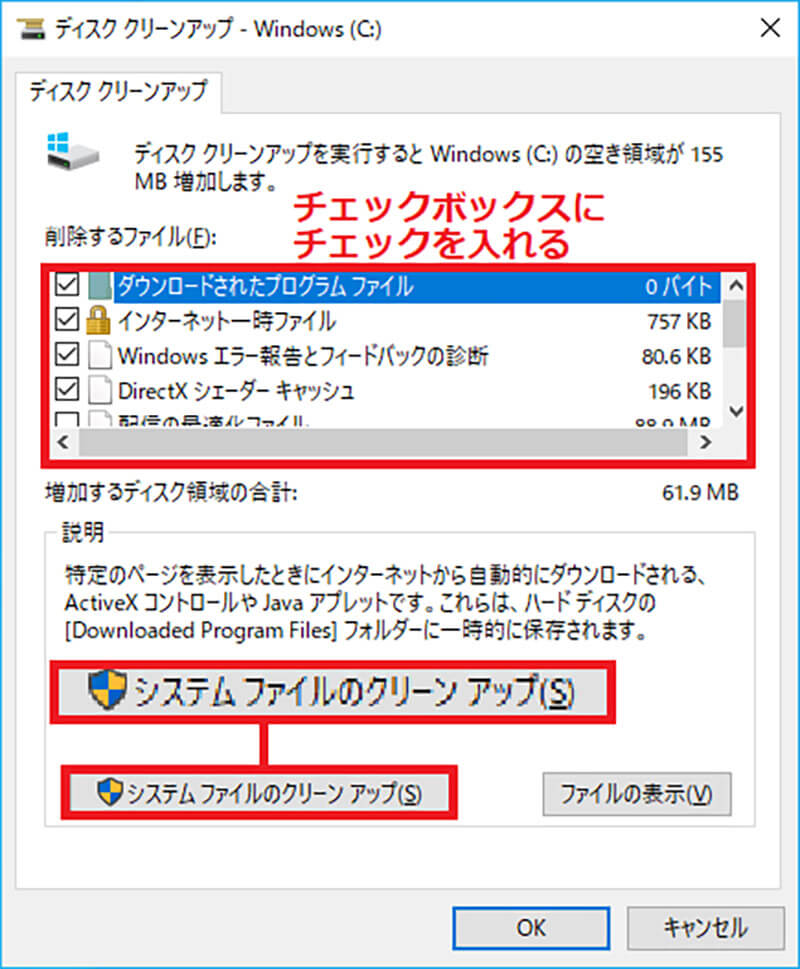
新しく開いたウインドウにあるチェックボックスすべてにチェックを入れ、「システムファイルのクリーンアップ」をクリックするだけでOK!
【設定3】Windows 10の標準機能“高速スタートアップ”を使う
Windows 10には“高速スタートアップ”という機能が標準で搭載されている。この機能は、前回シャットダウンしたときの状態を記録しており、それを再現するのでパソコンの起動が早くなる優れもの。Windows 10標準機能なので、これを使わない手はない。
まず、「コントロールパネル」を開き、「システムとセキュリティ」で「電源オプション」を選択しよう。ここで「現在利用可能ではない設定を変更します」をクリックすると「高速スタートアップ」を有効にできる。ただし、「高速スタートアップ」はパソコンによっては不具合が起きてしまう場合もある。もし、うまくいかないようなら元に戻そう。この設定で致命的な不具合は起きないので試してみる価値はあるはずだ。
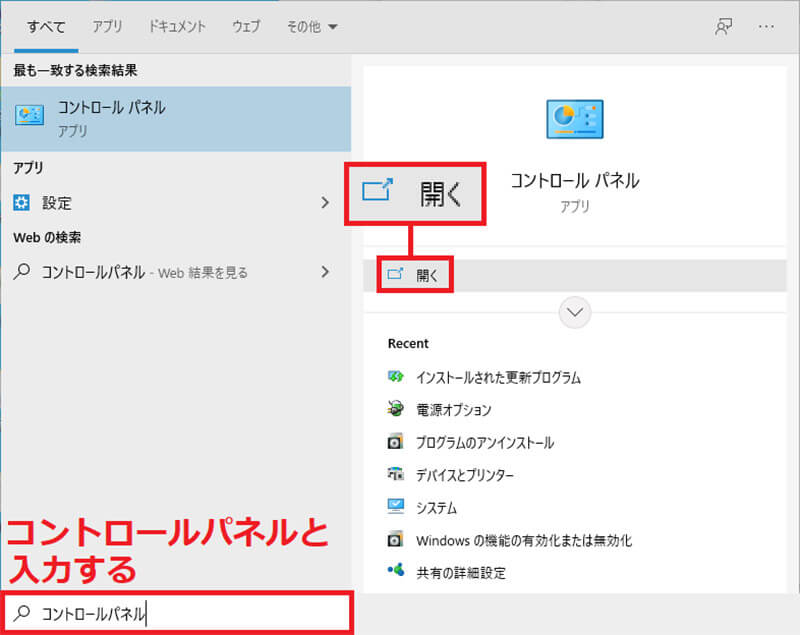
Windowsの検索バー「ここに入力して検索」に「コントロールパネル」と入力して検索し、「開く」をクリックする
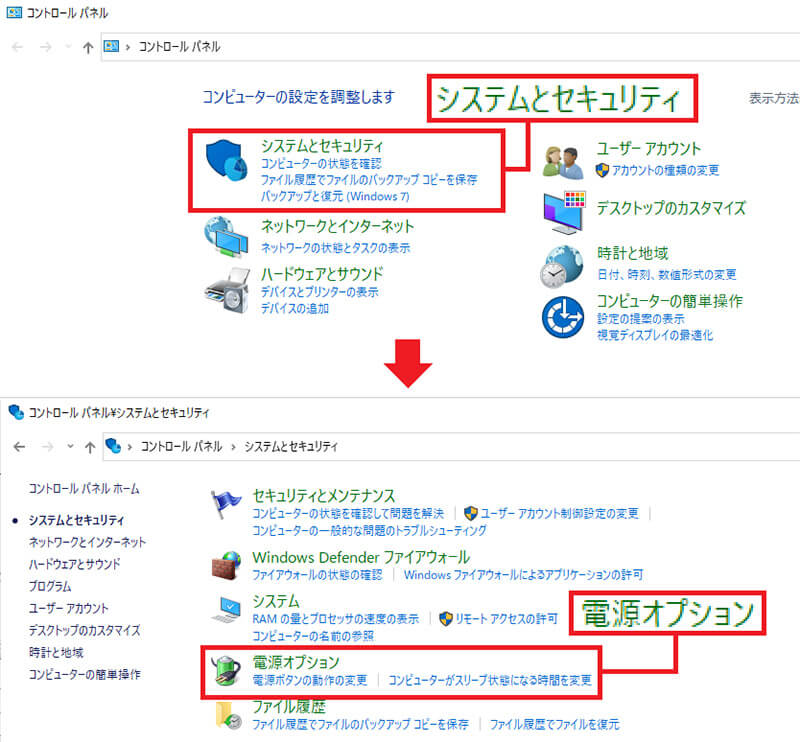
コントロールパネルでは「システムとセキュリティ」を選択(上写真)。画面が切り替わったら「電源オプション」をクリックしよう(下写真)
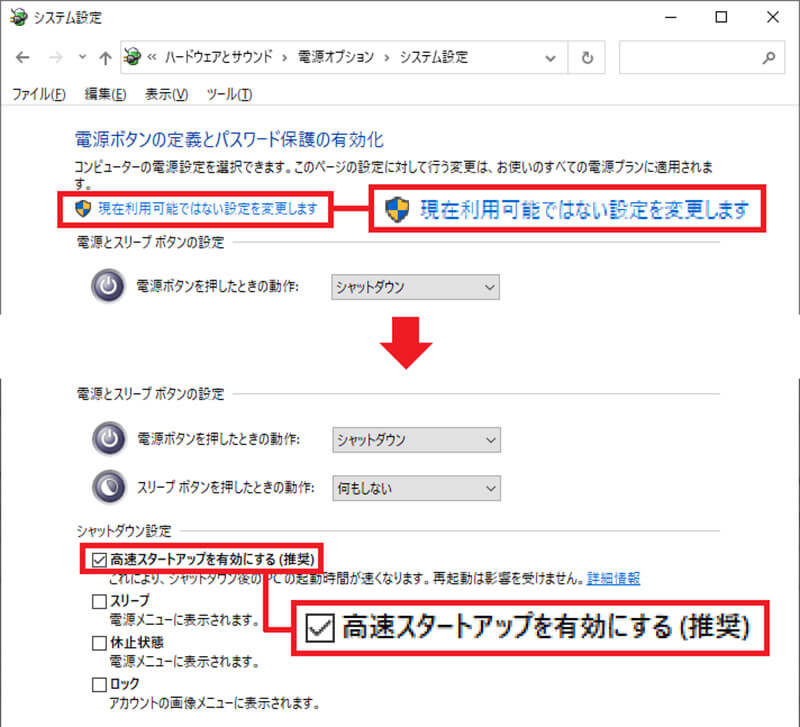
「電源オプション」ウインドウが開いたら、「現在利用可能ではない設定を変更します」をクリックする(上写真)。すると、「高速スタートアップを有効にする」が有効になるので、ここにチェックを入れよう(下写真)
【設定4】スタートアップアプリを無効化して負担を減らそう
Windows 10では、パソコンの起動時と同時に立ち上がるアプリを設定することができる。たとえば、メーラーアプリやWebブラウザなどをスタートアップに登録しておけば、パソコンの起動と同時にアプリが開くので便利だ。しかし、数多くのアプリをスタートアップに登録してしまうと、それだけWindows 10の起動が遅くなってしまう。したがって、Windows 10の起動を早くしたいなら、スタートアップに登録されているアプリの数をできるだけ減らせばいいのである。
Windows 10の「設定」から「アプリ」を選ぶと「スタートアップ」という項目が表示される。ここで表示されたアプリで、Windows 10の起動と同時に立ち上げる必要がないアプリはすべて無効化してしまおう。
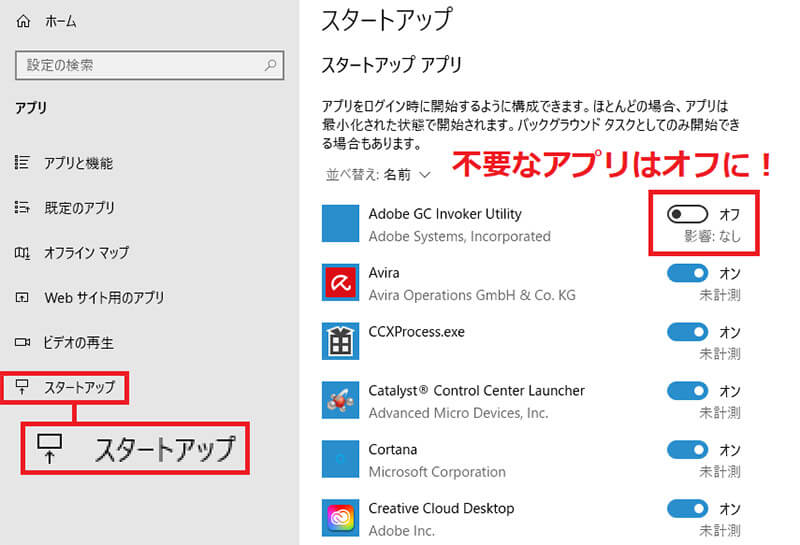
Windows 10の「設定」から「アプリ」を選択し、「スタートアップ」をクリック。すると、インストールされているアプリが表示されるので、同時起動する必要のないアプリをすべて「オフ」にする
【設定5】ウイルスに感染していないかを確認しよう
ある日突然パソコンが重くなってしまった!というときは、気付かないうちにウイルスに感染してしまっている可能性がある。安全だと思っていたサイトでも、実はウイルスが潜んでいた、なんてことはよくある話なのだ。
まずはWindows 10標準の「Windowsセキュリティ」が有効になっているか確認してみよう。通常のウイルス対策としてはWindowsセキュリティだけで十分だが、それでは不安だということなら、市販のセキュリティアプリを導入してもよいだろう。しかし、なかにはパソコンの動作が異常に重くなってしまうアプリもある。実は、パソコンの起動が遅い原因がセキュリティアプリだったりすることも多いので、一度セキュリティアプリを停止してみるといいだろう。
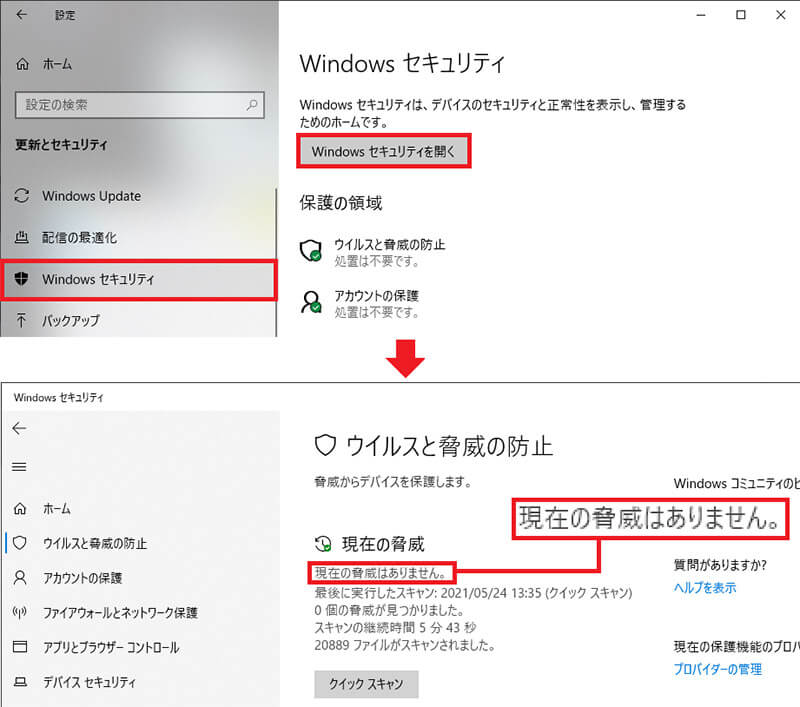
Windows 10の「設定」から「更新とセキュリティ」→「Windowsセキュリティを開く」を押す(上写真)。「ウイルスと脅威の防止」画面で「現在の脅威はありません」とあればひとまず安心だ(下写真)
【設定6】自動サインインを設定してみる
Windows 10は起動時に毎回サインインする必要がある。外出先でも使う仕事用ノートパソコンなら、万一のことを考えれば安心なシステムだが、自宅のデスクトップパソコンなら、毎回パスワードを入れる時間がもったいないだけだ。そこで、Windows 10を自動的にサインインするように設定しておこう。具体的な方法は→こちらを参考にしてほしいが、これでもう面倒なサインインをしなくて済むので、多少は起動時間が早くなるだろう。
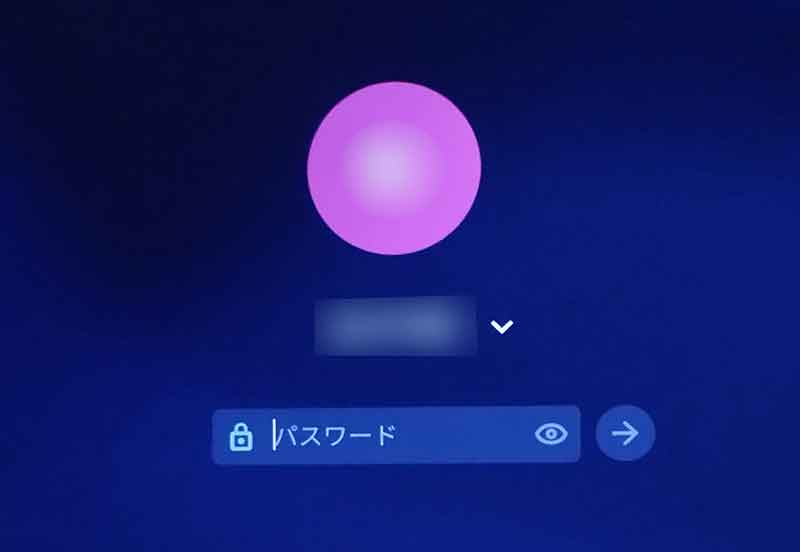
自宅のデスクトップパソコンなら、面倒なサインインを自動設定にしておこう。これで多少は起動が早くなるだろう
【設定7】起動時のロゴマークを非表示にする
ここまでWindowsパソコンを早く起動する設定をいくつか紹介してきたが、最後にもう一押ししたい場合は、起動時のロゴを非表示にしてみよう。もちろん、これで短縮される時間はわずかだが、数秒でも早くしたいなら試してみてもいいだろう。Windows 10が起動するときに表示されるロゴは「GUIブート」と呼ばれるもので、非表示にしても何の問題もない。Windows 10の設定から「GUIブートなし」にチェックを入れれば起動時のロゴは表示されなくなる。
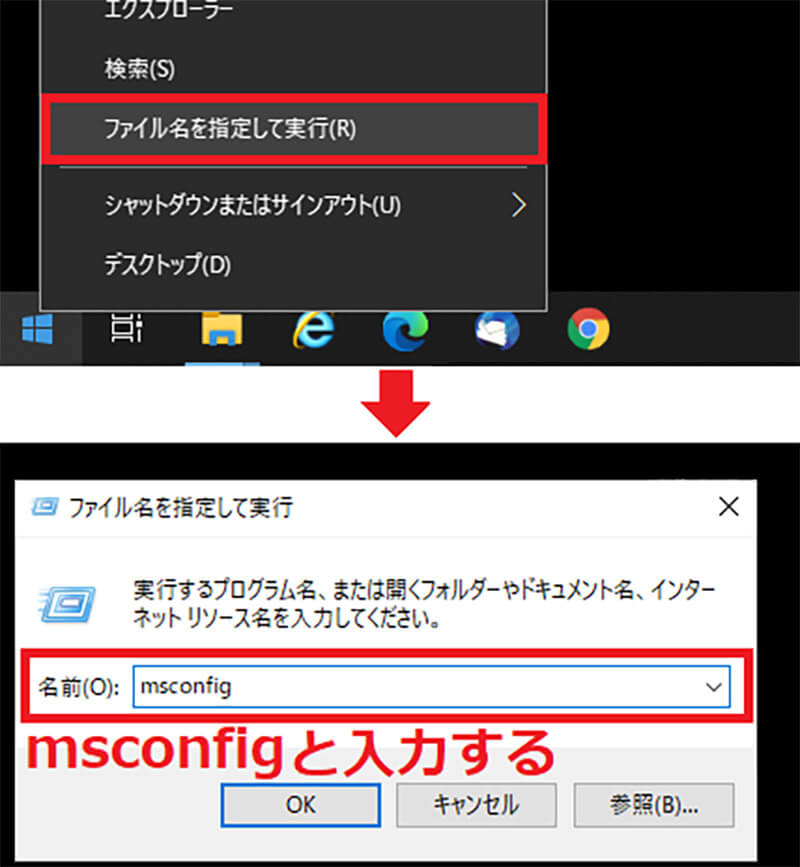
スタートを右クリックして「ファイル名を指定して実行」を押す(上写真)。次に「msconfig」と入力してみよう(下写真)
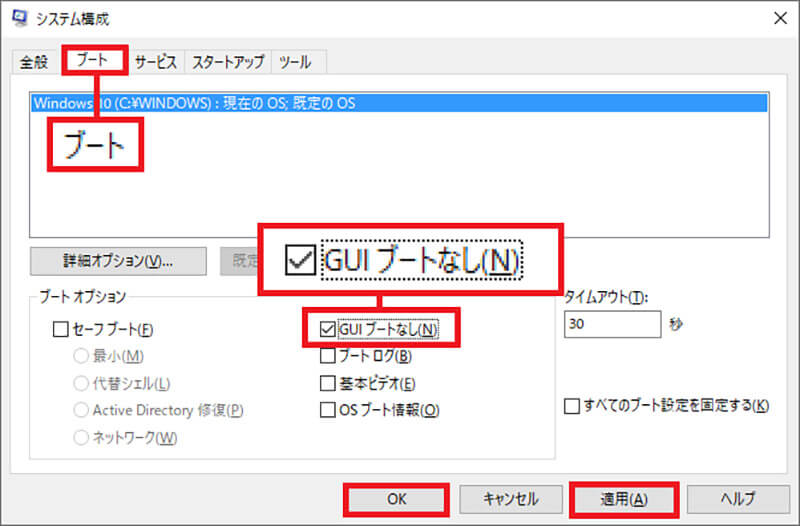
画面上部にあるタブの「ブート」項目を選び、「GUIブートなし」にチェックを入れて「適用」→「OK」をクリックする。パソコンを再起動すればロゴが表示されなくなる
【設定8】Windowsの更新中は起動に時間がかかる!
Windows 10はセキュリティを強化するために、頻繁にアップデートされている。もし、前回のシャットダウン時に「更新してシャットダウン」を選んだ場合は、翌日の起動時にWindows 10の更新ファイルをインストールするために、何度か再起動したり起動が極端に遅くなってしまう場合がある。
この場合は、なかなかアップデートが終わらなくてイライラするかもしれないが、アップデート中には絶対にパソコンのリセットボタンを押してはいけない。最悪の場合はうまく更新できずにWindows 10が起動しなくなってしまうこともある。もし、更新の表示が出た場合には終わるまでジッと待とう。次回からは普通にパソコンが起動するはずだ。
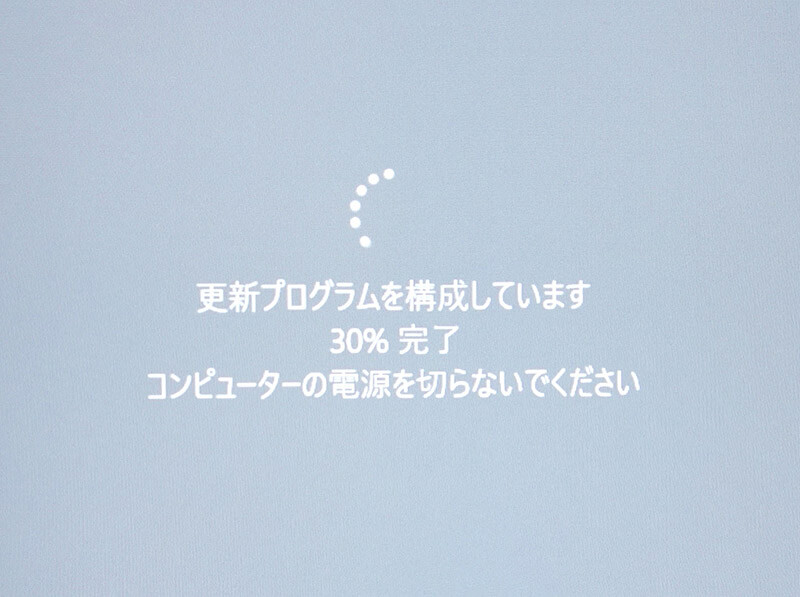
Windowsアップデートの更新作業中は、このような画面が表示される。この間は絶対にリセットボタンなどを押してはいけない! 終わるまでじっと待とう
いかがだろうか? パソコンの起動が遅い原因は様々だがここで紹介した方法を試しても解決できない場合もあるだろう。そんなときは、Windows 10をインストールしてあるCドライブを、HDDからSSDに換装することをオススメしたい。詳しくは→こちらの記事を参考にしてほしいが、実際にCドライブを転送速度の速いSSDに交換することで、それまで6分かかっていた起動時間がたった1分に短縮できることもあるのだ。



