Windows 10では、いろんなサービスがある。しかし、Windows 10のサービスによっては、起動が遅くなる原因になる。そこで今回は、不要なサービスを停止して、Windows 10を軽量化・高速化する方法について解説していく。ぜひ参考にして欲しい。
【不要なサービスを停止!】Windowsを軽量化/高速化する方法
 (Image:Thannaree Deepul / Shutterstock.com)
(Image:Thannaree Deepul / Shutterstock.com) Windows 10には、様々なサービスが実行されている。Windows 10のサービスとは、パソコンを起動した際に自動で起動するプログラムのことで、バックグラウンドで常に動いている。しかし、使う人によってはWindows 10のサービスが不要な場合がある。初期設定では、そうしたサービスは全て有効になっているが、サービスが原因でWindows 10の起動や動作が重くなってしまうのだ。そこで、不要なサービスを停止し、Windows 10を軽量化・高速化する方法を紹介していく。
【設定手順①】スタートボタンを右クリックし「コンピューターの管理」をクリックする
不要なサービスを停止に設定する手順を紹介していく。
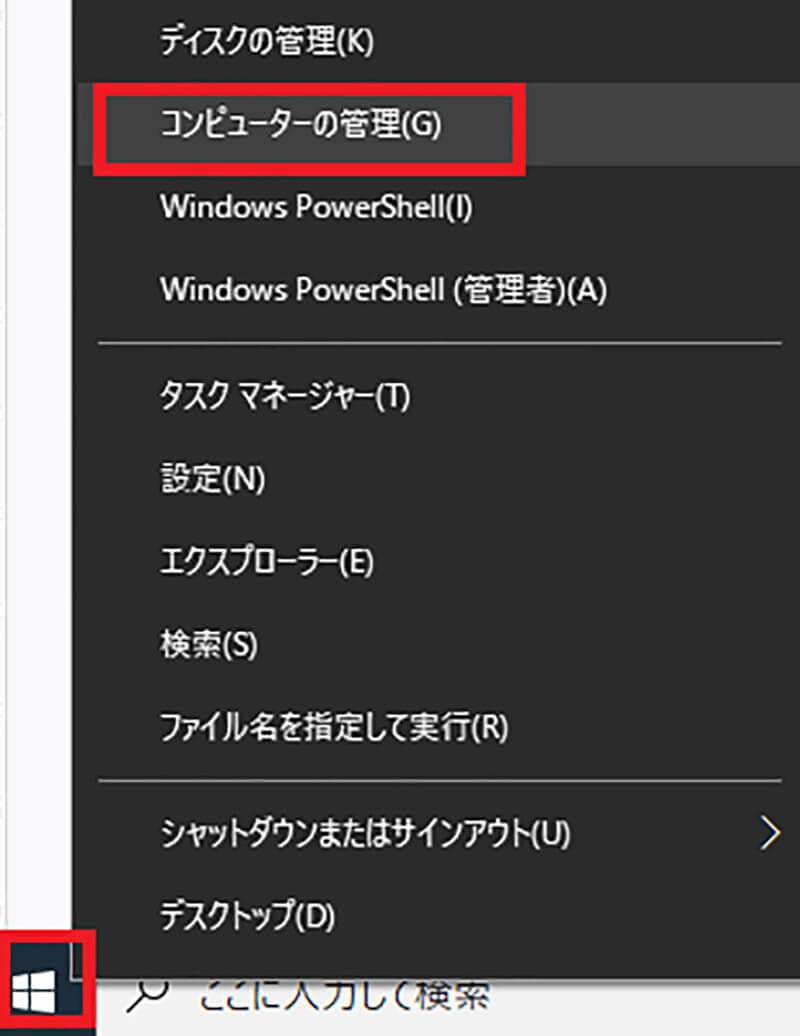
Windows 10の「スタートボタン」を右クリックして「コンピューターの管理」をクリックする
【設定手順②】一覧から変更する項目を右クリックし「プロパティ」を選択する
コンピューターの管理をクリックすると、設定画面が表示される。
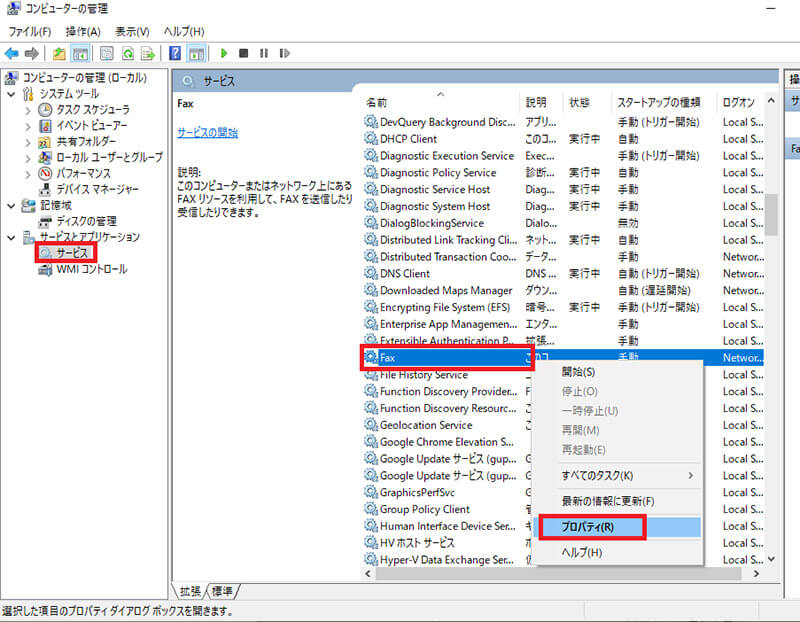
サービスとアプリケーションの下にある「サービス」を選択し、「変更するサービス」を右クリックして「プロパティ」をクリックする
【設定手順③】スタートアップの種類で「無効」または「手動」を選択し「OK」をクリックする
プロパティをクリックすると、変更するサービスの設定画面が表示される。
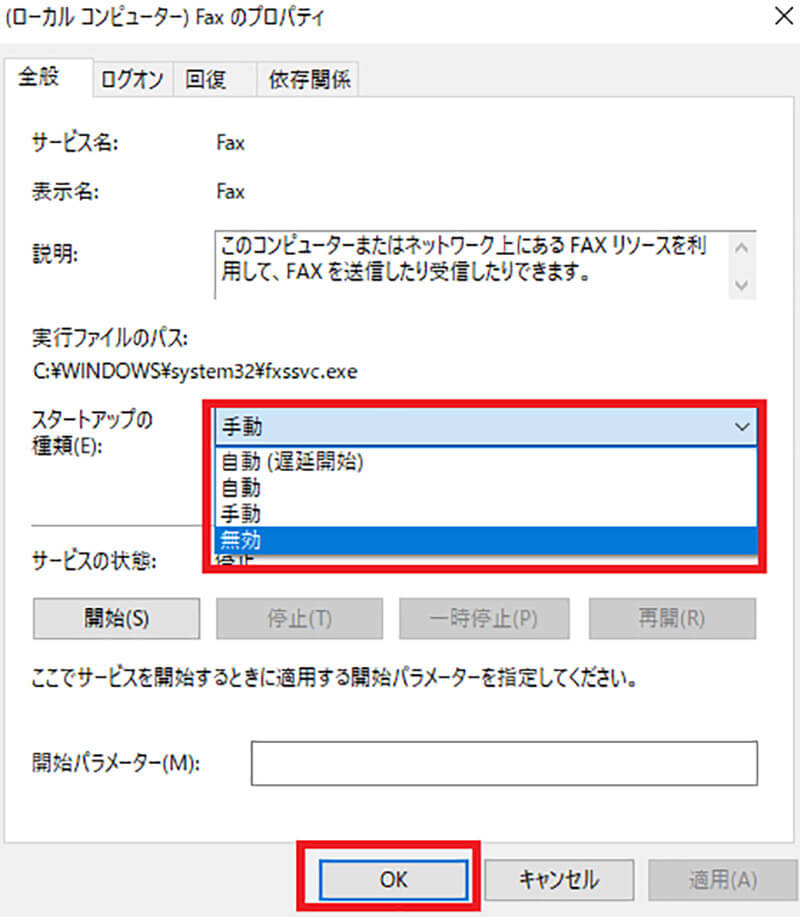
スタートアップの種類を「無効」または「手動」にして、「OK」をクリックする。そうすれば、不要なサービスを停止に設定できる
スタートアップの種類の違い
不要なサービスの設定画面で、スタートアップの種類を無効・手動に設定することで、サービスを停止にできる。しかし、無効・手動にはどんな違いがあるのだろうか。どちらもサービスを停止にできるが、それぞれ設定した場合に違いがある。そこでここでは、スタートアップの種類にある自動・無効・手動に設定した場合の違いについて紹介していく。
【違い①】自動
スタートアップの種類には、「自動」がある。ここでは、自動に変更した場合にどうなるのかを紹介していく。
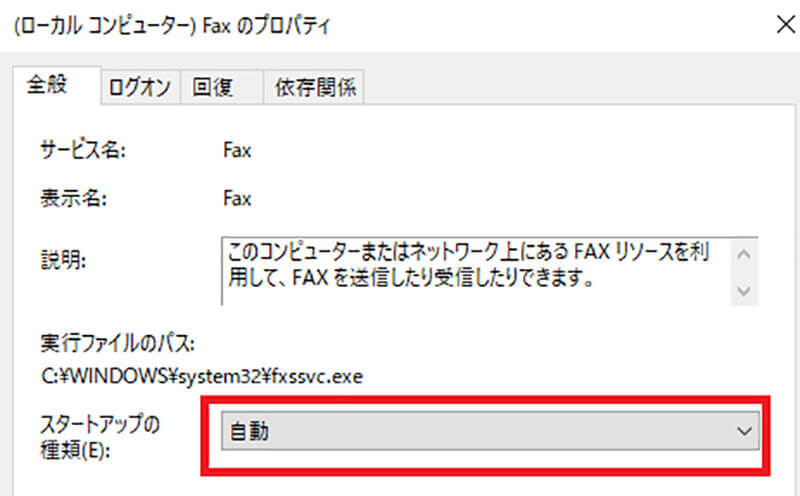
自動に設定した場合は、Windows 10を起動したときにサービスが自動で開始される設定になる
また、自動には「自動(遅延開始)」に設定することもできる。自動(遅延開始)は、Windows 10を起動したときに自動で開始されるサービスが全て起動した後に、サービスが開始される設定になる。
【違い②】手動
スタートアップの種類には、「手動」がある。ここでは、手動に変更した場合にどうなるのかを紹介していく。
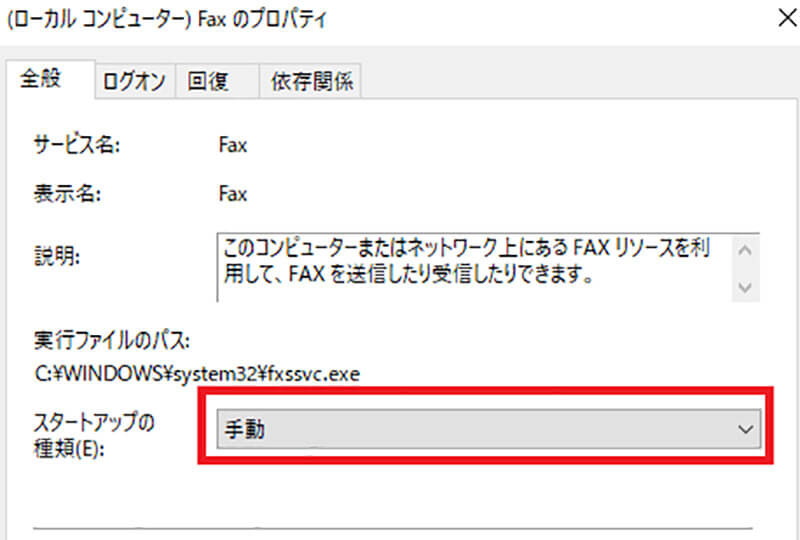
手動に変更した場合は、Windows 10を起動してもサービスは無効・停止したままになる。サービスが開始されるのは、サービス管理ツールから手動で設定したときか、他のサービスから設定したときに開始される
【違い③】無効
スタートアップの種類には、「無効」がある。ここでは、無効に変更した場合にどうなるのかを紹介していく。
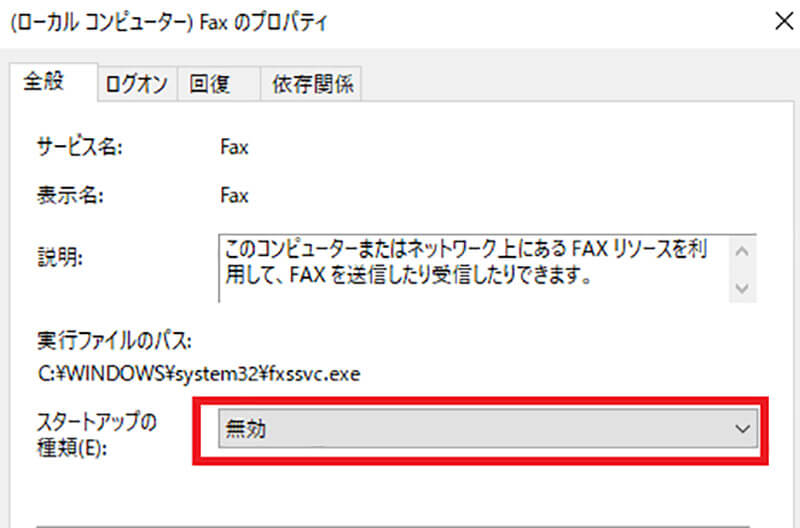
無効に変更した場合は、サービスは完全に無効・停止状態になる。サービスを開始するには、コンピューターの管理画面から、自動もしくは手動に変更する必要がある
停止しても問題のないサービス一覧
サービスを起動することで、Windows 10の起動や動作が重くなってしまう原因になる。よってここまでは、不要なサービスを停止し、Windows 10を軽量化・高速化する方法について紹介した。しかし、全てのサービスを無効にすればいいというわけではない。サービスによっては、Windows 10の動作が不安定になってしまうこともある。そこでここからは、停止しても問題ないサービスについて紹介する。
「無効」推奨サービス
サービスを無効に設定した方がいいサービスについて紹介する。

「ActiveX Installer (AxInstSV)」
管理者以外であってもActiveXをパソコンにインストールすることができるサービスになる。普段このサービスを利用することは、ないと言っていい。また、このサービスはセキュリティレベルに問題があるため、無効に設定することをオススメする。
「BranchCache」
会社の支店で、ファイルサーバーへのアクセスを高速化するサービスになっている。個人ではほとんど使わないため、無効にしても問題ない。
「Certificate Propagation」
スマートカードを利用している場合に、使うサービスになっている。スマートカードは主に、確定申告を電子申告する場合に利用する。よって、スマートカードを利用しないのであれば、無効にした方がいい。
「Computer Browser」
LAN上でネットワーク共有しているパソコンを表示させるサービスになっている。よって、個人で利用しているパソコンであれば、このサービスを使うことはないので、無効にしても問題ない。
「Distributed Link Tracking Client」
ネットワーク内にあるリンクを管理するサービスになっている。よって、個人で利用しているパソコンであれば、このサービスを使うことはないので、無効にしても問題ない。
「Distributed Transaction Coordinator」
ファイルシステムなどの分散トランザクションを調整するサービスになっている。よって、個人で利用しているパソコンであれば、このサービスを使うことはないので、無効にしても問題ない。
「Downloaded Maps Manager」
Windows 10に搭載されているマップアプリにアクセスするためのサービスになっている。マップアプリを利用しないのであれば、無効にしても問題ない。
「FAX」
パソコンでFAXの送受信を行うためのサービスになっている。よって、使わない場合は無効にしても問題ない。
「Function Discovery Provider Host」
ネットワーク接続している他のパソコンを見ることができるサービスになっている。ネットワーク共有をしないのであれば、無効にしても問題ない。
「Geolocation Service」
位置情報をアプリに提供する際に利用するサービスになっている。マップを利用しない・位置情報を知られたくないのであれば無効に設定しておこう。
「手動」推奨サービス
サービスを手動に設定した方がいいサービスについて紹介する。
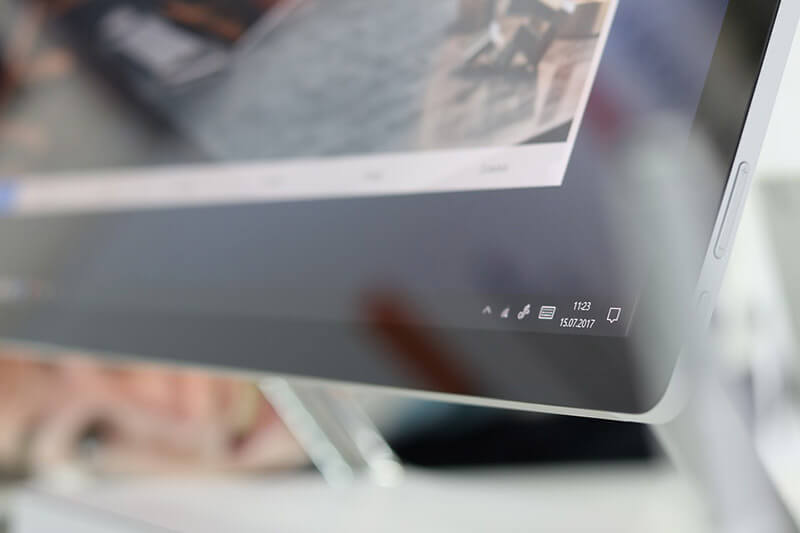
「Bluetooth Handsfree Service」
Bluetooth接続でヘッドホンやマイクを使うときに利用するサービスになっている。よって、手動に設定しておけば使うときだけサービスが実行される。
「Bluetoothサポートサービス」
パソコンと他の機器をBluetooth接続する場合に利用するサービスになっている。よって、Bluetooth接続するときだけサービスを実行すれば問題ない。
「Google Updateサービス」
Google Chromeを更新する場合に、利用するサービスになっている。よって、無効にしてしまうとアップデートされないので、手動に設定して定期的にアップデートするようにしよう。
「Secure Socket Tunneling Protocol Service」
VPNからのリモートコンピューター接続の際に利用する、SSTPを提供するサービスになっている。よって、VPNを利用していないのであれば、手動に設定しておいた方がいい。
「SSDP Discovery」
UPnPを利用しているネットワークデバイス・サービスを検出してくれるサービスになっている。ネットワークプリンターを利用している場合は、手動に設定して、使うときだけサービスを実行するのがオススメだ。
「Windows Image Acquisition(WIA)」
スキャナとカメラに画像を取得するときに利用するサービスになっている。よって、手動に設定して、使うときだけサービスを実行するのがオススメだ。
※サムネイル画像(Image:Thannaree Deepul / Shutterstock.com)




