Gmailには、受信トレイ以外にアーカイブがある。そして、アーカイブ機能を利用すると、受信トレイからすべてのメールへ移動し、メールの整理ができるようになっている。そこで今回は、Gmailのアーカイブ機能とは何か・メールの削除との違いについて解説していく。
【Gmail】アーカイブとは?
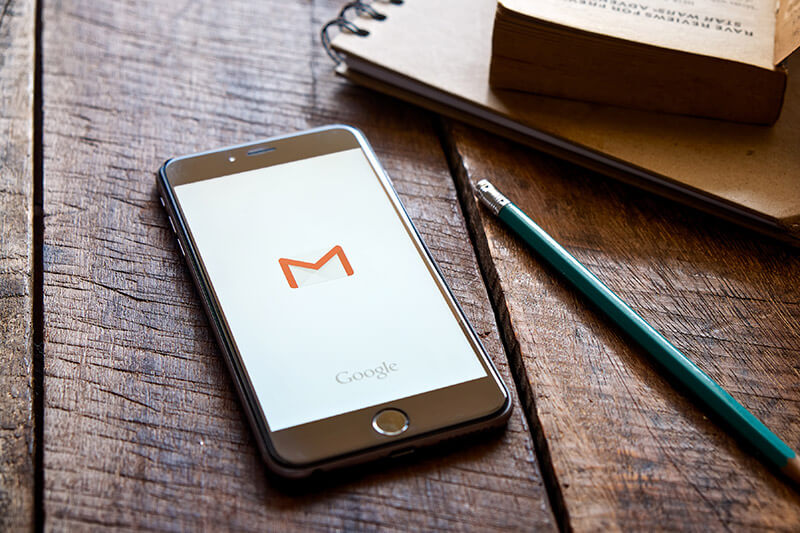 (Image:mrmohock / Shutterstock.com)
(Image:mrmohock / Shutterstock.com) Gmailは、スマホのアプリやパソコンどちらでも利用できる便利なメールソフトになっている。そして、Gmailには受信トレイを整理できるアーカイブ機能がある。しかし、そもそもGmailのアーカイブ機能とは何かと疑問に感じている人もいるだろう。そこでここでは、Gmailのアーカイブ機能とは何かを解説していく。
・既読メールを受信トレイの一覧に表示させない機能
Gmailのアーカイブ機能とは、既読メールを受信トレイの一覧に表示させない機能のことだ。通常メールを受信すると、Gmailの受信トレイにメールが届く。しかし、あとで確認したいメールに関しては、Gmailのアーカイブ機能を利用することですぐにメールを確認できる。メールをGmailの受信トレイに置いたままだと探し出すのに時間がかかるが、アーカイブすることで後から確認したくなった時、検索してすぐに確認できるのだ。また、受信トレイからメールは消えるが、メール自体を削除するわけではないので、アーカイブしてから再び受信トレイに戻すことも可能になっている。
【Gmail】アーカイブと削除の違いは?
Gmailのアーカイブとは、既読メールを受信トレイの一覧に表示させない機能であることはお伝えした。では、アーカイブと削除の違いは何なんだろうか。そこでここでは、アーカイブと削除の違いについて解説していく。
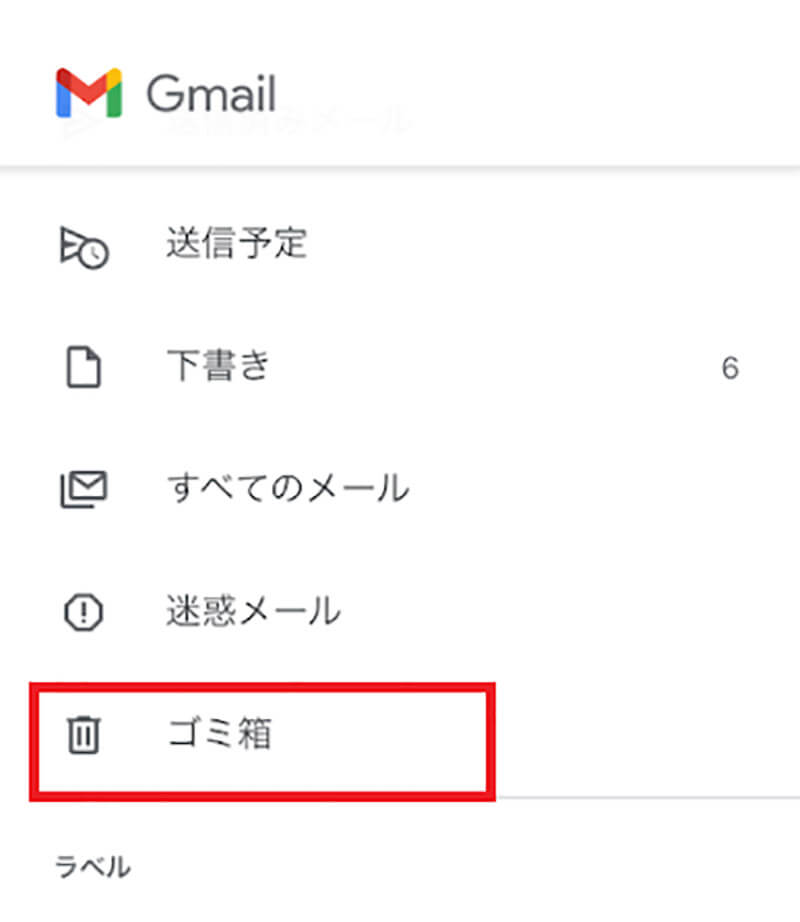
まずメールの削除は、削除するとメールは受信トレイからゴミ箱へ移動する。そうすると、受信トレイの一覧表示からメールは消える。そして、ゴミ箱へ移動してから30日後に完全に削除されるようになっている。そのため、削除されるとメールは確認できない
次に、メールのアーカイブは、メールが削除されるわけではなく、すべてのメールに移動するようになっている。そして、アーカイブしたメールはすべてのメールに表示され、すぐに確認できる。また、すべてのメールでは、アーカイブしたメールだけでなく、受信トレイにあるメールも表示され、確認できるようになっている。
【Gmail】アーカイブするメリット
アーカイブと削除の違いについて解説した。そしてここからは、アーカイブするメリットについて解説していく。
【メリット①】受信トレイを整理できる
アーカイブするメリット①は、受信トレイを整理できることだ。メールを受信すると、Gmailの受信トレイにメールが届く。受信トレイには必要なメールから必要ないメールまでたくさんある。その中からあとで確認したいメールを探し出すのは、非常に時間がかかる。しかし、アーカイブ機能を利用すれば、受信トレイからの表示は消え、すぐにメールを確認できるのだ。
【メリット②】メールの確認や検索が簡単にできる
アーカイブするメリット②は、メールの確認や検索が簡単にできることだ。アーカイブして、受信トレイの一覧表示から消えたメールは、すべてのメールへ移動している。そして、すべてのメールに移動したメールは、検索することが可能になっている。よって、検索機能を利用して、目的のメールをすぐに表示させることができるのだ。
【Gmail】アーカイブ機能の使い方
ここからは実際にアーカイブ機能の使い方について解説していく。メールを整理したい人はぜひやってみて欲しい。アーカイブ機能には4つの使い方があるので、それぞれ参考にして欲しい。
【使い方①】メールをアーカイブする
アーカイブ機能の使い方①は、メールをアーカイブすることだ。メールをアーカイブする方法は簡単なのでやってみよう。
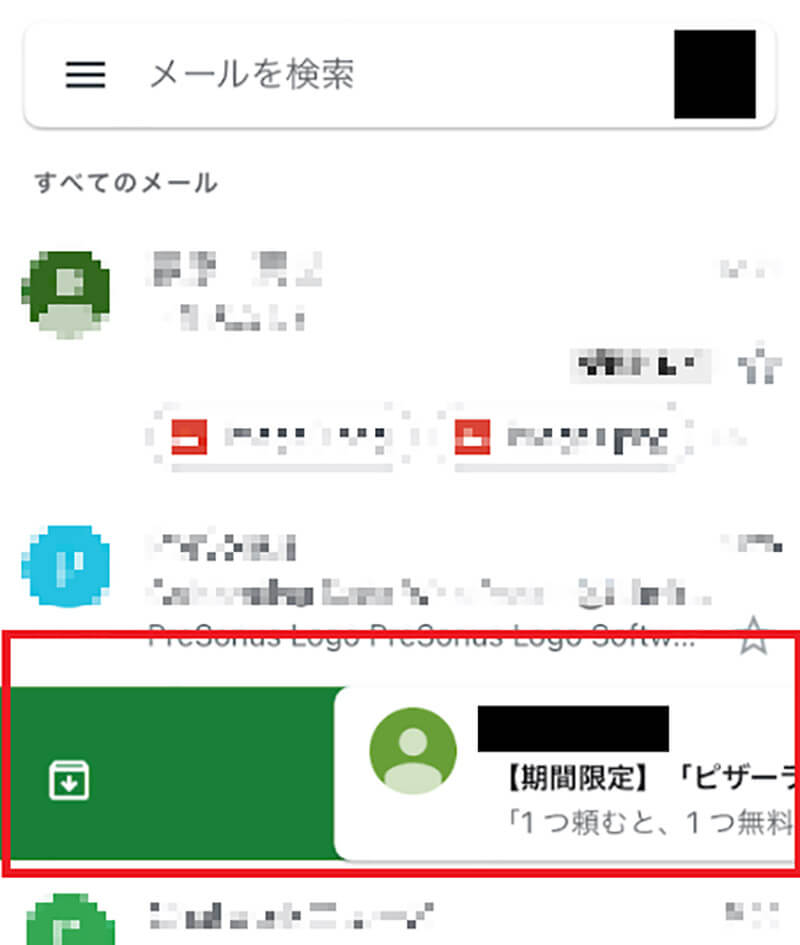
メールをアーカイブする方法は、アーカイブしたい「メール」を左右どちらでもいいのでスワイプする。そうすれば、メールをアーカイブできる
【使い方②】アーカイブしたメールを検索する
アーカイブ機能の使い方②は、アーカイブしたメールを検索することだ。アーカイブしたメールはすべてのメールに表示されている。また、すべてのメールにはアーカイブしたメールだけでなく、受信トレイにあるメールもすべて表示されているため、検索してアーカイブしたメールを表示させよう。
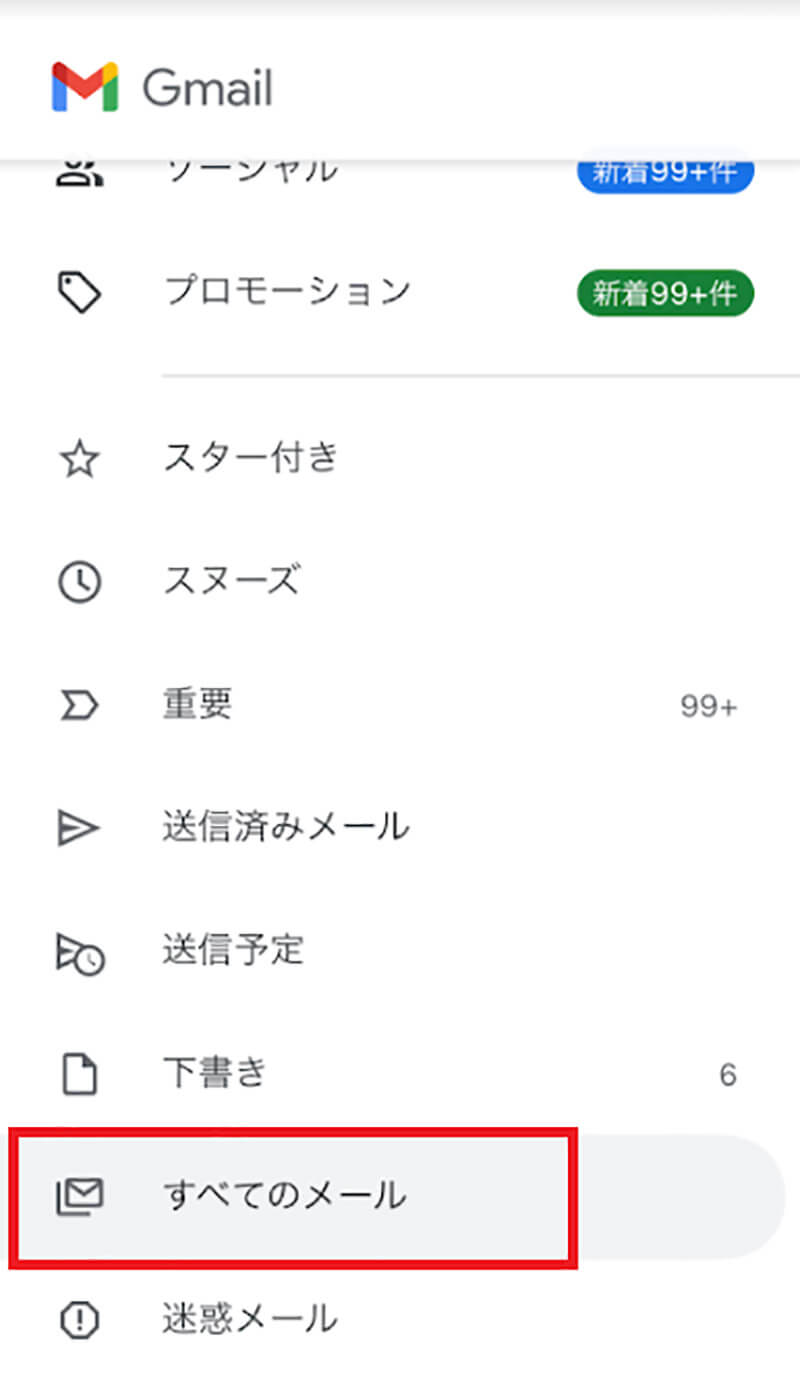
アーカイブしたメールを検索する方法は、Gmailを開いたら左上にある「メニュー」→「すべてのメール」をタップする
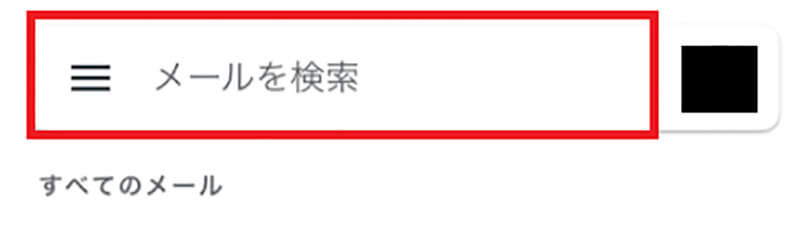
すべてのメールをタップすると、メールの一覧が表示されるので、上部にあるメールを検索欄に「-in:spam -in:trash -is:sent -in:drafts -in:inbox」と入力してアーカイブしたメールを検索する。そうすれば、アーカイブしたメールだけが一覧になって表示される
【使い方③】アーカイブしたメールを元に戻す
アーカイブ機能の使い方③は、アーカイブしたメールを元に戻すことだ。アーカイブしたメールは、受信トレイから消える。しかし、メール自体を削除するわけではないので、すぐに元に戻すことが可能になっている。
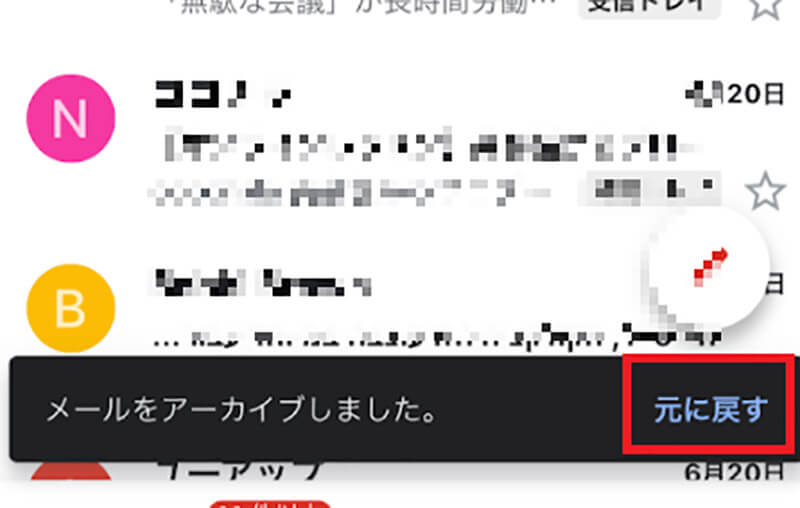
アーカイブしたメールを元に戻す方法は、メールをアーカイブしたあとに、上のような画面が表示されたら、「元に戻す」をタップする。そうすれば、メールを元に戻すことができる
または、元に戻したい「メール」をタップして、画面右上にある「・・・」→「受信トレイに移動」をタップしても元に戻すことが可能になっている。
【使い方④】アーカイブしたメールを削除する
アーカイブ機能の使い方④は、アーカイブしたメールを削除することだ。アーカイブしてすべてのメールへ移動したあとから、削除することはできるようになっている。
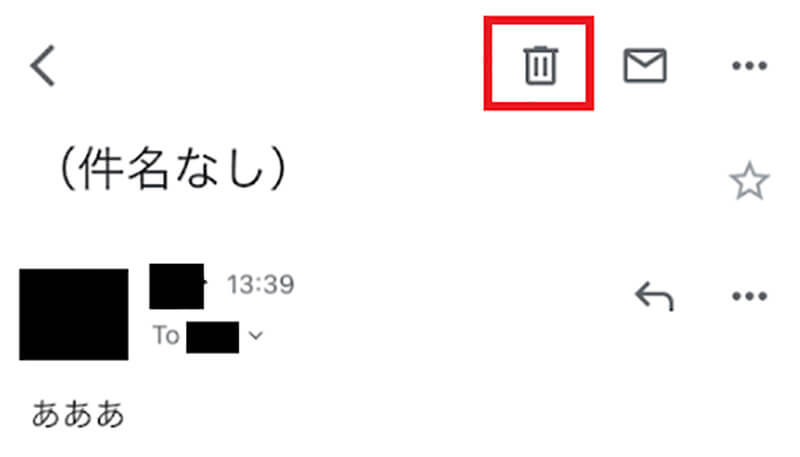
アーカイブしたメールを削除する方法は、すべてのメールから「アーカイブしたメール」を選択して、「ゴミ箱マーク」をタップする。そうすれば、アーカイブしたメールはゴミ箱へ移動し、30日後に自動で完全に削除される
これは、アーカイブしたメールがゴミ箱へ移動してから30日間はゴミ箱へ保存されるようになっているためだ。よって、もしアーカイブしたメールを元に戻したい場合は、30日以内に受信トレイへ戻すようにしよう。しかしこの方法では、ゴミ箱へ移動してから30日間はアーカイブしたメールは削除されずに残っている。よって、すぐに完全にアーカイブしたメールを削除したい場合は別の方法で削除しなければいけない。
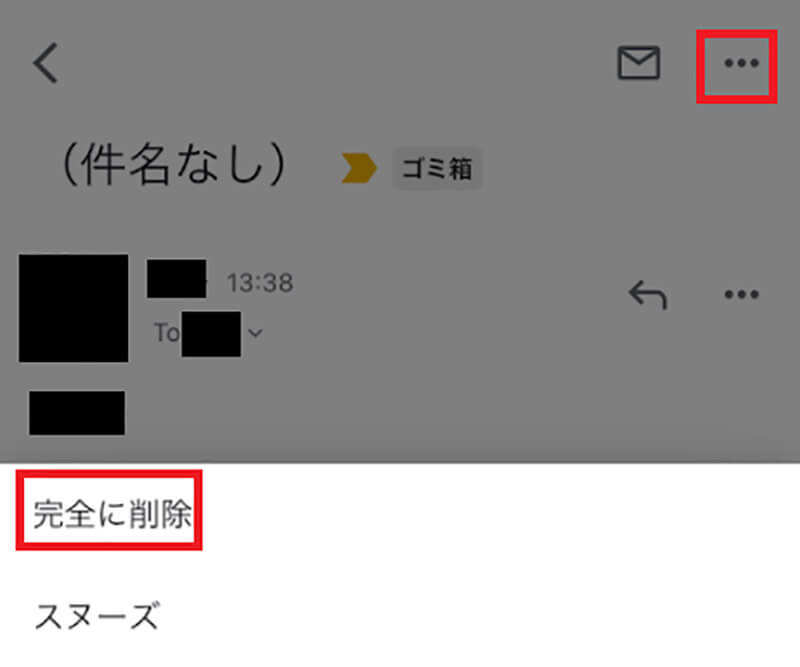
アーカイブしたメールを完全に削除する方法は、Gmailを開いたら左上にある「メニュー」→「ゴミ箱」をタップする。そして、完全に削除したい「メール」を選択し、「・・・」→「完全に削除」をタップする。そうすれば、アーカイブしたメールを完全に削除できる
また、ゴミ箱に保存してあるメールをすべて削除したい場合は、Gmailを開いたら左上にある「メニュー」→「ゴミ箱」をタップする。そうすると、ゴミ箱に保存してあるメールの一覧が表示されるので、一番上にある「ゴミ箱を今すぐ空にする」をタップする。そうすれば、ゴミ箱にあるメールをすべて削除できる。ただし、ゴミ箱にあるメールを完全に削除した場合は、元に戻すことはできないので注意しなければいけない。よって、メールを削除する前に十分確認してから行うようにしよう。
今回は、Gmailのアーカイブについて解説した。アーカイブ機能は、受信トレイを整理できる便利な機能になっている。メールを受信すると、Gmailの受信トレイにメールが届く。届いたメールには、必要なメールから必要ないメールまでたくさんある。そして、その中からあとで確認したいメールを探し出すのは、非常に時間がかかる。しかし、アーカイブ機能を利用すれば、すぐにメールを確認できるのだ。また、アーカイブしたメールは、検索することも可能になっており、目的のメールをすぐに表示させることができる。そして、アーカイブ機能は操作自体も簡単で、誰でもすぐに利用できるのでこれを機会に、ぜひアーカイブ機能を使いこなして活用していこう。
※サムネイル画像(Image:mrmohock / Shutterstock.com)




