Microsoft Teamsが必要なくなりPCからアンインストールするときには、通常のアンインストール方法だけでは完全にアンインストールできないことがある。この記事では、Microsoft Teamsを完全にアンインストールする方法を解説する。
「Microsoft Teams」を完全にアンインストール(削除)する方法【Windowsデスクトップの場合】
Windowsデスクトップ版のMicrosoft TeamsをPCから完全に削除する手順は次の通りである。
【手順①】タスクバーのアイコンを右クリックしTeamsを終了する
Windowsデスクトップ版のMicrosoft Teamsを完全にPCから削除するためには、Microsoft Teamsをタスクバーから完全に終了しなければいけない。
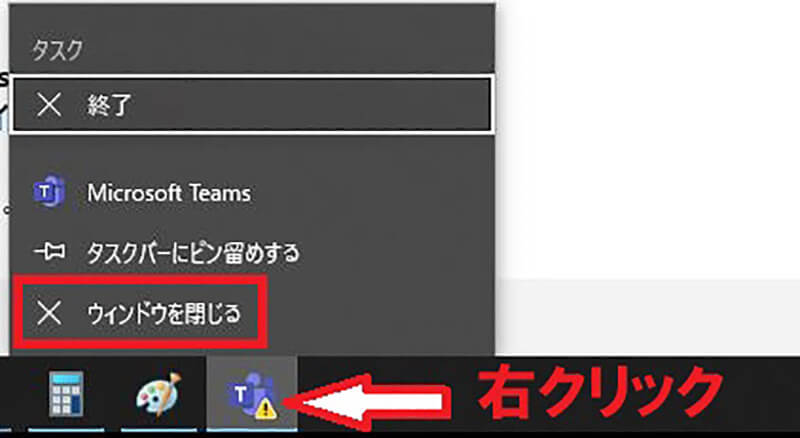
タスクバーに表示されているTeamsのアイコンを右クリックして「ウインドウを閉じる」をクリックする
【手順②】タスクバーの「スタート」ボタンから「設定」「アプリ」を開く
Windows10の「設定」にはいる。
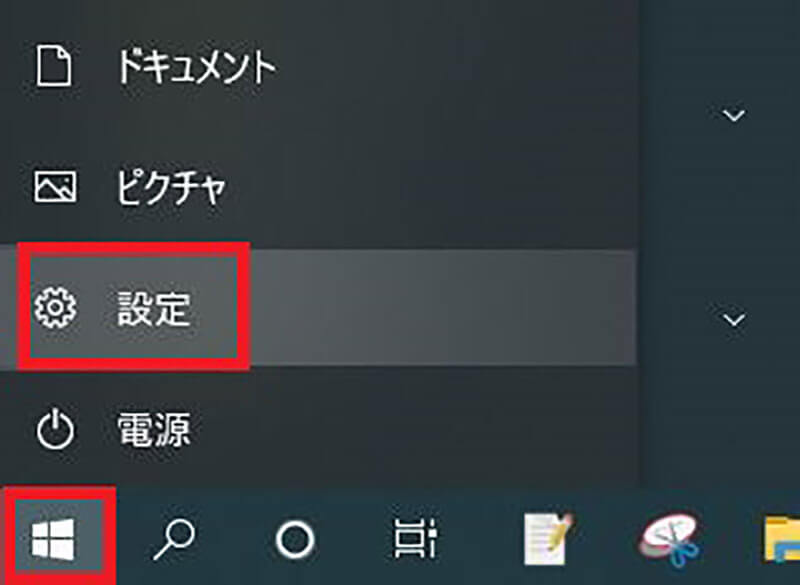
Windows10の「スタート」ボタンをクリックして歯車のマークの「設定」を開く
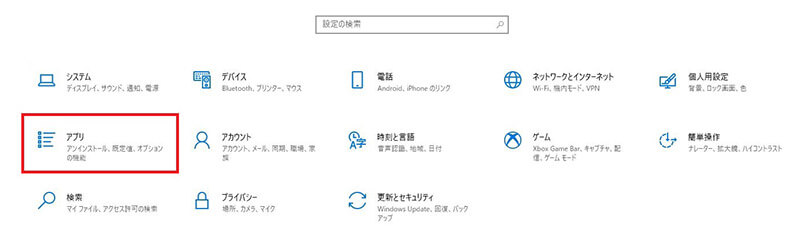
「設定」で「アプリ」をクリックする
【手順③】「Microsoft Teams」をアンインストールする
「Microsoft Teams」をアンインストールしていく。
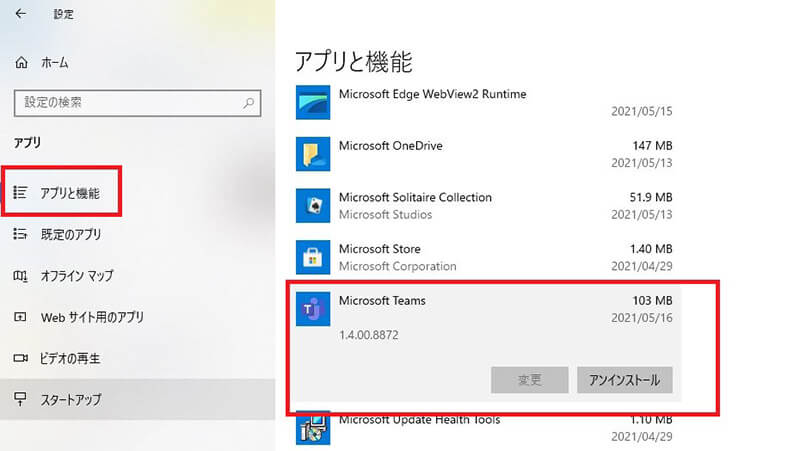
「アプリと機能」で「Microsoft Teams」を探してクリックする。「アンインストール」が表示されたらクリックする
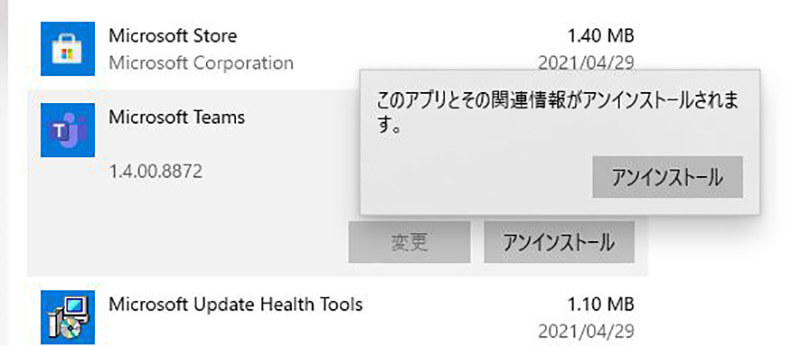
アプリ削除の確認メッセージが表示されたら「アンインストール」をクリックする
【手順④】「Teams Machine-Wide Installer」をアンインストールする
Microsoft Teamsを完全に削除するためには、「Microsoft Teams」だけではなく「Teams Machine-Wide Installer」のアンインストールも必要である。「設定」の「アプリと機能」のページから「Teams Machine-Wide Installer」を探してクリックする。
すると「アンインストール」が表示されるのでクリックすると、アプリ削除の確認メッセージが表示される。もう一度「アンインストール」をクリックすると「Teams Machine-Wide Installer」を削除して、完全にMicrosoft Teamsをアンインストールできる。
・モバイルの場合
Microsoft Teamsはスマホやタブレットでも使えるモバイル版もリリースされている。モバイル版Microsoft Teamsのアンインストール方法は、それぞれのスマホやタブレットなどのモバイル端末の、その他のアプリのアンインストール方法と同じ方法である。
「Microsoft Teams」を完全にアンインストール(削除)する方法【Macの場合】
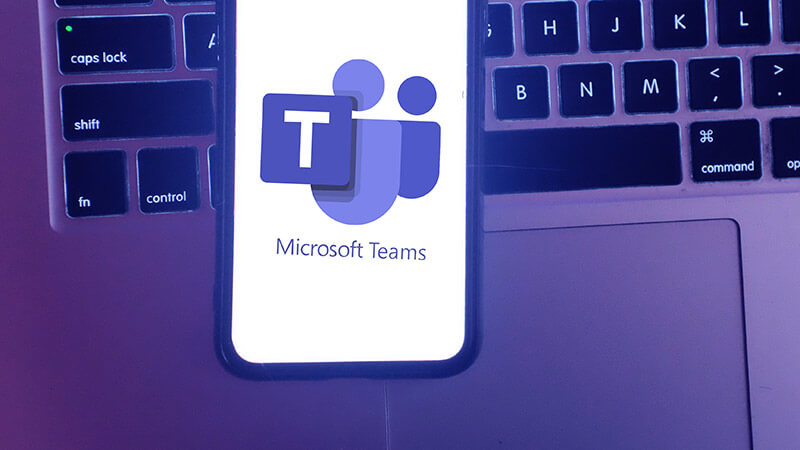 (Image:DANIEL CONSTANTE / Shutterstock.com)
(Image:DANIEL CONSTANTE / Shutterstock.com) MacからMicrosoft Teamsを完全にアンインストールする手順は次の通りである。
1. MacのDockに表示されているMicrosoft Teamsのアイコンを右クリックして「Option」キーを押しながら「強制終了」をクリックする。
2. Macの「アプリケーション」のフォルダを開く。
3. 「Microsoft Teams」をゴミ箱に入れる
「Microsoft Teams」を完全にアンインストール(削除)する時の注意点

Microsoft Teamsを完全に削除するときには注意点がいくつかある。特に、Microsoft Teamsのアンインストールでトラブルが起きる場合には、次の2つの注意点をよく確認してみよう。
・OfficeをアンインストールするとTeamsも削除される
Microsoft TeamsはMicrosoft Officeの中のソフトの1つである。もしもTeamsだけが必要ない場合には、デバイスからTeamsだけをアンインストールすることはできる。Teamsだけをアンインストールしても、他のOfficeソフトの利用には一切影響しない。
しかし、Microsoft Officeをアンインストールしてしまった場合には、Teamsも一緒に削除されてしまう。WordやExcel、パワポといったOfficeソフトは必要なくなっても、テレワーク用ツールとしてTeamsが必要な場合には、Officeソフトをアンインストールしても大丈夫か先に確認した方がいいだろう。
・「Microsoft Teams」と「Teams Machine-Wide Installer」の両方をアンインストールする必要がある
もう一つの注意点はWindows版ではMicrosoft Teamsだけをアンインストールしても、Teams Machine-Wide Installerもアンインストールしないと、完全に削除できない。Microsoft Teamsを削除したはずなのに、なぜか復活しているという場合にはTeams Machine-Wide Installerをアンインストールしていないことがある。
Windows版Teamsを削除する場合には、TeamsだけでなくTeams Machine-Wide Installerの削除も忘れないようにしよう。
※サムネイル画像(Image:monticello / Shutterstock.com)




