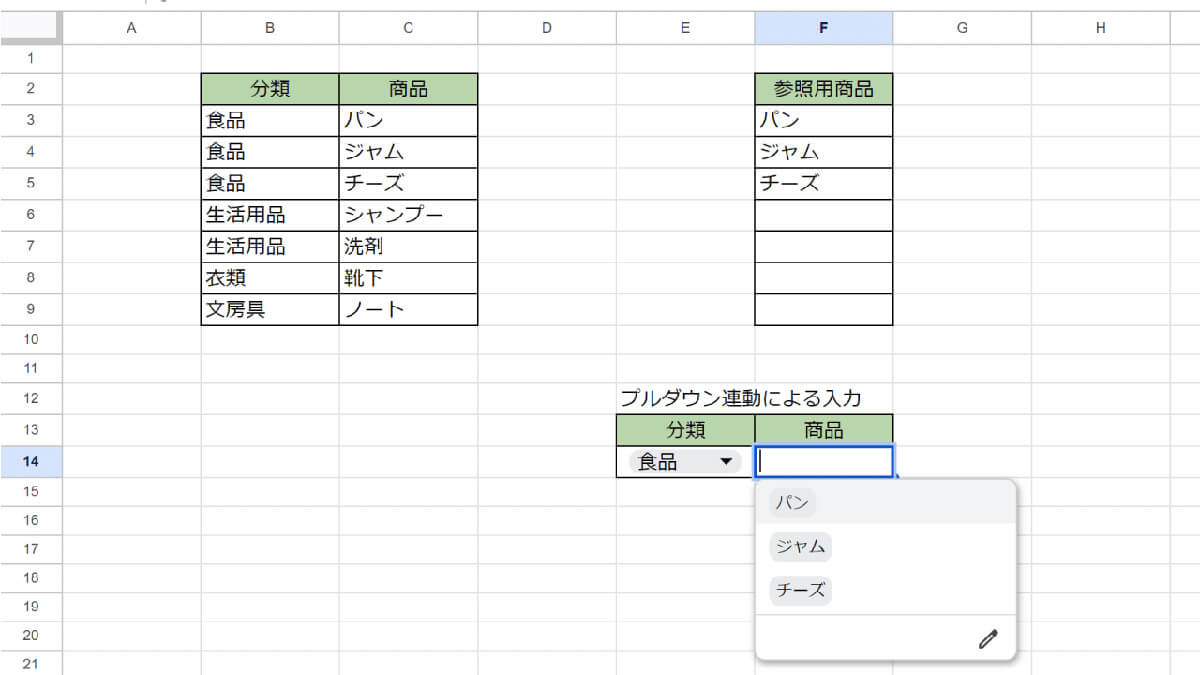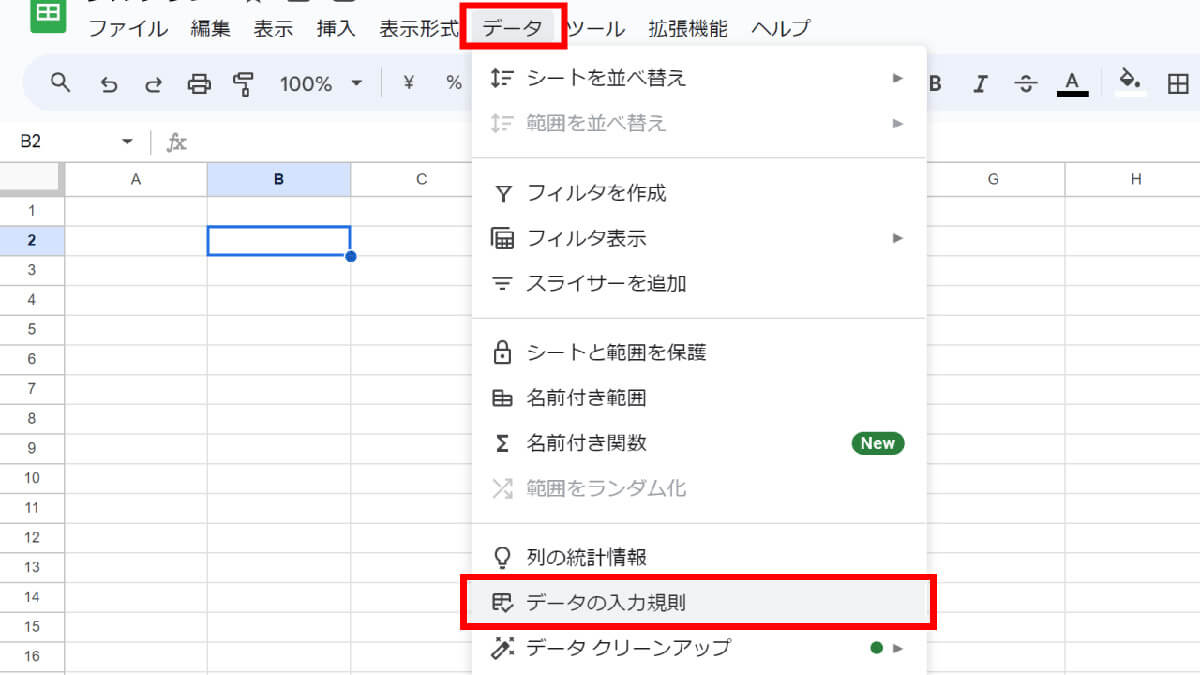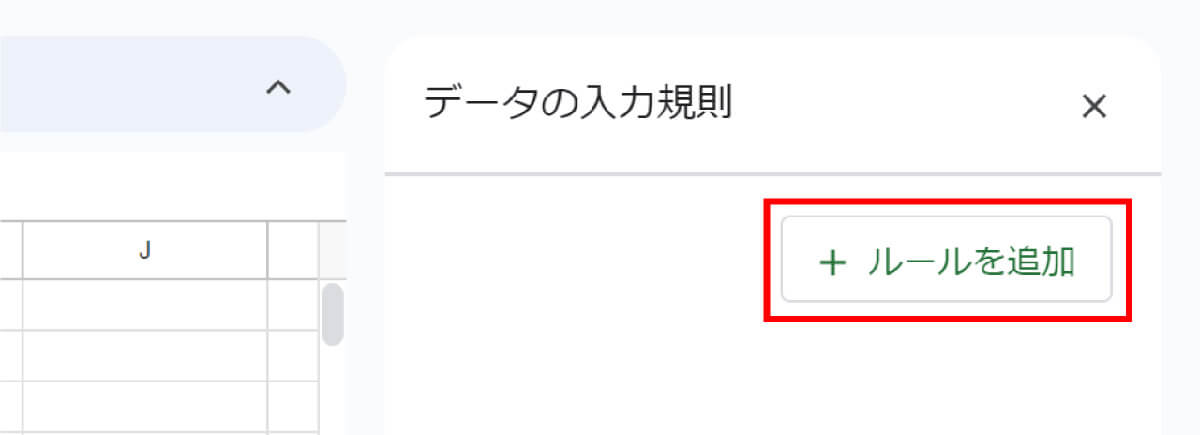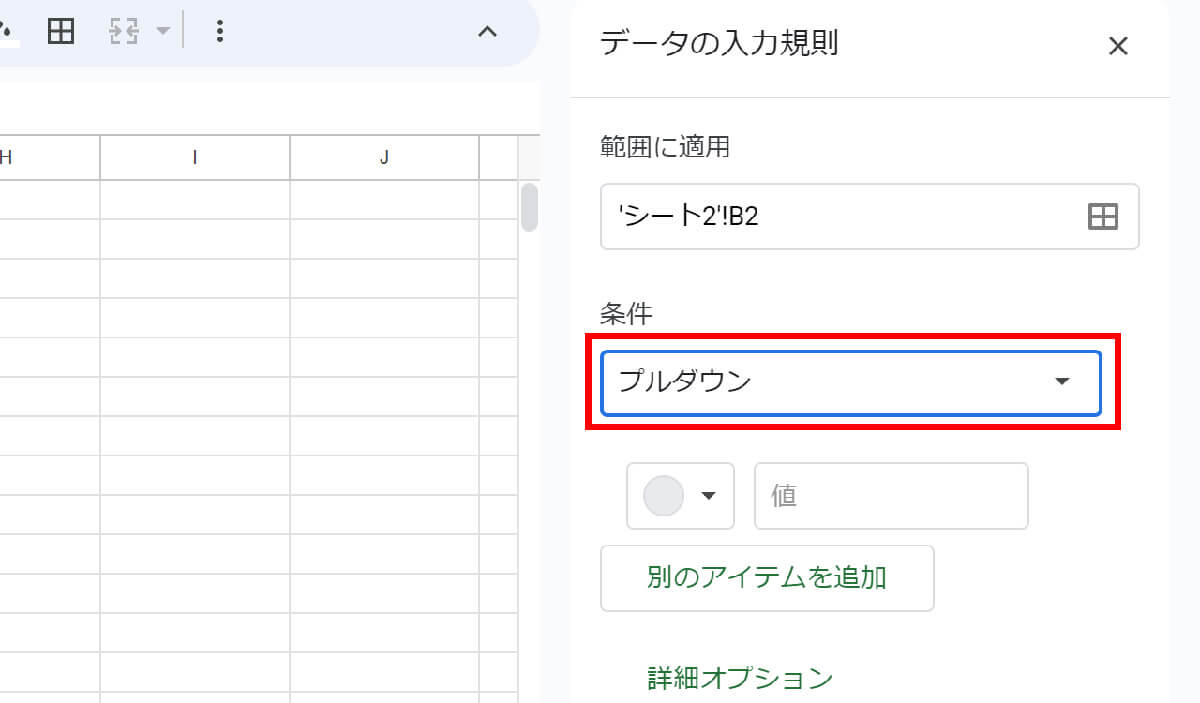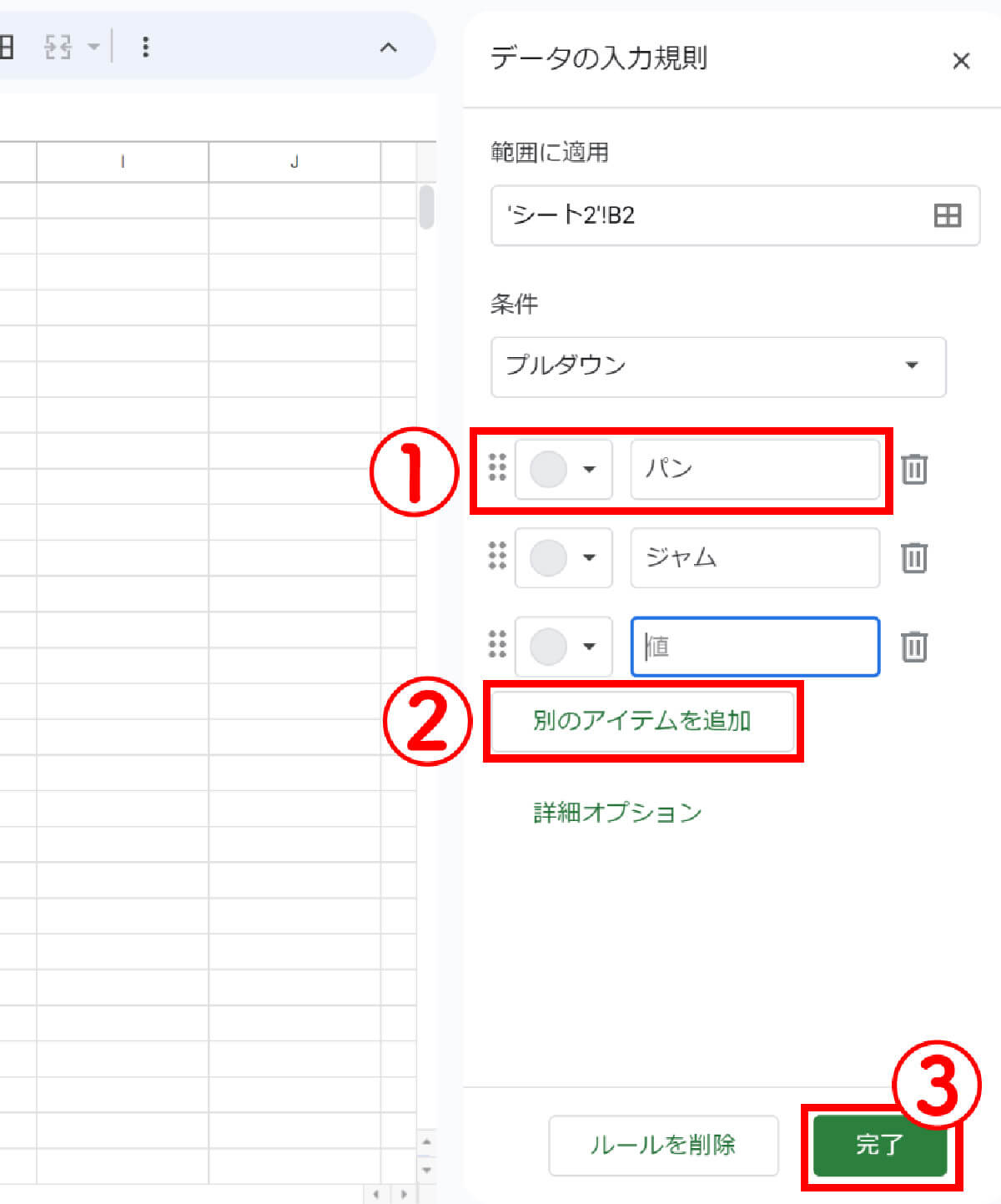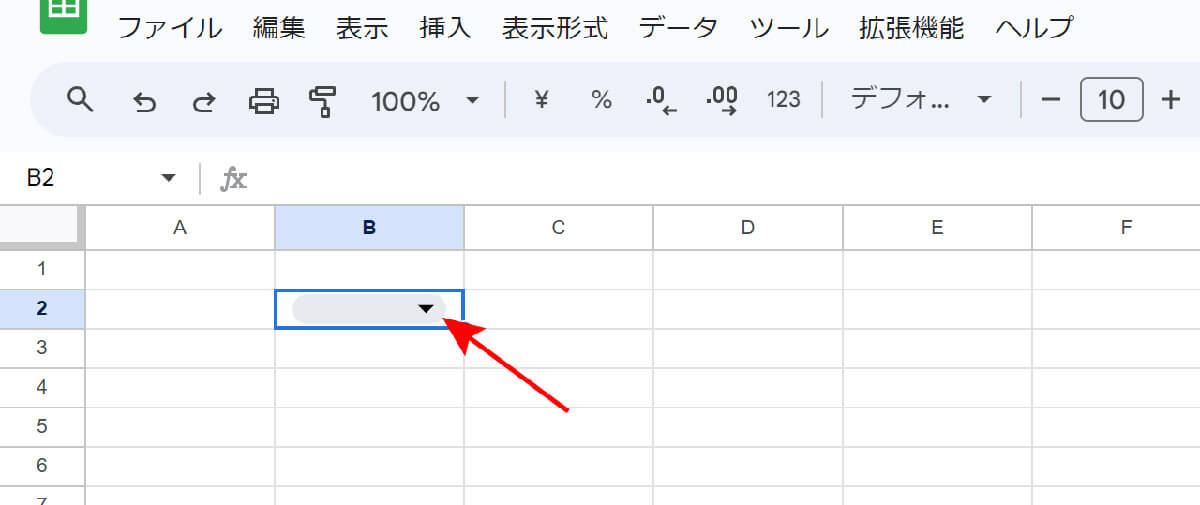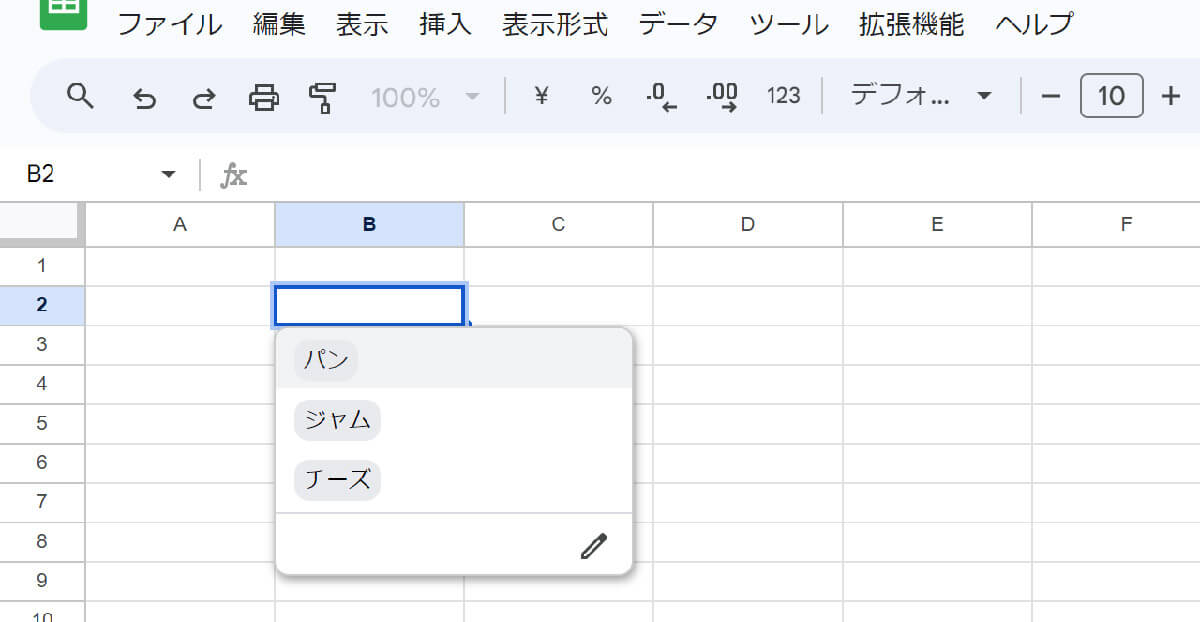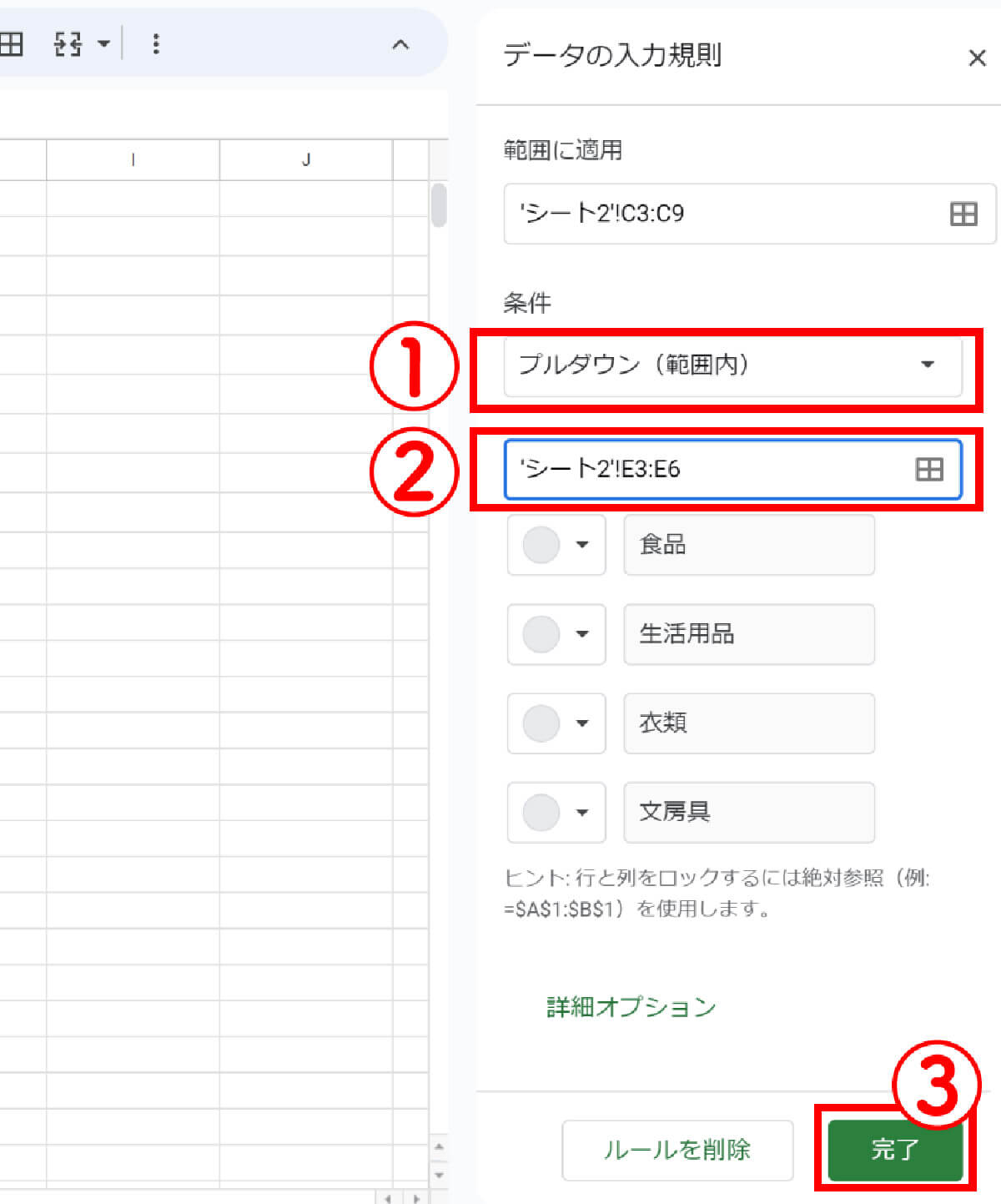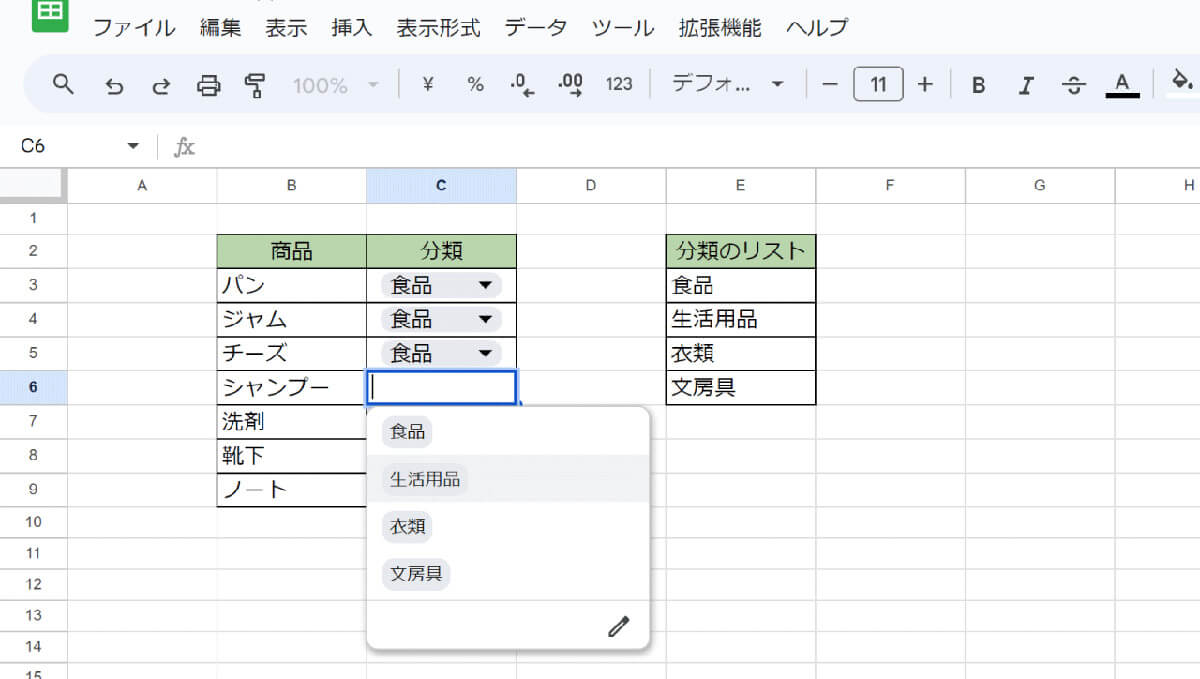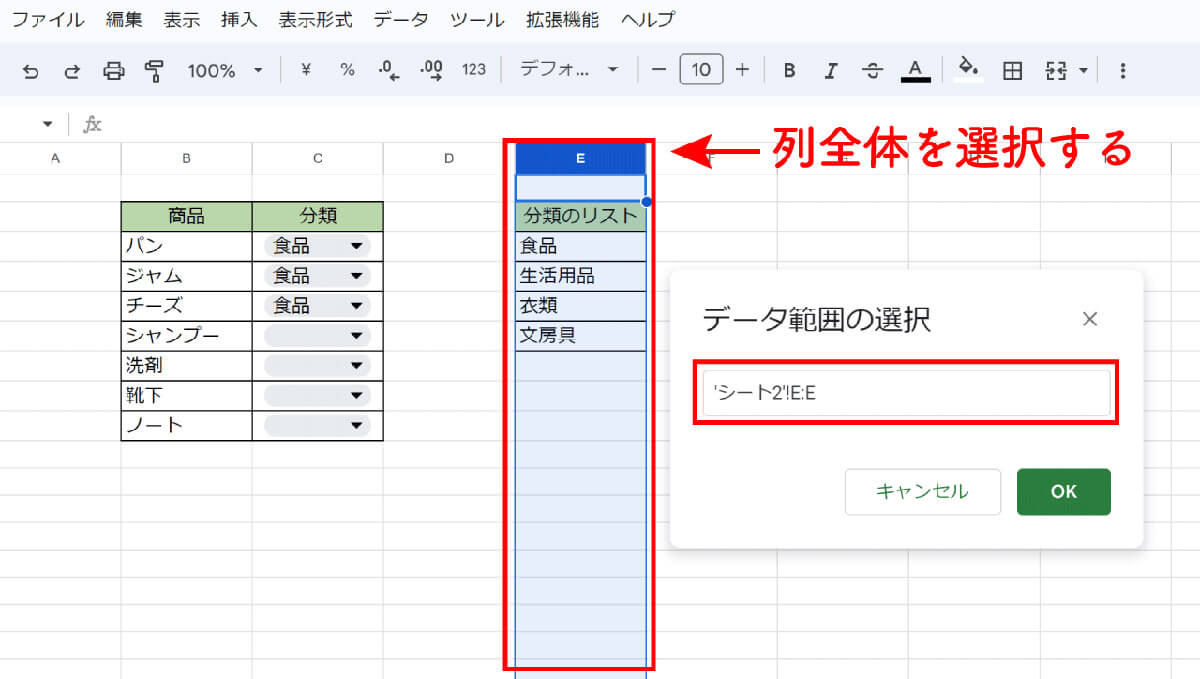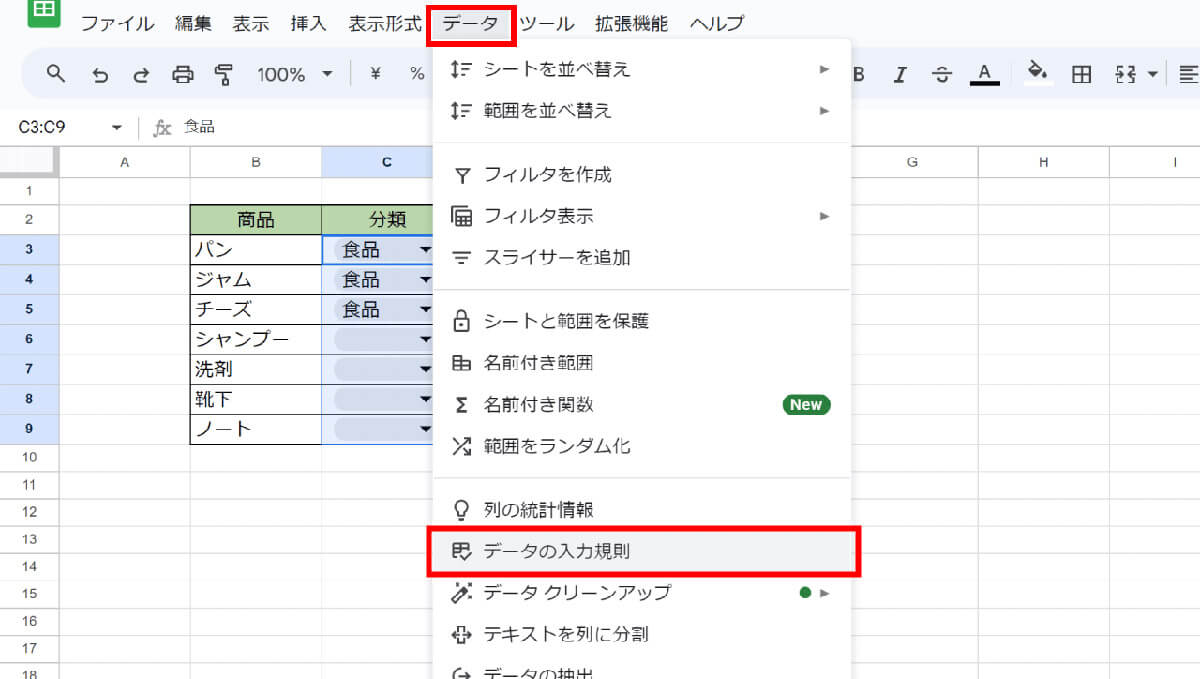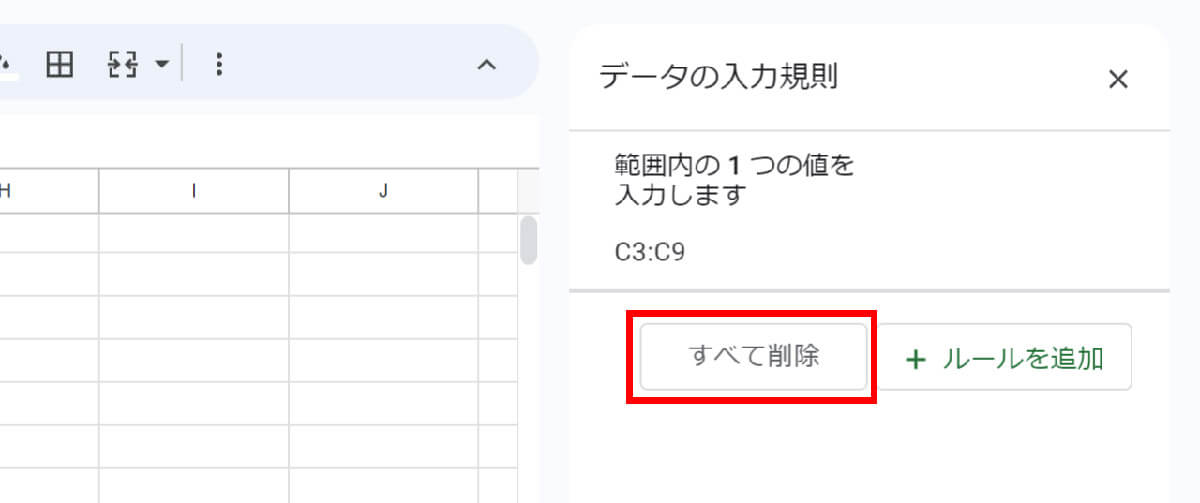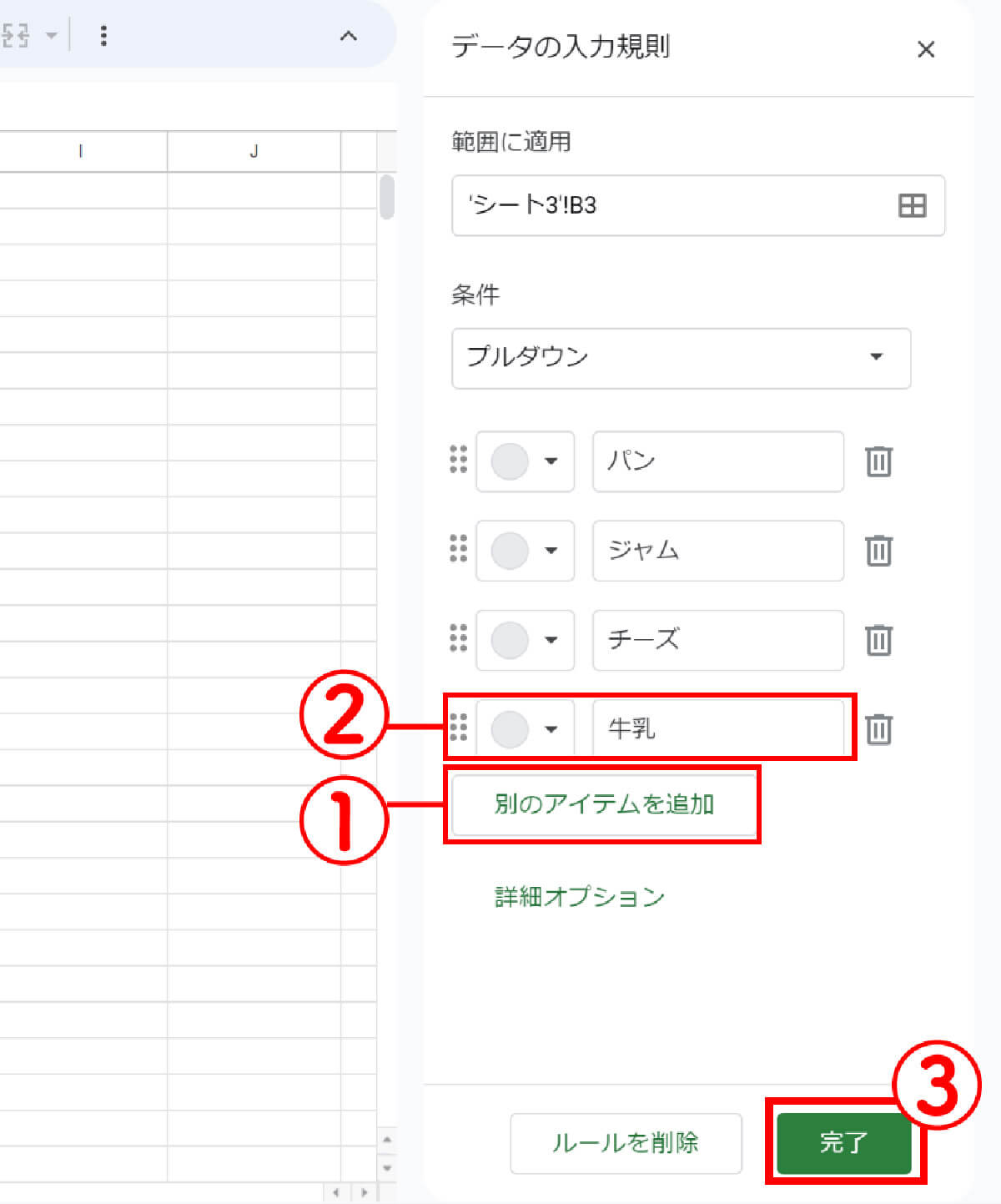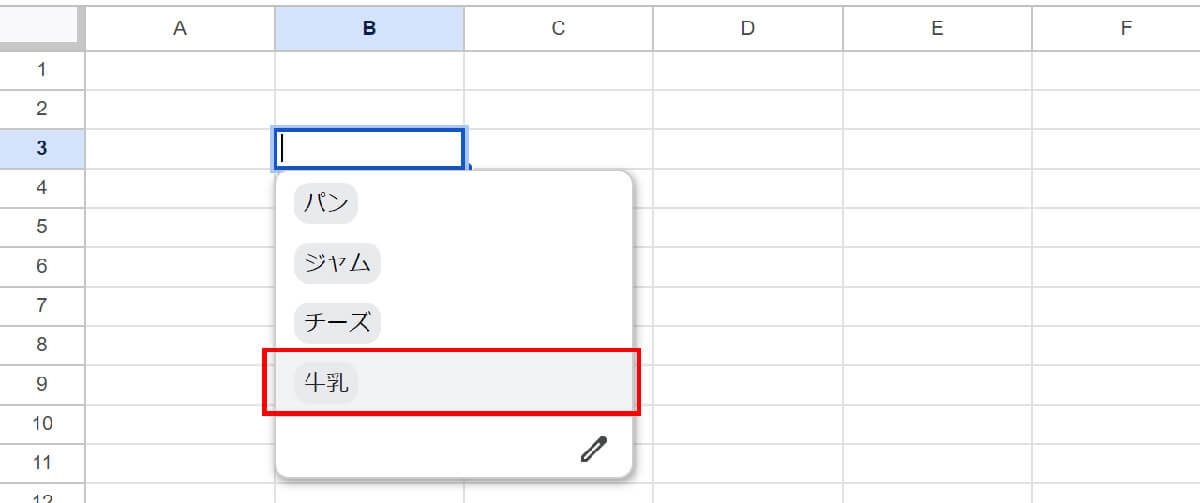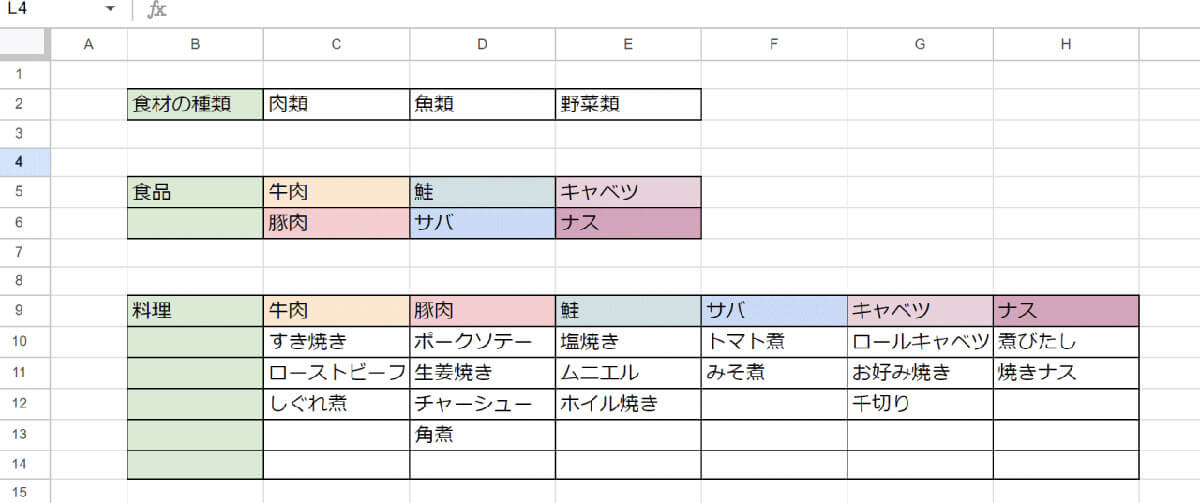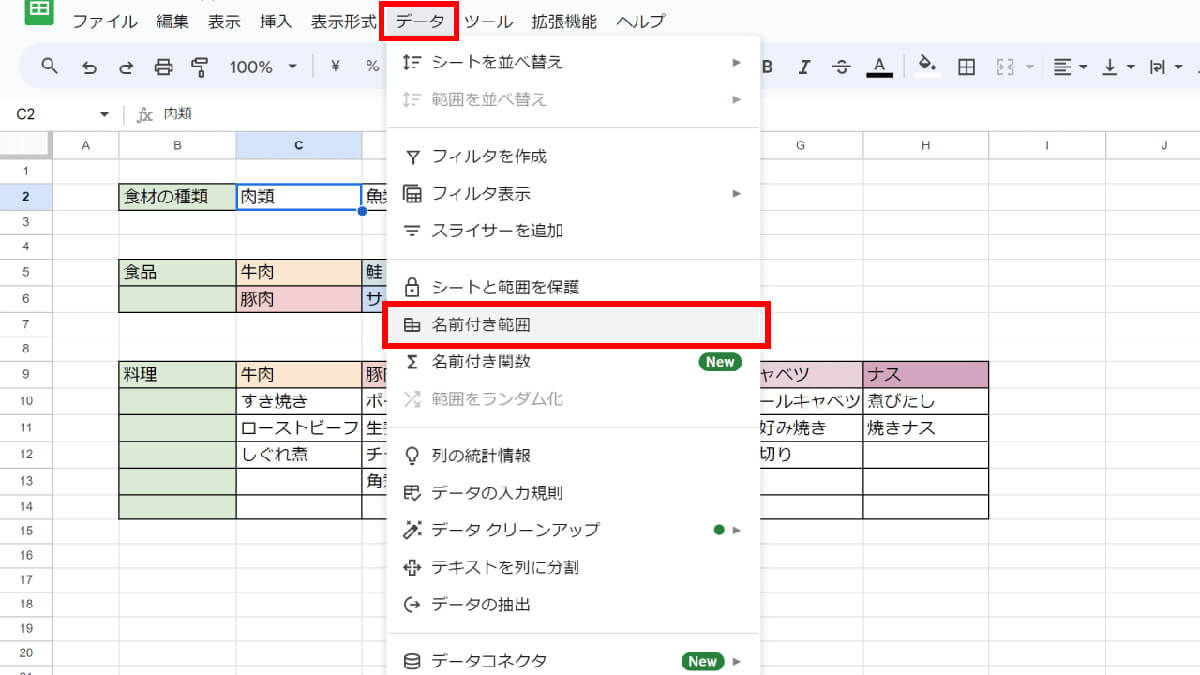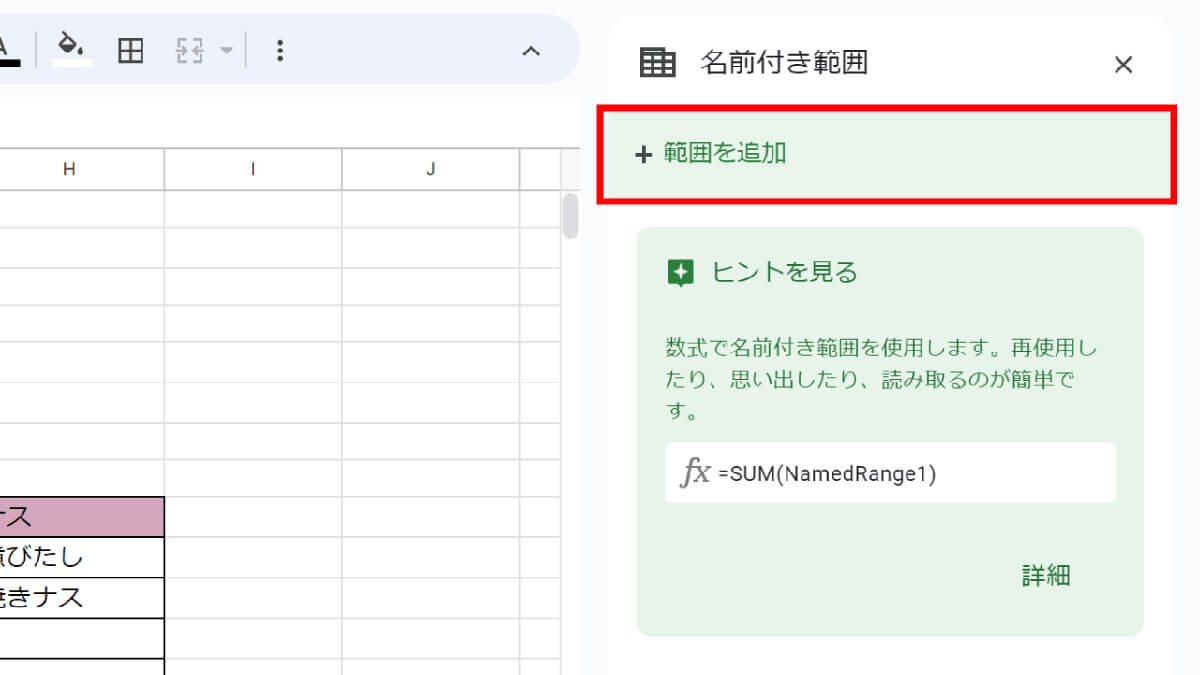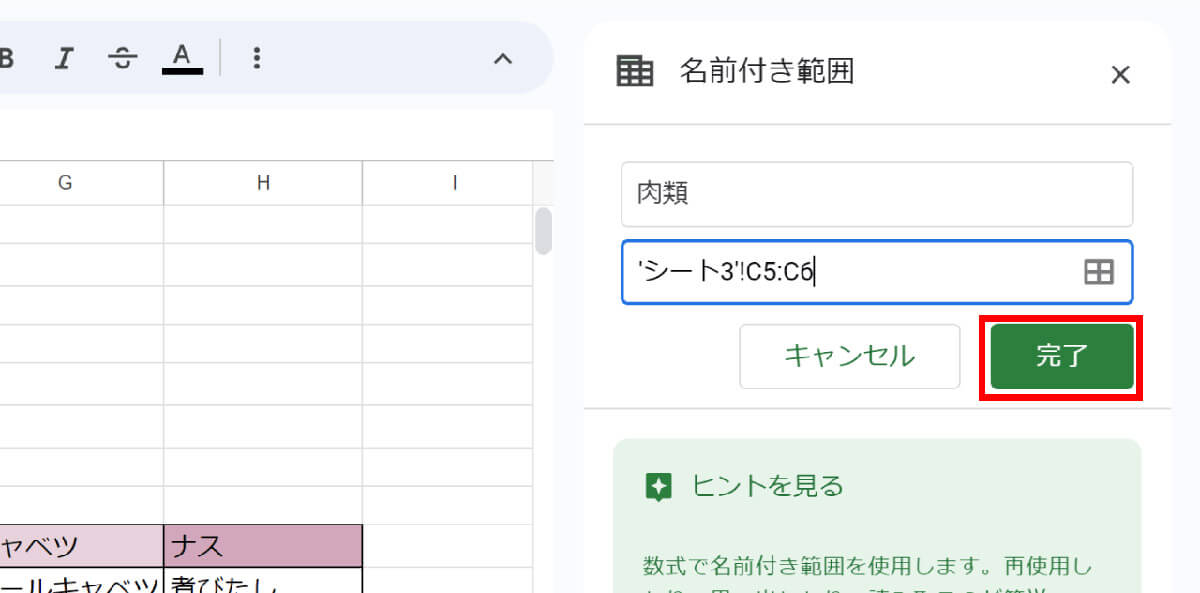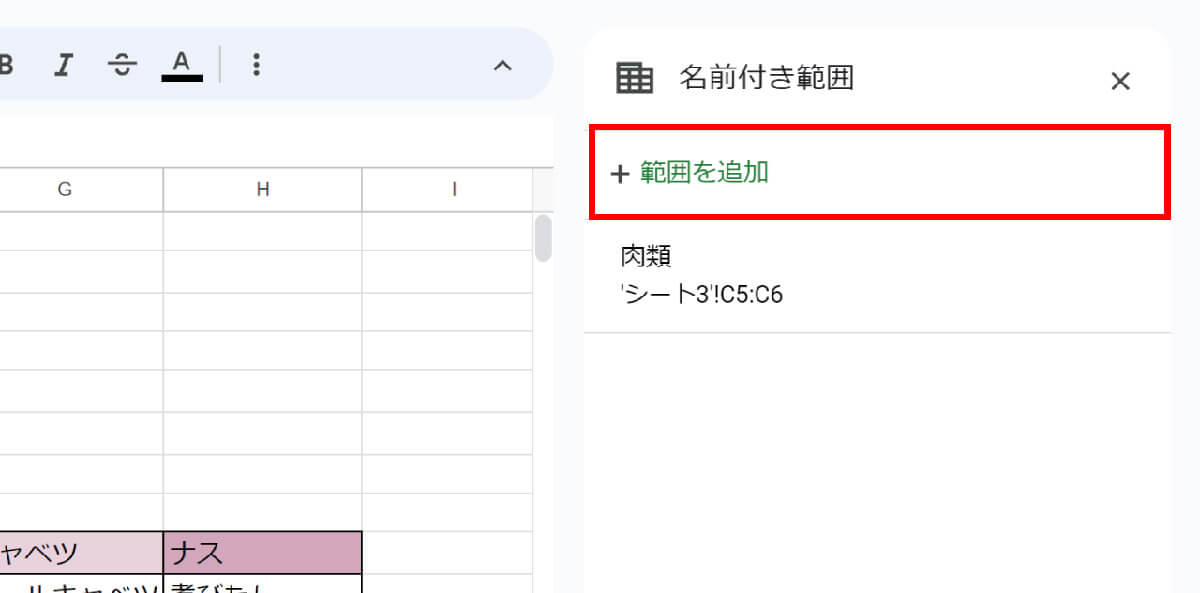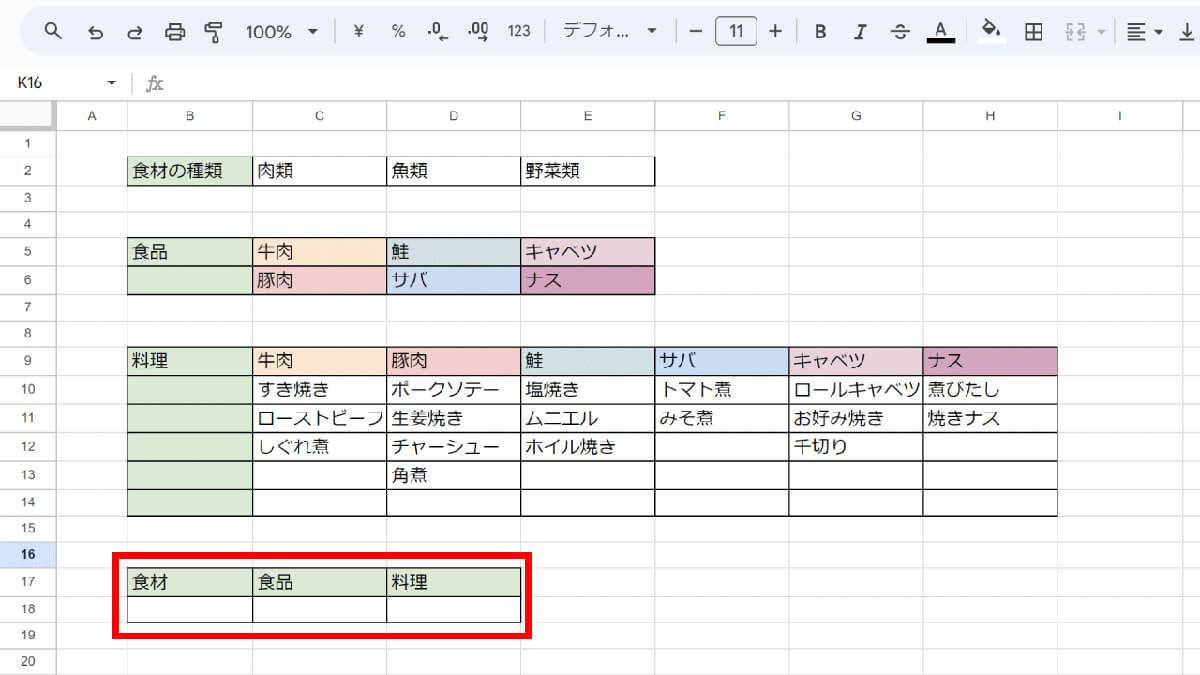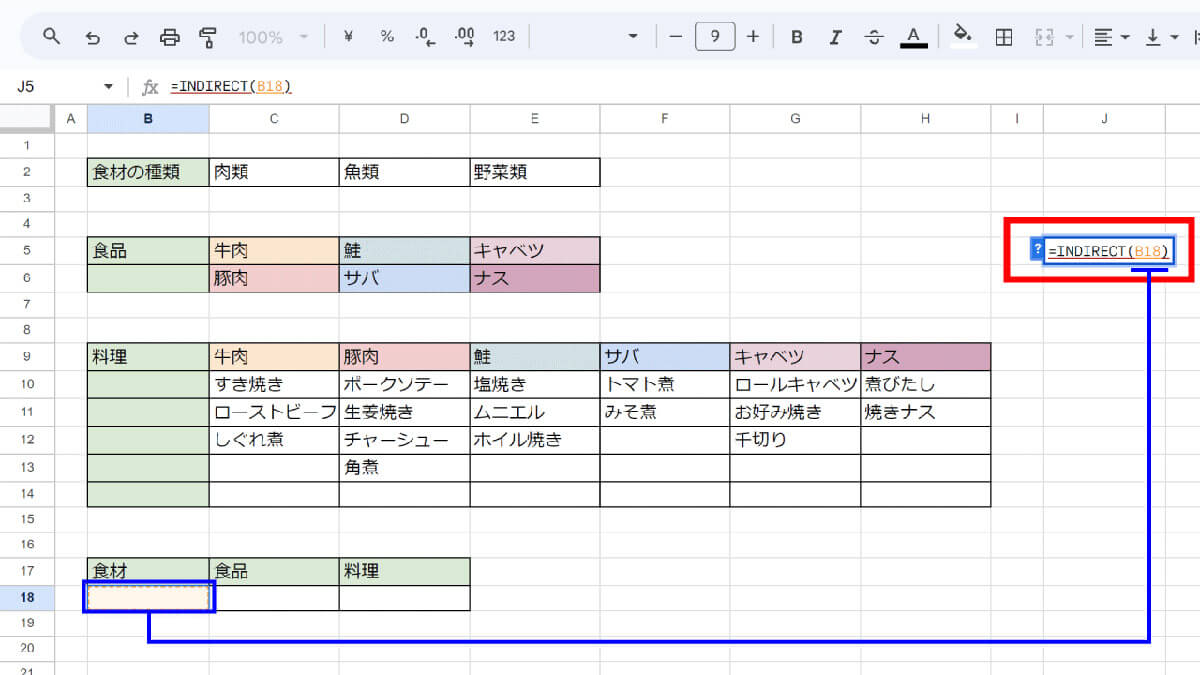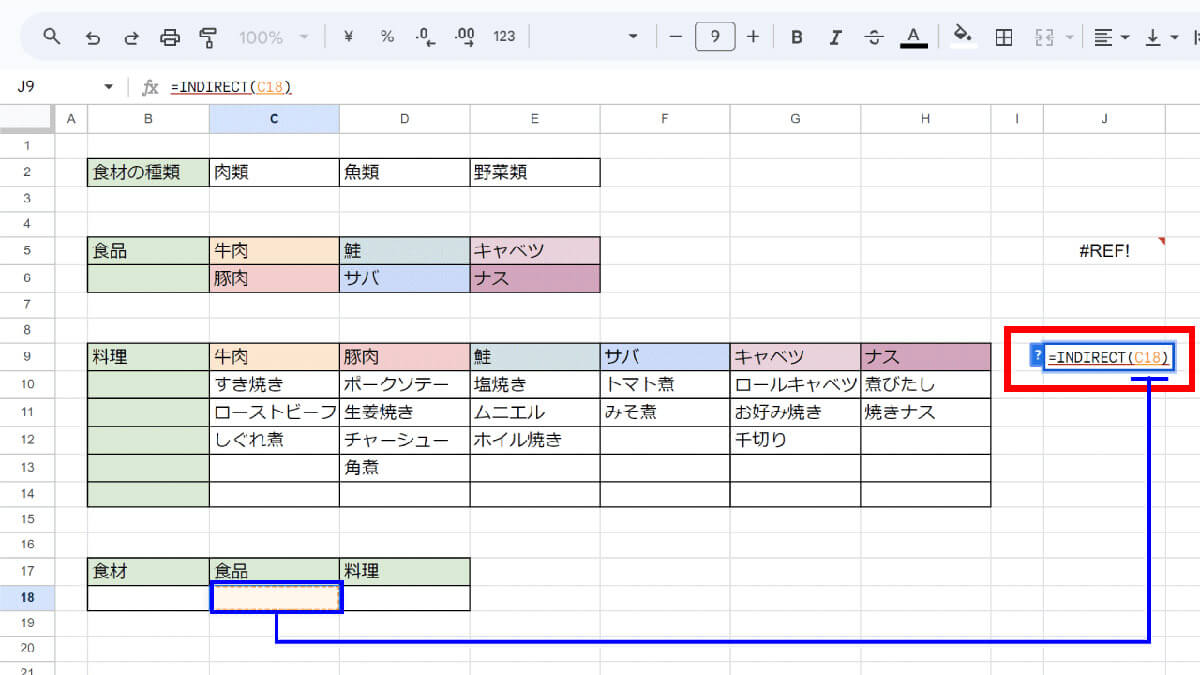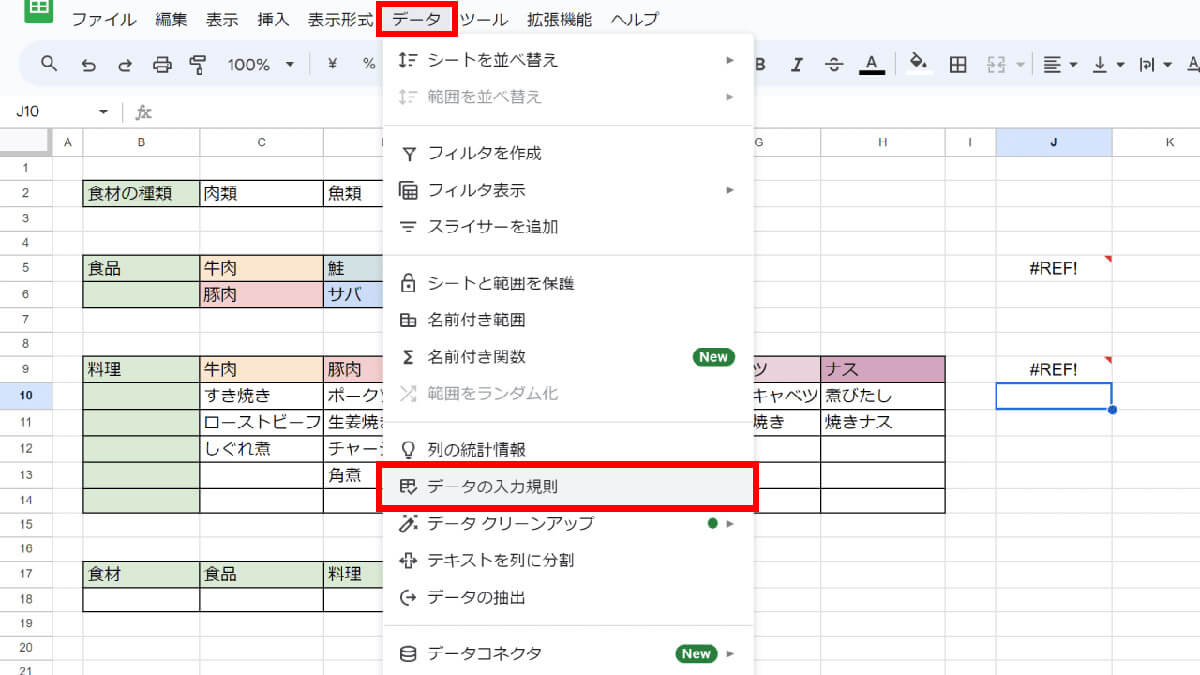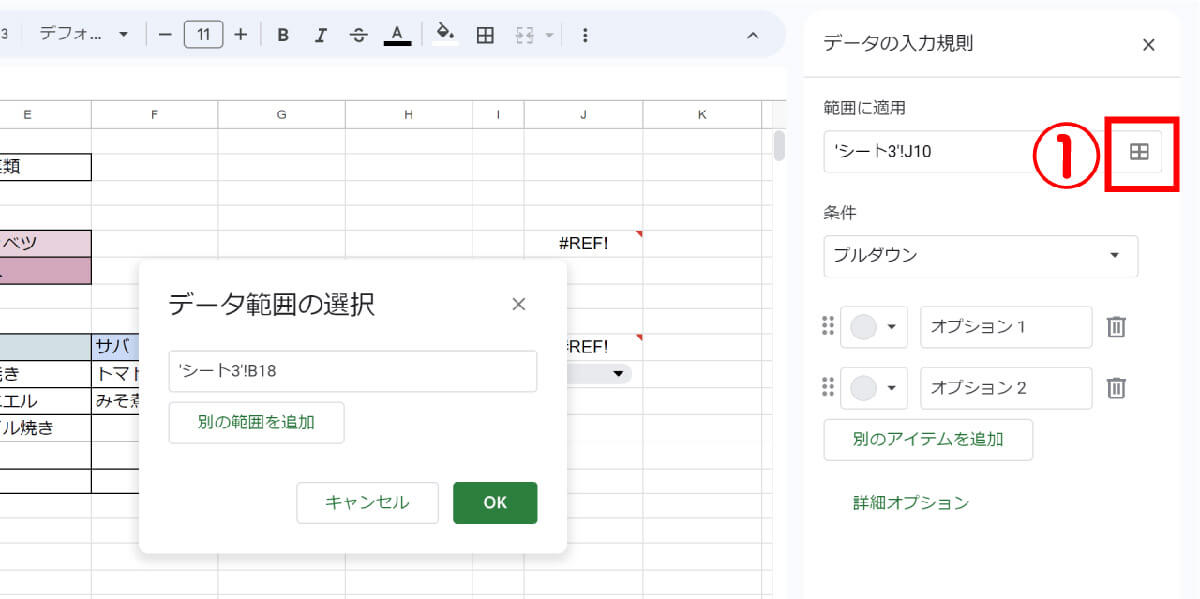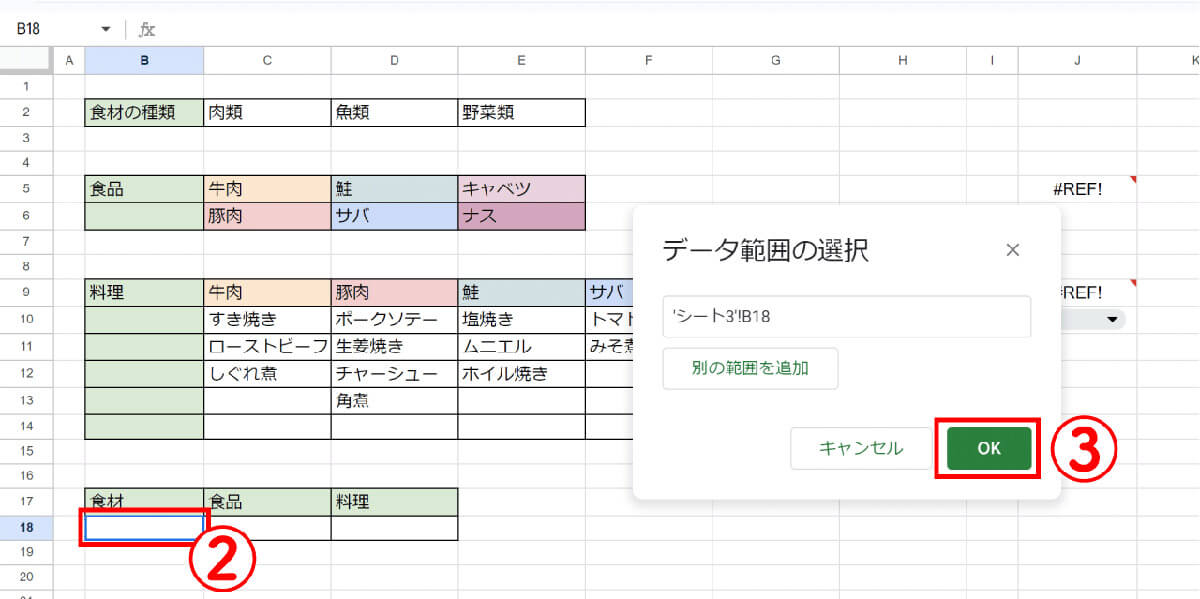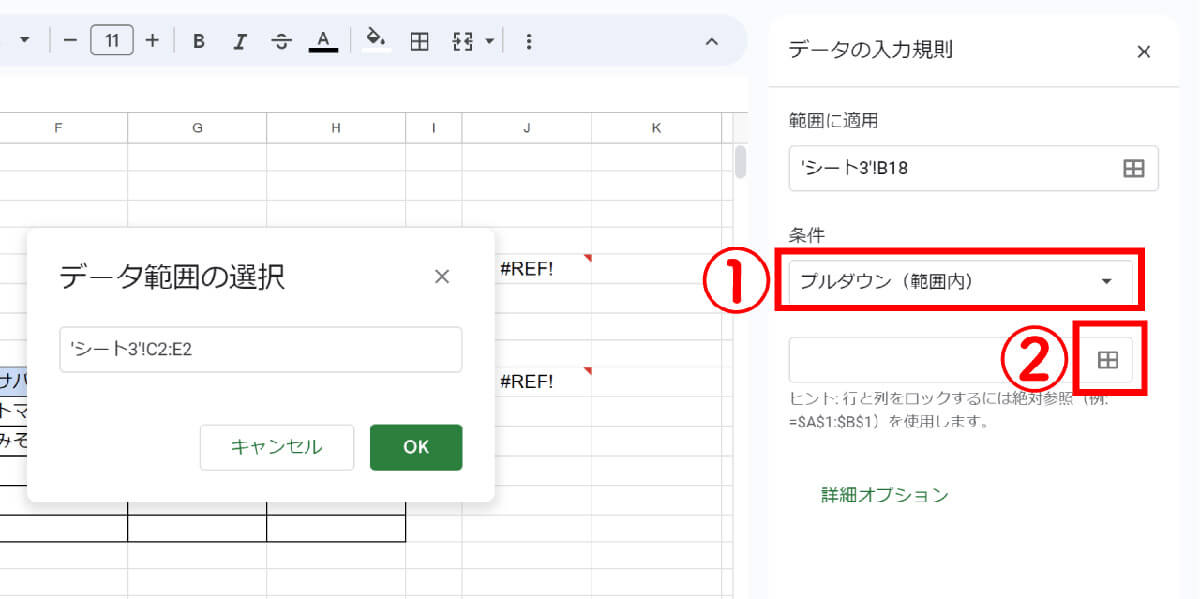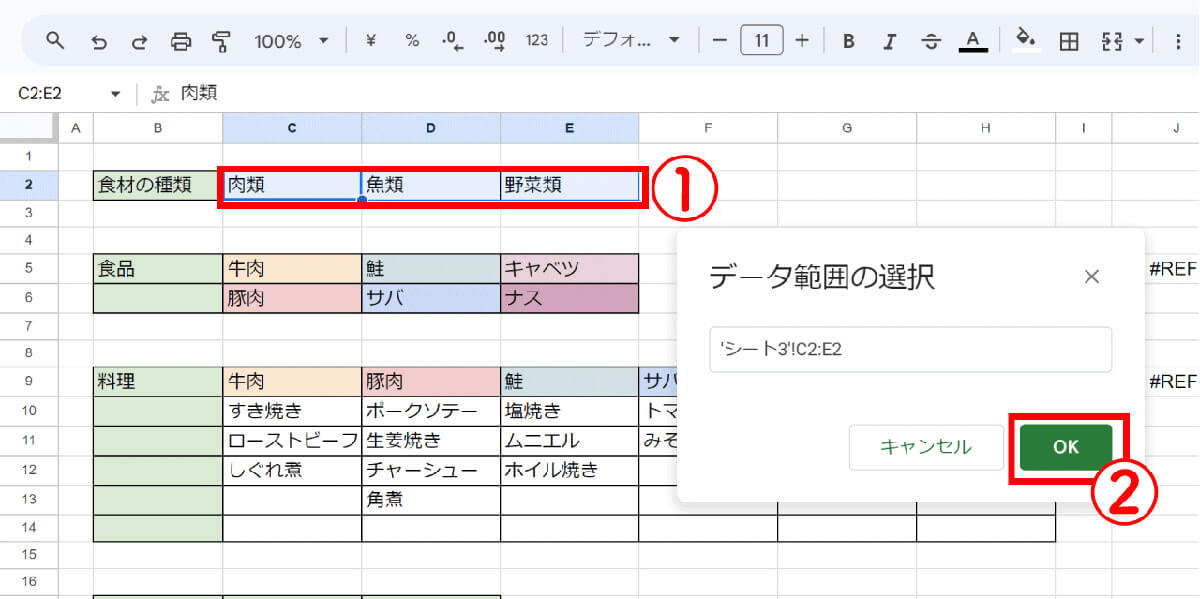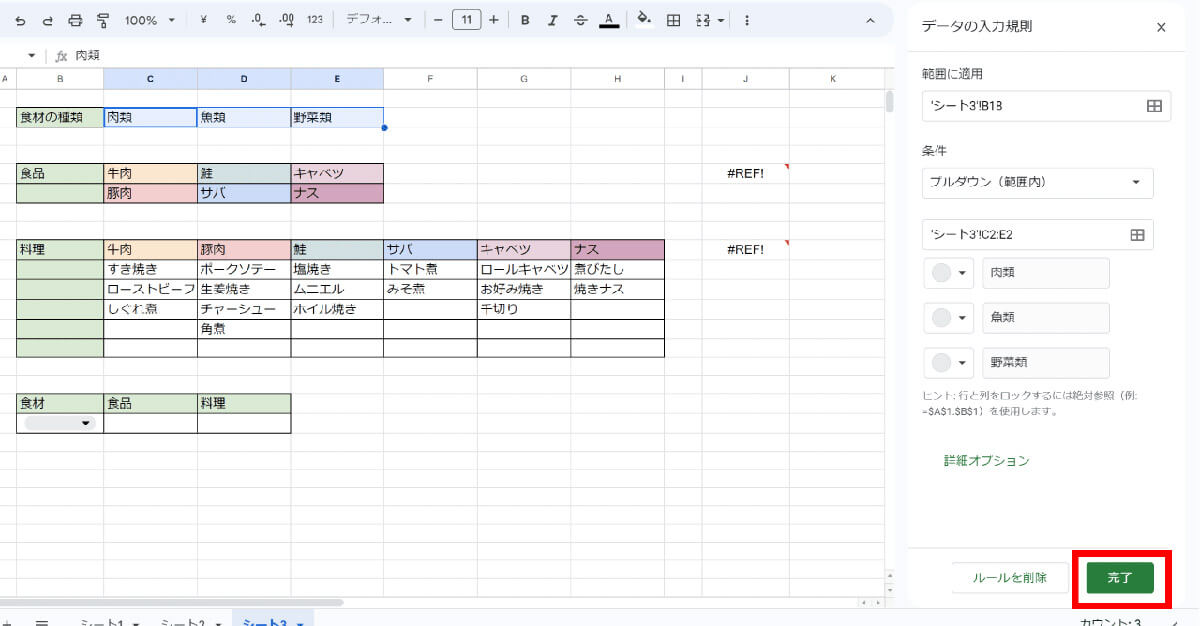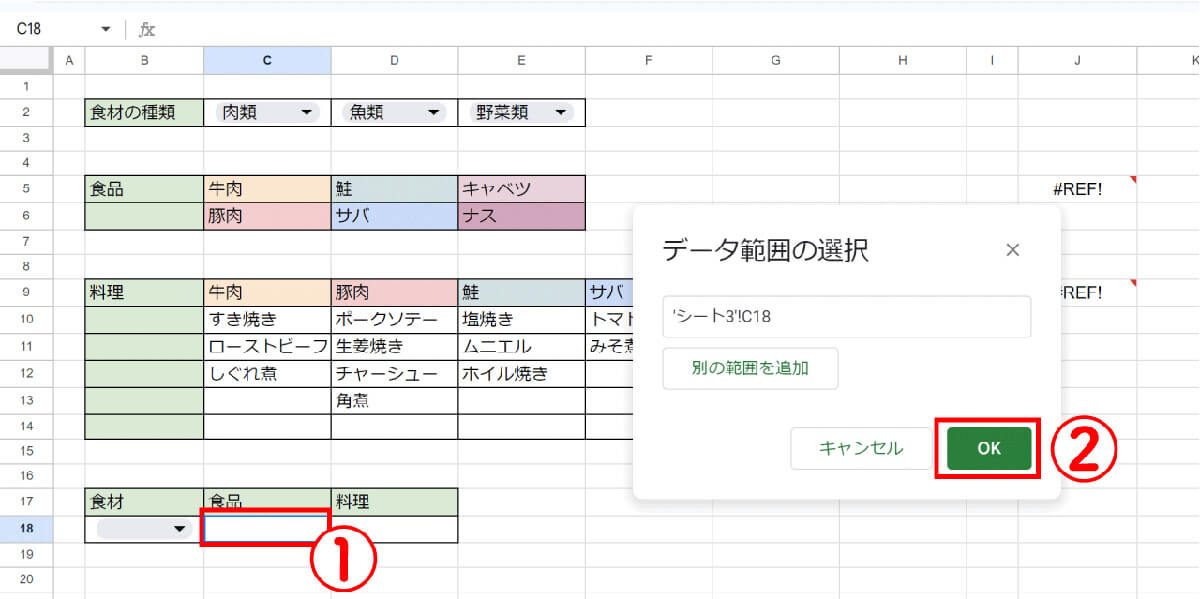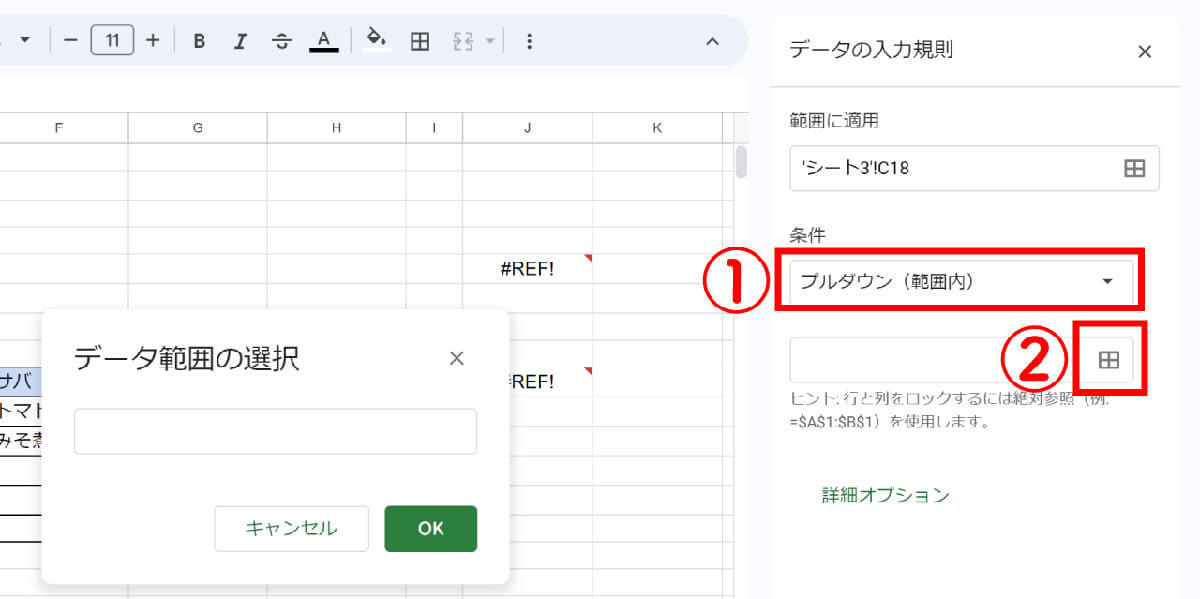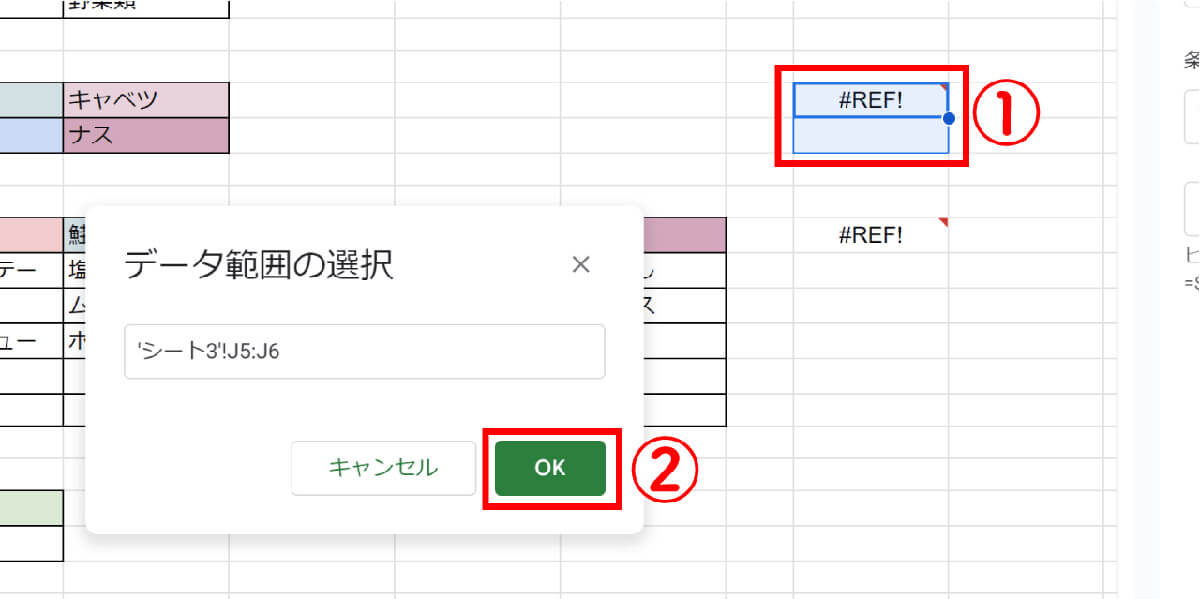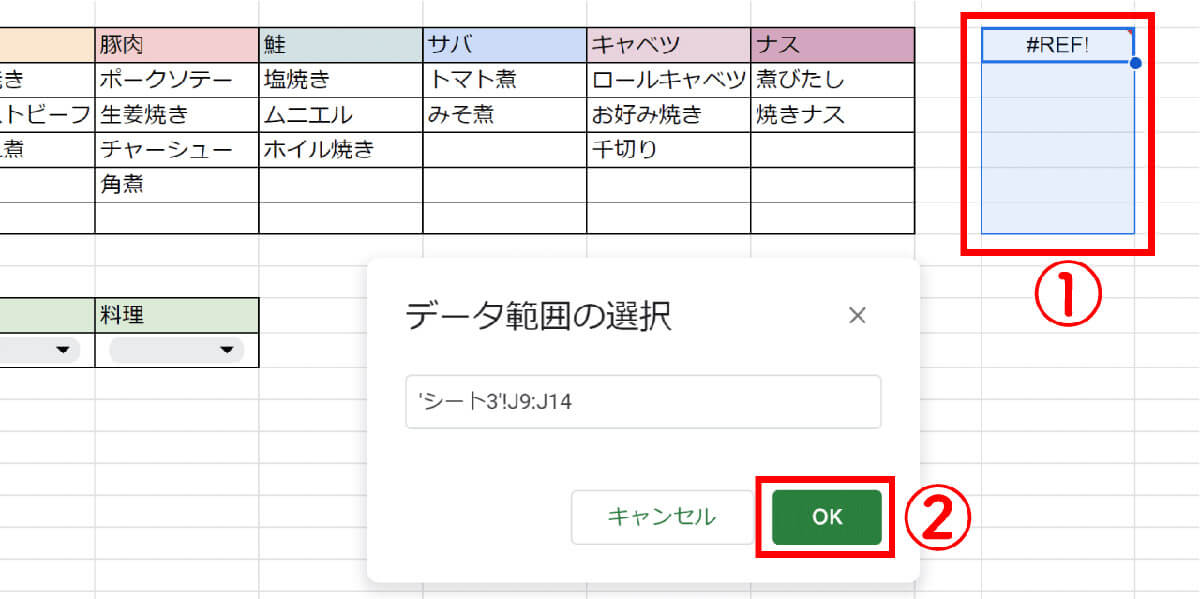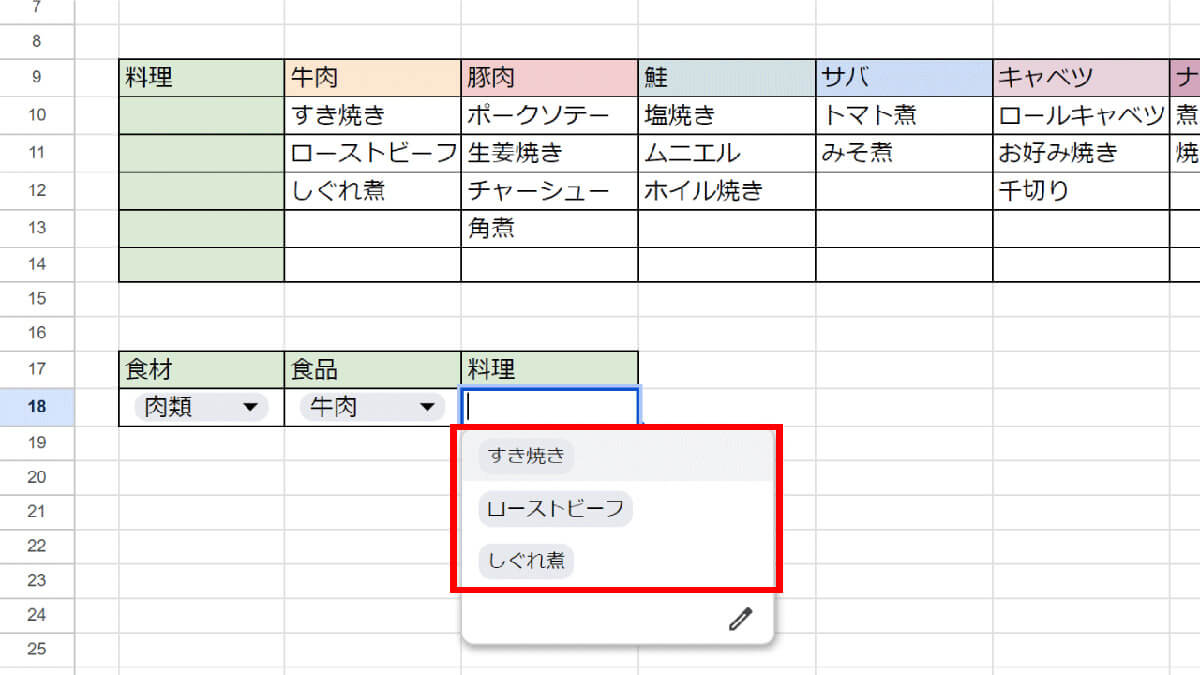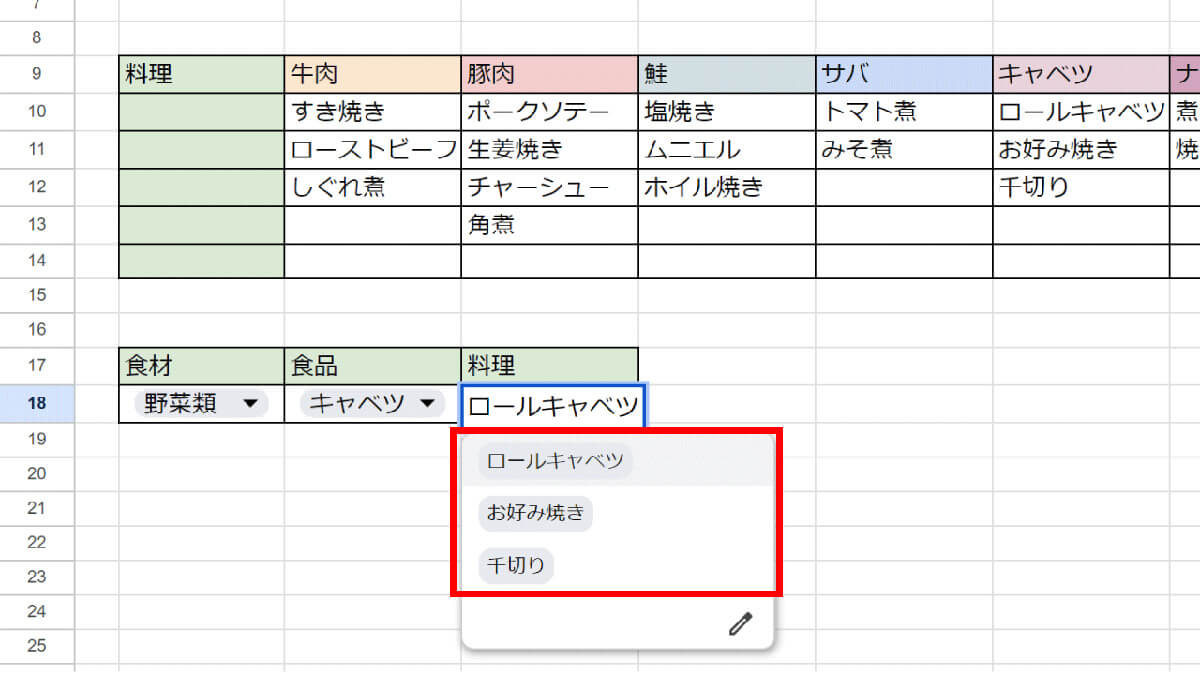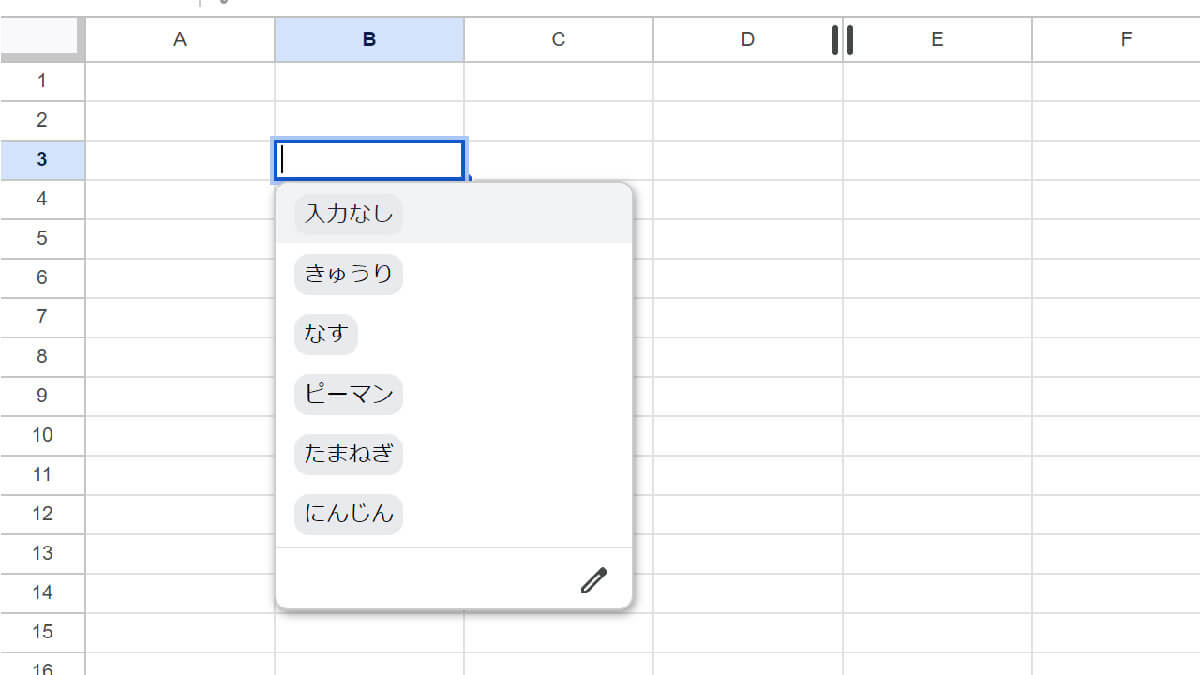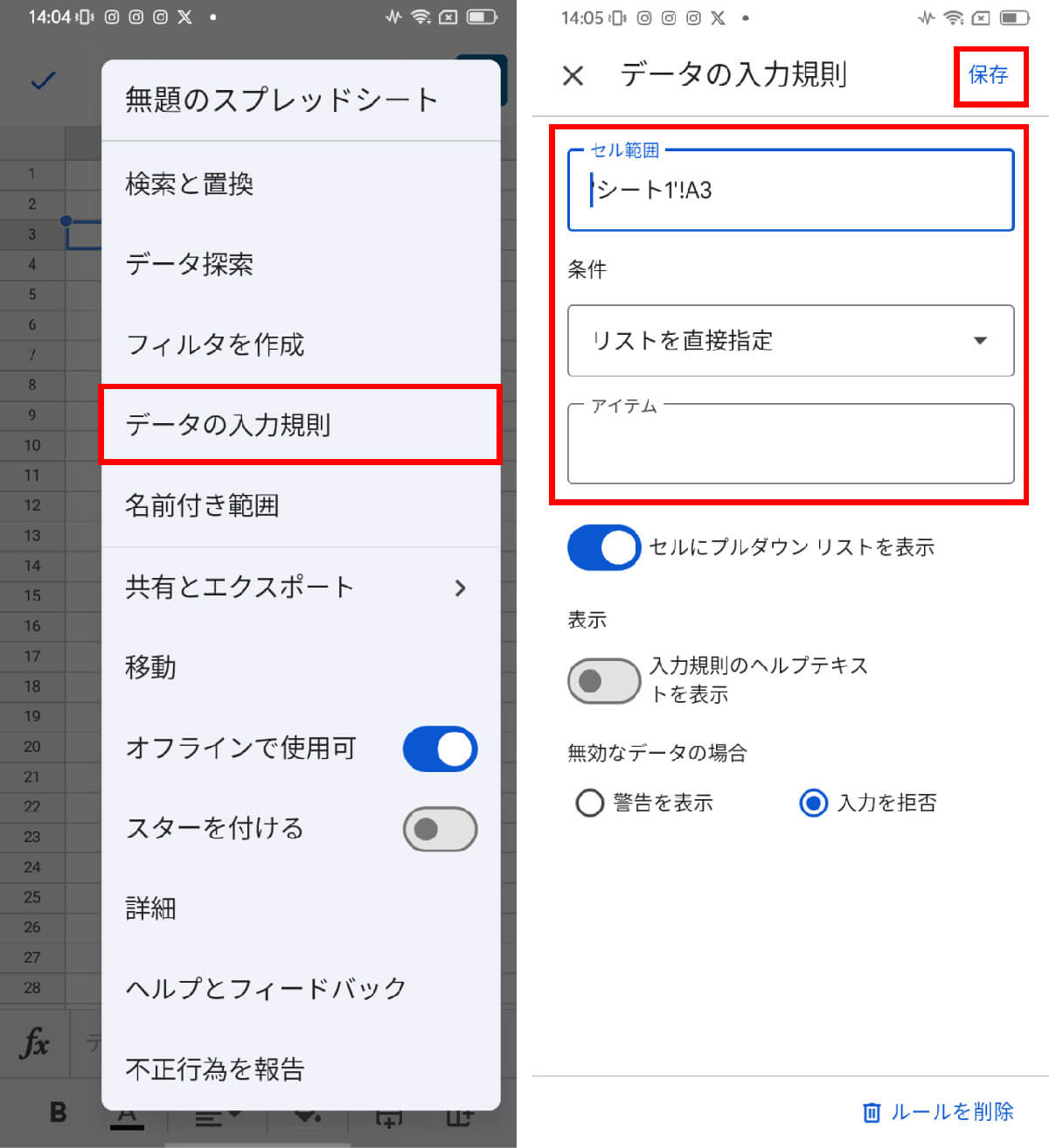Googleスプレッドシートのプルダウンは、すでに決まっている値を事前に設定することで入力が便利になる機能。
この記事では、スプレッドシートでプルダウンメニューを作成する方法や、その応用例について詳しく解説。また、応用として複数のセルを連動させる方法もご紹介します。
Google スプレッドシートでプルダウンメニューを作成する方法
Google スプレッドシートでプルダウンを作成する基本的な手順をご紹介します。
プルダウンの選択肢をGoogleスプレッドシート内から参照して作成する方法
プルダウンの選択肢は、スプレッドシート内のデータから選ぶこともできます。なお、データは別のシートにあっても問題ありません。
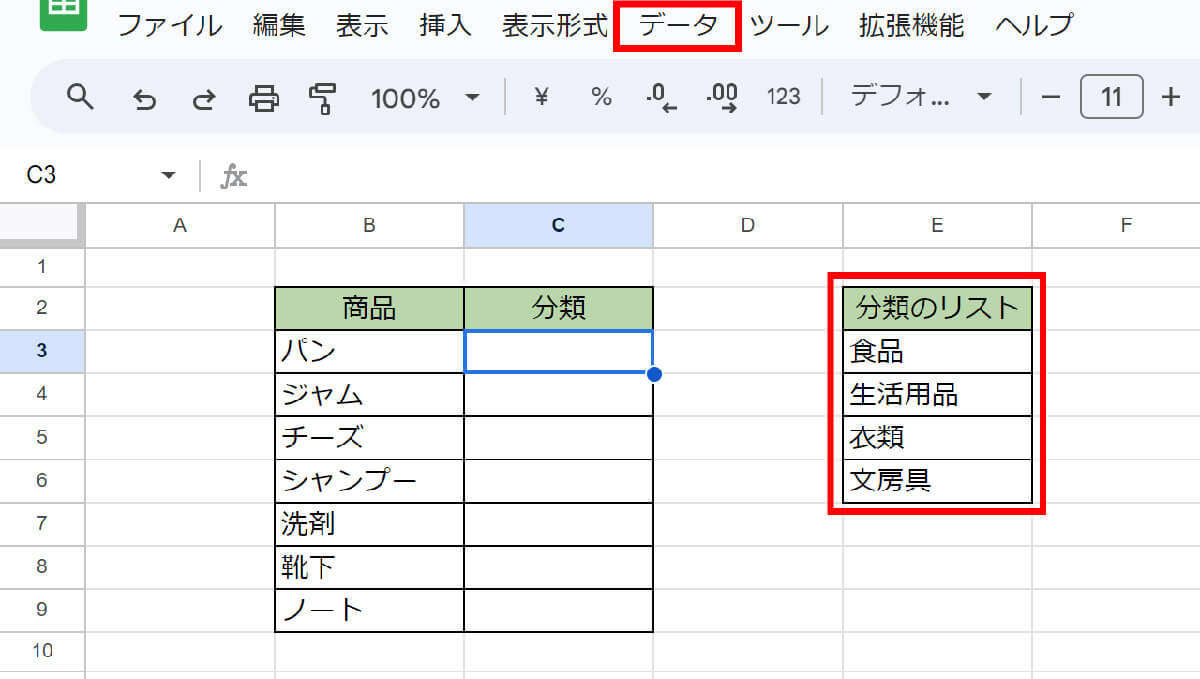
【1】まず、スプレッドシート上にプルダウンの選択肢を用意します。今回は商品の分類として、「食品」「生活用品」「衣類」「文房具」の選択肢を作成します。プルダウンを作成したいセルを選択した状態で「データ」→「データの入力規則」→「ルールを追加」をクリックします
プルダウンの選択肢を自動追加する方法
上記で紹介した方法では、元データが増減してもプルダウンの選択肢は自動反映されません。自動で反映させるには、「条件:」で行または列全体を選択させておく必要があります。
Googleスプレッドシートでプルダウンを削除、選択肢を変更する方法
プルダウンを削除、選択肢を変更したい場合の手順をご紹介します。
プルダウンを削除する
作成したプルダウンを削除する方法は以下の通りです。
プルダウンの選択肢を変更する
プルダウンの選択肢を変更する方法は以下の通りです。
【応用編】スプレッドシートで「複数のプルダウンを連動する」
スプレッドシートで「複数のプルダウンを連動する」ことで、あるプルダウンで選んだ項目によって次のプルダウンの選択肢の表示を変えることができます。
上の場合、プルダウンを連動しないと「学校名」には全都道府県の学校を表示させることになり、入力も項目の選択も手間がかかります。連動させることで「特定の都道府県」の「特定の運営」から、学校名をスムーズに選べるようになります。
スプレッドシートで複数のプルダウンを連動する手順
実際にスプレッドシートで複数のプルダウンを連動させる方法を段階ごとにご紹介します。
まずはプルダウンの元となる表を用意しておきましょう。
「名前付き範囲」で表の各項目を関連付け
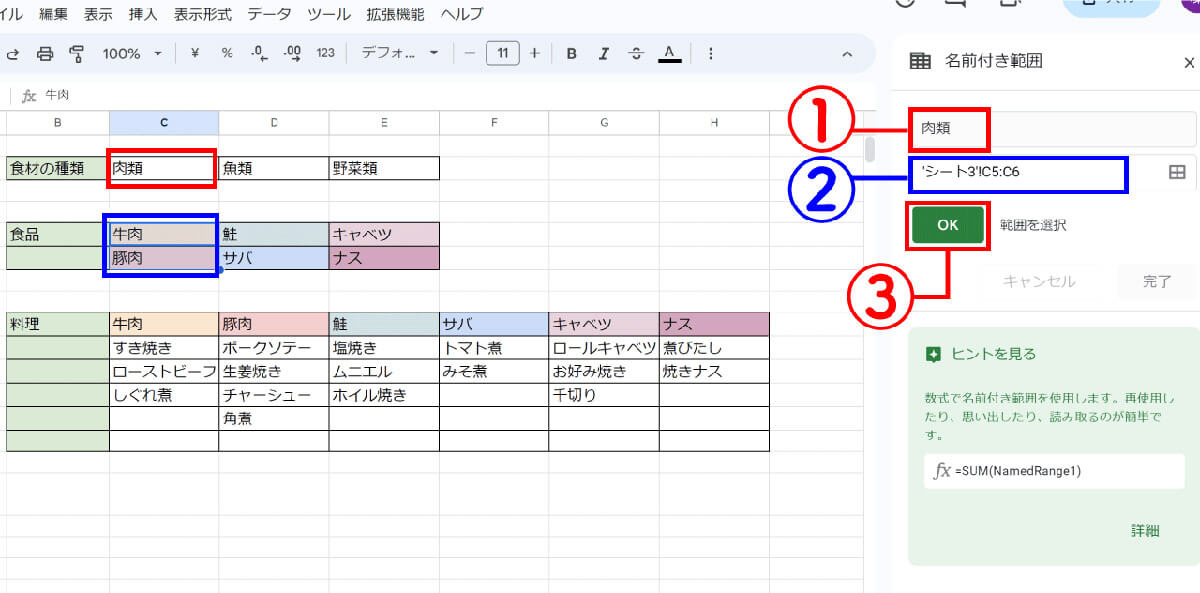
【4】①最初の表の中の選択肢を入力していきます。まずは「肉類」です。入力が完了したら②「データ範囲を選択」を入力します。「肉類」に対応する、表の選択肢をドラッグして選びます。選択したら③「OK」をクリックします
「食材の種類」と「食品」の表の紐づけが終わったら、「食品」の表と「料理」の表を紐づけます。基本的な手順は同じです。
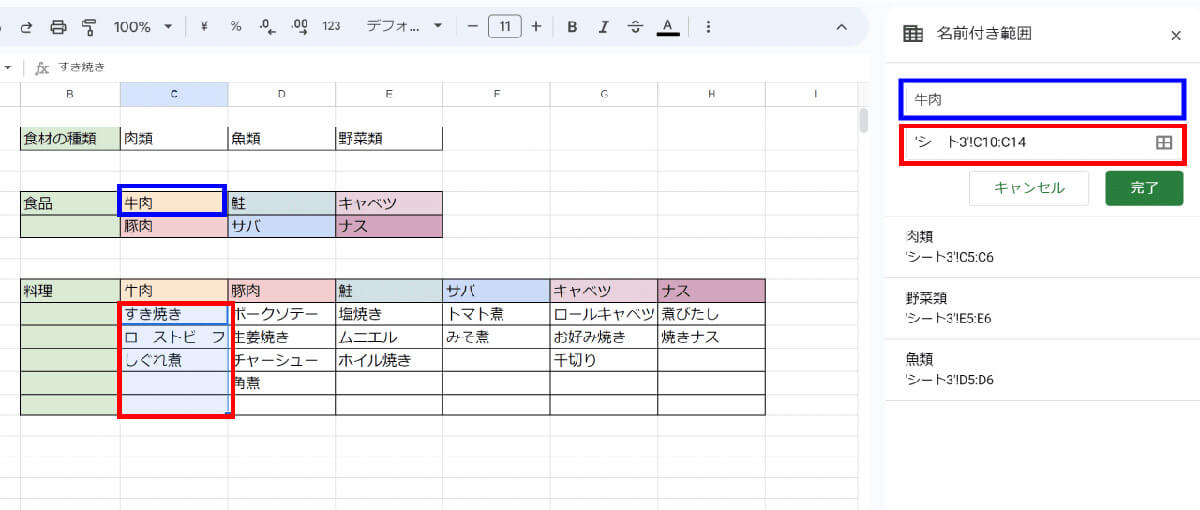
【8】2番目の表の「牛肉」に対し、対応する「すき焼き」「ローストビーフ」「しぐれ煮」の範囲を指定。手順を繰り返し、2番目の表の「豚肉」「鮭」「サバ」「キャベツ」「ナス」と3番目の表とそれぞれ紐づけます
次にINDIRECT関数を入力します。INDIRECT関数は、参照したいセルを文字列で指定することで指定したセルの値を表示させる関数です。
この関数を入力しておくことで、前のプルダウンの選択肢によって次のプルダウンの内容が決定されるようになります。
プルダウンリストを作成
プルダウンリストを作成していきます。
2番目のプルダウンを作るために、「データ」→「データの入力規則」→「範囲に適用」欄の「データ範囲を選択」アイコンをクリックします。
3番目のプルダウン作成も同じように、「データ」→「データの入力規則」→「範囲に適用」欄の「データ範囲を選択」アイコンをクリックします。
2番目の選択肢が出力されるセルをクリックして選びます。続けて、「条件」欄の「データ範囲を選択」アイコンをクリックします。
これでプルダウンリストの完成です。
スプレッドシートでプルダウンに関するよくある質問
Google スプレッドシートのプルダウンに関するよくある質問をご紹介します。
条件に「空白」を入れたい
選択肢の中に「空白」を入れることはできません。
スマホでプルダウンメニューは作れる?
操作は難しいものの、スマホからでもプルダウンメニューを作ることは可能です。
ただし、対応しているのはAndroidのみで、iPhoneでプルダウンリストを作成、編集はできません。しかしパソコンで作成したプルダウンリストは、iPhoneでもそのリストからオプションの選択は可能です。
まとめ
この記事では、スプレッドシートでプルダウンメニューを作成する方法や、その応用例について詳しく解説しました。スプレッドシートのプルダウンメニューは、入力ミスを防いだり、データの整合性を保ったりするのに便利な機能です。また、複数のセルや別のスプレッドシートと連動させることもできます。ぜひ、この記事を参考にして、スプレッドシートの操作に慣れてみてください。