Googleスプレッドシートで規則性のある、連続したデータを入力したいときに便利な機能「オートフィル」。いちいち手入力する必要がなく、作業時間を大幅に短縮することのできる機能です。この記事ではその「オートフィル」の使い方について詳しく解説します。
スプレッドシートの「オートフィル」とは
「オートフィル」とは、連続したデータ、規則性のあるデータを入力するときに使える機能です。
例えば1~100までの数字を入力する際、一つひとつ手で入力していくと時間が掛かりますが、オートフィル機能を使えば、最初に1さえ手入力すれば、一気に100まで入力することが可能です。
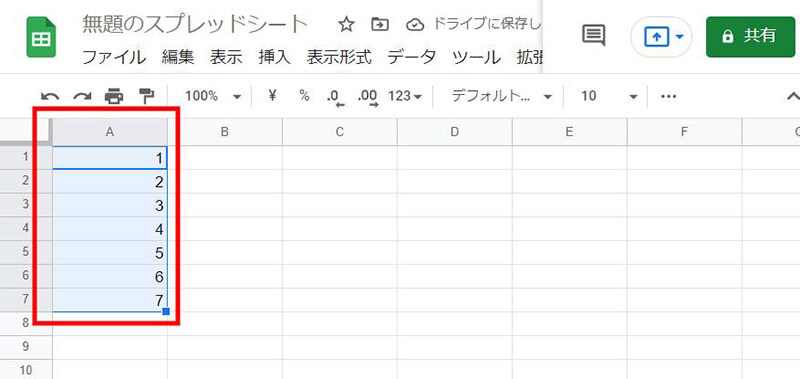
オートフィルの使い方の例
また、数字だけではなく、曜日などの文字の入力も可能です。
スプレッドシート「オートフィル」で連続するデータを入力する方法
「1、2、3、4~」など、連続するデータを入力する際のオートフィルの使い方を解説します。
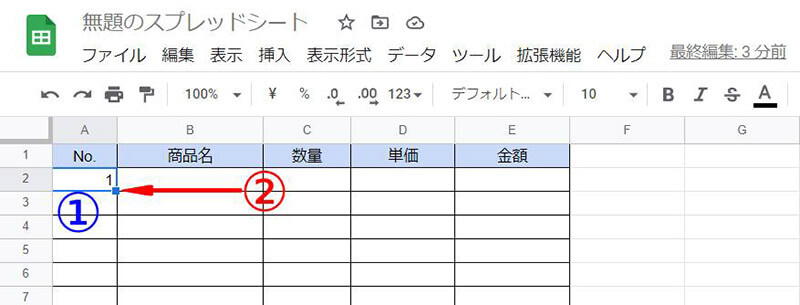
【1】①基準となる数字をデータの先頭に入力します。②セル右下の「.」をクリックしながら「Ctrl」キーを押し、そのまま下にドラッグします
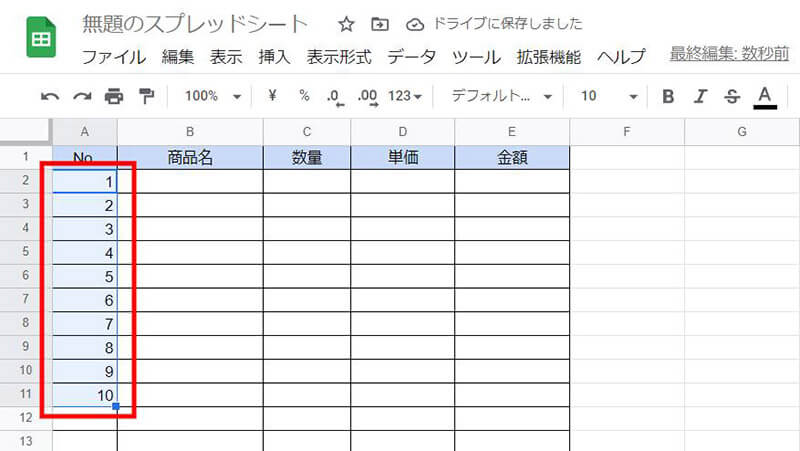
【2】ドラッグしたところまで連続した数字が入力できました
同じ数値や値を一律でコピーして入力したい場合
連続した値ではなく、「1、1、1、1、1」など、同じ値を入力する方法を解説します。
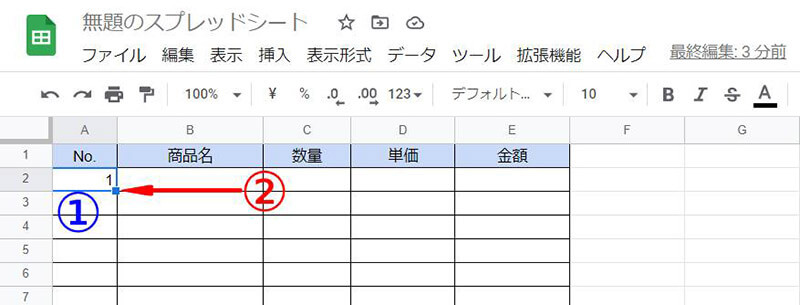
【1】①基準となる数字をデータの先頭に入力します。②セル右下の「.」をクリックしながら、そのまま下にドラッグします
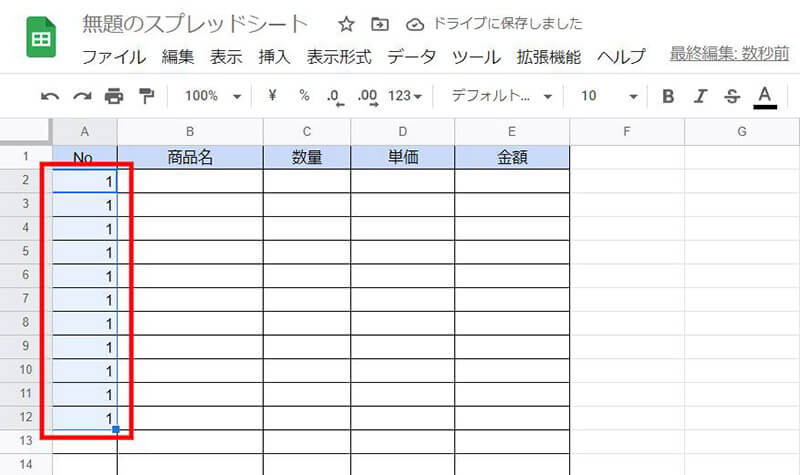
【2】ドラッグしたところまで同じ数字が入力できました
スプレッドシート「オートフィル」で規則性のあるデータを入力する方法
オートフィルで規則性のあるデータを入力する場合は元となるデータを2つ以上入力しておく必要があります。
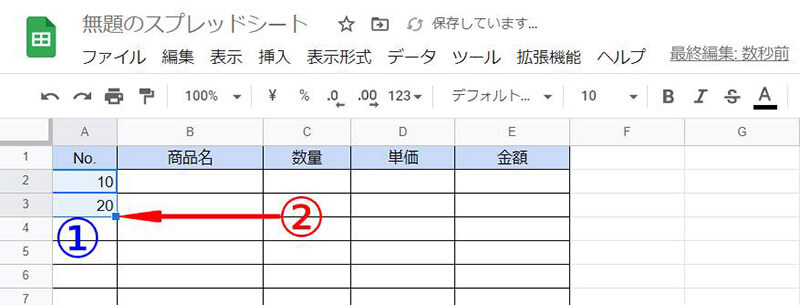
【1】①基準となるデータをふたつ以上入力します。入力したセルを選択し、②セル右下の「.」をクリックしながら、そのまま下にドラッグします

【2】ドラッグしたところまで規則性のある数字が入力できました
スプレッドシート「オートフィル」で日付データを入力する方法
日付や曜日の場合、1つのデータからオートフィルで連続したデータを入力することができます。
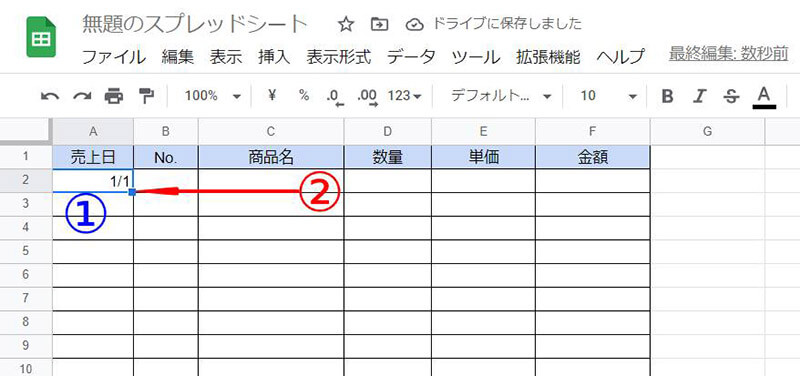
【1】①基準となる数字を日付を先頭に入力します。②セル右下の「.」をクリックしながら、そのまま下にドラッグします
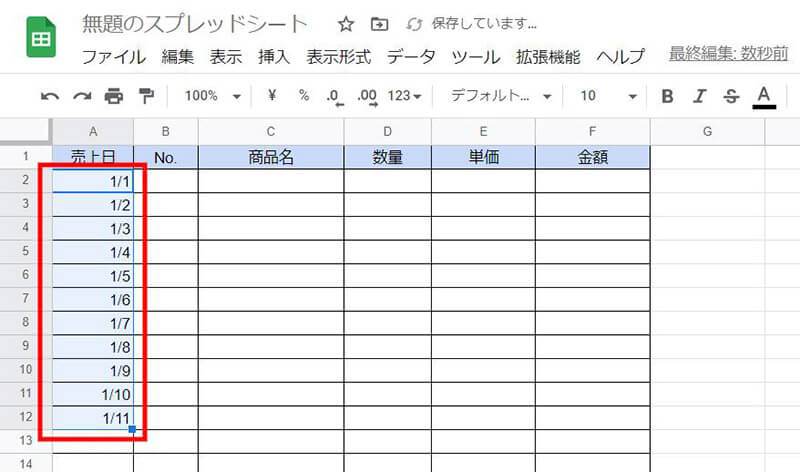
【2】ドラッグしたところまで連続した日付が入力できました
なお、日付の場合は数字と異なり、「Ctrl」を押すことで同じ日付を下にコピーすることができます。
日付の表記を変更したい場合
ちなみにオートフィルによる日付入力の表記を「1/1」から「1月1日」といった形式に変更したい場合「カスタム日時」機能で変更可能です。
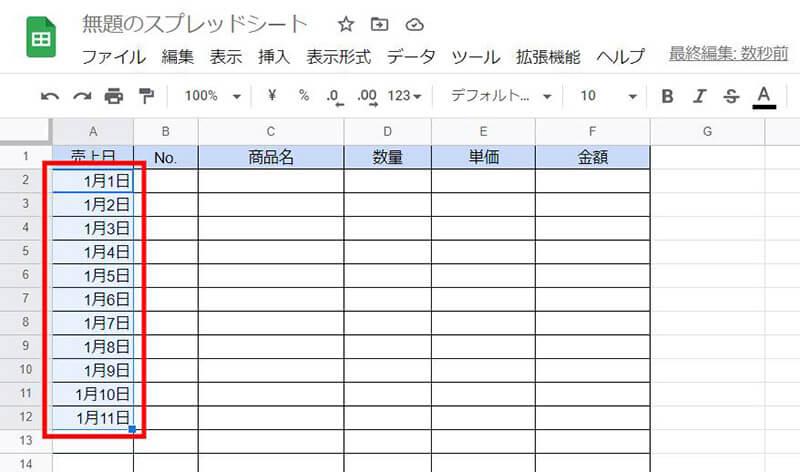
日付のセルを選択したうえでメニュータブの「表示形式」→「数字」→「カスタム日時」へと進み、任意の表記を選択すると該当のものへと変更可能です
オートフィルを最下行まで一度に行う方法
オートフィルで入力したいデータが大量にある場合、最下行まで「ドラッグし続ける」ことは地味ですが手間がかかります。しかし「Ctrl」+「Shift」+「↓」のショートカットを使うことで、最下行まで一気に入力することができます。
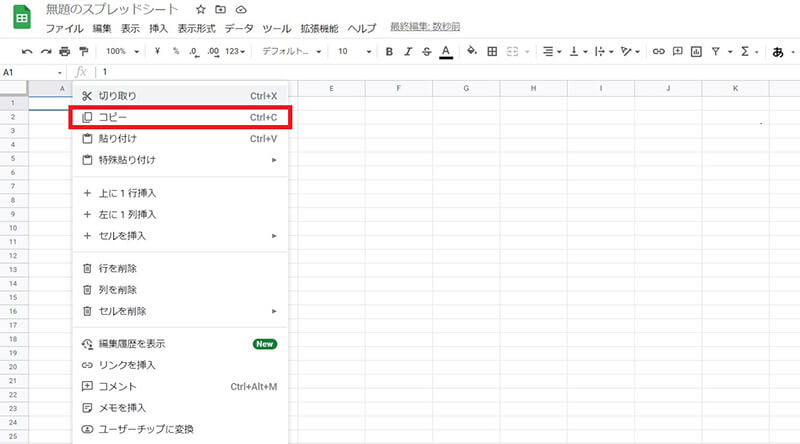
任意の数値をA1のセルに入力したうえでセルを右クリック。「コピー」を選択します
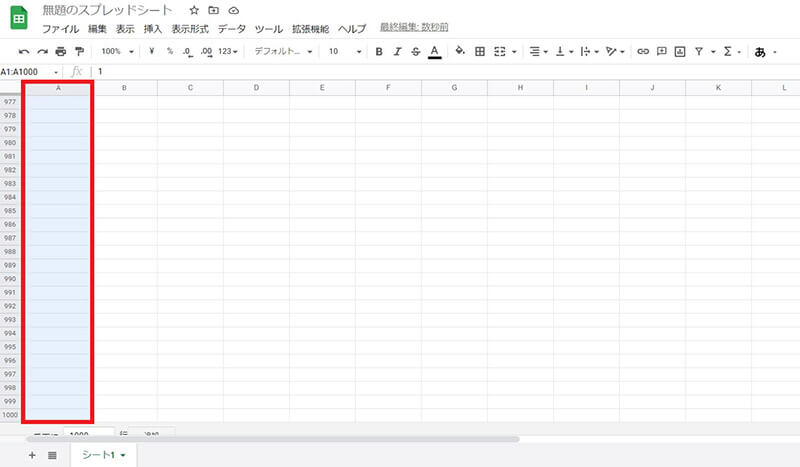
任意のセルを選択したうえで「Ctrl」+「Shift」+「↓」のショートカットを使うとシートの一番下のセルまで選択されて色が変わります
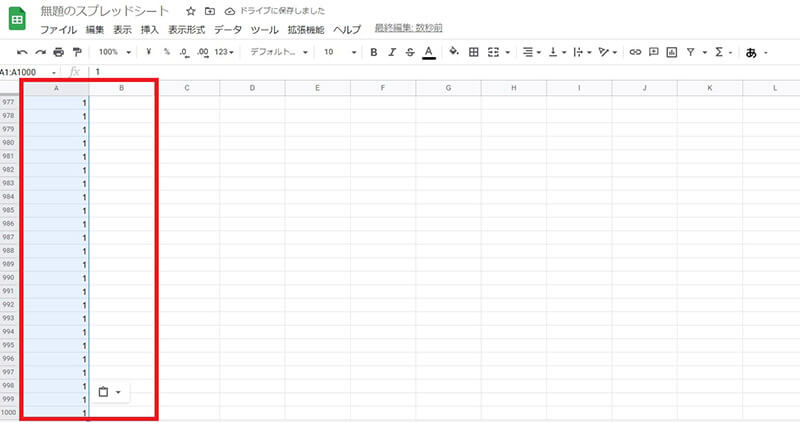
はじめにコピーした値を「Ctrl」+「v」で貼り付けると一番下のセルまで値が入力されます
まとめ
大量のデータ入力などのときに便利な「オートフィル」についてご紹介してきました。数字だけではなく、規則的な文字データの場合にも活用することができます。
※サムネイル画像(Image:XanderSt / Shutterstock.com)




