2022年9月13日にiPhoneのOS「iOS」のメジャーアップデートが予定されています。しかし、新しいアップデートを適用すると当初は不具合が起きることが多く、リリースからある程度の期間を置いてアップデートする慎重な人も増えています。そこで今回は、iOS 16のアップデートに備え、iPhoneユーザーがどのような準備をしておけばいいのか解説しましょう。
2022年9月13日リリース予定のiOS 16は「iPhone 8」以降が対象に!
iOS 16の新機能については、すでにAppleが公式サイトでプレビューぺージを公開していますが、ロック画面が大きく変わり自由にカスタマイズできたり、iCloud共有写真アプリで家族写真の共有が便利になるなど、より便利な機能が搭載されるようです。
●Apple「iOS16プレビュー」→こちら
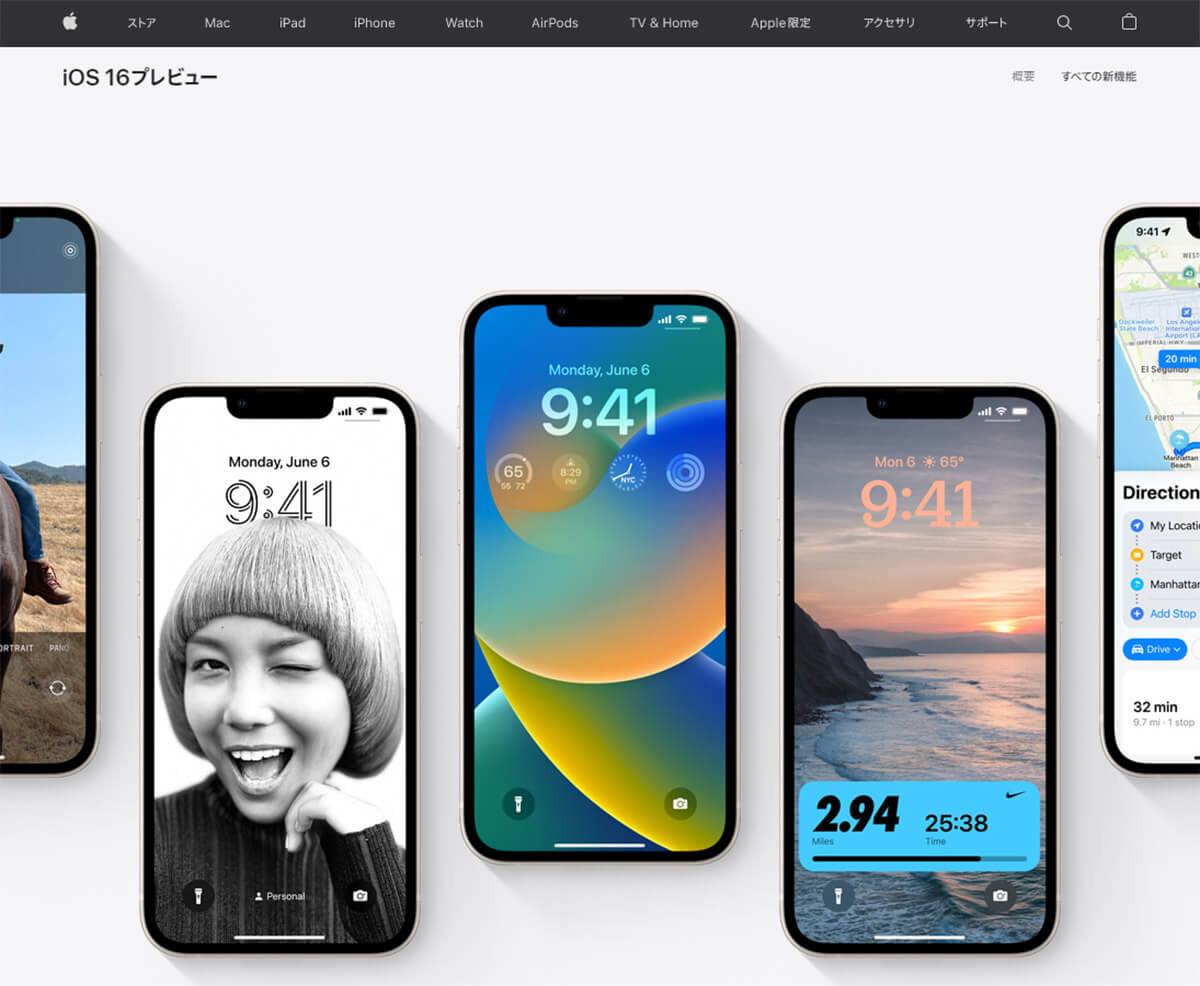
こちらが、最新のiOS 16の新機能を紹介したAppleの「iOS16プレビュー」ページ。今回はロック画面が大きく変更されることなどに注目が集まっている(写真はApple公式サイトより転載)
もちろん、基本的にiOSのアップデートでは不具合が修正されたり新機能が追加されるので、すぐ適用させたほうがいいのですが、年1回のメジャーアップデートでは思わぬ不具合が起きることが良くあります。
実際に、前回のiOS15は2021年9月21日にリリースされましたが、このときも、いくつかの不具合が確認されています。具体的にどのようなトラブルが起きたのかは、こちらの記事で確認してください。
まずは自分のiPhoneがiOS 16のアップデート対象になっているかどうか確認する
最新版の「iOS 16」にアップデートができる機種はすでに発表されており、今回は、2017年9月発売のiPhone 8/8 Plusのほか、2018年9月発売のiPhone X以降の機種が対応します。
しかし、iOS 15までサポートされてきたiPhone 7やiPhone 6s/6s Plus、iPhoneSE(第1世代)などは、ついに非対応となっています。まずは、自分のiPhoneがiOS 16にアップデートできるのか確認してみましょう。
■iOS 16がサポートするiPhone
・iPhone 13 / 13 mini / 13 Pro / 13 Pro Max
・iPhone SE(第2世代 / 第3世代)
・iPhone 12 / 12 mini / 12 Pro / 12 Pro Max
・iPhone 11/ 11 Pro/ 11 Pro Max
・iPhone Xs / iPhone Xs Max / XR
・iPhone X
・iPhone 8 / 8 Plus

iOS 16は2017年9月発売のiPhone 8/8 Plusもサポートすることになっている。発売から5年を経過しているが、まだ現役で利用している人も多いだろう(写真はApple公式サイトより転載)
新しいiOSを適用すると、とくに古いiPhoneでは予期せぬ不具合が起きることがあります。そこで、メジャーアップデートがリリースされてもすぐにアップデートせずに、SNSなどで不具合の情報を確認しながら、しばらくは様子を見るようにしたほうがいいでしょう。
なかには、初期の不具合が解消された次のバージョンが公開されるまで待ってからアップデートする慎重派の人も増えています。
ただし、iPhoneの設定が自動アップデートになっていると、勝手にアップデートされてしまいますので、まずは、iPhoneの自動アップデートを「オフ」にしておきましょう。
■iPhoneの自動アップデートをオフにする手順
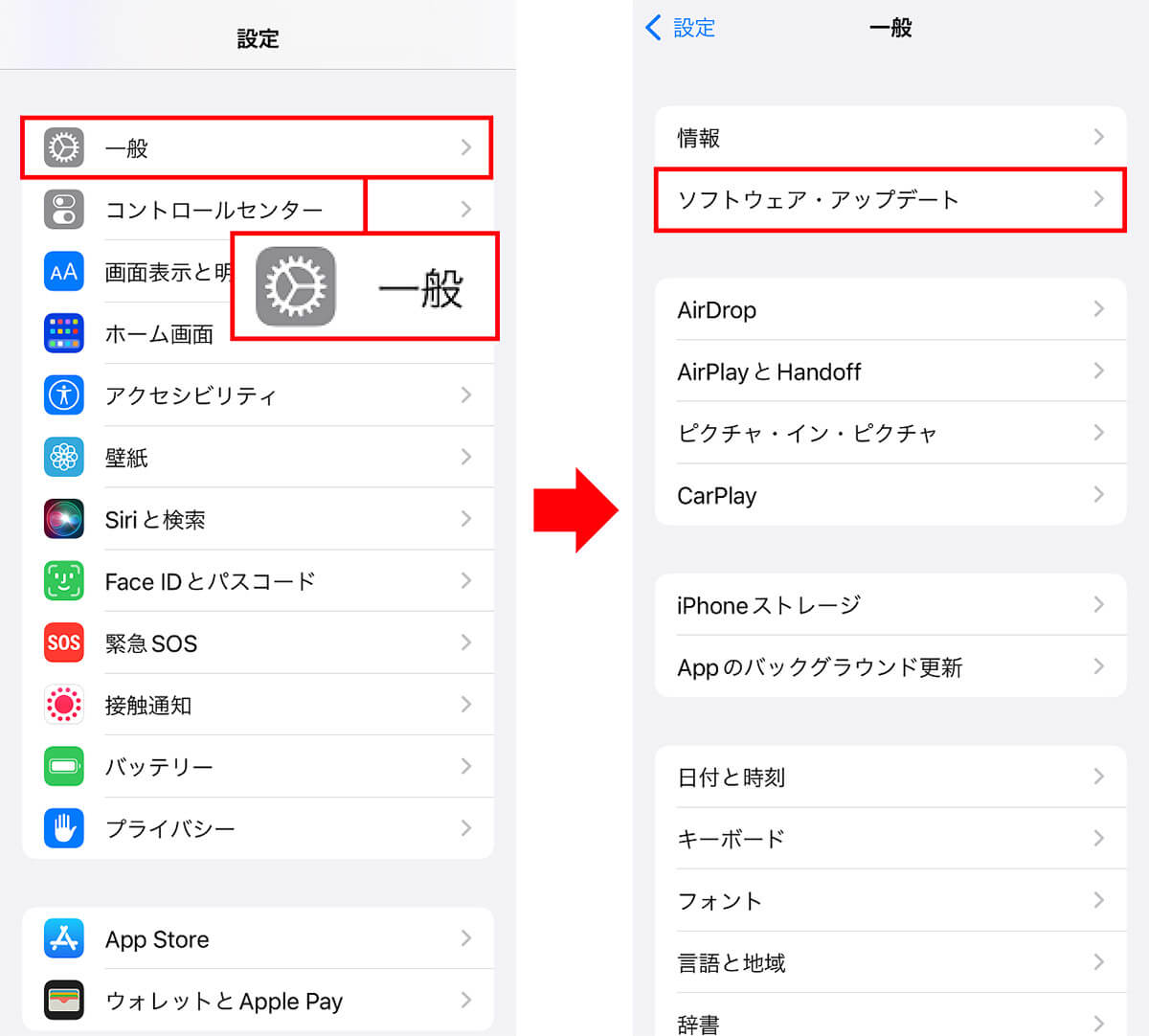
まずはiPhoneの「設定」から「一般」を選択する(左写真)。続いて「ソフトウェア・アップデート」を選択しよう(右写真)
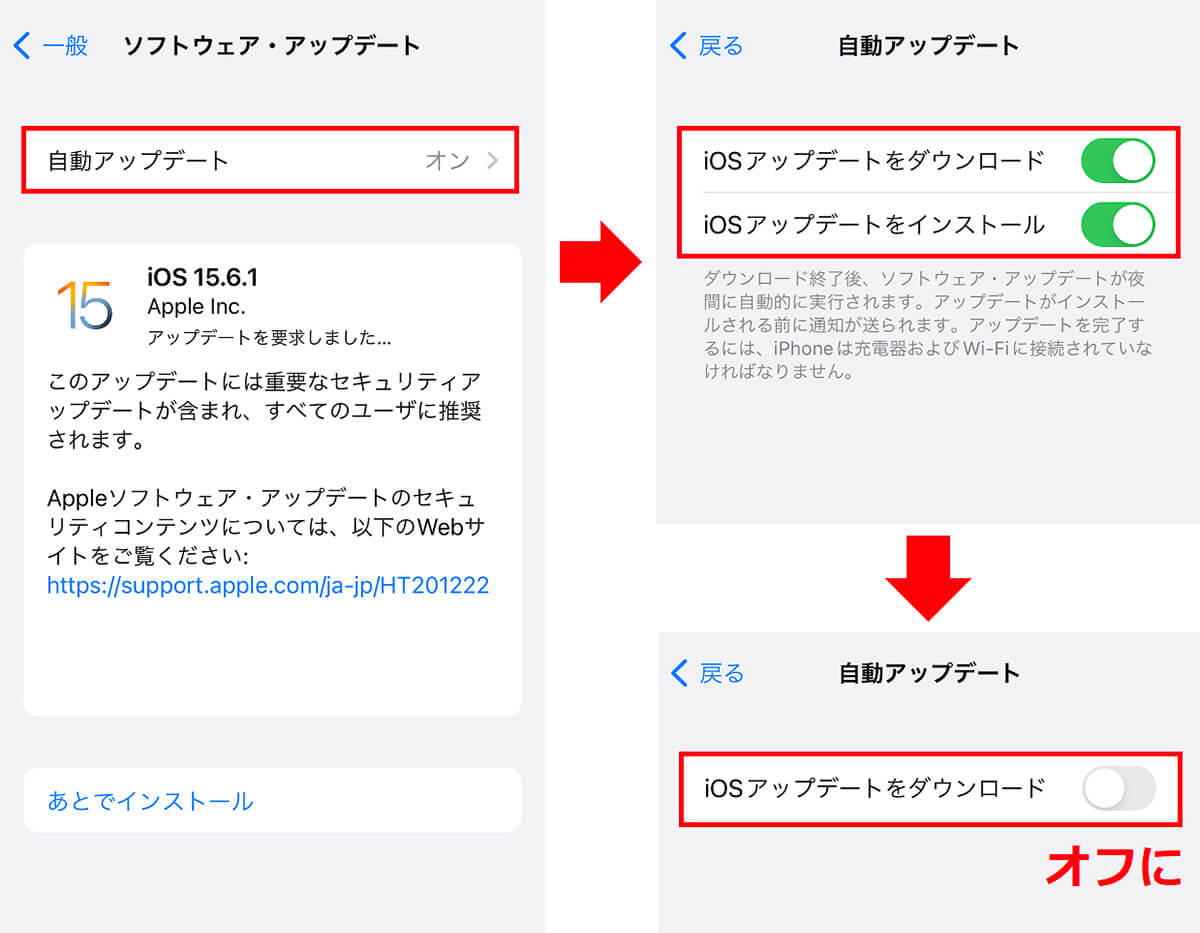
すると自動アップデートの項目が表示されるので、これをタップし(左写真)、「iOSアップデートをダウンロード」をオフにしよう(右上写真)。これで「iOSアップデートをインストール」もオフになる(右下写真)
iCloudで大切なデータをバックアップしておく
アップデートをする前は、万一の場合に備えてデータのバックアップを作成しておきましょう。
もっとも簡単な方法はiCloudを利用する方法です。iPhoneの「設定」から「iCloudバックアップ」を開き、オンになっているか確認しましょう。
もし、今すぐiOSをアップデートするなら、「今すぐバックアップを作成」をタップして、手動でデータをバックアップしておけば安心です。
■iCloudでデータをバックアップする手順
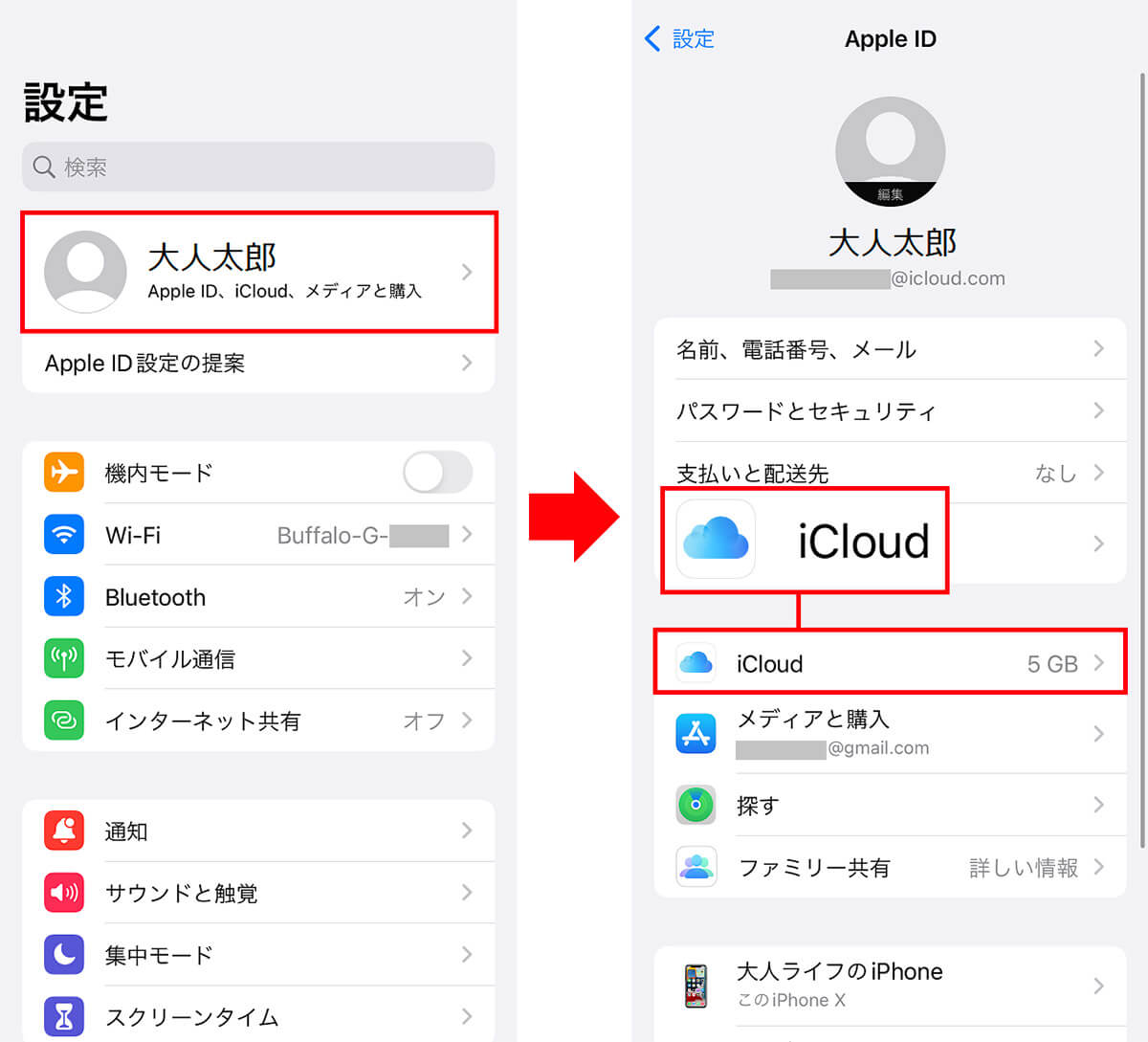
iCloudでバックアップする場合は、「設定」から「(自分の名前)」部分をタップ(左写真)、次の画面で「iCloud」を選択する(右写真)
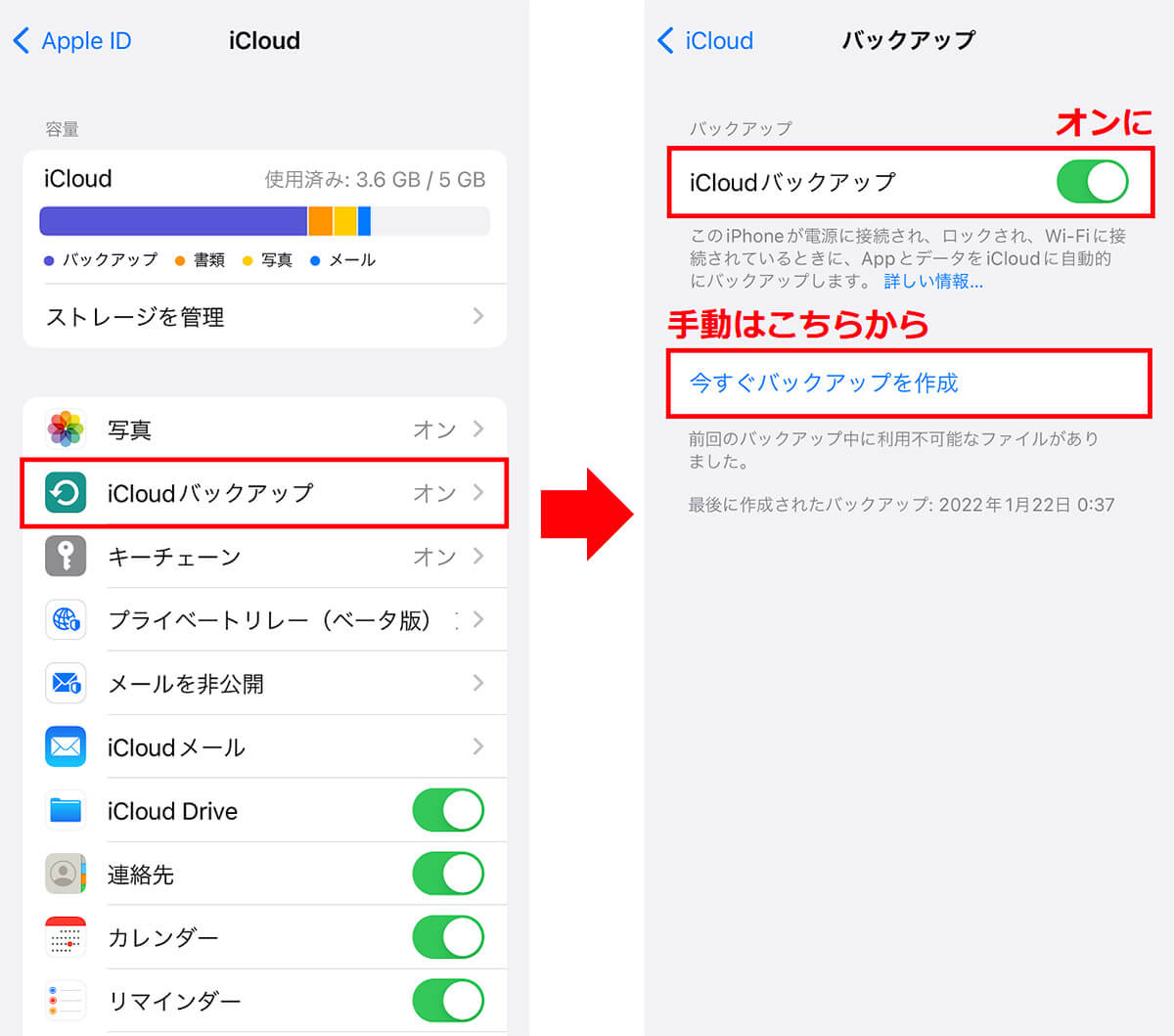
iCloudの画面では「iCloudバックアップ」をタップして(左写真)、「iCloudバックアップ」をオンにしよう(右写真)。手動でバックアップするときは「今すぐバックアップを作成」をタップすればよい
iPhoneで使っているiCloudのパスワードを確認しておく
iOS 16にアップデートしたあと、iPhoneの写真やアプリにアクセスするには、「iCloud」のパスワードが必要になります。
もし、アップデート後にiCloudのパスワードを忘れてしまうと大変面倒なことになりますので、もし、パスワードが分からない場合は、アップデートする前に再設定しておくほうが安全でしょう。
■iCloudのパスワードを変更する手順
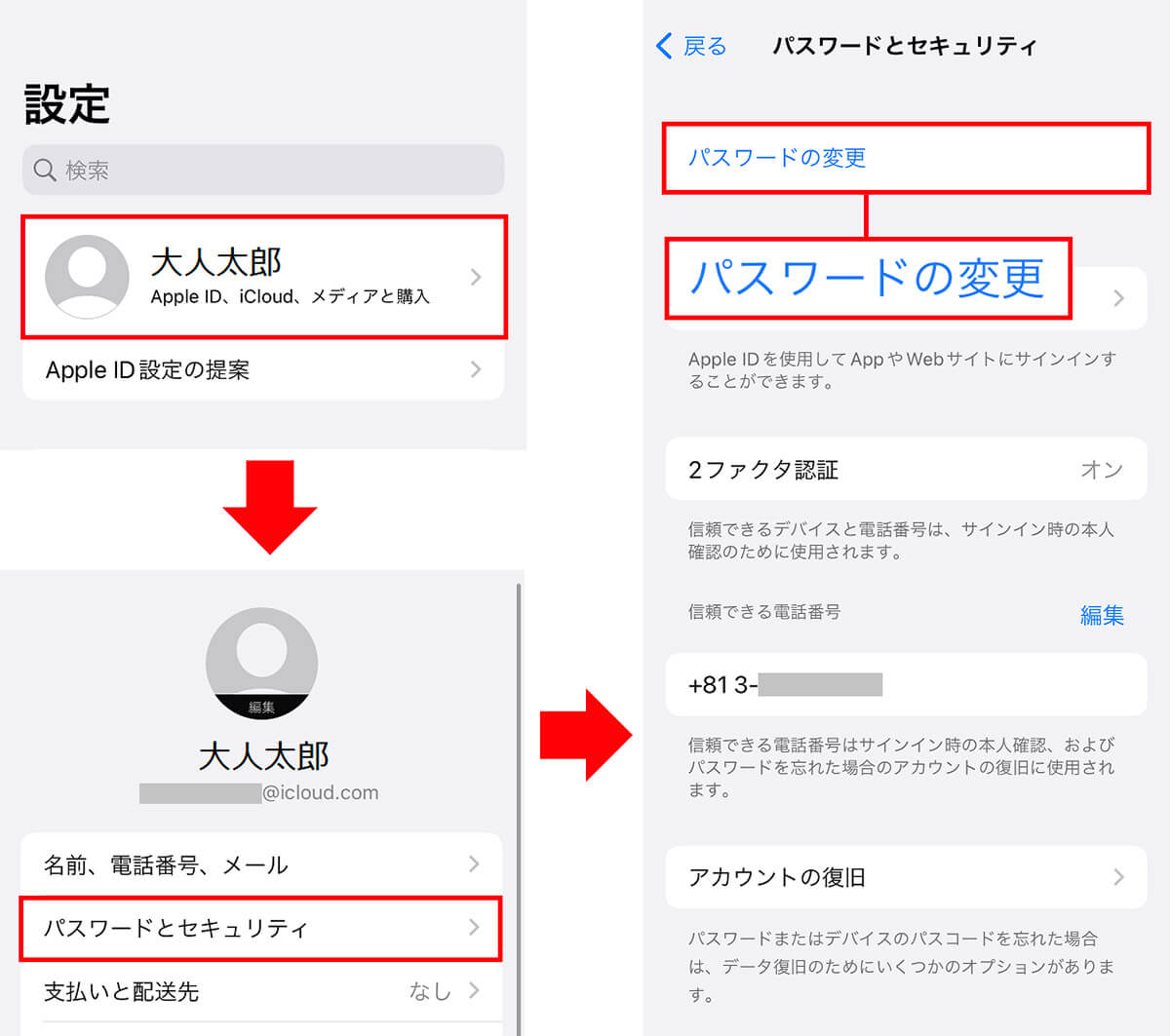
iPhoneの「設定」を開き「ユーザ名」部分をタップ(左上写真)して「パスワードとセキュリティ」を選択する(左下写真)。続いて「パスワードの変更」をタップする(右写真)
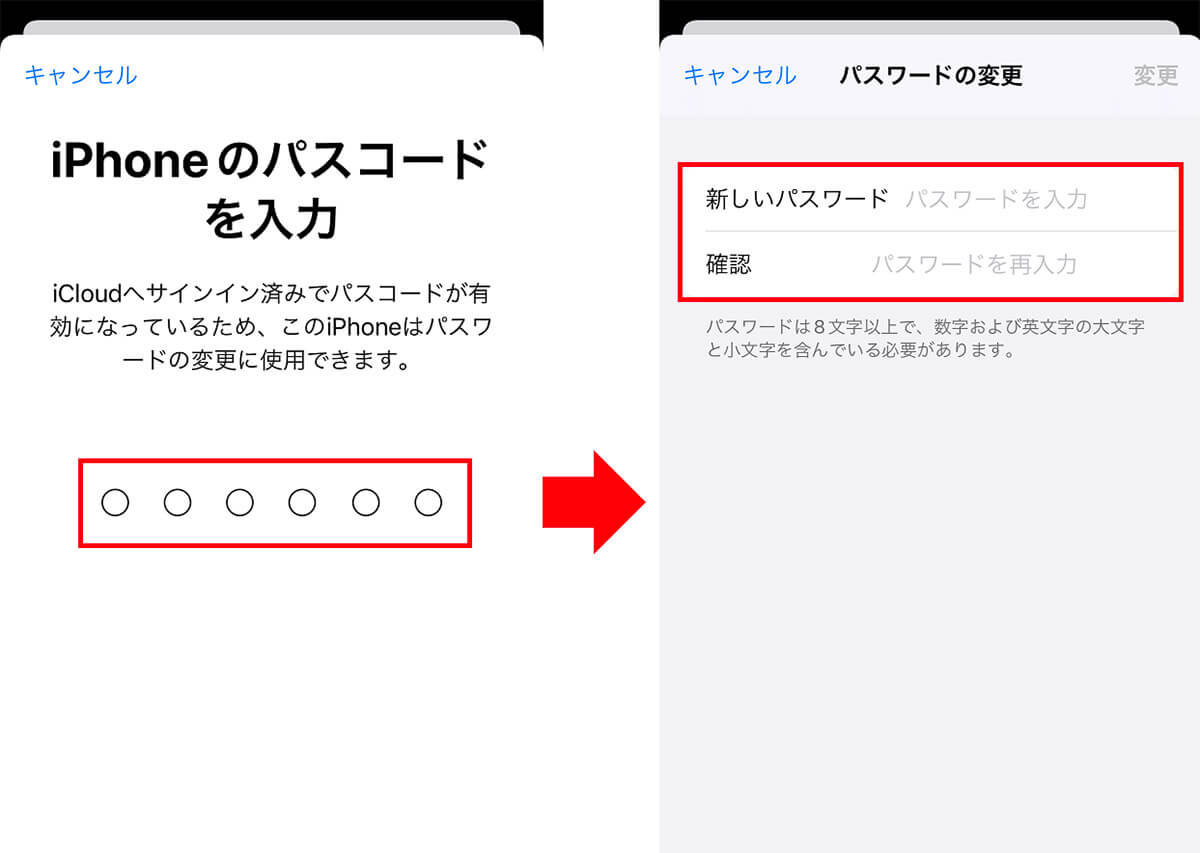
iPhoneのパスコードを入力したら(左写真)、「パスワードの変更」画面で新しいパスワードを入力して変更しておこう(右写真)
なお、上記の手順でパスワードを変更できない場合は、iCloudにサインインしていないか、Apple IDで2ファクタ認証が有効になっていないかもしれません。その場合は、WebブラウザでApple IDアカウントの画面を開いて手続きをしましょう。
●Apple「Apple IDアカウント」→こちら
最新のiOSにアップデートしたあとにバージョンが古いアプリを起動すると、不具合が発生する可能性があります。
もし、普段から自動的にアプリのアップデートを無効にしている場合は、iOSをアップデートする前に、自動アップデートをオンにしておき、すべてのアプリを最新バージョンにアップデートしておいたほうがいいでしょう。
■アプリの自動アップデートを確認する手順
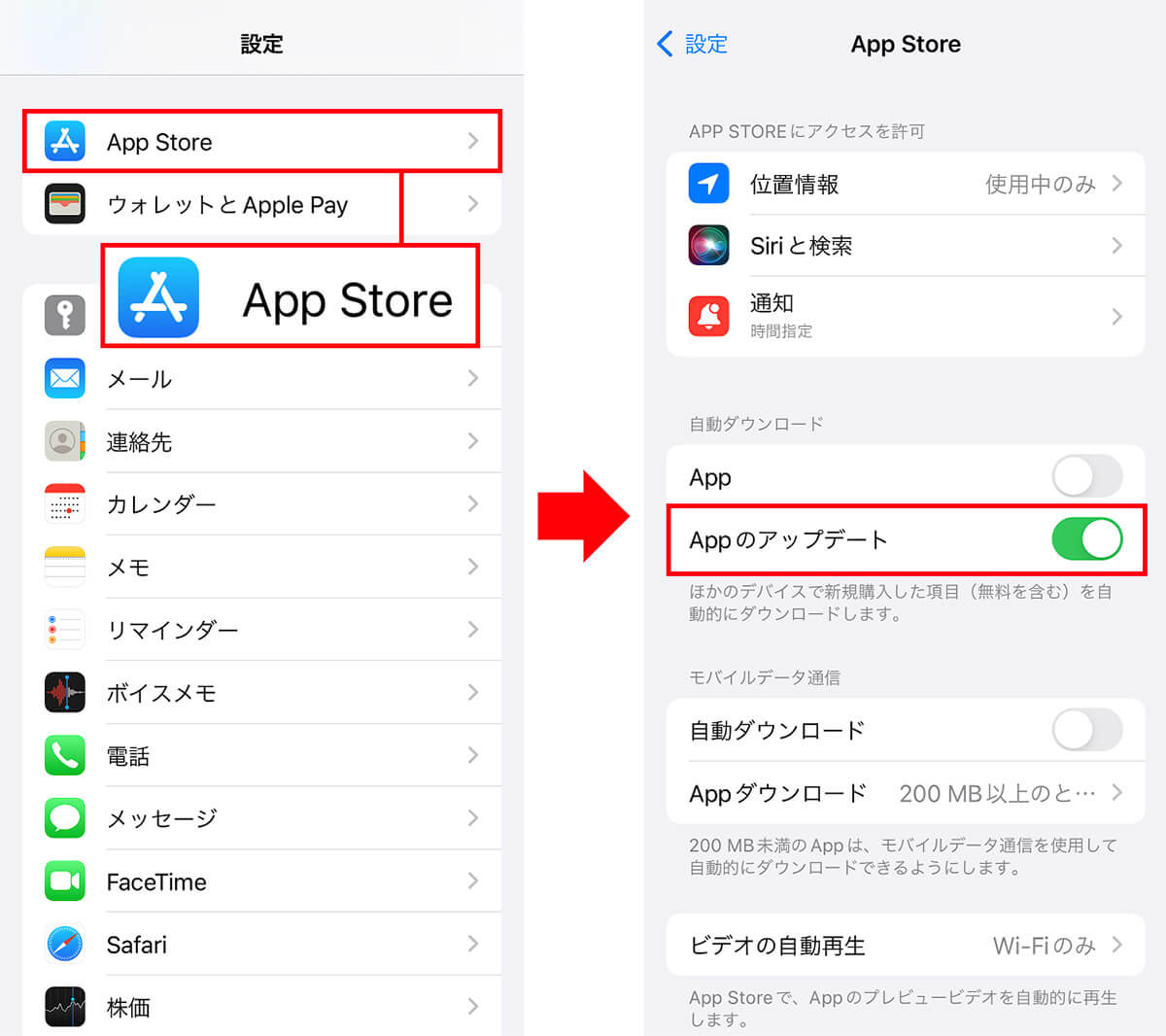
iPhoneの「設定」を開いたら「App Store」をタップする(左写真)。「Appのアップデート」がオンになっているか確認しよう(右写真)
写真やアプリを削除してストレージ容量を開けておく
iOS 16をインストールするには、iPhone本体ストレージの空き容量が2GB程度は欲しいところです。もし、本体のストレージが満杯なら、余計な写真や動画、音楽、アプリなどを削除して空き容量を確保しておきましょう。
iPhoneでは「非使用のAppを取り除く」という便利な機能があるので、ほとんど使っていない不要なアプリを簡単に削除することができます。
この場合、アプリ本体はiPhoneから削除されますが、アンインストールと違って書類とユーザーデータは削除されません。
また、ホーム画面のアイコンはそのまま残るので、アイコンをタップすればiOSのアップデート後に再ダウンロードされ、以前と同じように利用することが可能となっています。
■使っていないアプリを取り除く手順
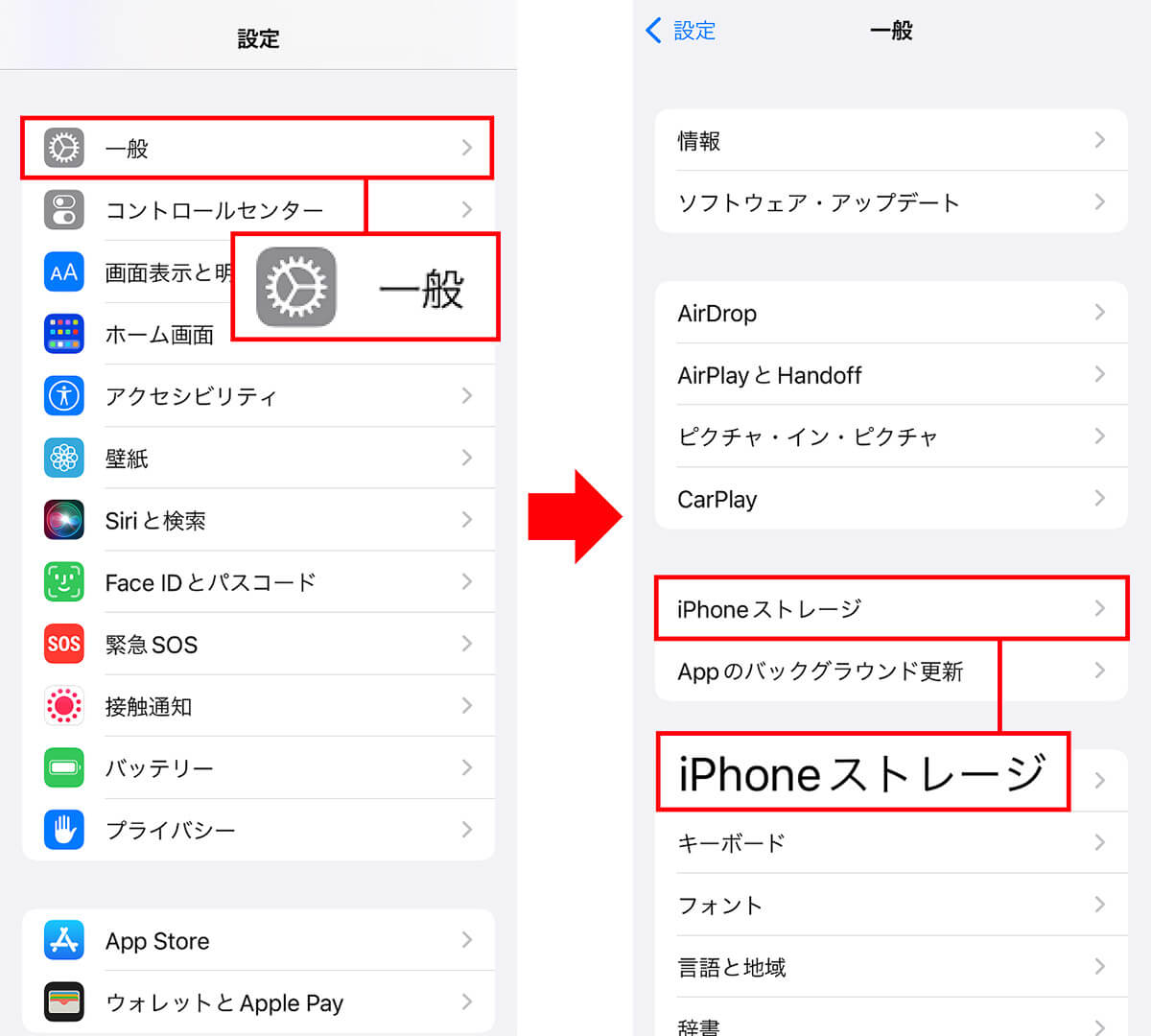
iPhoneの「設定」を開いて「一般」へ進み(左写真)、「iPhoneのストレージ」をタップする(右写真)
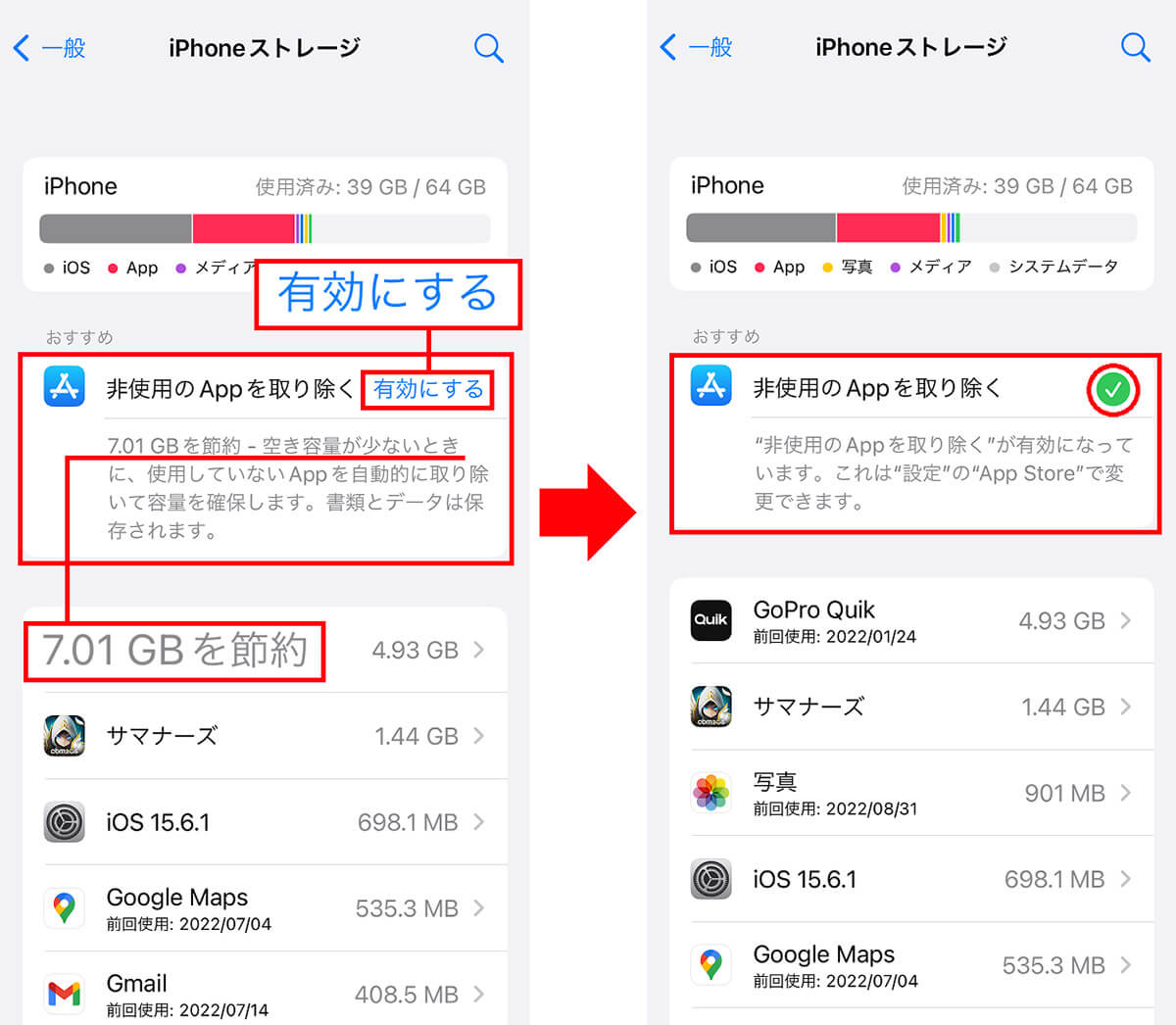
すると「非使用のAppを取り除く」が表示されるので「有効にする」をタップする(左写真)。これで使っていないアプリの本体のみが削除されるようになる(右写真)
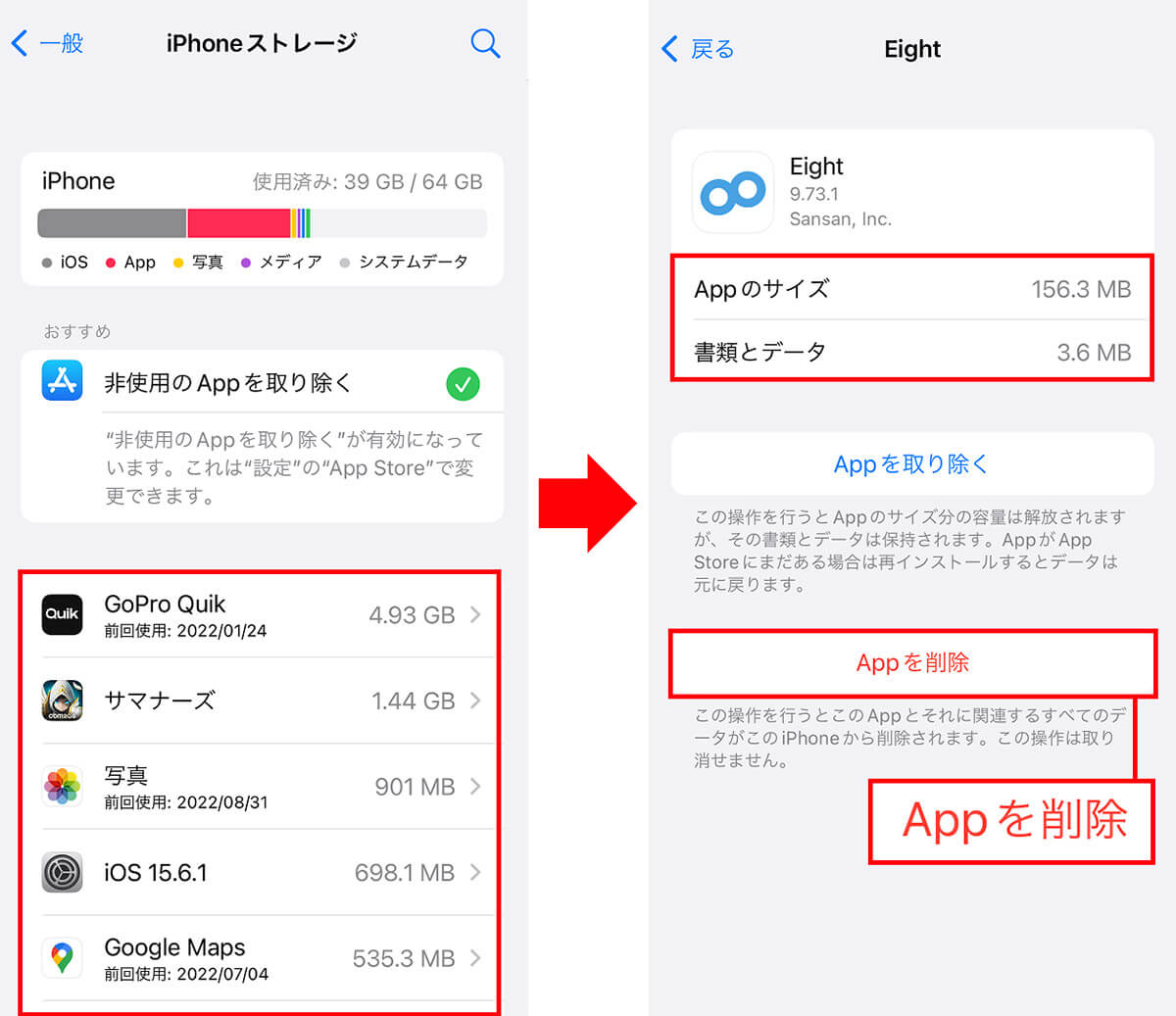
完全に削除したい場合は「iPhoneストレージ」画面を下にスクロールする。容量の大きなアプリから順に並んでいるので、不要なアプリを選択しよう(左写真)、「Appを削除」をタップすればアプリは完全に削除される(右写真)
まとめ
いかがでしょうか? どうしてもiOS 16の最新機能を試してみたい人は別ですが、そうでない場合は、すぐにiOSをアップデートする必要はありません。
自動アップデートをオフにしておき、少なくともネットで重大な不具合がないか、SNSなどで確認してからでも遅くはないでしょう。
慎重を期すならiOS 16の不具合が解消された、次のバージョン(iOS16.0.1)が出るまで待ってアップデートしたほうがいいかもしれませんね。
なお、iOSのアップデート方法については、Apple公式サイトで詳しく解説されていますので、そちらで確認してください。
●Apple「iPhone、iPad、iPod touch をワイヤレスでアップデートする」→こちら
※サムネイル画像(Image:sdx15 / Shutterstock.com)




