一日に何度も目にするiPhoneのホーム画面やロック画面。できれば、壁紙を自分で撮影したお気に入り写真に変更したいという人は多いでしょう。iOS 15まではiPhoneの設定から、簡単にロック画面とホーム画面で別々の壁紙を登録できましたが、iOS 16ではその設定方法が大きく変わってしまいました。そこで今回は、ロック画面とホーム画面それぞれ別の写真に設定する方法を紹介します。
iOS 16では壁紙の設定が少し複雑になっている
iPhoneのホーム画面やロック画面は一日何度も目にするので、壁紙を自分で撮った写真に変更したいと思う人も多いはずです。
Androidスマホに比べると、自分でカスタマイズできる部分が少ないiPhoneですが、ホーム画面やロック画面の壁紙であれば、設定から簡単に変更することができます。
iOS 15まではiPhoneの「設定」の「壁紙」から、ロック画面とホーム画面でそれぞれ異なる写真を簡単に割り当てることができました。
しかし、iOS 16ではロック画面のカスタマイズ性が向上したことで、壁紙の設定がやや複雑になっているのです。
そこで今回は、iOS 16のiPhoneでロック画面とホーム画面の壁紙を、それぞれ、自分で撮った写真にする方法を紹介しましょう。
また、iOS 16では複数の壁紙設定を保存して、簡単に切り替えることも可能になっていますので、その方法も合わせて紹介しましょう。
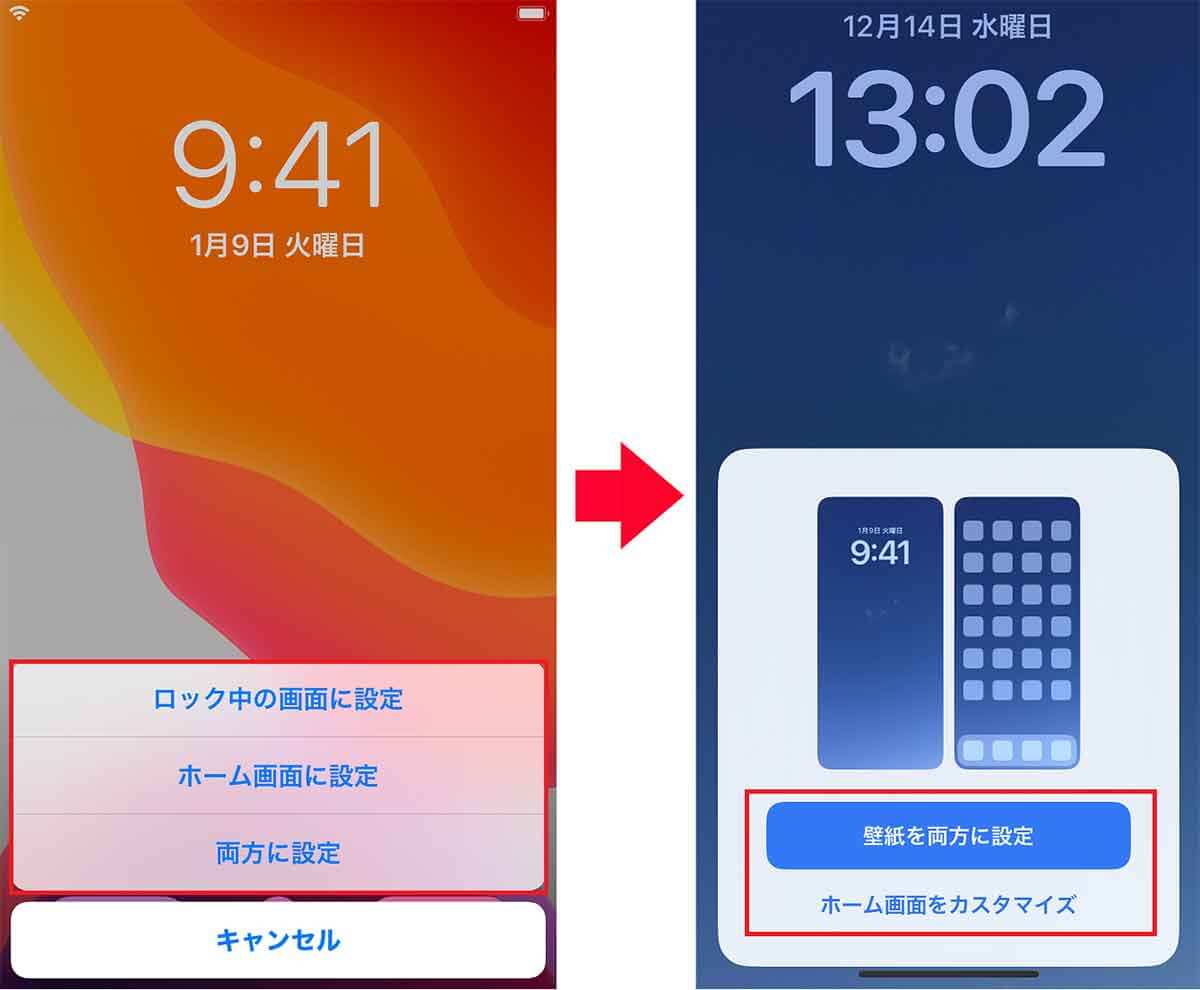
iOS 15までは写真を選択すると「ロック中の写真に設定」「ホーム画面に設定」「両方に設定」を選択できて分かりやすかった(左写真)。しかし、iOS 16では「壁紙を両方に設定」か「ホーム画面をカスタマイズ」の2択になっている(右写真)
iOS 16で自分で撮影した写真を壁紙にするには?
iOS 16のiPhoneで、壁紙を自分で撮った写真に変更するには、iPhoneの「設定」から行う方法と「ロック画面」から変更する方法の2通りがあります。
今回はもっともスタンダードなiPhoneの「設定」を使った壁紙変更方法を紹介しましょう。
iOS 15から壁紙の登録方法は変わりましたが、その手順は一度覚えてしまえばさほど難しくはありません。
まず、iPhoneの「設定」を開いたら、「壁紙」から「新しい壁紙を追加」を選び、最初にロック画面に表示させたい写真を選びます。
ロック画面用の写真を決めたら、今度は「ホーム画面」の写真を選びましょう。これで作業は完了です。
また、ロック画面もホーム画面も、壁紙の写真に白黒や自然光といったフィルターをかけることができます。たとえば、ピンチ操作で写真の一カ所にグッとアップにすることも可能ですので、いろいろ試してみましょう。
自分で撮った写真をiPhoneの壁紙にする手順【iOS 16】
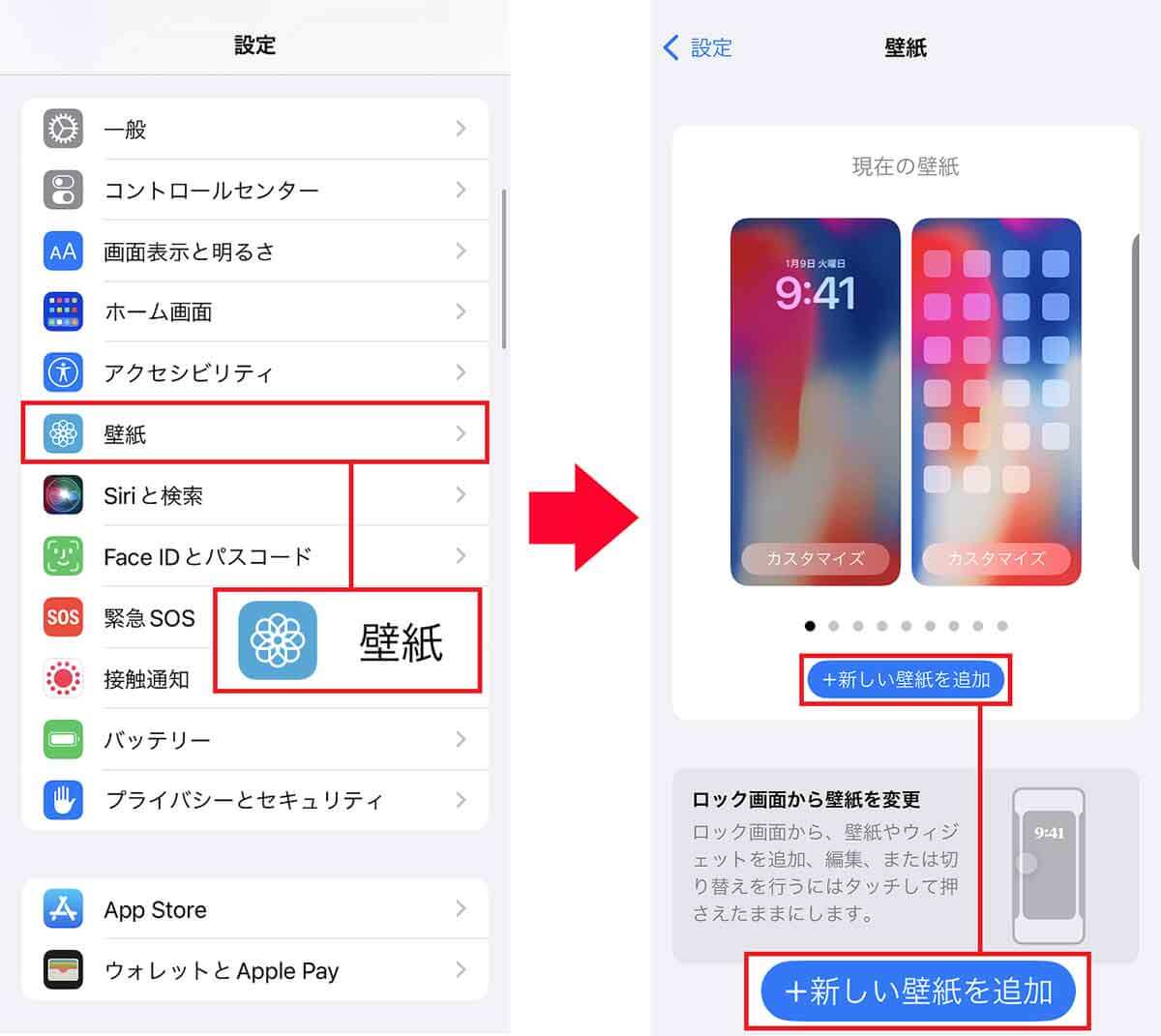
まず、iPhoneの「設定」を開き「壁紙」を選択(左写真)。続いて「+新しい壁紙を追加」をタップしよう(右写真)
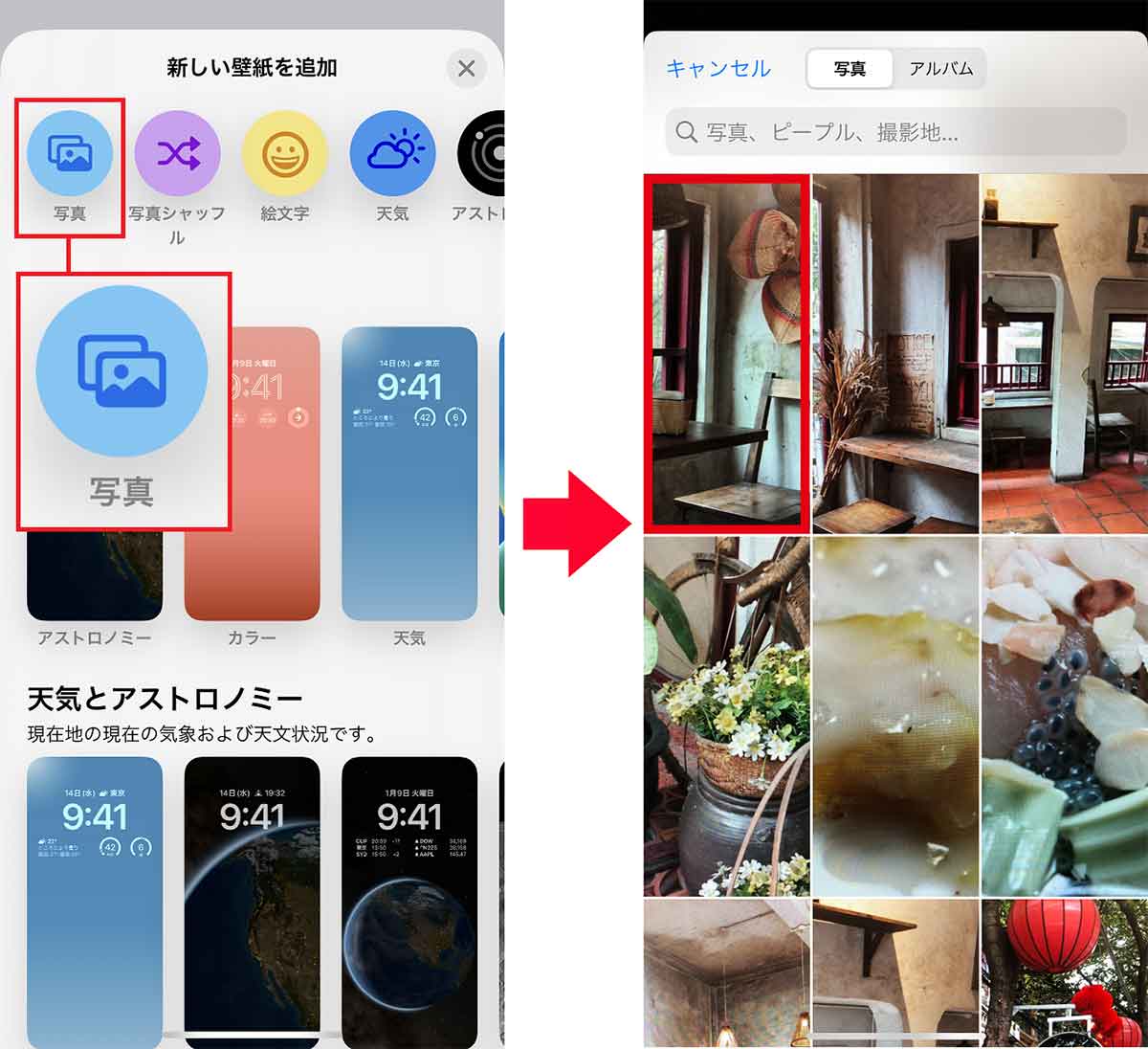
ロック画面の壁紙を設定するには、画面左上の「写真」を選択(左写真)。自分で撮った写真のなかから、好みの写真を選択しよう(右写真)
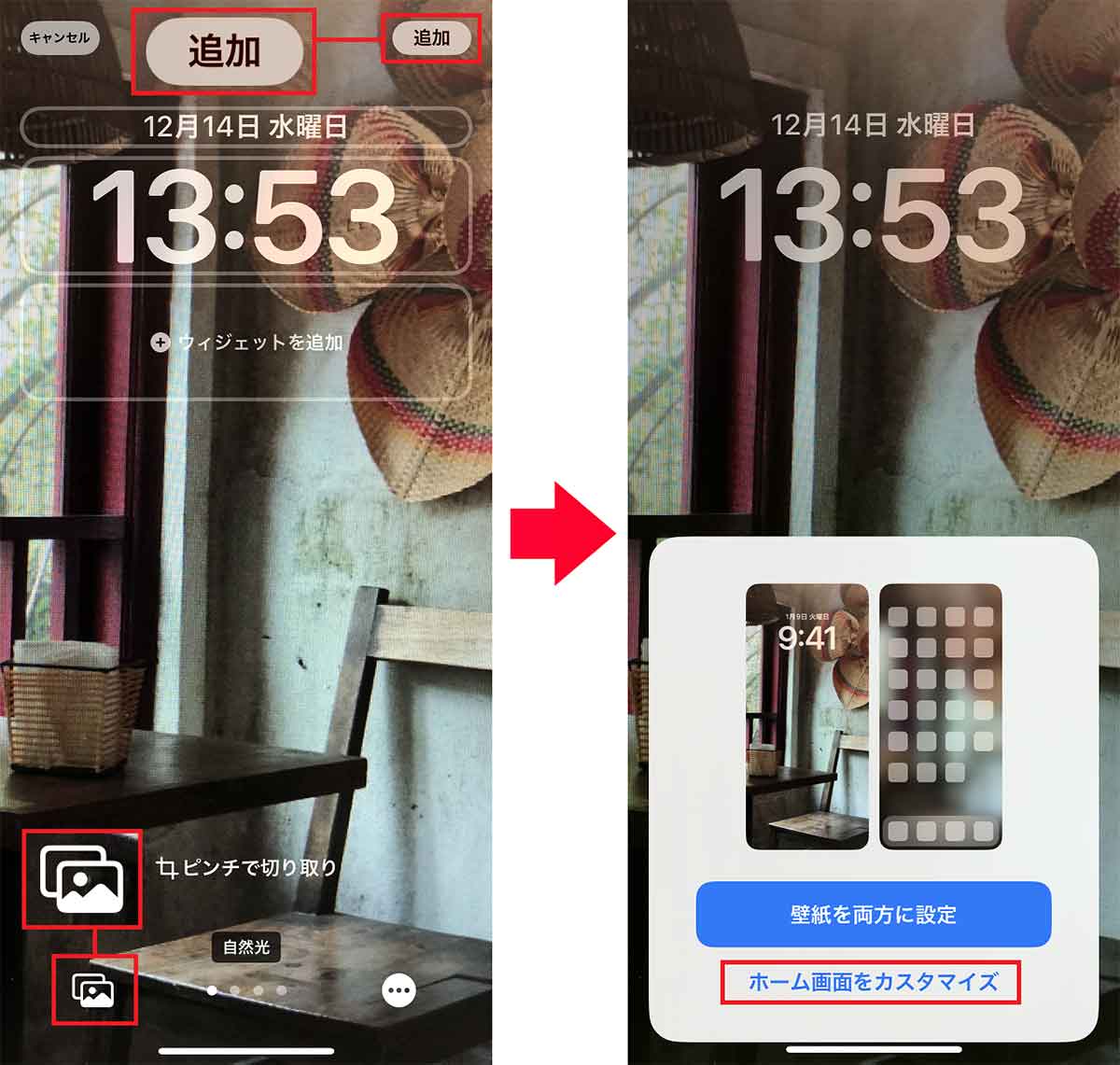
写真を選ぶとプレビュー画面が表示される。もし、別の写真にする場合はサムネイルアイコンから写真を選び直し、OKなら画面右上の「追加」をタップする(左写真)。次に「ホーム画面をカスタマイズ」を押そう(右写真)
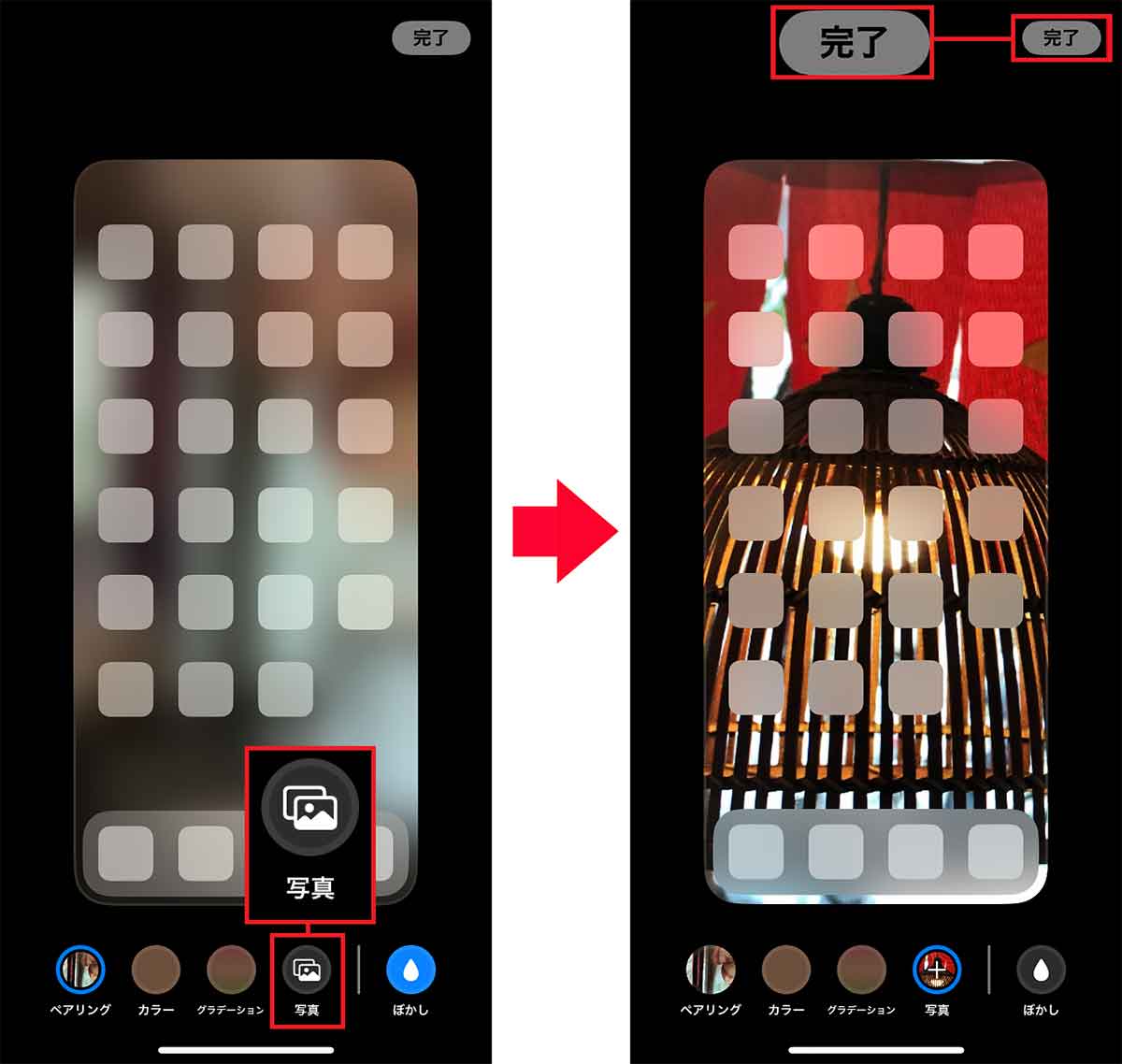
今度はホーム画面の壁紙登録画面が開くので、画面下の「写真」を押す(左写真)。ホーム画面に表示したい写真を選び、プレビュー画面で「完了」を押せば設定は終了だ(右写真)
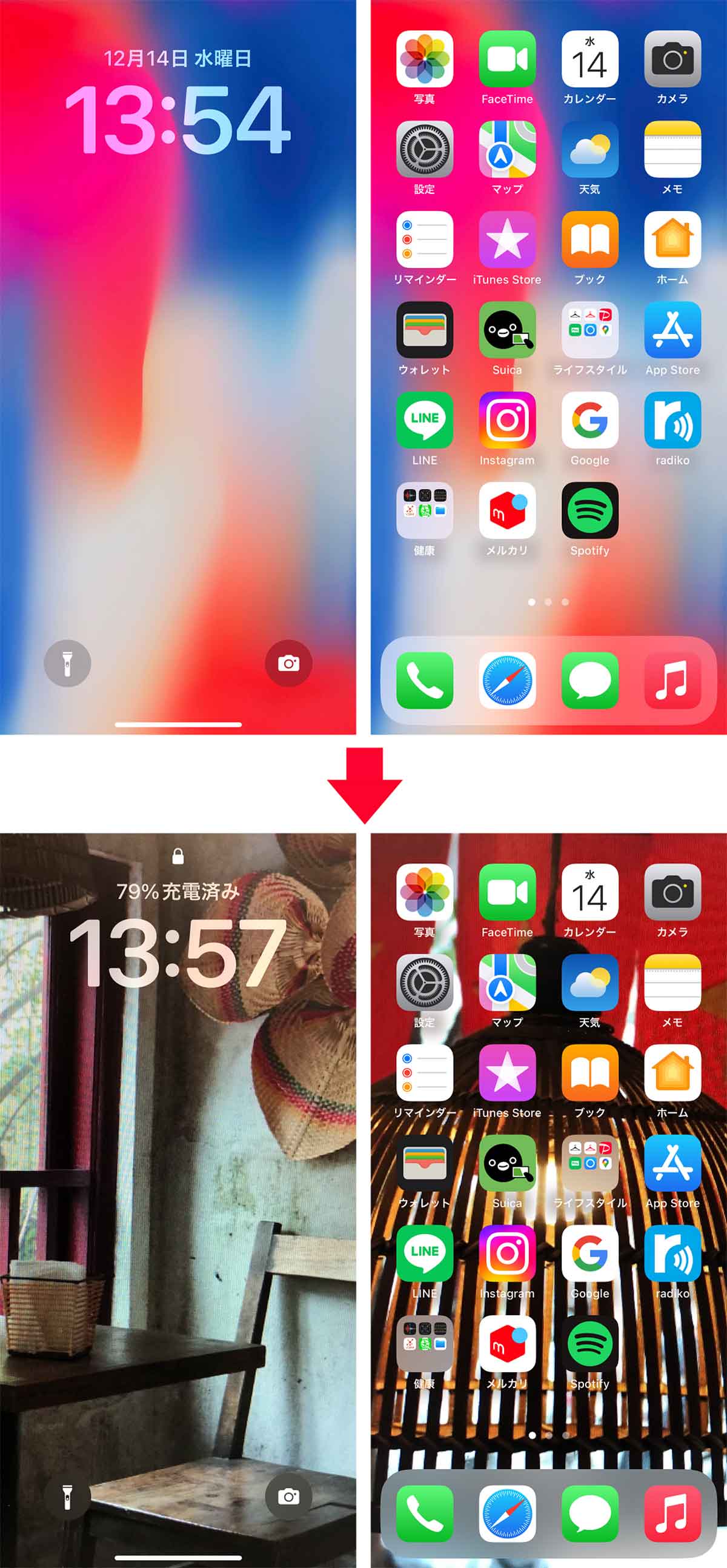
上写真がノーマルの状態の壁紙。下写真が実際にロック画面とホーム画面の壁紙をそれぞれ別の写真に設定した状態だ。自分で撮ったお気に入り写真を設定してみよう
自分で撮った写真をiPhoneの壁紙にする手順【iOS 15】
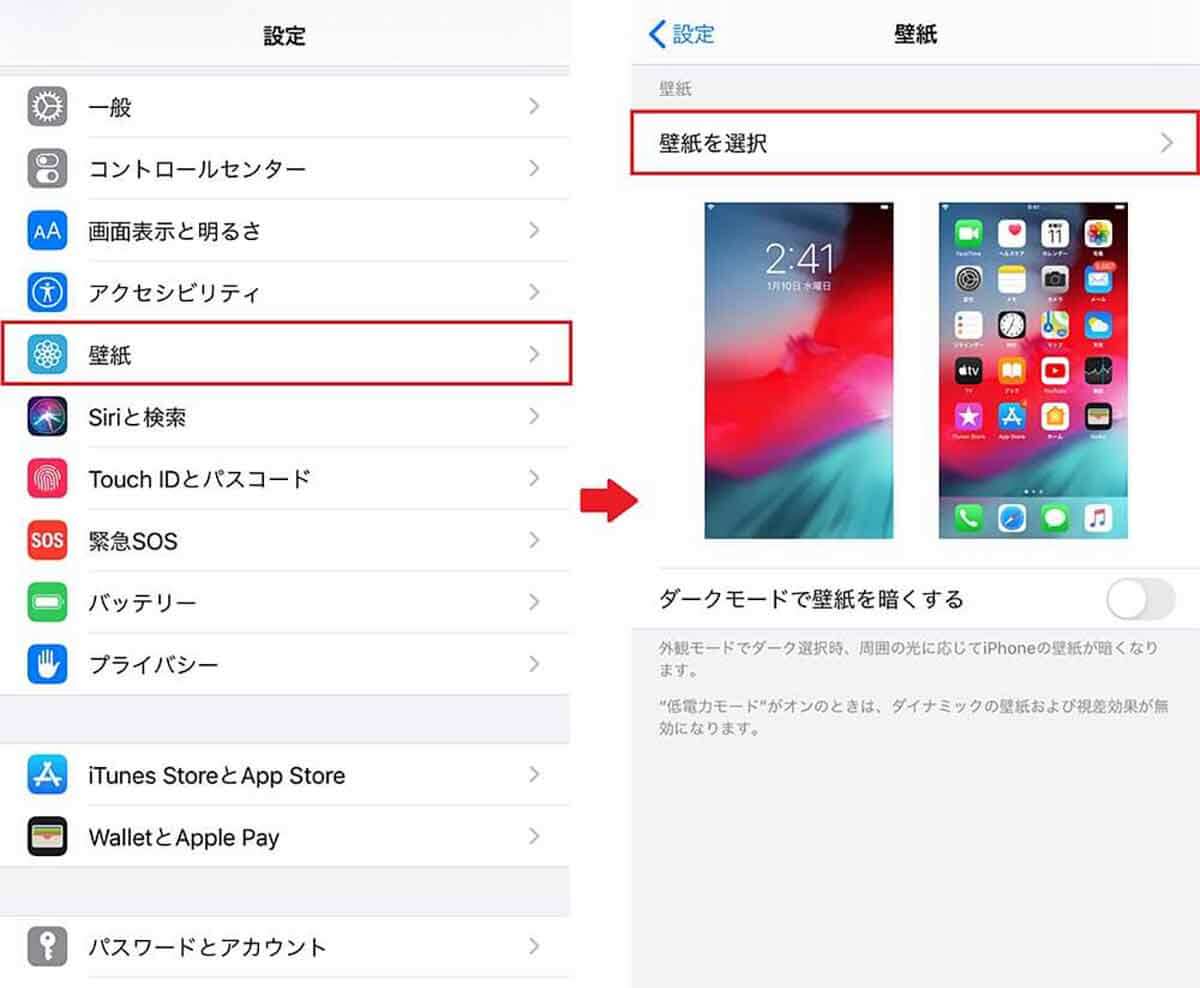
iPhoneの設定を開いたら「壁紙」をタップしよう(左写真)。次に「壁紙を選択」をタップする(右写真)
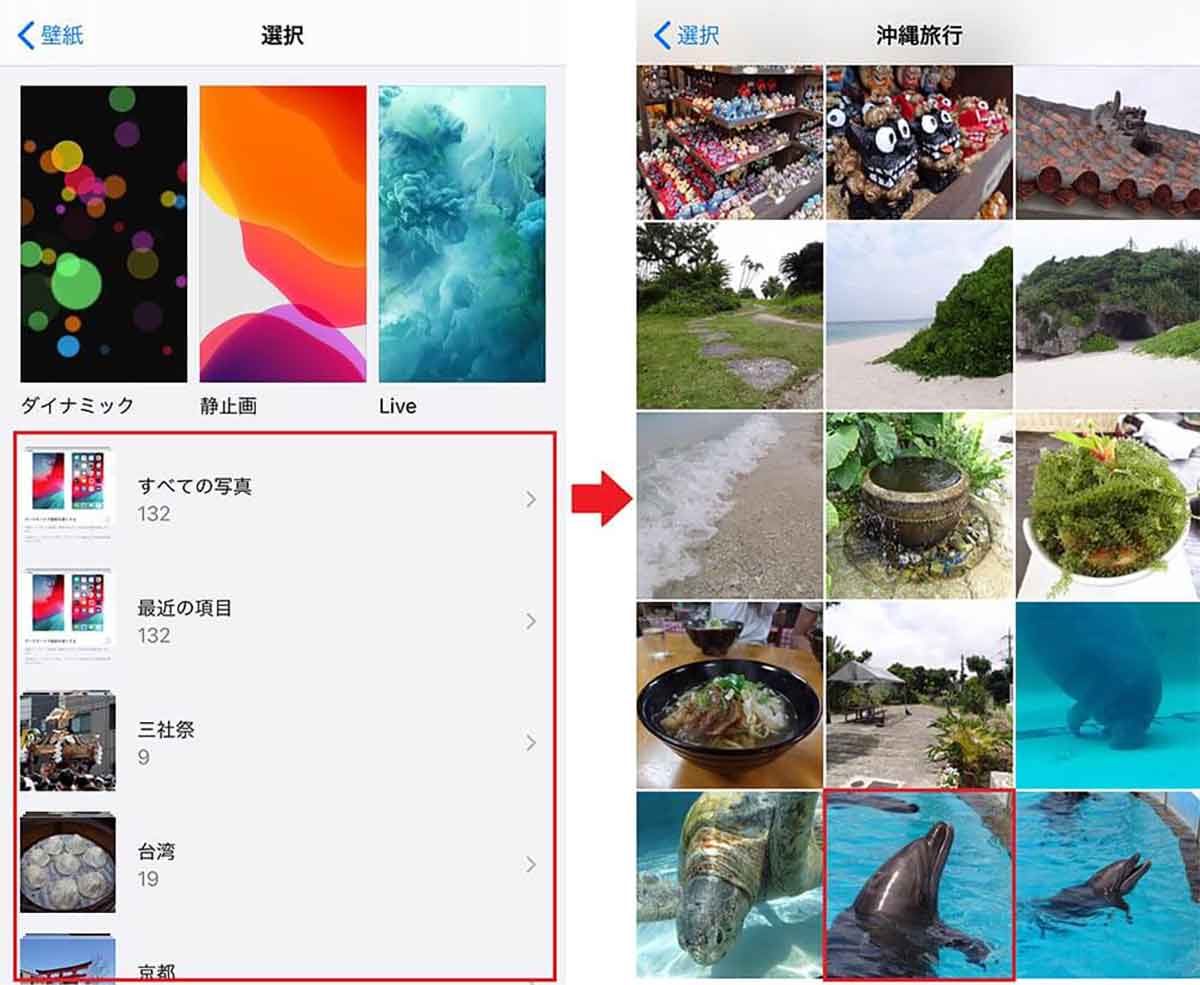
iPhone内蔵の壁紙(ダイナミック・静止画・Live)も選択できるが、自分で撮った写真を使うなら、下に表示されるアルバムなどを選択(左写真)。壁紙に使いたい写真を選択しよう(右写真)
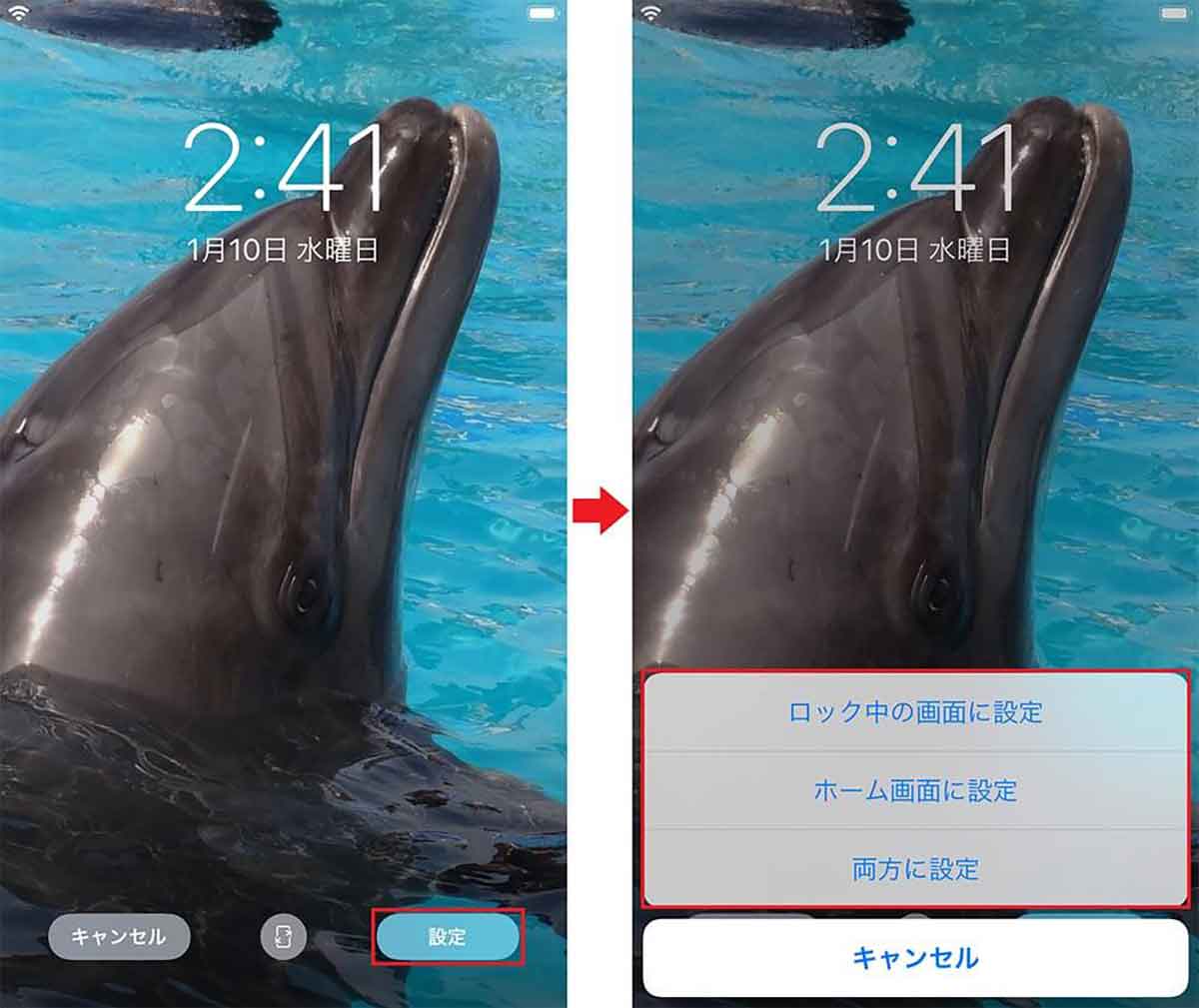
選択した写真が壁紙として表示されるので、画面右下の「設定」をタップする(左写真)。「ロック中の画面に設定」「ホーム画面に設定」「両方に設定」の3つが選択できるので、好みで選択しよう(右写真)
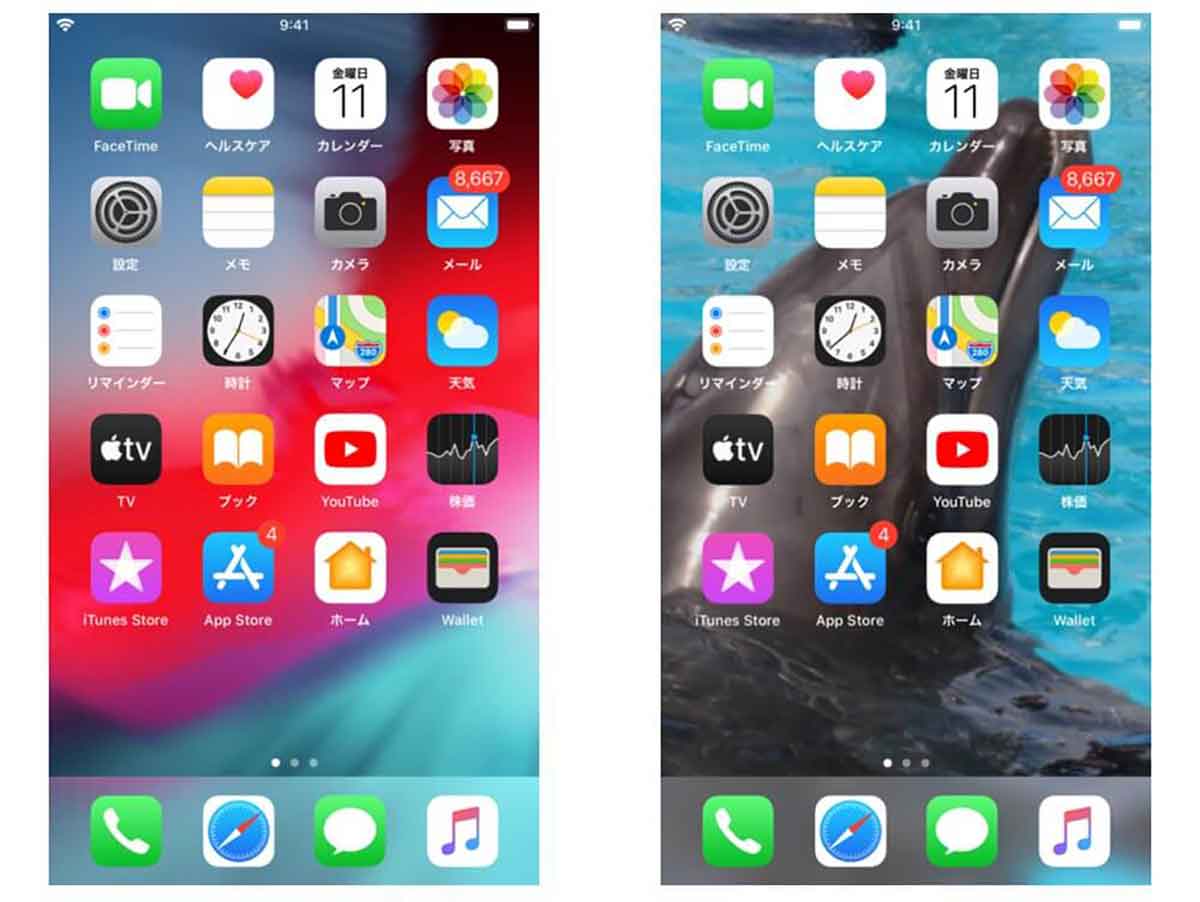
左写真はデフォルトの壁紙。右写真が自分で撮影した写真を壁紙にした例
iOS 16なら保存した壁紙を自由に切り替えることも可能!
iOS 16からは、iPhoneに壁紙の設定を複数登録できるようになっているのをご存じでしょうか? この機能によってiPhoneを使う時間帯やシチュエーションごとに、壁紙を手軽にチェンジすることが可能になったのです。
たとえば、仕事のときは他人に見られてもいいようにシンプルな壁紙に、休日は自分で撮ったお気に入り写真にするなど、自由に壁紙を変更できますよ。
iPhoneの壁紙をシーンごとに切り替える手順
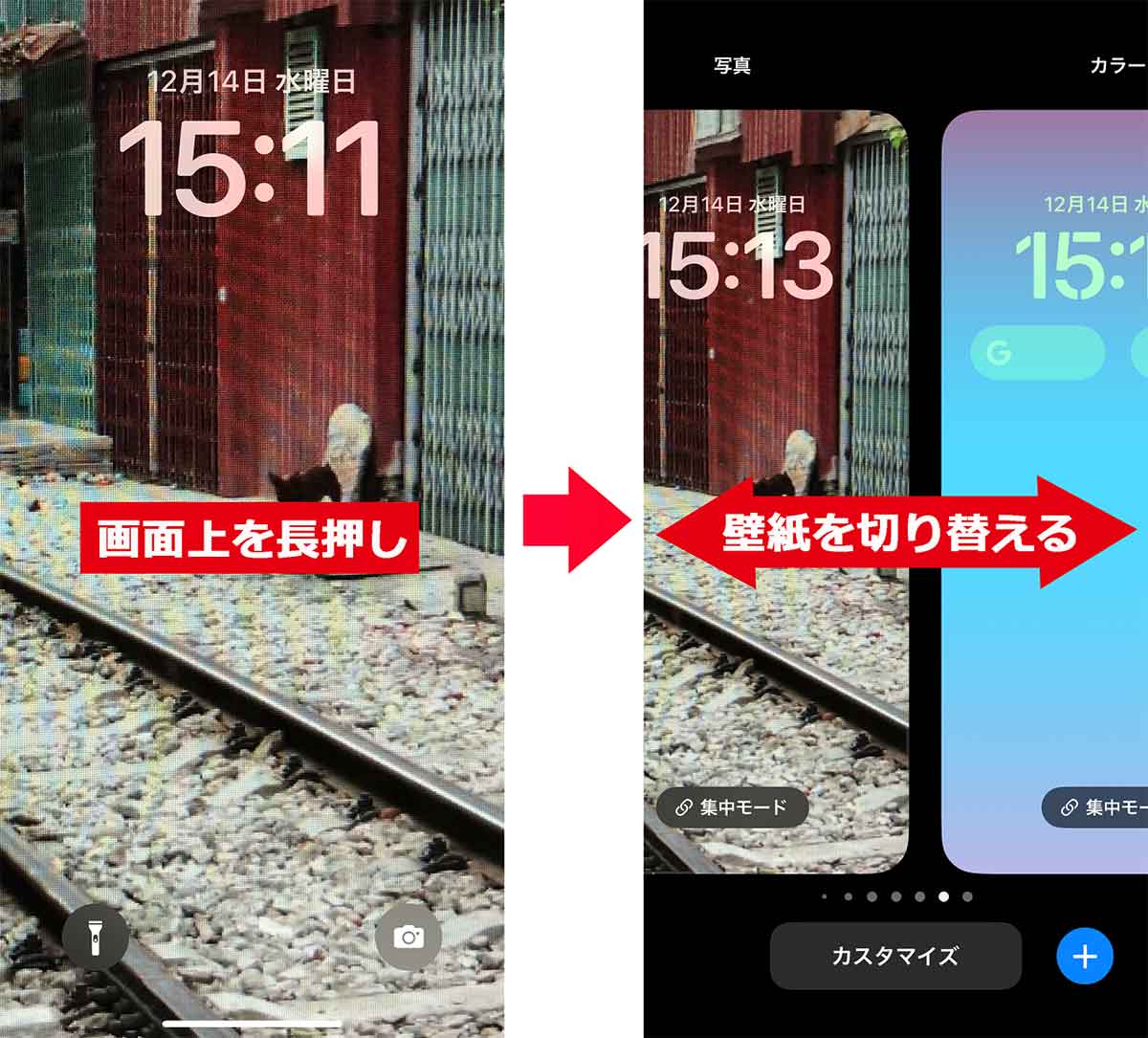
ロック画面を長押しする(左写真)。スワイプすると登録しておいた壁紙が表示されるので、シーンに合わせてiPhoneの壁紙をチェンジしよう(右写真)
まとめ
一日に何度も目にするiPhoneのホーム画面やロック画面。iPhoneの壁紙を好きなキャラクターや家族、ペットなどの写真にしている人は多いと思います。
カスタマイズ性がアップしたiOS 16のiPhoneで、アナタらしい壁紙を設定してみましょう。






