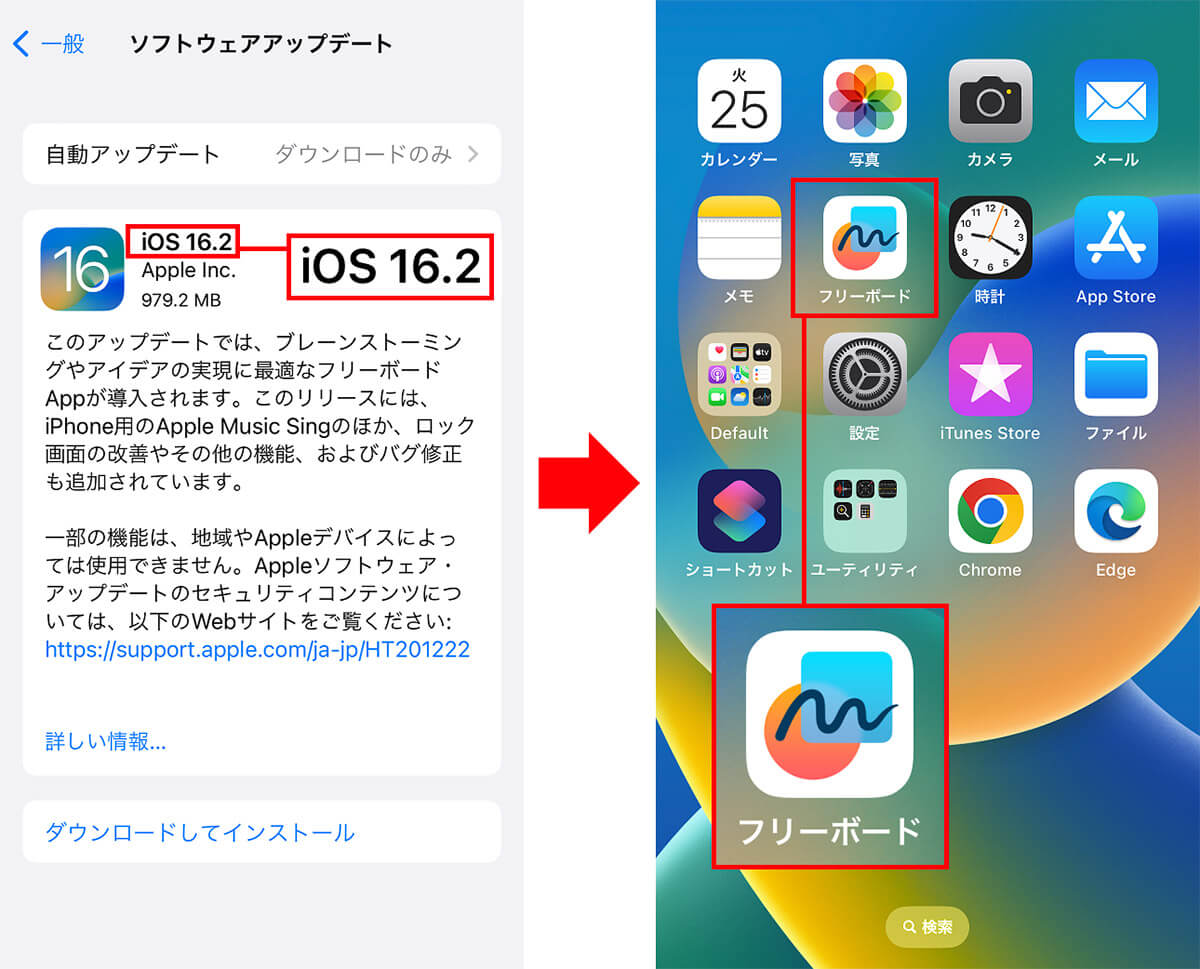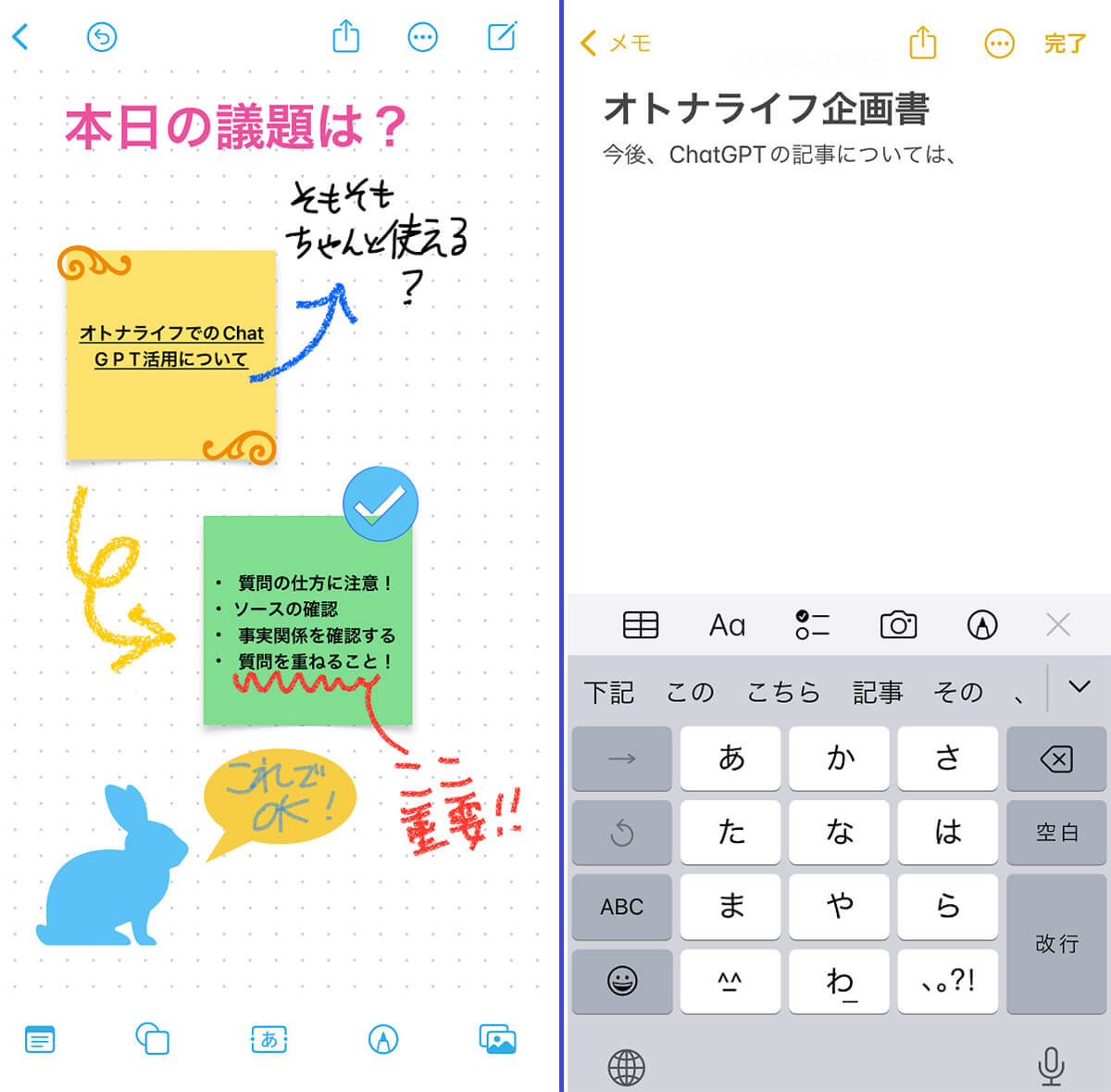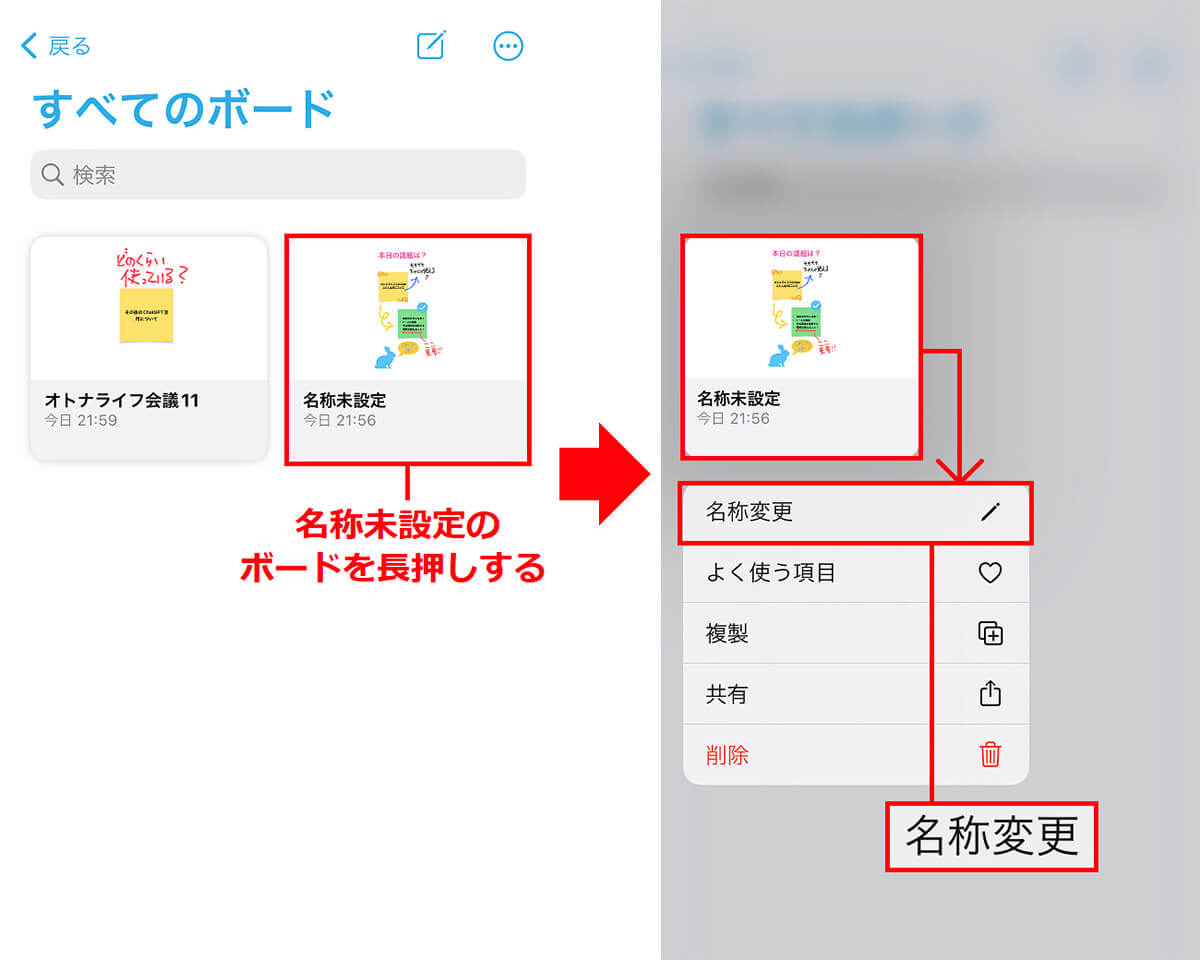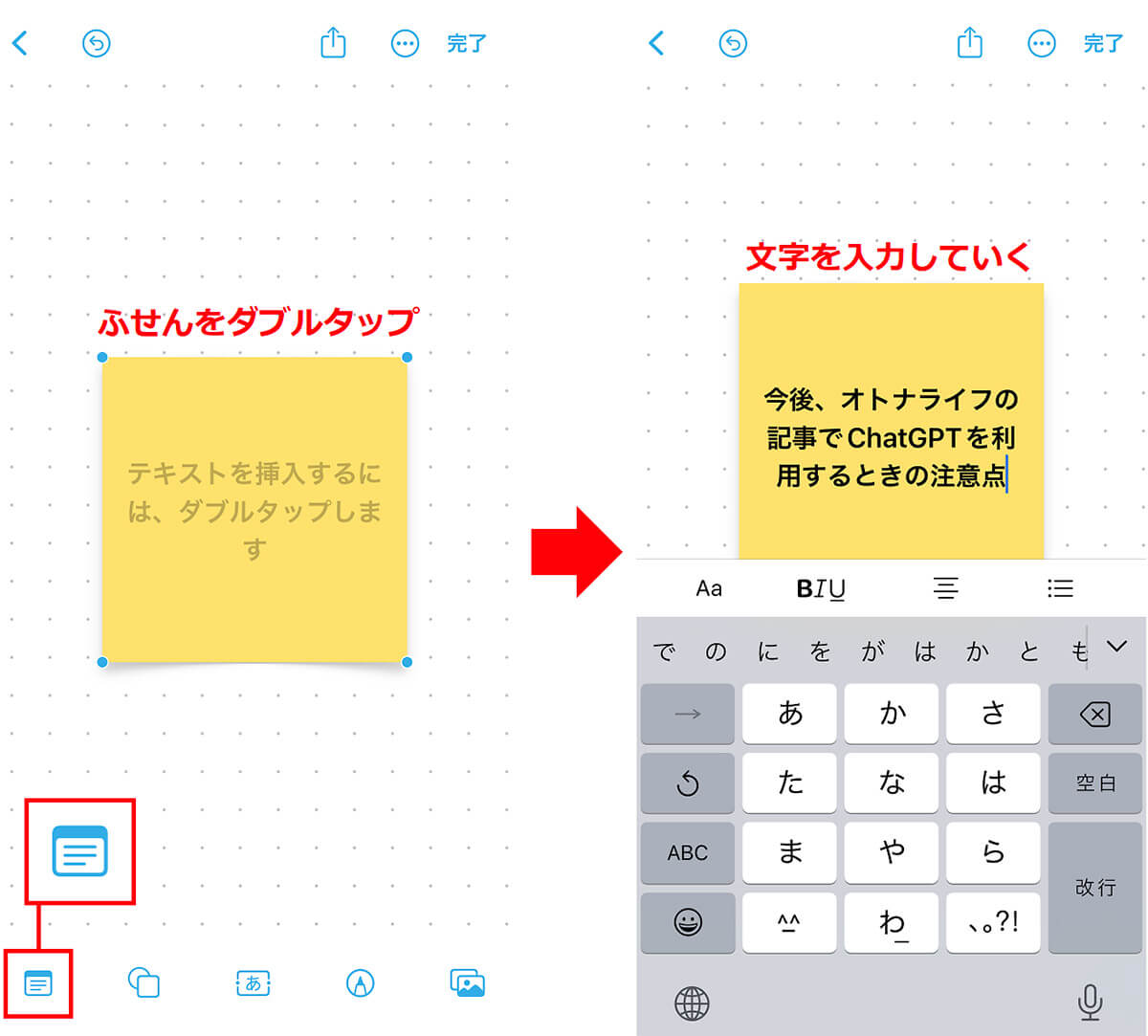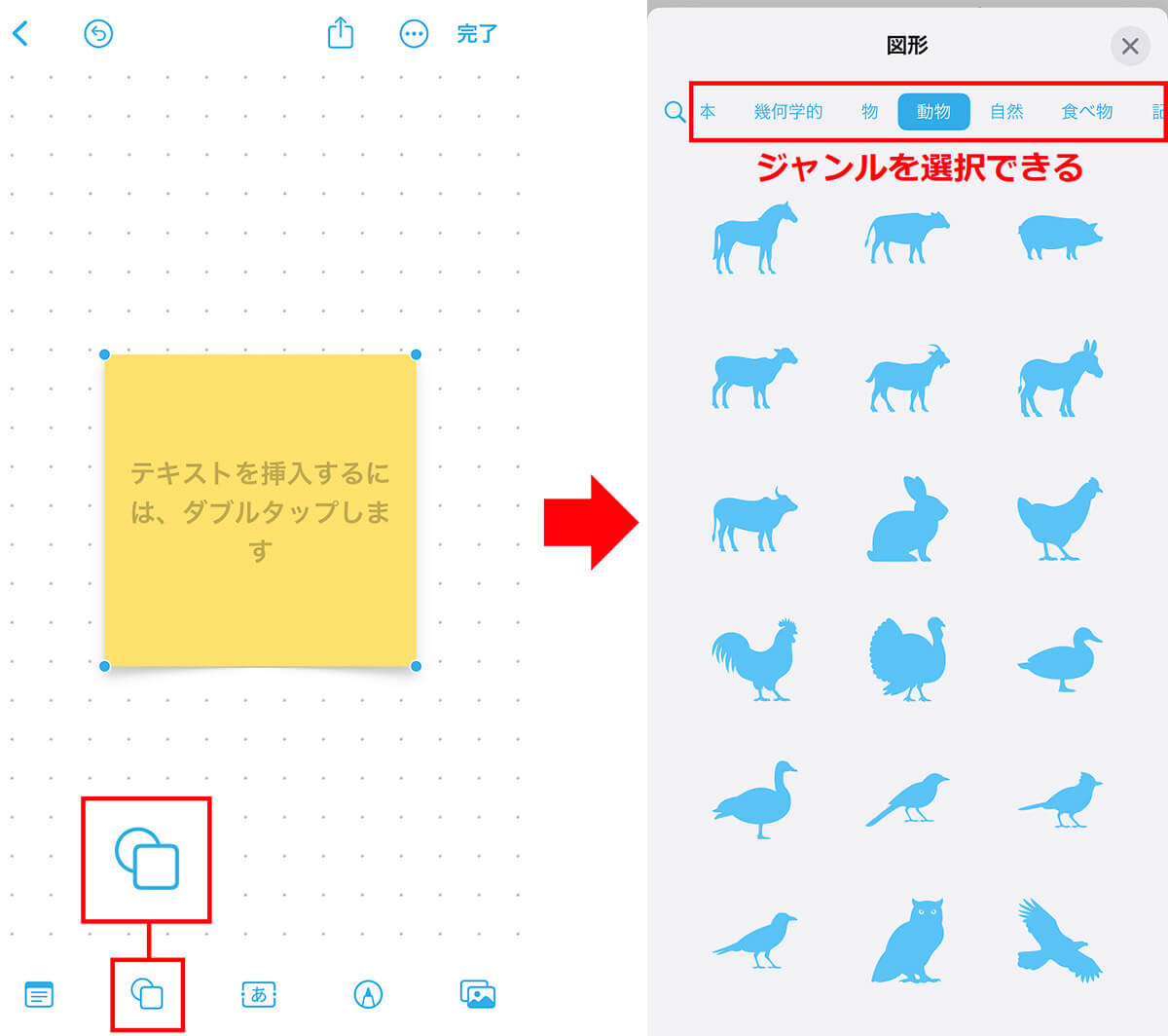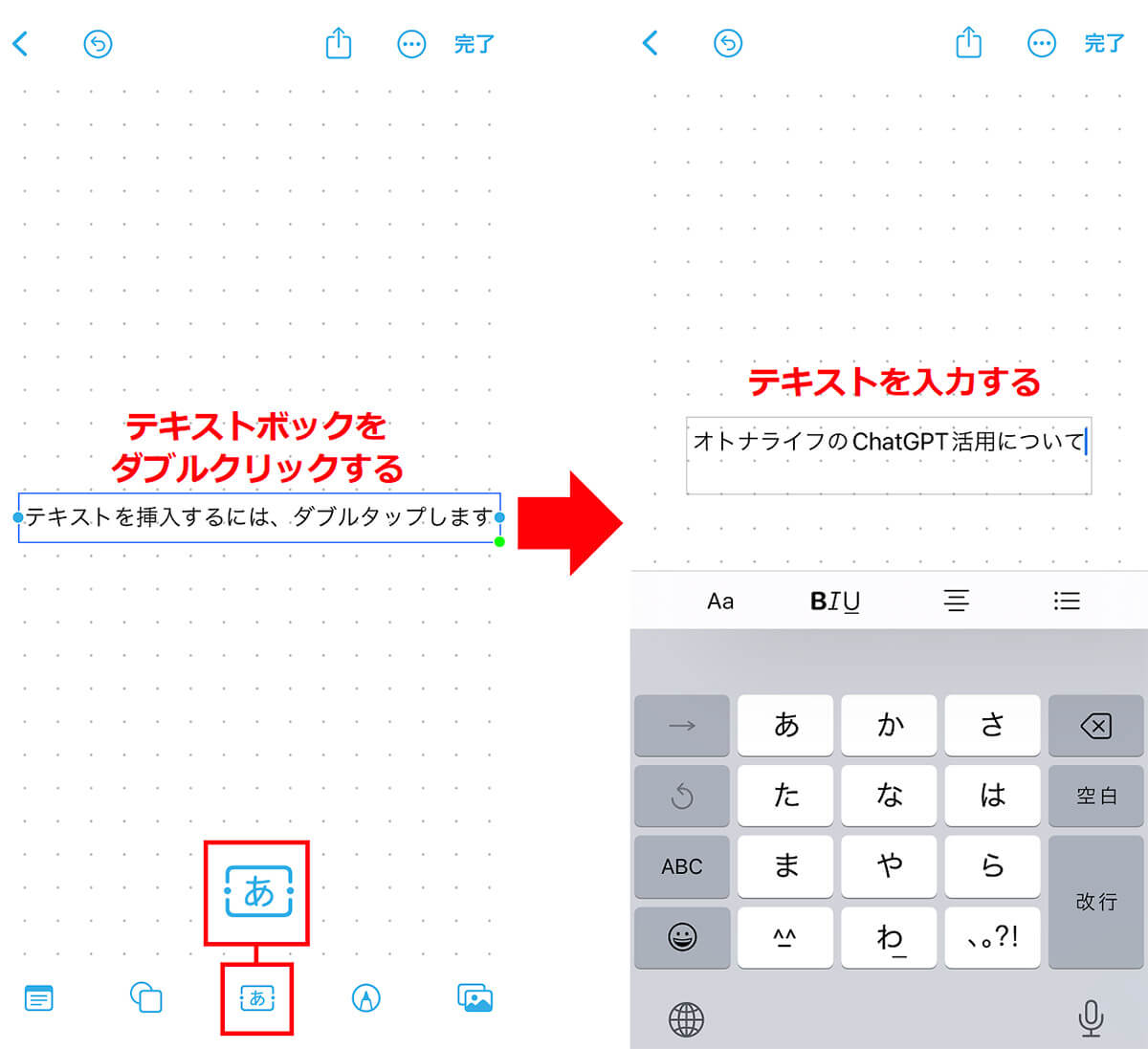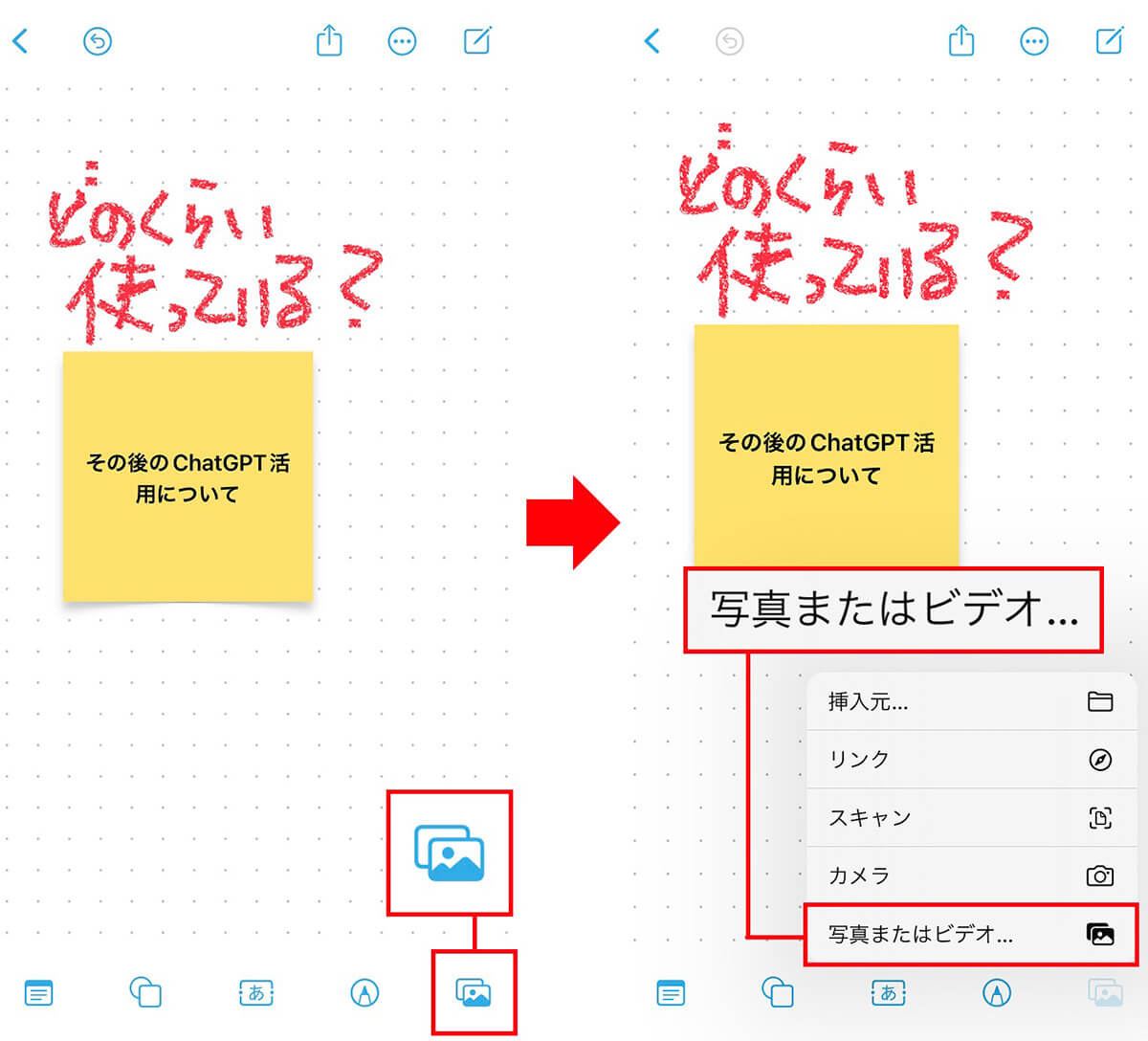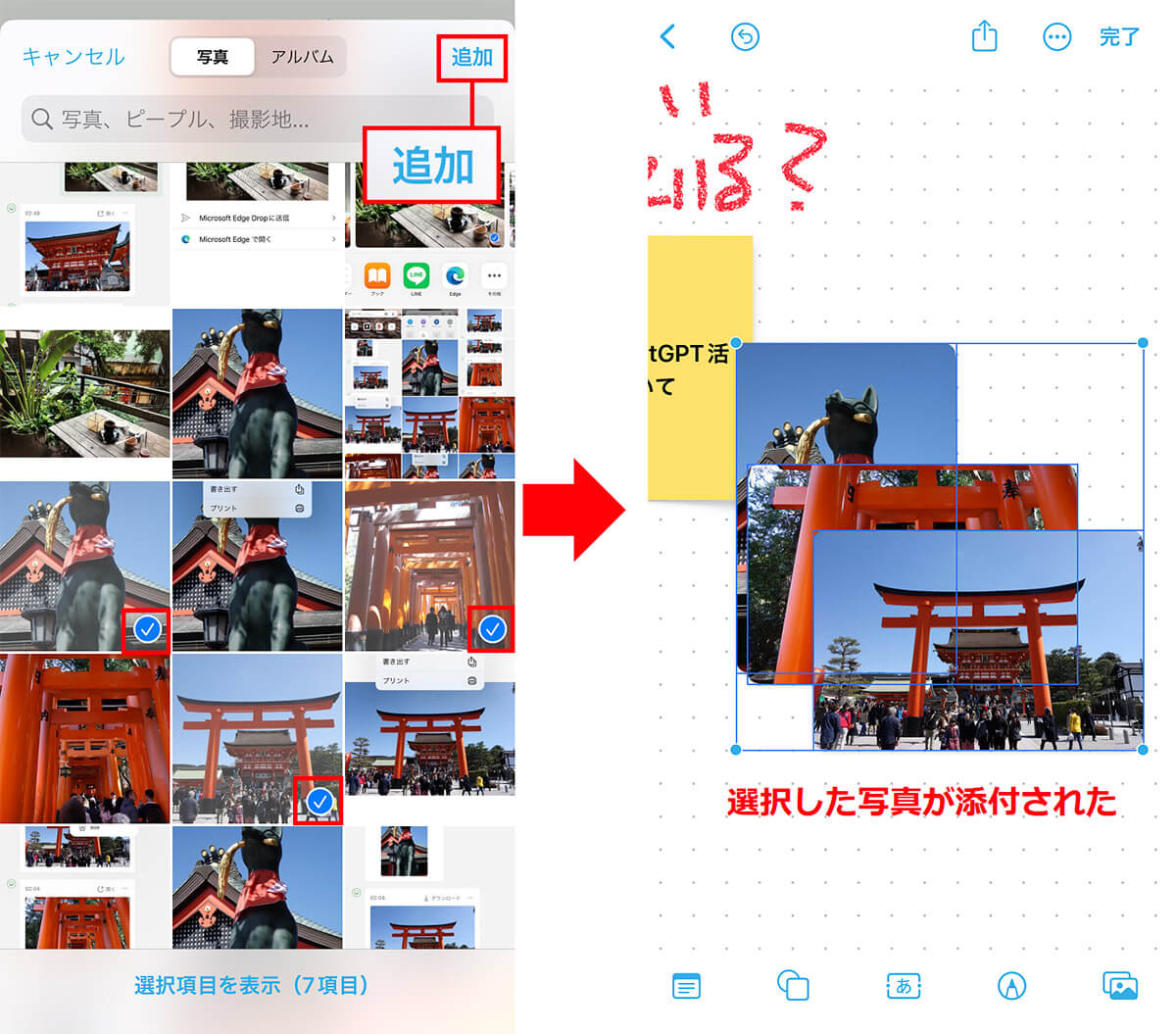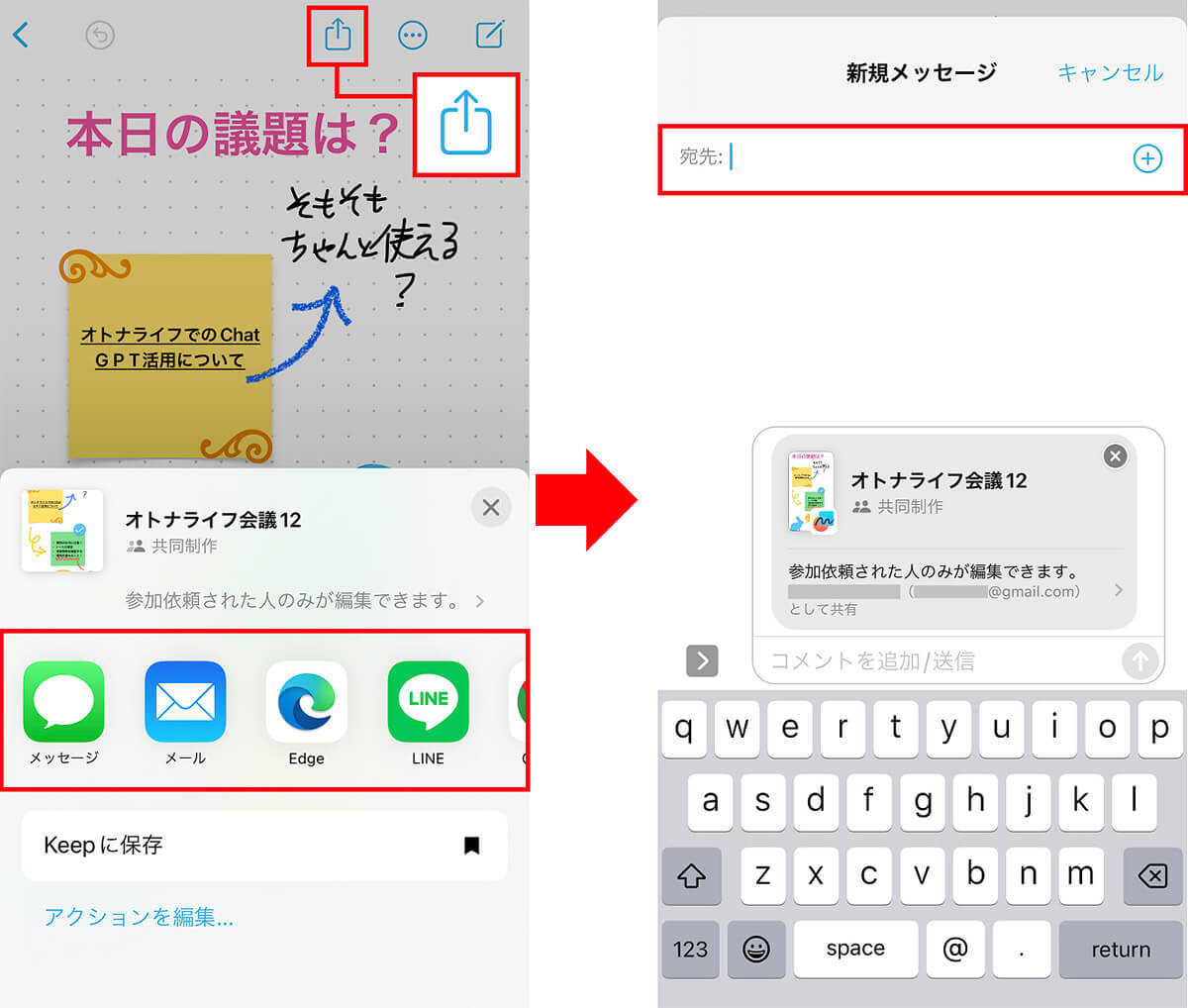日ごろ、iPhoneのメモアプリにちょっとしたアイディアを書き込んでいる人は多いでしょう。でも、iOS 16.2以降では「フリーボード」という優れたアプリが追加されているのをご存じでしょうか? これは手書き文字や写真などを使って、アイデアを視覚的に表現できるアプリです。しかも、友だちや会社の同僚など最大100人とひとつのボードを共有できるので、まさに会議室のホワイトボードのような使い方も可能となっています。そこで今回はiPhoneの便利な新アプリ「フリーボード」の基本と活用術を紹介しましょう。
「フリーボード」はまるで会議室のホワイトボードのように自由に使える!
iPhoneユーザーなら、急に思いついたアイデアを書き留めるのに「メモ」アプリを利用している人は多いでしょう。
そのような人にオススメしたいのが、iOS 16.2のアップデートで追加された「フリーボード」です。これは、iPhoneをiOS 16.2以降にアップデートすると、自動的にインストールされる便利な新アプリ。
もちろん、このフリーボードは誰でも無料で利用でき、真っ白なボード上に、手書き文字やふせん、図形、写真などを自由に書き込むことができます。
たとえば、電車のなかで思いついたアイディアをiPhoneのフリーボードにテキストを書き込み、自宅に戻ってMacやiPadなどほかのAppleデバイスで、図形や写真などを使って仕上げることが可能になります。
また、フリーボードは大きさが決まっていないので、ひとつのボードに、どこまでも延々と文字や図形を自由に追加できるのも便利ですよね。
さらに、作成したフリーボードはApple IDでサインインしているAppleデバイスであれば共有して編集することも可能ですので、まさに会議室のホワイトボード代わりに使うこともできるのです。
これならフリーボードを使って、会社の同僚と企画を練ったり、友だちと旅行の計画を立てたりするときに、とっても便利に使えるでしょう。
●Apple「iPhoneのフリーボードを使ってみる」は→こちら
フリーボードの基本的な使い方を覚えよう!
「フリーボード」アプリを開くと、「名称未設定」の新しいボードが作成されます。初回はこれをタップして作業を始めましょう。
もし、新規にボードを追加したいときは、画面右上のアイコンをタップすればOKです。ボードは複数作ることが可能ですので、テーマ別に分けておくといいでしょう。
フリーボードを開くと、画面下には「ふせん」「図形」「テキスト」「描画」「リンク/写真/カメラ挿入」ボタンが並んでいるので、これらを使ってアイディアを書き込んでいきます。
とくに「保存」ボタンなどはありませんが、作業は自動保存されます。また、画面左上の「<」ボタンを押せば「すべてのボード」というトップ画面に戻ることができます。
トップ画面にあるボードを長押しするとメニューが表示されるので、「名称変更」を押せばそのボードの名称を変更することが可能となっています。
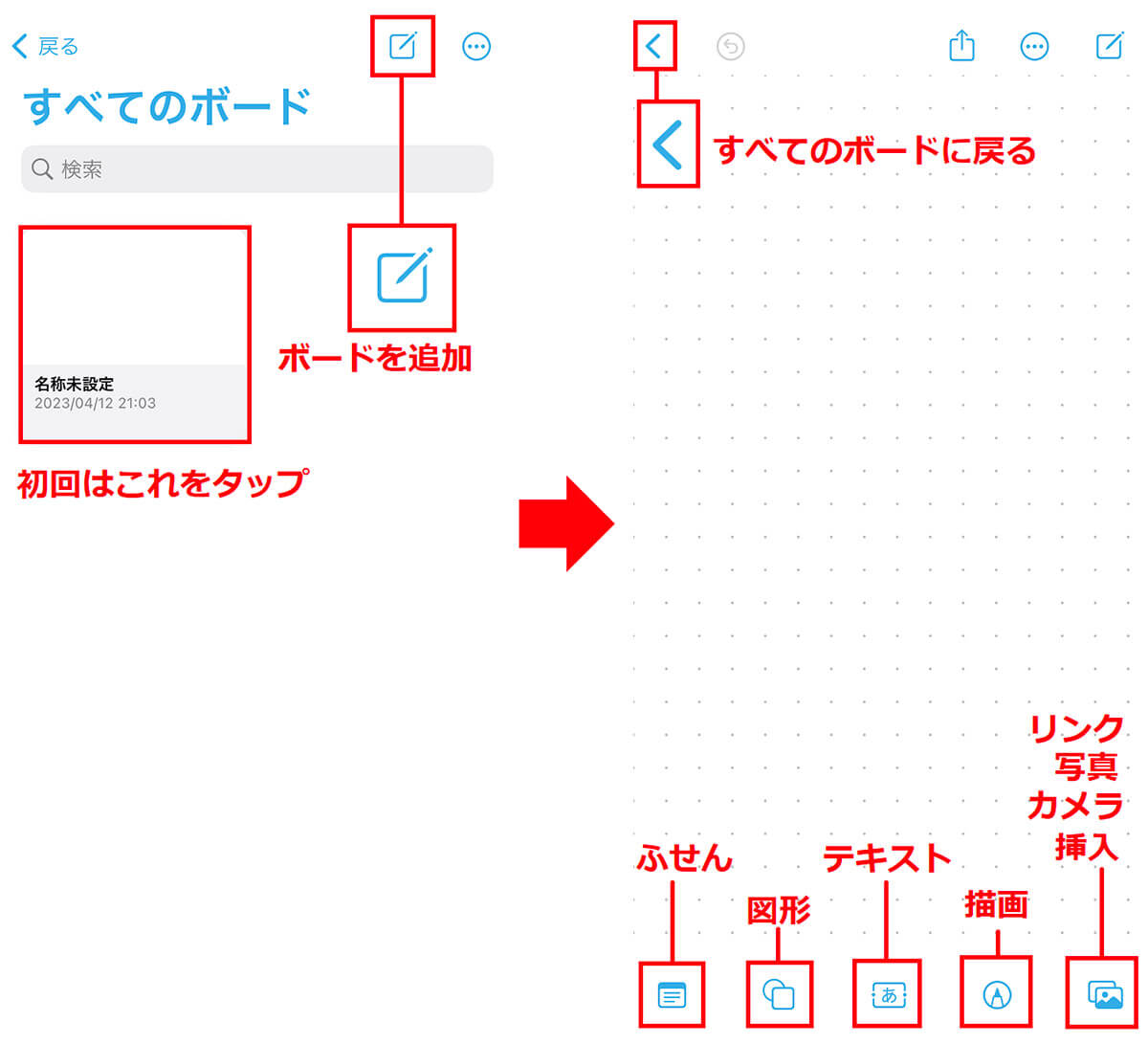
初回は「名称未設定」のボードをタップ。ボードを追加するときは画面右上のアイコンを押します(左写真)。画面下には左から「ふせん」「図形」「テキスト」「描画」「リンク/写真・カメラ挿入」ボタンがあります。トップ画面に戻るときは画面左上の「<」を押しましょう(右写真)
フリーボードの作成方法を確認しよう!
フリーボードを開くと、画面下には「ふせん」「図形」「テキストボックス」「描画」「リンク/写真/カメラ挿入」というツールが用意されています。
これらのツールを自由に使って、思いついたアイデアを書き込んで視覚的に仕上げていきましょう。いずれも直感的に使えますので、初めてでも簡単です。
「ふせん」を使う手順
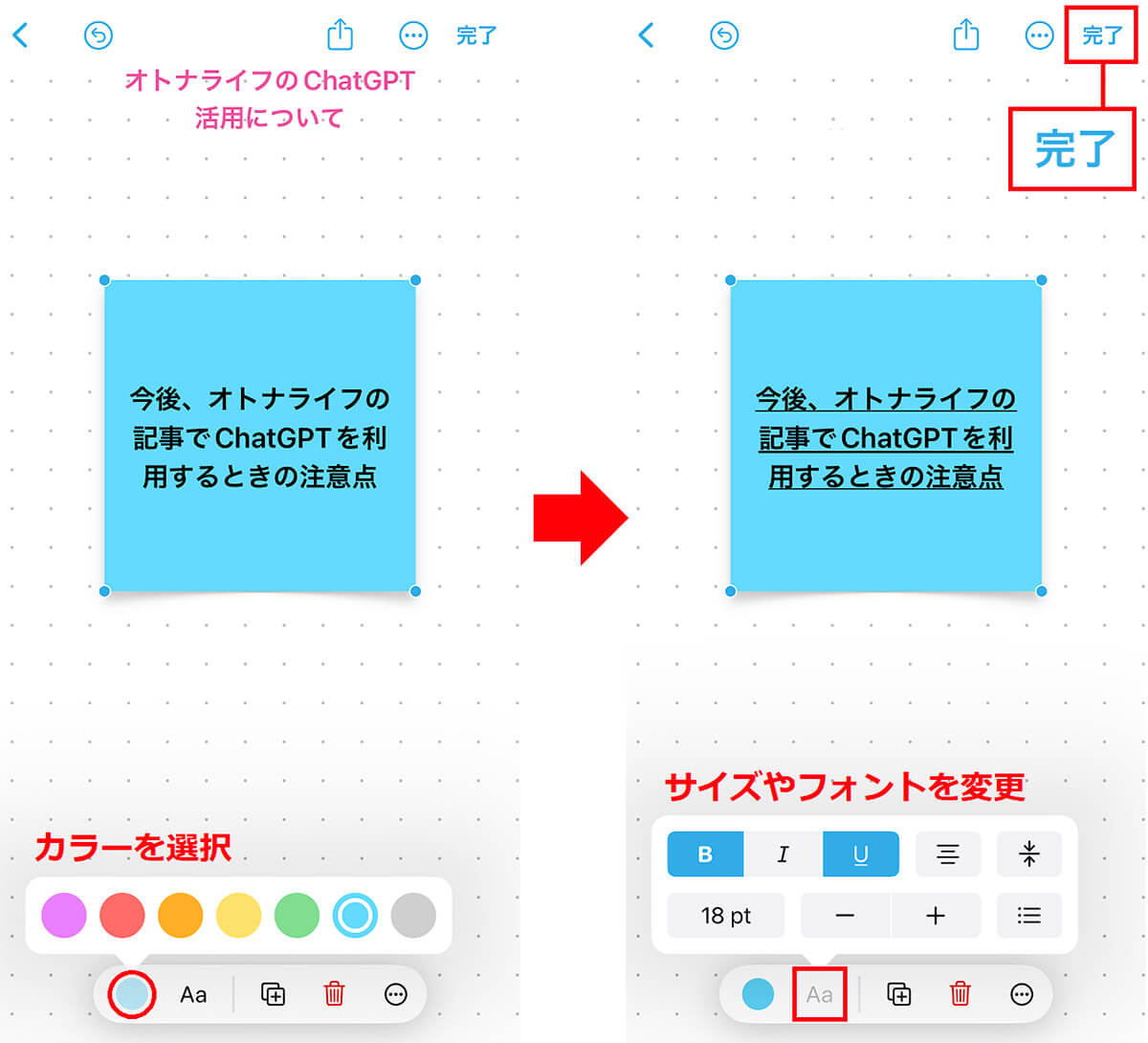
ふせんを軽くタップすると画面下にメニューが表示されますので、いちばん左の「●」を選択するとカラーを変更できます(左写真)。もちろん、テキストのサイズやフォントなども変更可能となっています(右写真)。終わったら「完了」を押しましょう
「図形」を使う手順
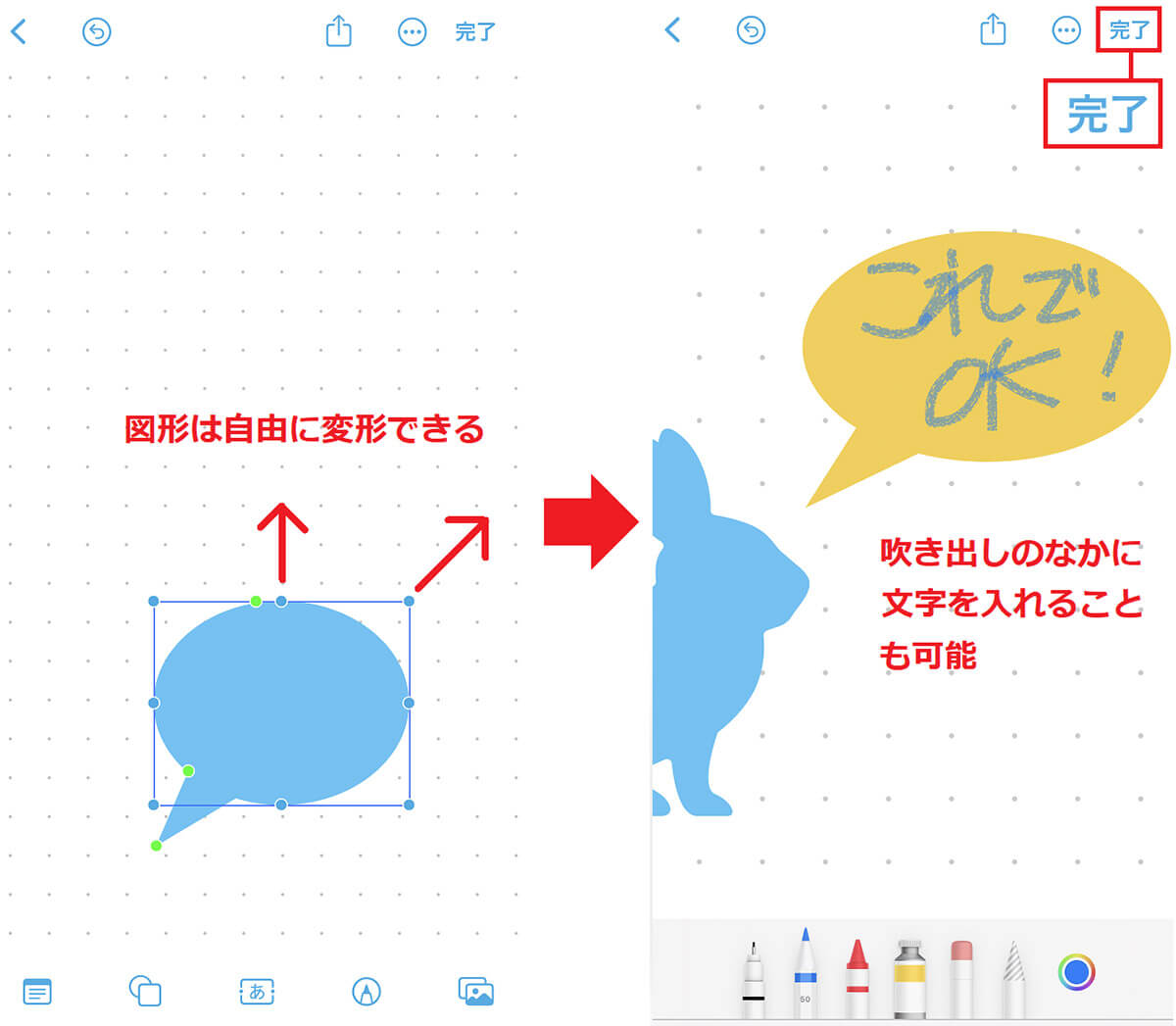
図形が表示されたらサイズを自由に変更できます。また、図形をタップすれば色も変えられます(左写真)。もちろん、描画ツールで図形のなかに文字を入れることも可能です(右写真)。終わったら画面右上の「完了」を押します
「テキスト」を入力する手順
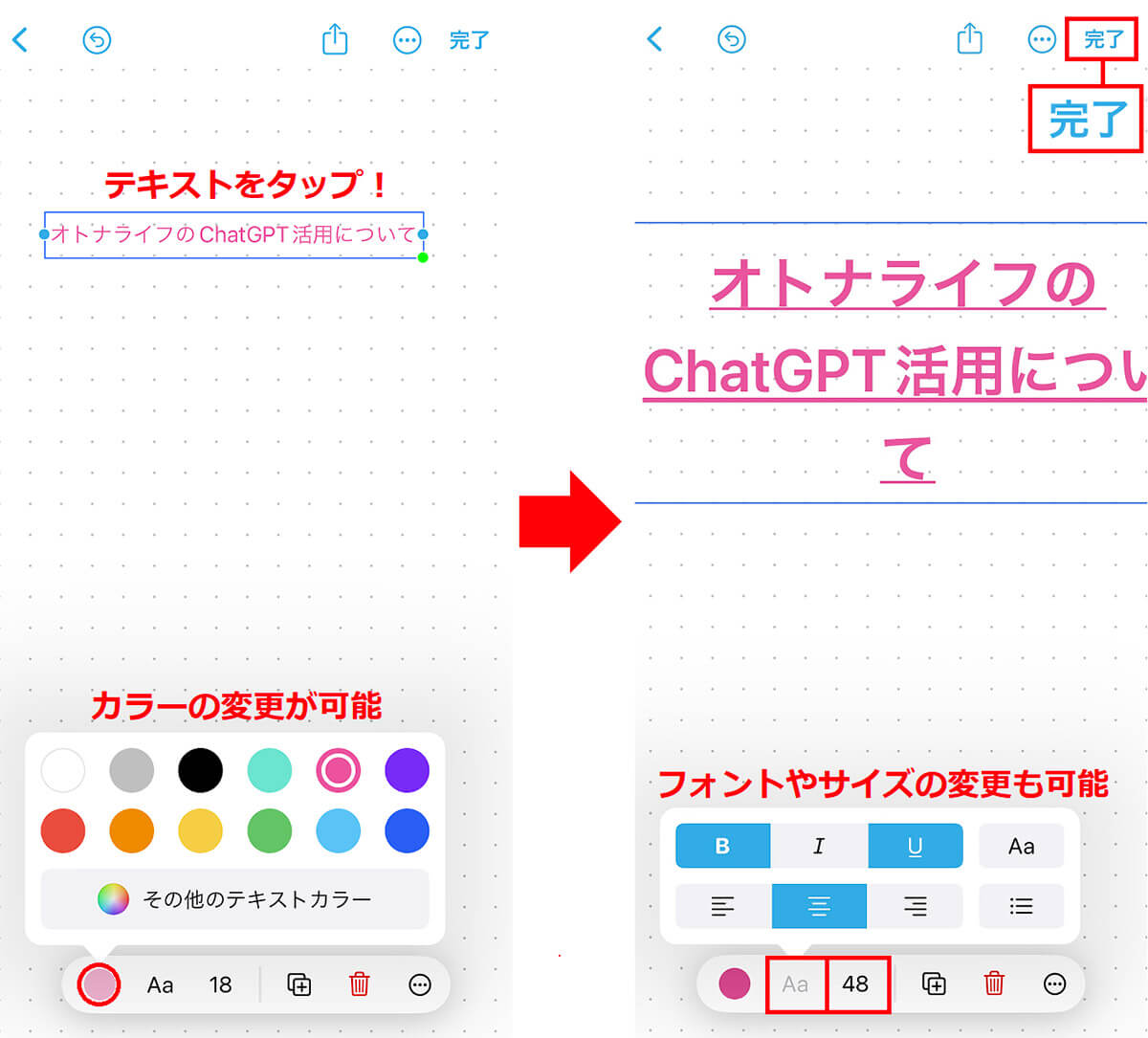
入力したテキストを軽くタップすると画面下にメニューが表示されますので「●」をタップするとカラーを変更できます(左写真)。「Aa」でフォント、その右の数字でサイズを変更できます(右写真)。終わったら「完了」を押しましょう
「描画ツール」で手書きする手順
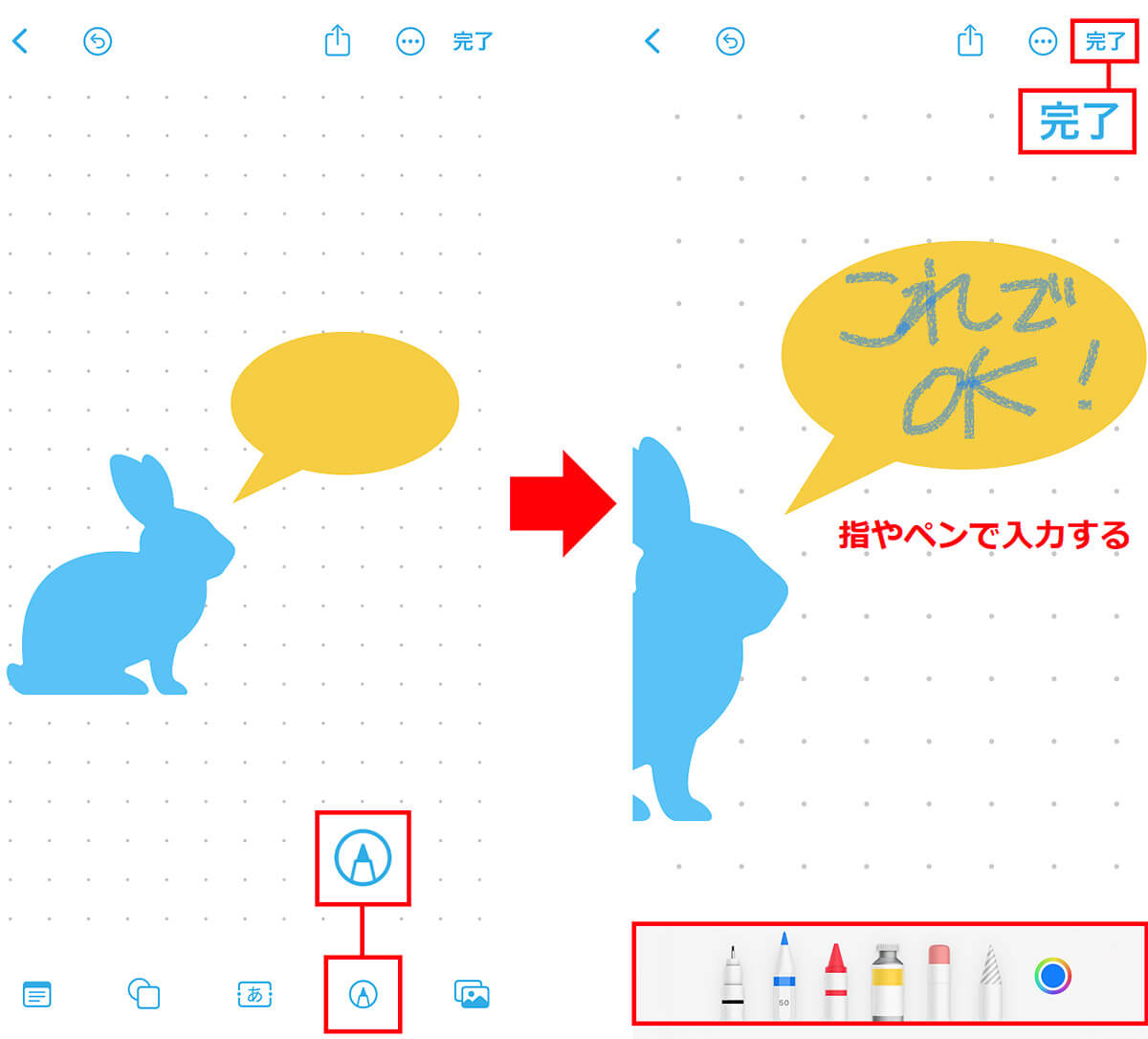
右から2番目にある「描画」をタップすると(左写真)、画面下に描写ツールが表示されますので、使いたいペンを選択し、指先で手書き文字を書きましょう。もちろん色や太さなども自由に変更できます(右写真)。終わったら「完了」を押しましょう
「リンク/写真/カメラ挿入」で写真を挿入する手順
友だちのiPhoneとフリーボードを共有して編集することも可能!
自由に手書き文字や図版、写真などを使ってアイデアを表現できる便利なフリーボードですが、ほかにも優れた機能を持っています。
それはフリーボードで作成したボードを友だちのiPhone(MacやiPadも可)と共有して編集することができることです。
もちろん、参加メンバーは全員自分のAppleデバイスにApple IDでサインインしている必要があります。
フリーボードでは、同じボードに最大100人まで同時アクセスすることが可能となっており、まさに、ネット上で会議室のホワイトボードのように使うことが可能となっているのです。
まとめ
いかがでしょうか? 「フリーボード」を使えば、これまでのメモアプリよりハイレベルなアイデアノートが作れるようになります。
もちろん、手書き文字や写真なども使えますので、いろいろ飾り付けると、つい楽しくなってしまうでしょう。
しかも、ネットを通して100人ものAppleデバイスユーザーとボードを共有して編集できるのですから、いろいろな使い方ができますよね!
ただし、フリーボードが対応するのはAppleデバイスのみで、AppleID所有者しか利用できないのが少々残念です。もし、AndroidスマホやWindowsパソコンでも利用できると、さらに利用価値が高まるでしょう。