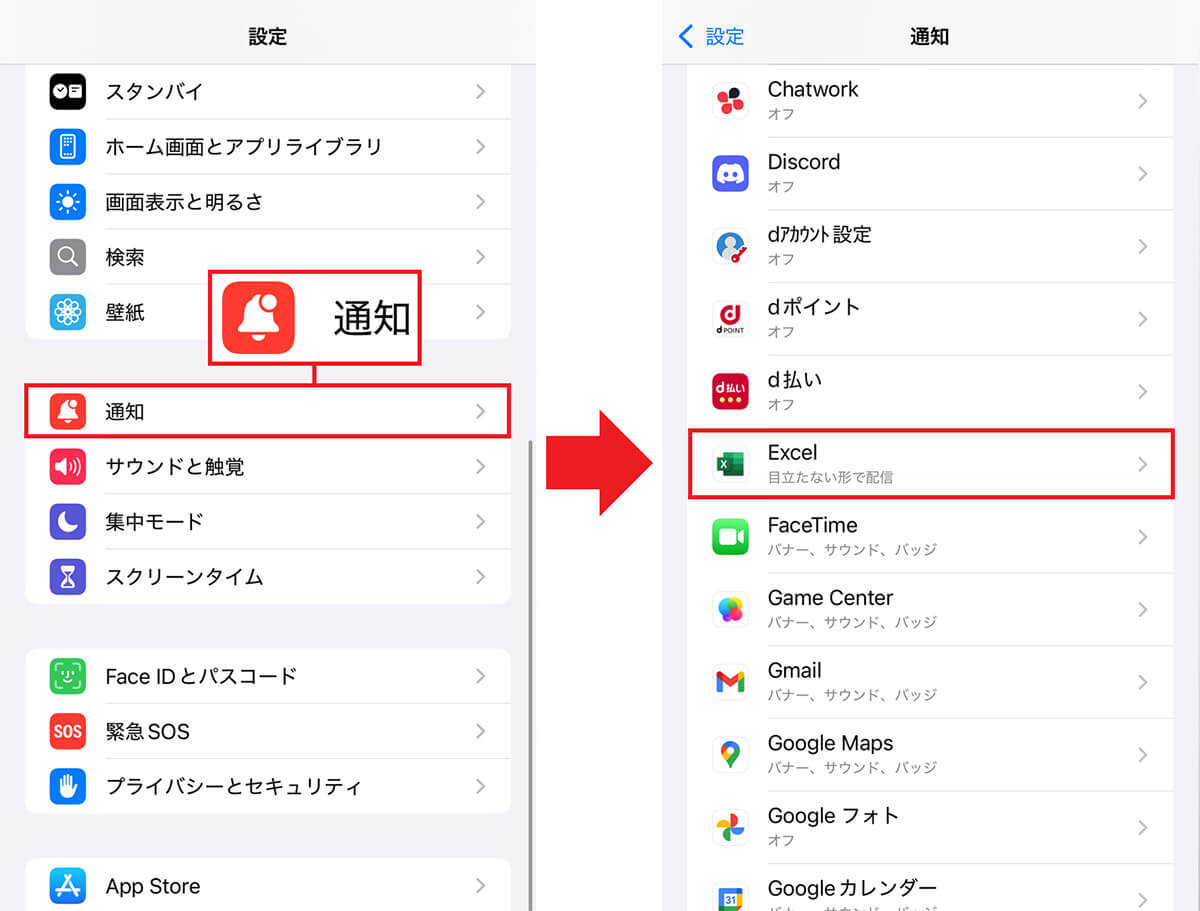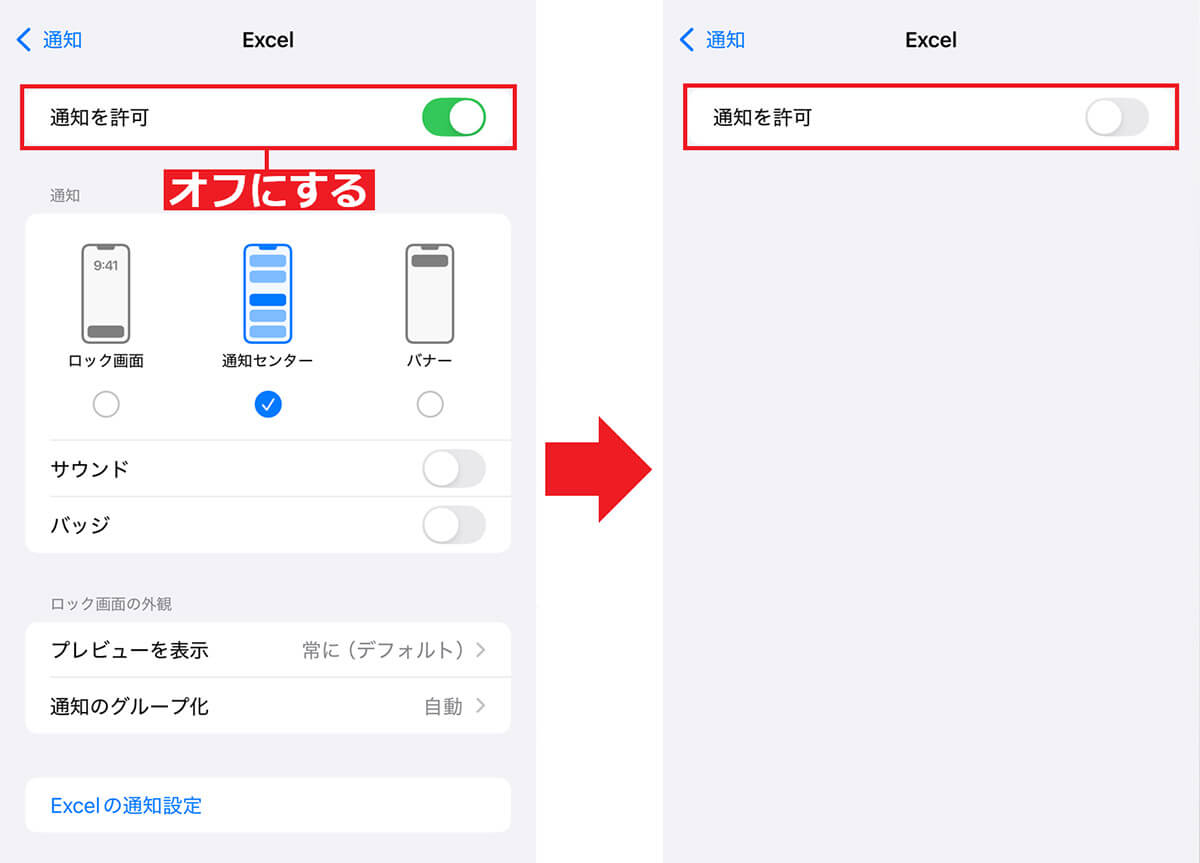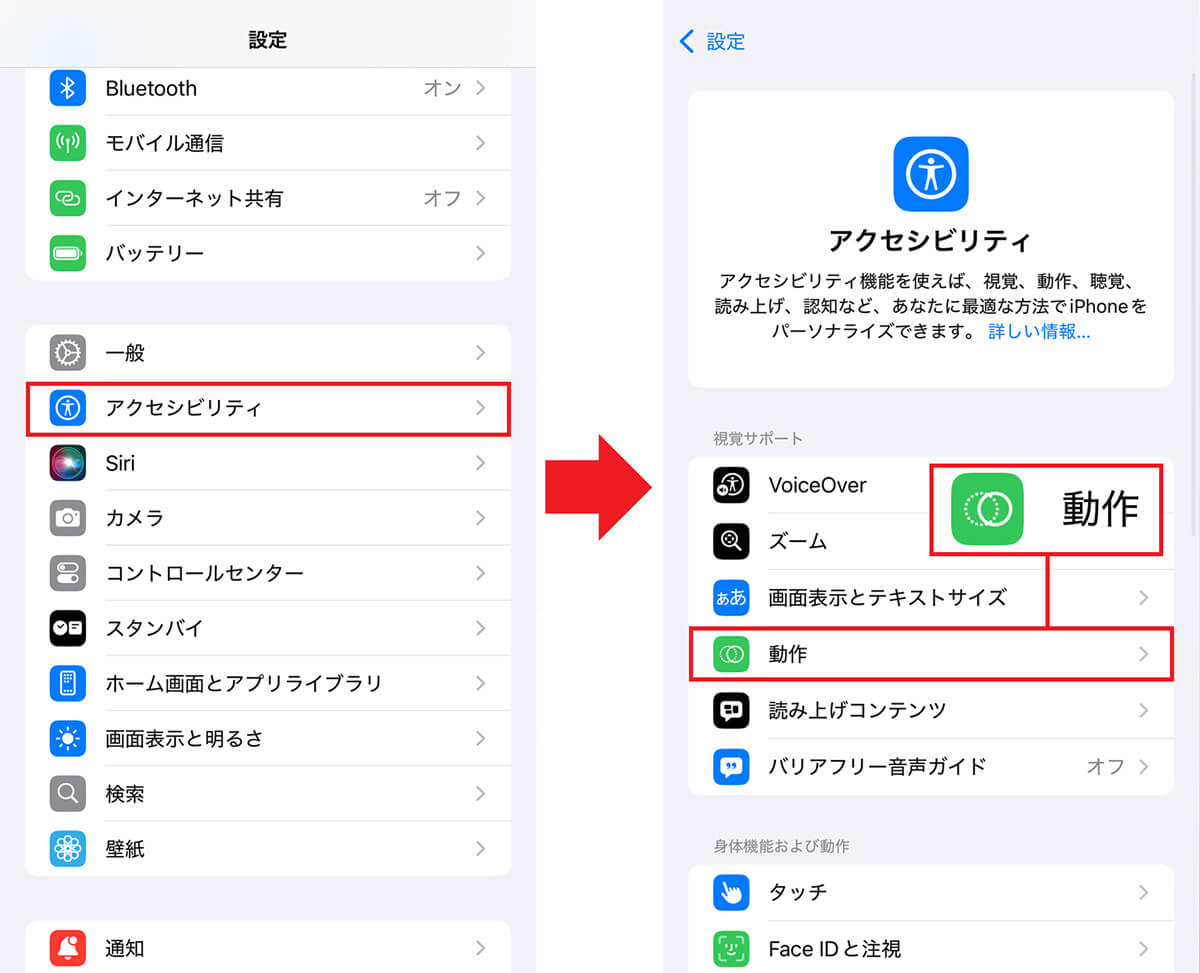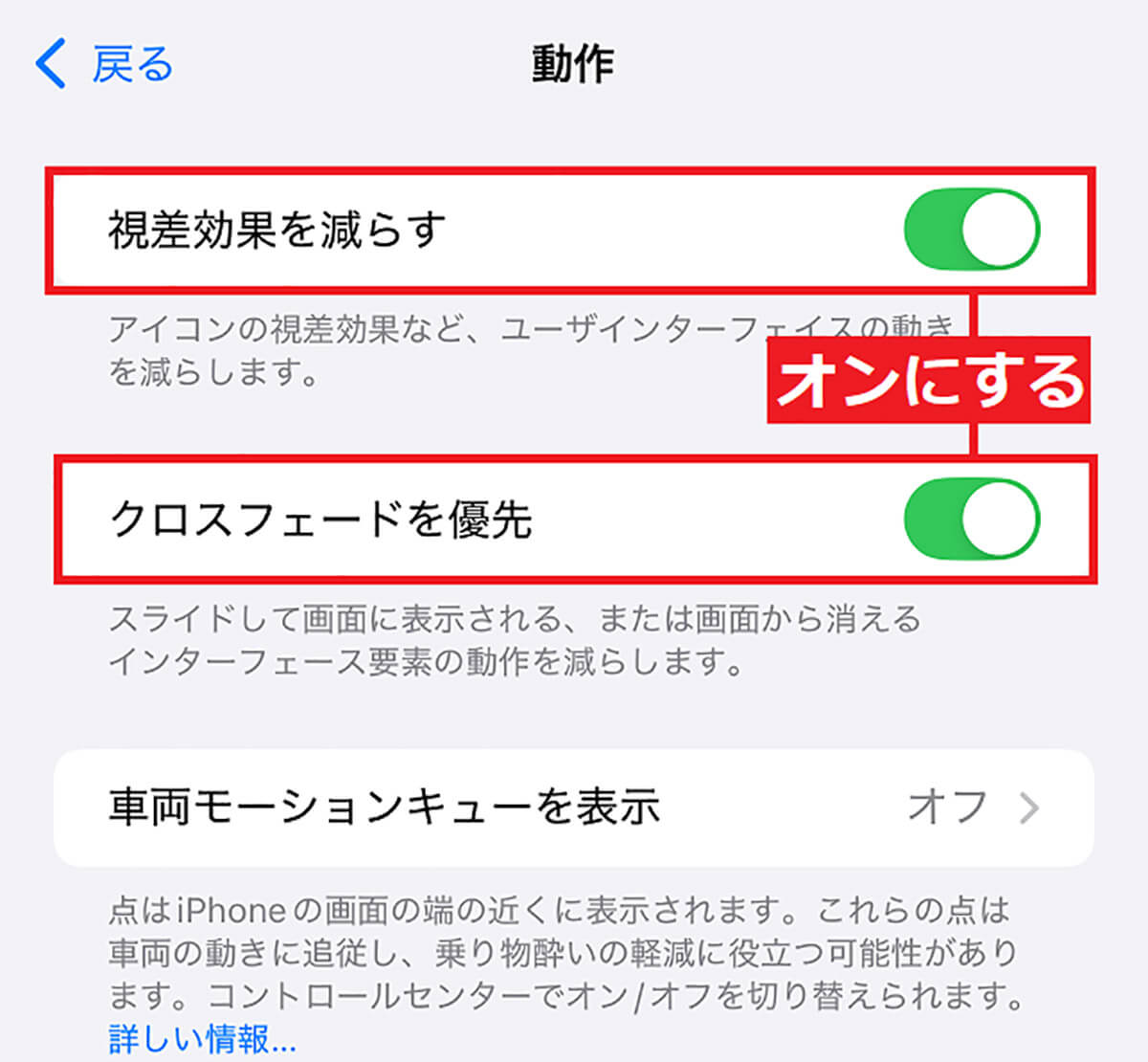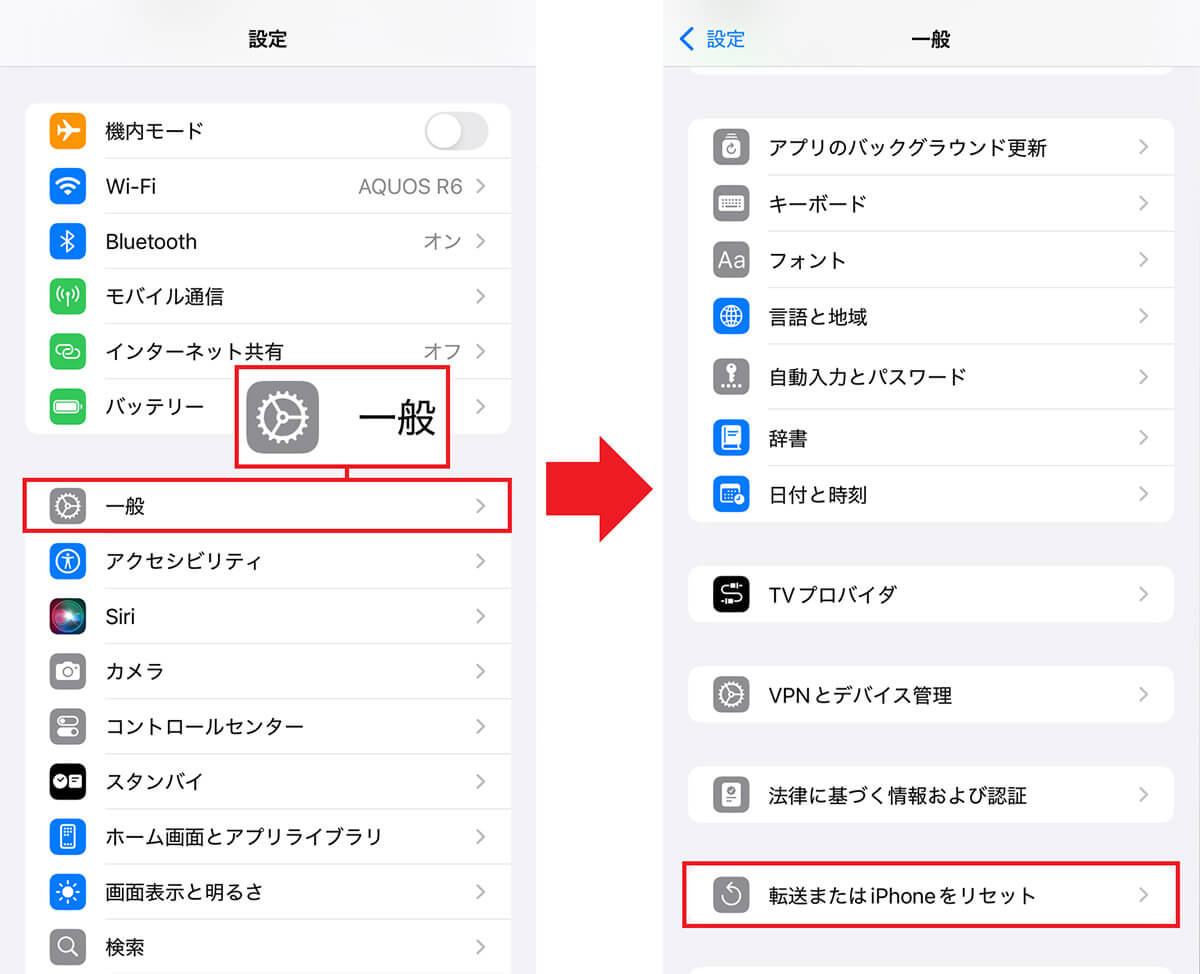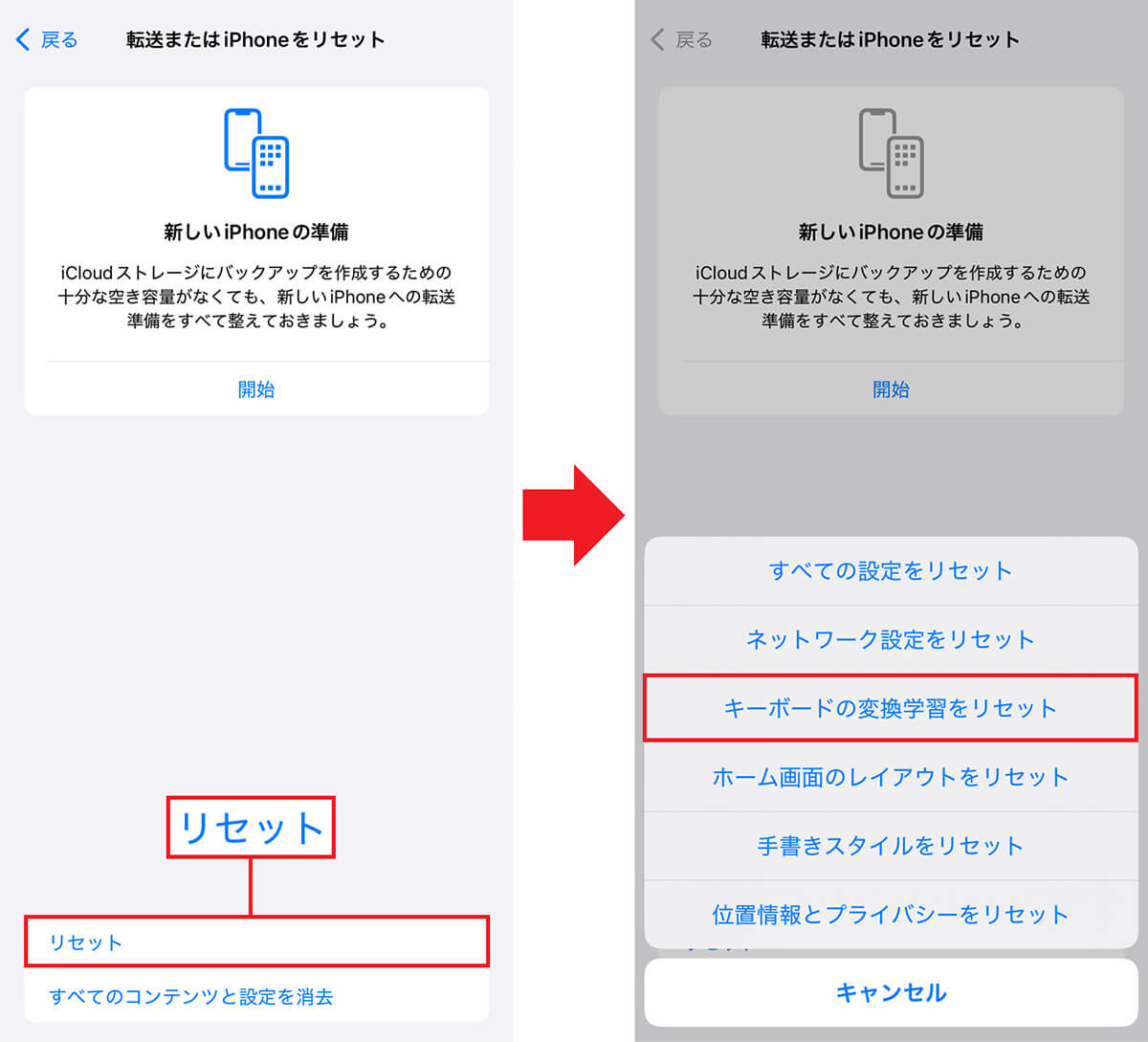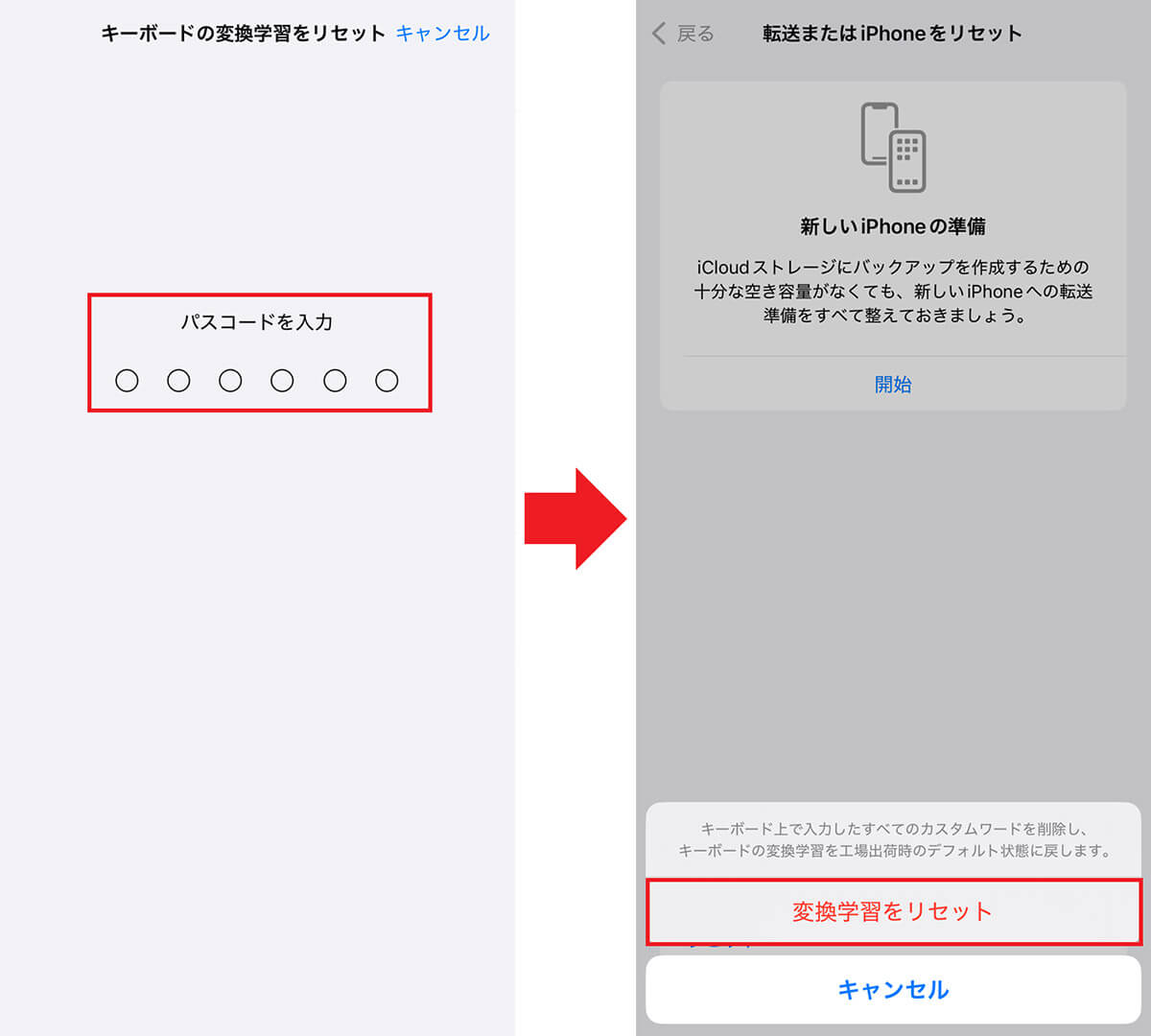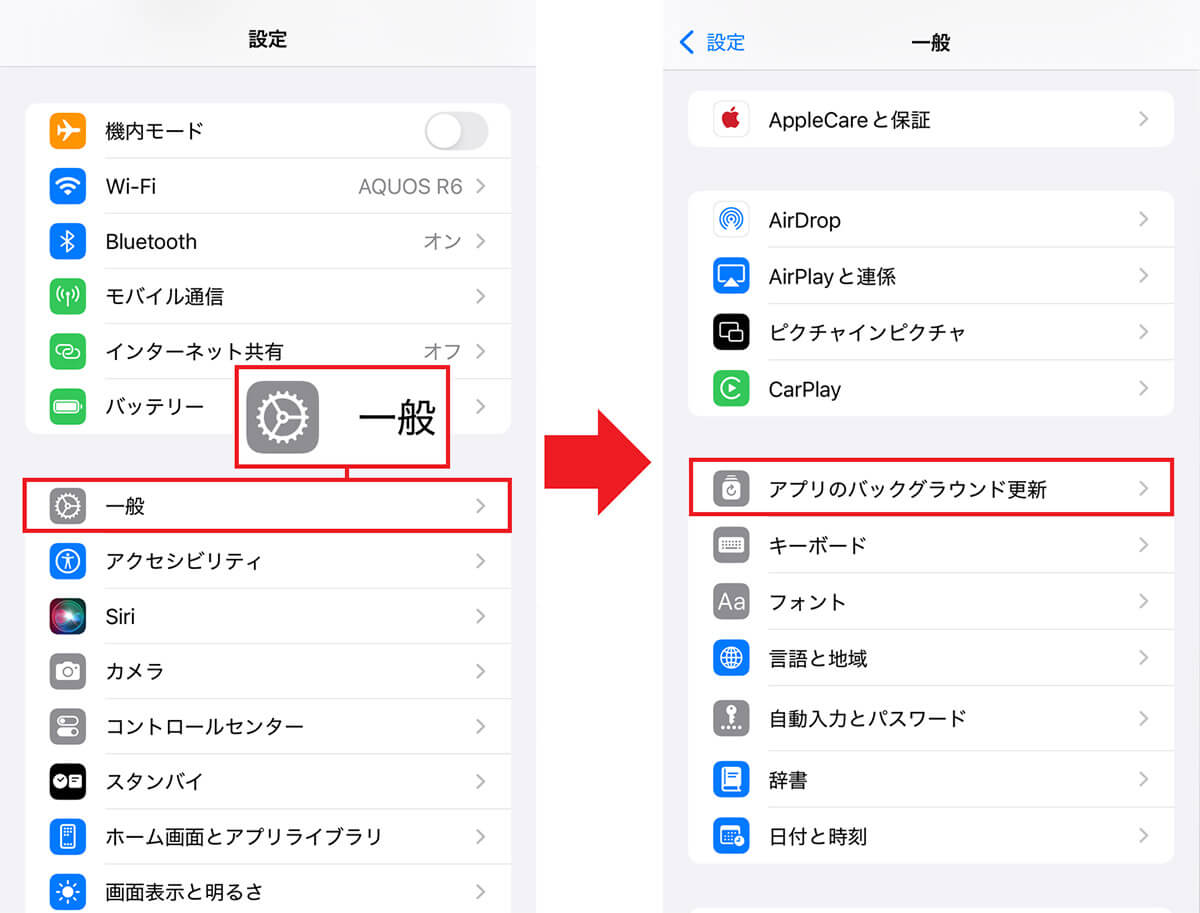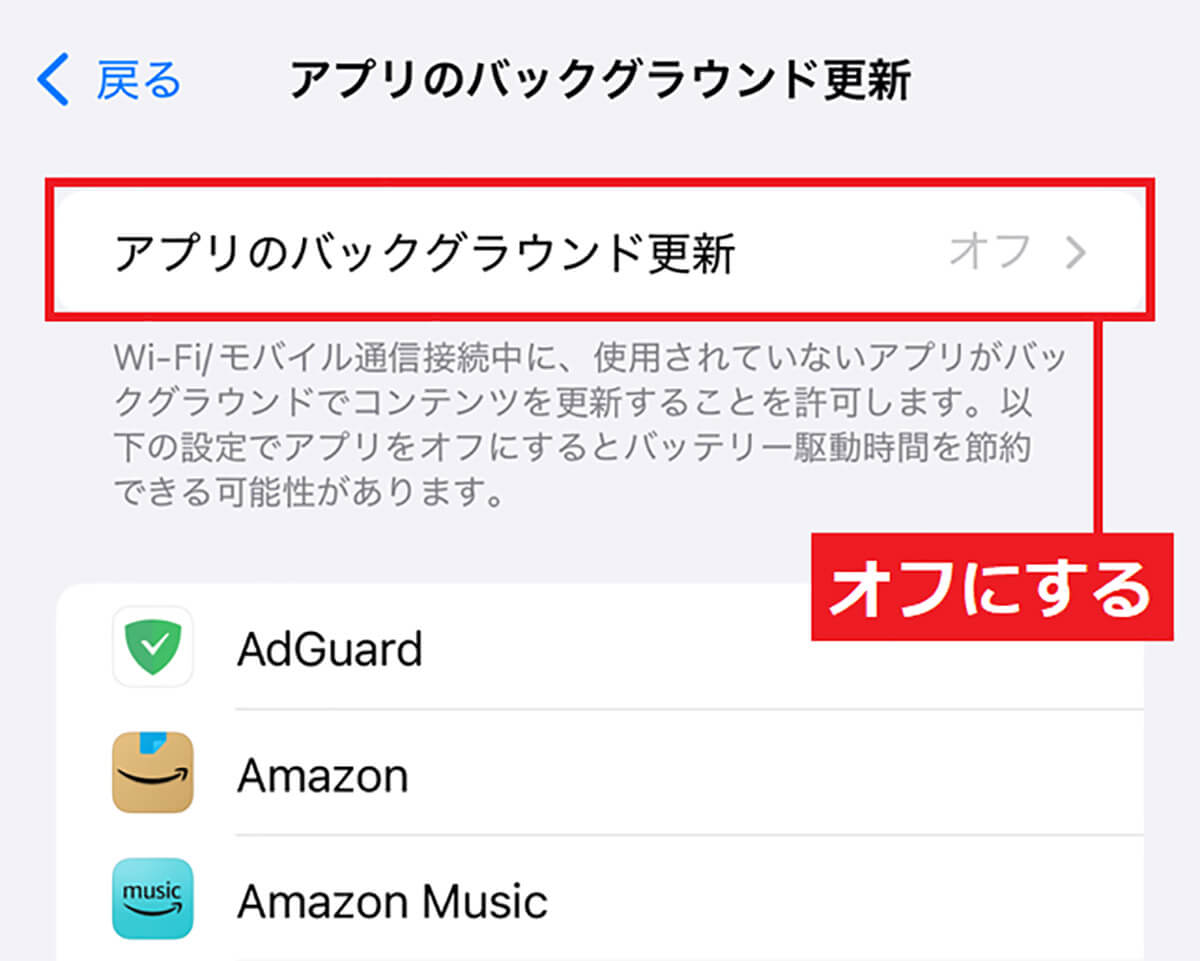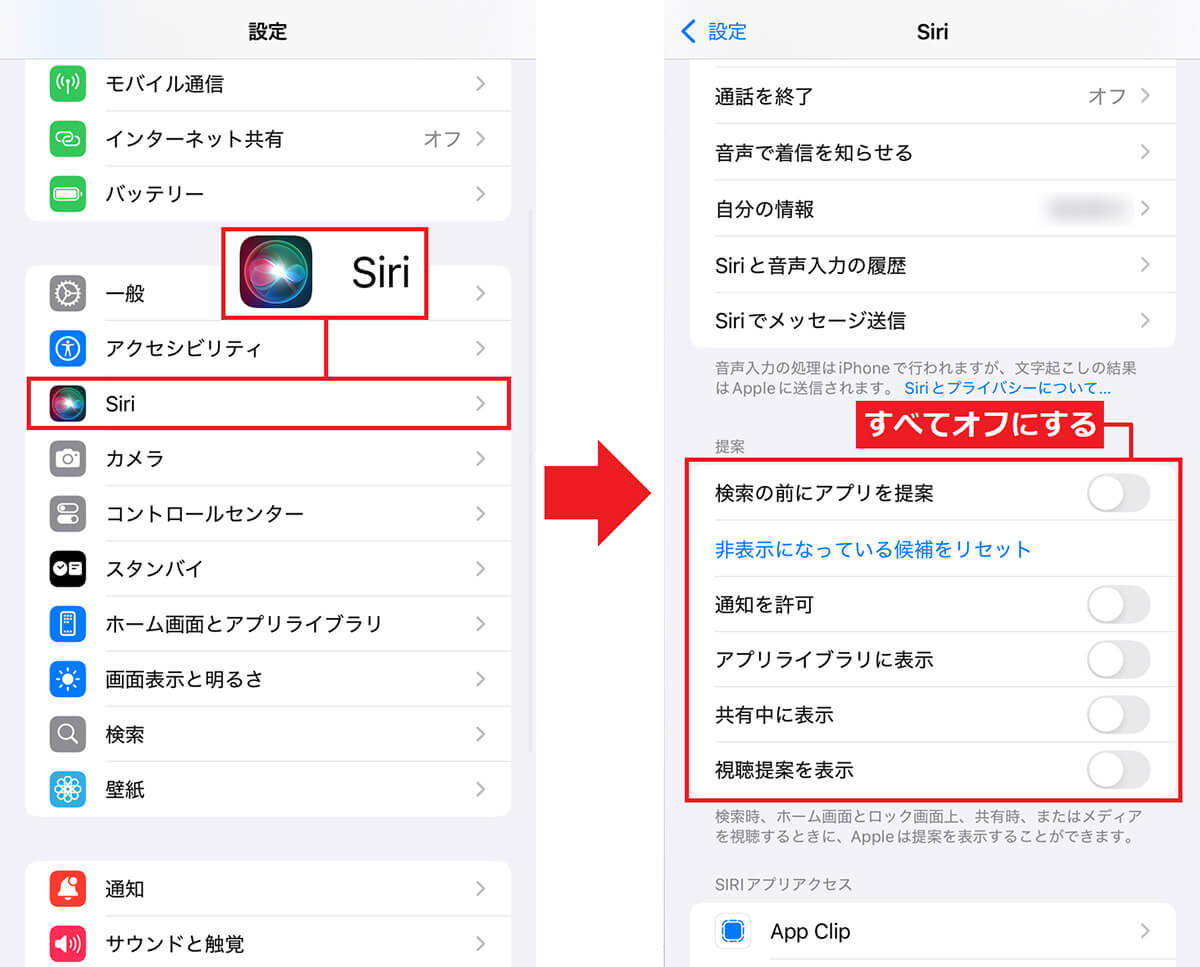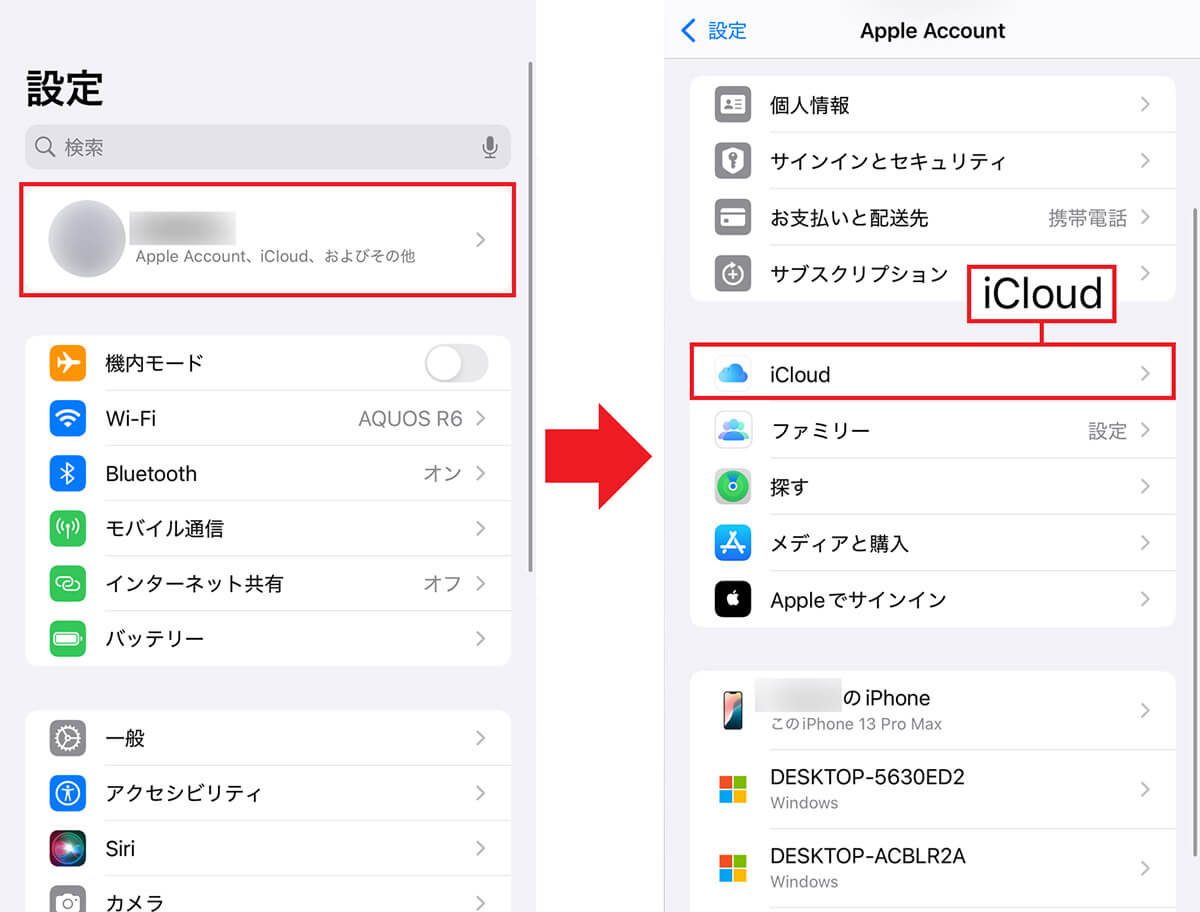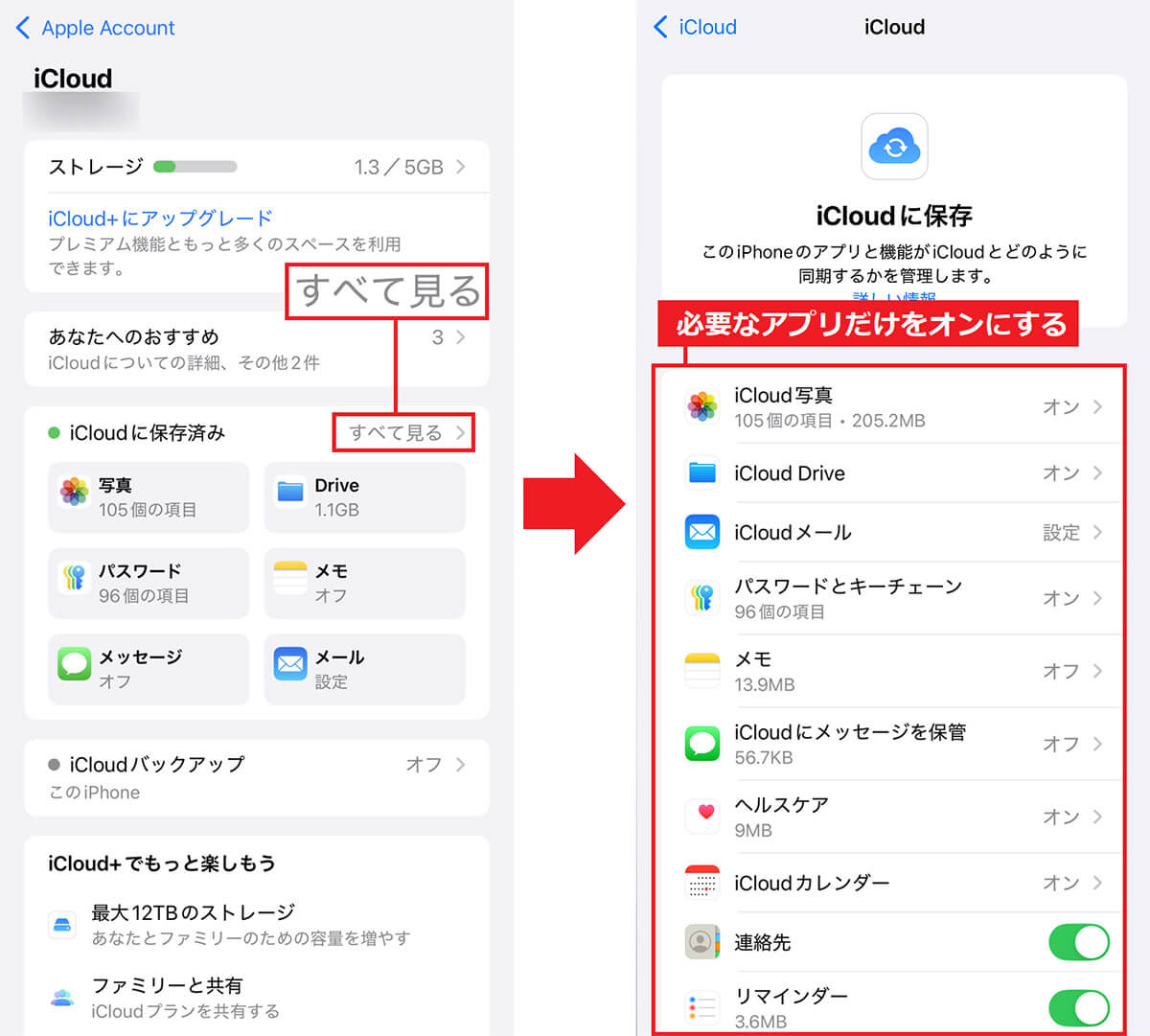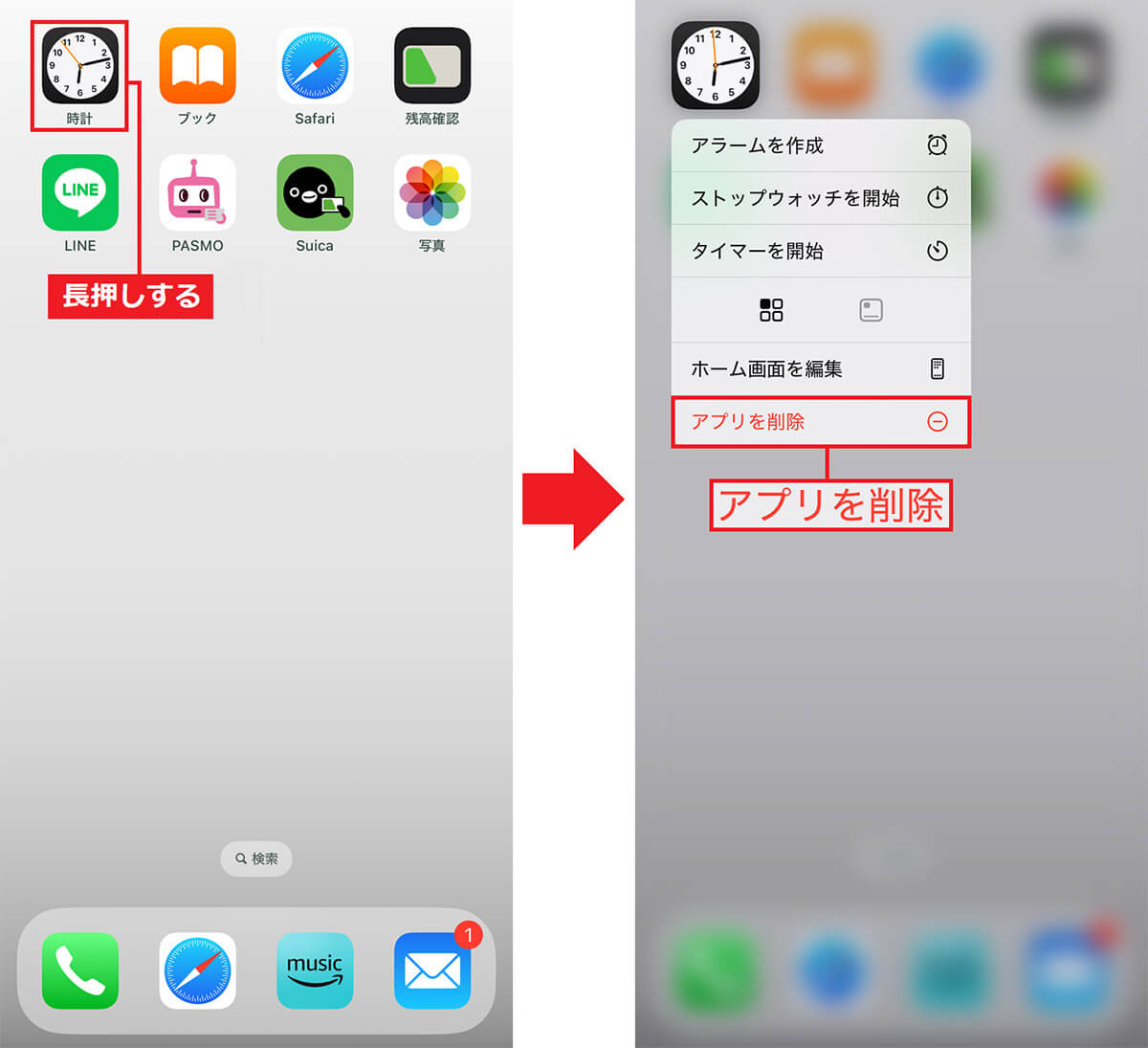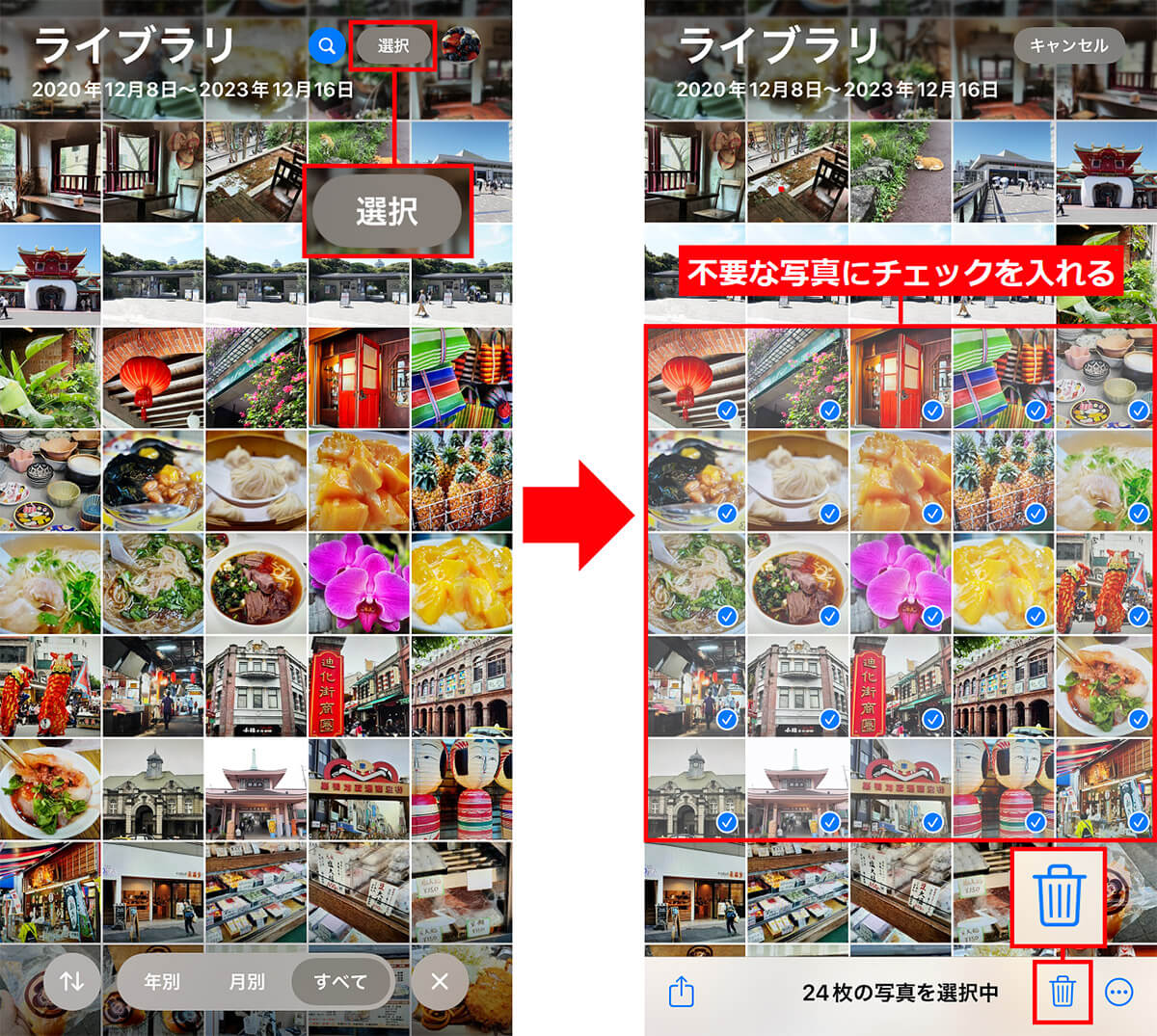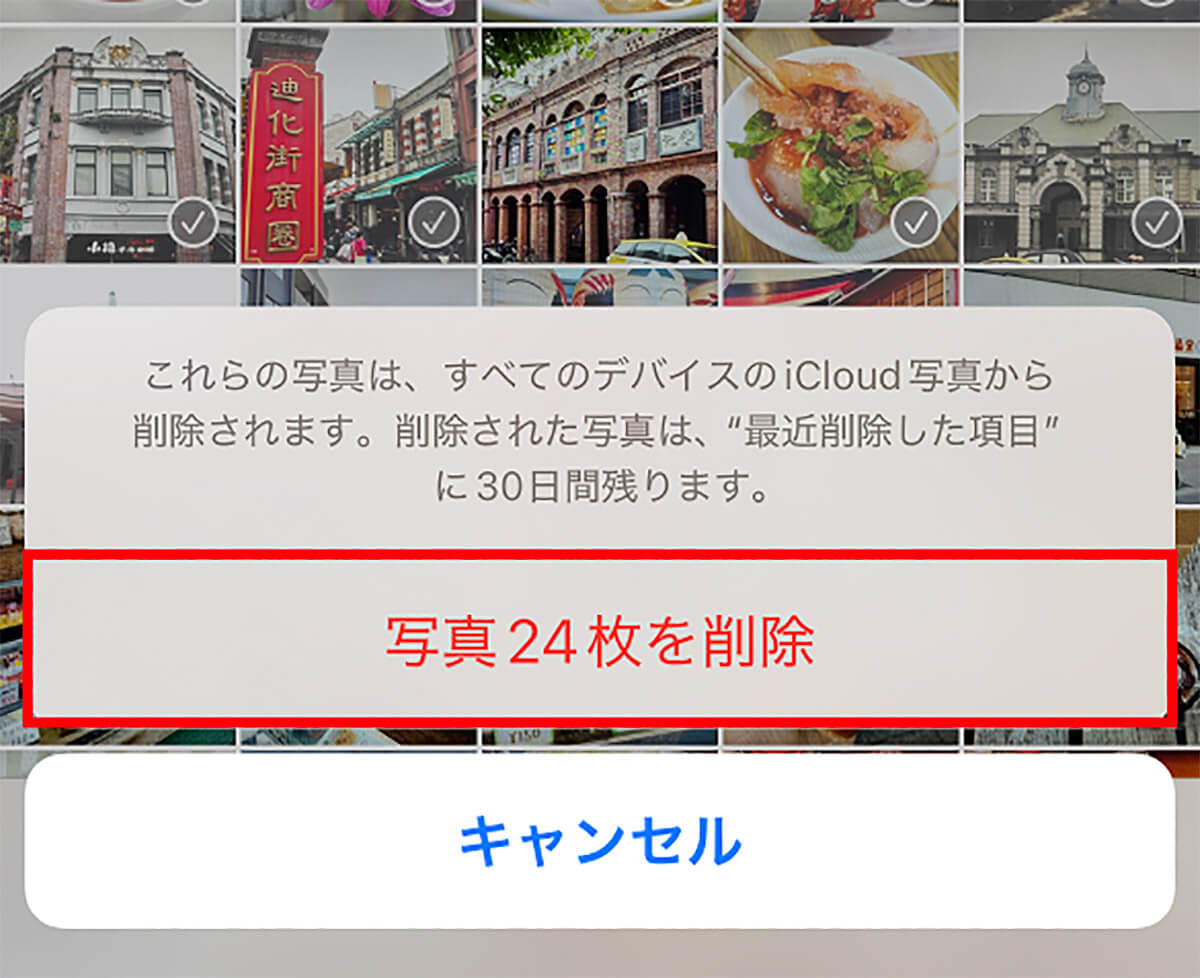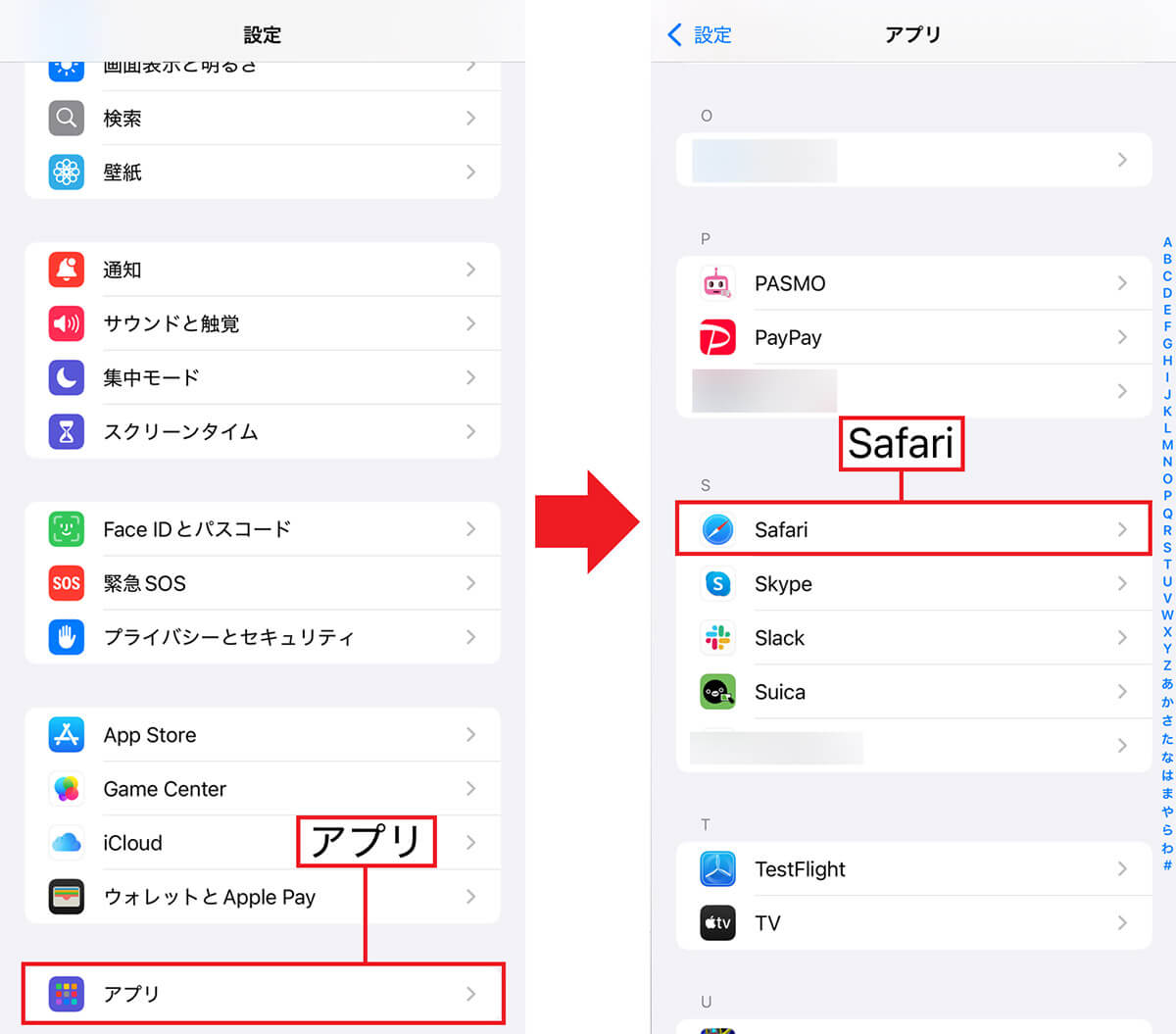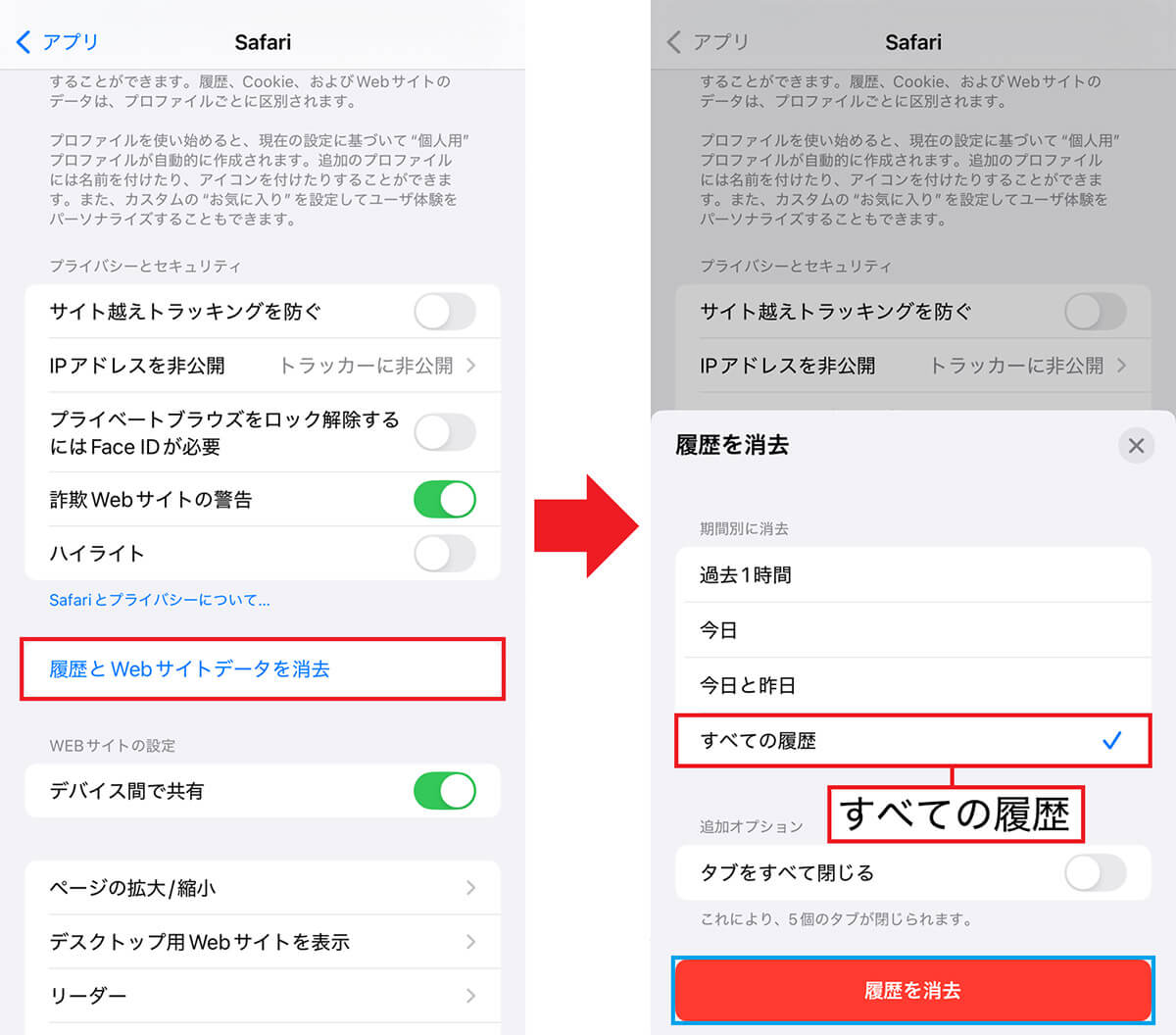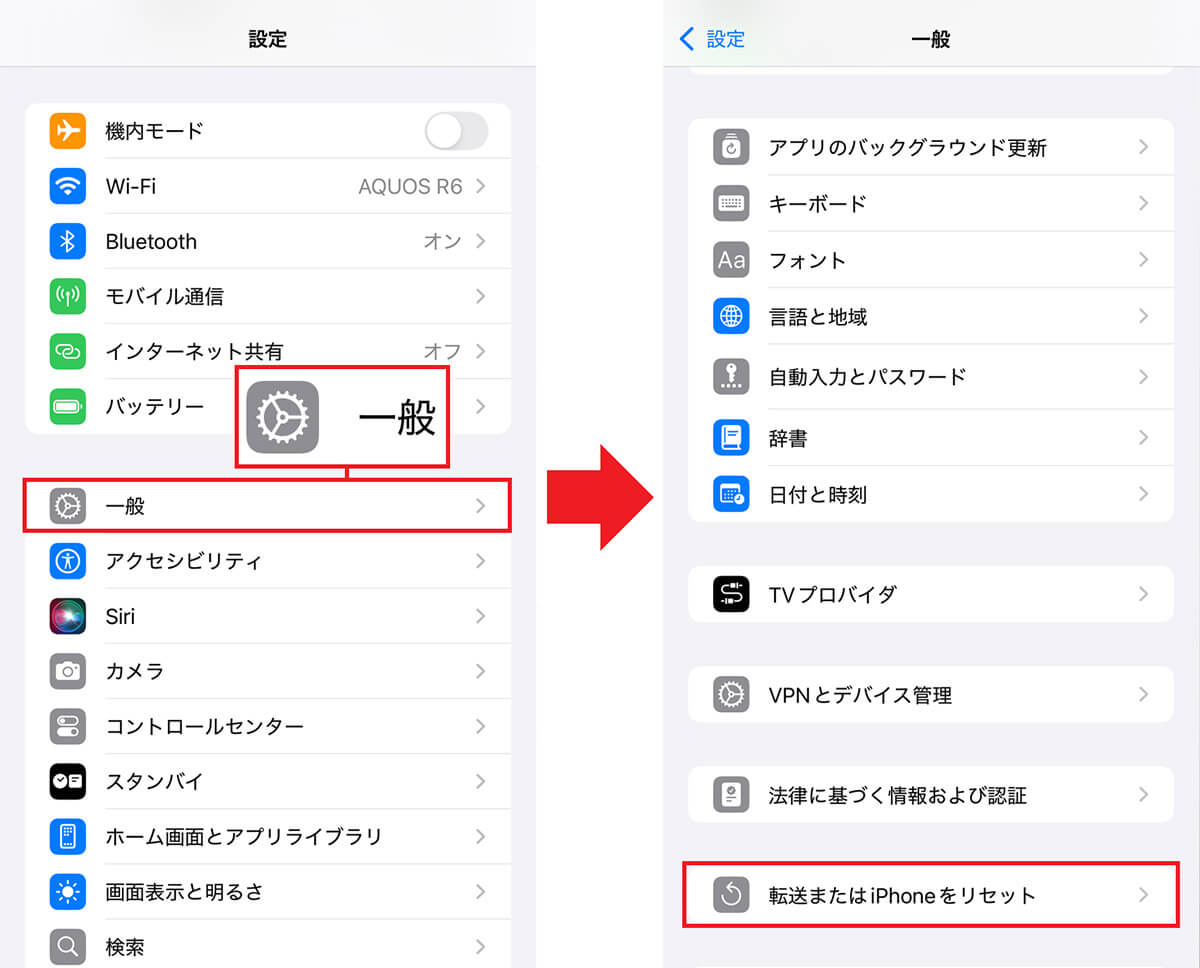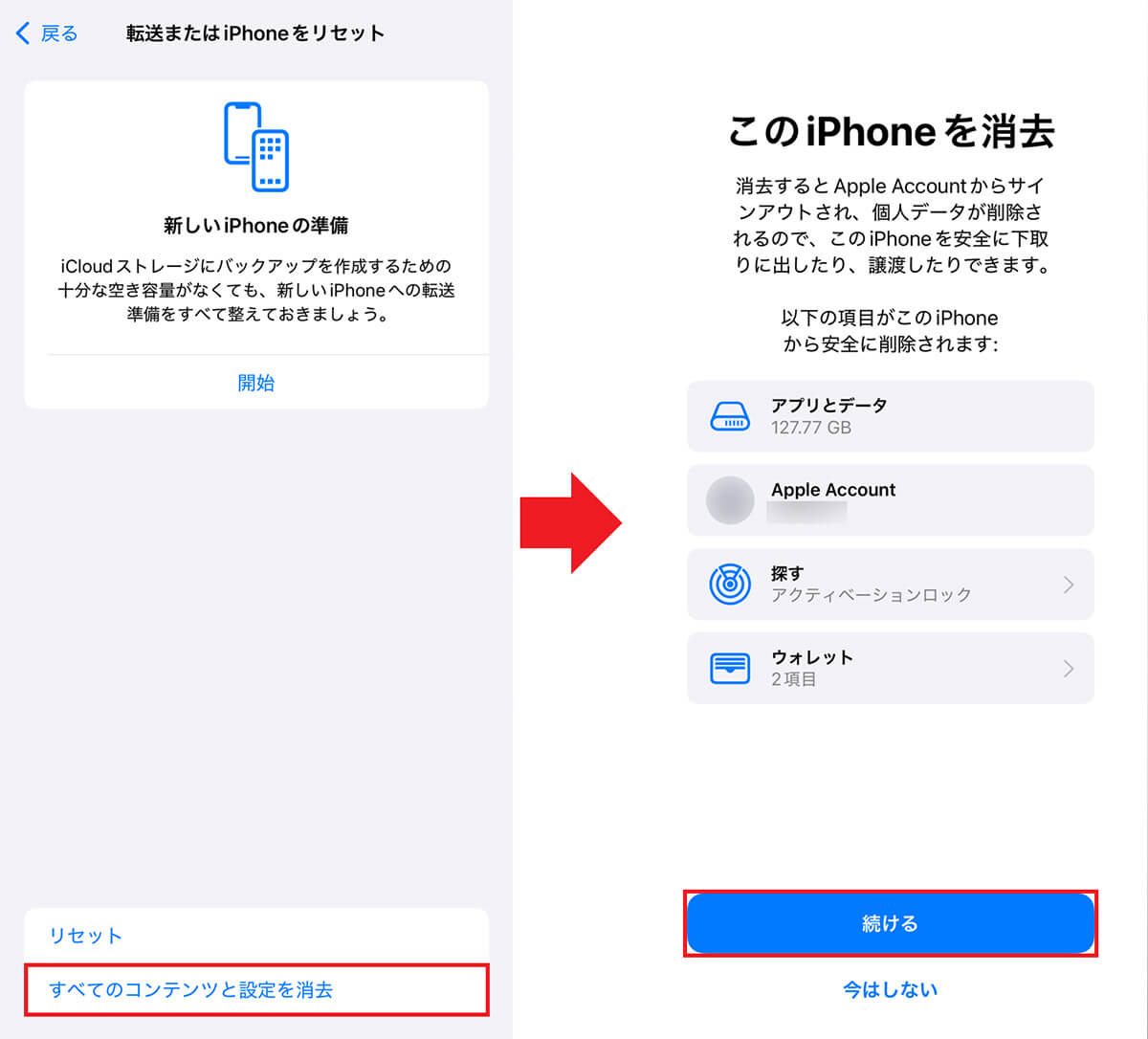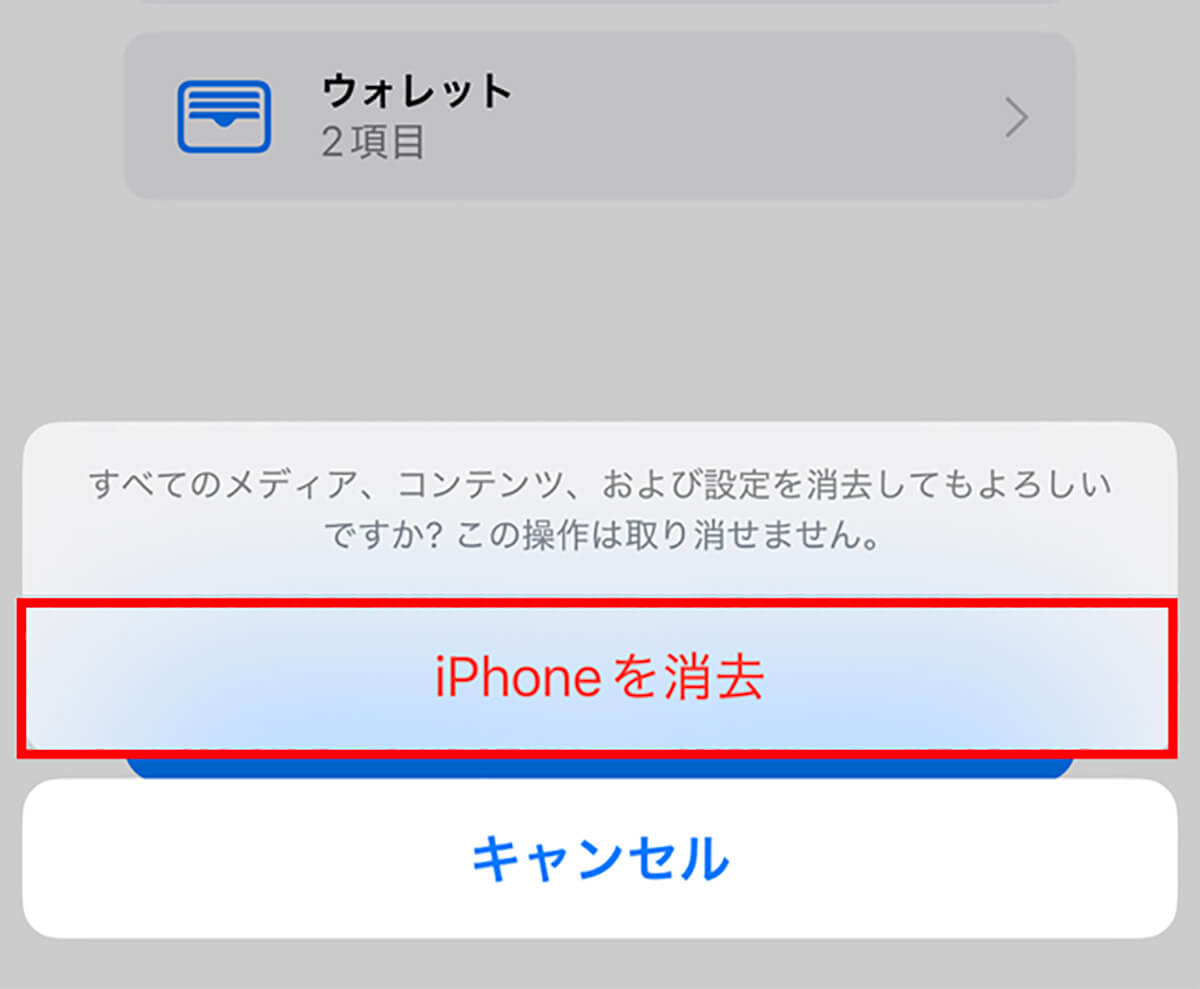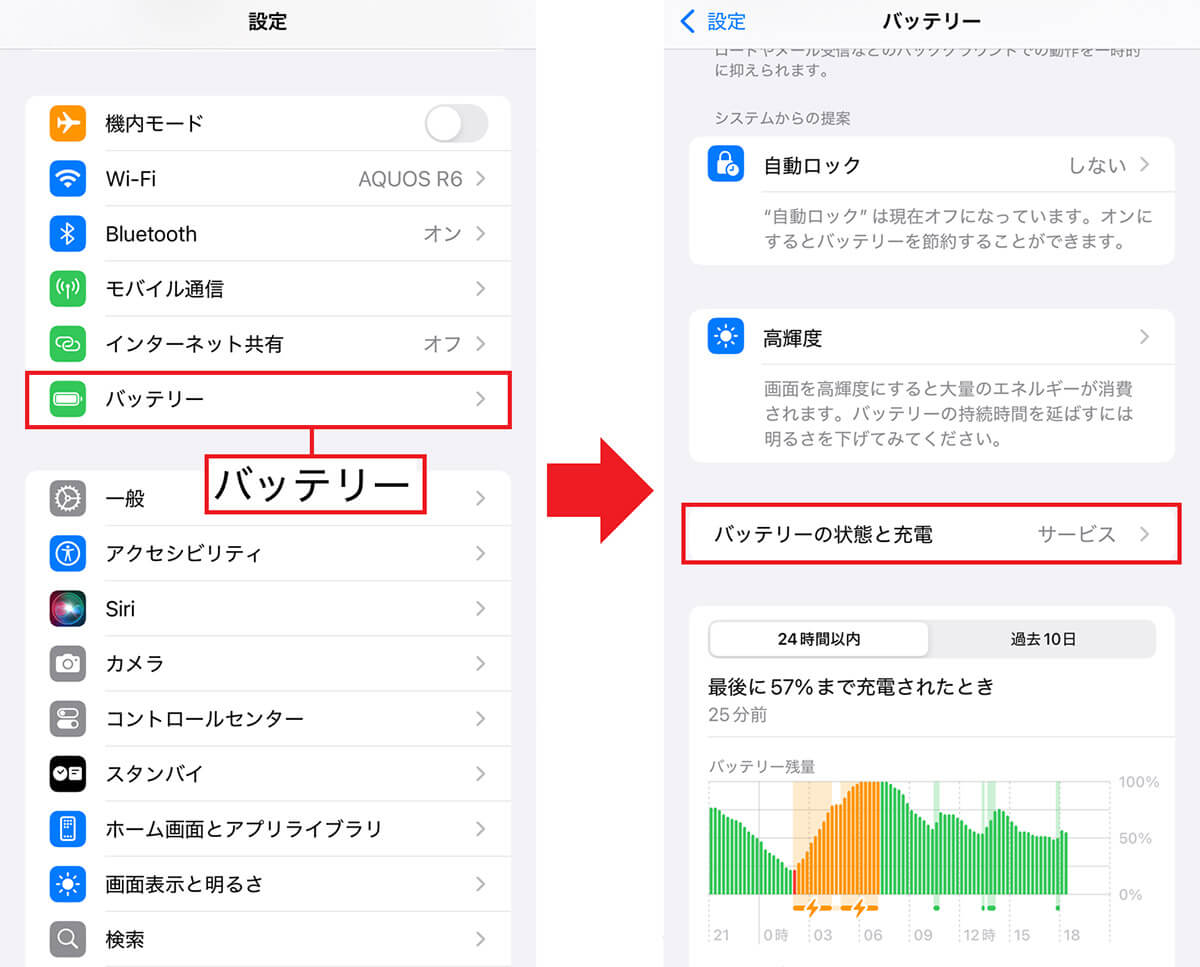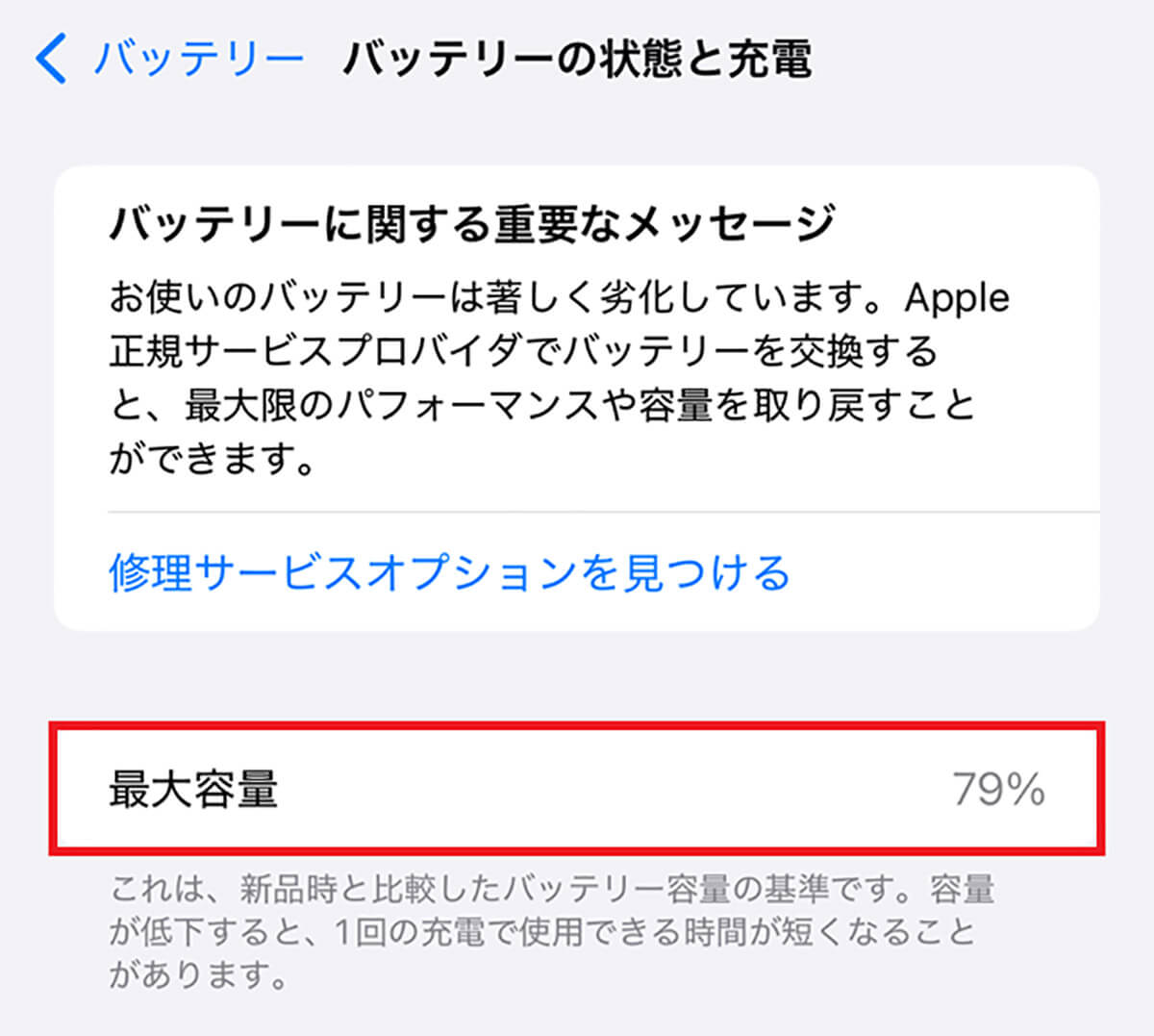iPhoneを長年使っていると、だんだん動作が重い・遅いと感じてくることもあると思います。そのようなときは、いったいどうしたらいいのでしょうか? そこで今回は、iPhoneが重い・遅いと思ったときに試したい15の対処法を紹介します。なお、今回はiOS 18のiPhone 13 Pro Maxを使用して解説します。
【目次】
1.【1】アプリの通知設定を見直す
2.【2】視差効果を減らす
3.【3】キーボードの予測変換を削除する
4.【4】アプリのバックグラウンド更新をオフにする
5.【5】「Siriからの提案」をオフにする
6.【6】iColudとの同期をチェックする
7.【7】使わないアプリを削除する
8.【8】不要な写真や動画を削除する
9.【9】Safariのタブをすべて閉じ、キャッシュをクリアする
10.【10】アプリをしっかりと終了させる
11.【11】インターネット環境を確認する
12.【12】熱くなったiPhoneを冷やす
13.【13】iPhoneを再起動する
14.【14】iPhoneを初期化する
15.【15】iPhoneのバッテリーを交換する
16.まとめ
【1】アプリの通知設定を見直す
iPhoneにインストールしたアプリの通知をオンにしていると、それが原因でiPhoneの動作がやや重くなってしまうことがあります。
これを解決するには、やさほど重要ではないアプリの通知などはすべてオフにしてしまいましょう。とくに大量のアプリをiPhoneにインストールしている人は、一度通知設定をチェックしてみてください。ただし、一括で通知をオフにしてしまうと重要なものを見落とす可能性もあるので、アプリごとに確認しながらオン・オフ設定を見直すといいでしょう。
通知設定をオフにする手順
【2】視差効果を減らす
iPhoneには、本体を傾けたときでもホーム画面が見やすいように自動調整してくれる「視差効果」機能があります。
これは古い機種ではかなり効果があるのですが、新しいiPhoneではさほど効果を感じられません。しかも、視差効果をオンにしていると、iPhoneの動作が少し重くなってしまうのです。もし、iPhoneを傾けてもアイコンがしっかり見えるようなら、視覚効果はオフにしましょう。
その方法は、設定から「アクセシビリティ」を開き、「視差効果を減らす」をオンにして「クロスフェードを優先」に設定しておけばOKです。
視差効果をオフにする手順
【3】キーボードの予測変換を削除する
文字入力をしているときに、何となく動作が重いと感じたときは、キーボードの変換学習をリセットしてみましょう。これにより、キーボードの変換候補が減って動作が軽くなる可能性があります。ただし、変換学習をリセットすると、今まで覚えた予測変換がすべて消えてしまいますので、その点はご注意ください。
キーボードの変換学習をリセットする手順
【4】アプリのバックグラウンド更新をオフにする
iPhoneのアプリは、起動していなくても自動的に更新情報をチェックしてくれるものがあります。これによってiPhoneの動作が重くなっている場合があるんですね。アプリが自動的にデータ通信を行って更新情報をチェックしないようにするには、「アプリのバックグラウンド更新」をオフにしてみましょう。
ちなみに、これによってiPhoneのSIMのデータ通信量も多少は軽減されますよ。
アプリのバックグラウンド更新をオフにする手順
【5】「Siriからの提案」をオフにする
Siriは話しかけるだけでアプリを起動したり、ネット検索した情報を教えてくれたりして便利ですが、意外と使っていない人も多いでしょう。また、よく使っているアプリなどを提案してくれる「Siriからの提案」によって、iPhoneの動作がやや重くなってしまうこともあります。もし、普段からあまりSiriを使っていないのであれば、Siriからの提案はオフにしておいたほうがいいでしょう。
Siriからの提案をオフにする手順
【6】iColudとの同期をチェックする
iPhoneとiCloudを同期しておくと、自動的にデータをバックアップしてくれるのがとっても便利ですよね。でも、iCloudと同期していることで常にデータ通信を行うことになりますし、iPhoneのリソースも消費してしまうため、iPhoneが重くなる原因のひとつとなっています。
実は、このiCloudとの同期はアプリごとに設定することが可能なので、バックアップが必要なアプリのみ同期させておけば、iPhoneの動作が軽くなるでしょう。
iCloudとの同期をオフにする手順
【7】使わないアプリを削除する
iPhoneにインストールしたものの、まったく使っていないアプリが大量にあったりませんか? もし、iPhoneのストレージが満杯になるまでアプリをインストールしてしまうと、空き容量が少なくなって、iPhoneの動作が重くなることがあるのです。不要なアプリがあるなら、この際ごっそり削除してストレージの空き容量を確保しましょう。
不要なアプリを削除する手順
【8】不要な写真や動画を削除する
iPhoneのストレージをもっとも圧迫しているのは、多くの場合、iPhoneで撮った写真や動画だと思います。【7】と同じで、やはりストレージの空き容量が減ってしまうと、iPhoneの動作が鈍くなってしまうので、不要な写真や動画は削除してしまいましょう。
もし、写真や動画をどうしても削除したくない場合は、パソコンやSDカードなどの外部ストレージに保存するか、クラウドにアップロードして、ストレージの空き容量をできるだけ確保しましょう。
写真や動画を削除する手順
【9】Safariのタブをすべて閉じ、キャッシュをクリアする
iPhoneで調べものをするときは「Safari」を利用する人が多いと思いますが、Webサイトを開いたままでほかのWebサイトを別タブとして開くこともできますよね。
複数のタブを切り替えながら検索できるのは大変便利なんですが、タブをあまりにもたくさん開いているとiPhoneの動作が重くなってしまうことも……。しかも、タブを閉じただけではWebページを開いたときに一時的にデータを保存しておくキャッシュが残ってしまいます。
このキャッシュがどんどん溜まってくると、一時的にデータを保存しておく領域が減って、iPhoneの動作が重くなるんですね。できれば、Safariのキャッシュは定期的にクリアしておいたほうがいいでしょう。
Safariのキャッシュをクリアする手順
【10】アプリをしっかりと終了させる
いろんなアプリを同時にたくさん使っているとき、iPhoneの動作がだんだんと重くなってしまうことがあります。もし、アプリスイッチャーに終了させていないアプリが大量にある場合は、アプリがバックグラウンドで動いているので、しばらく使わないアプリは、ここでしっかり終了させておきましょう。
アプリをしっかり終了させる手順
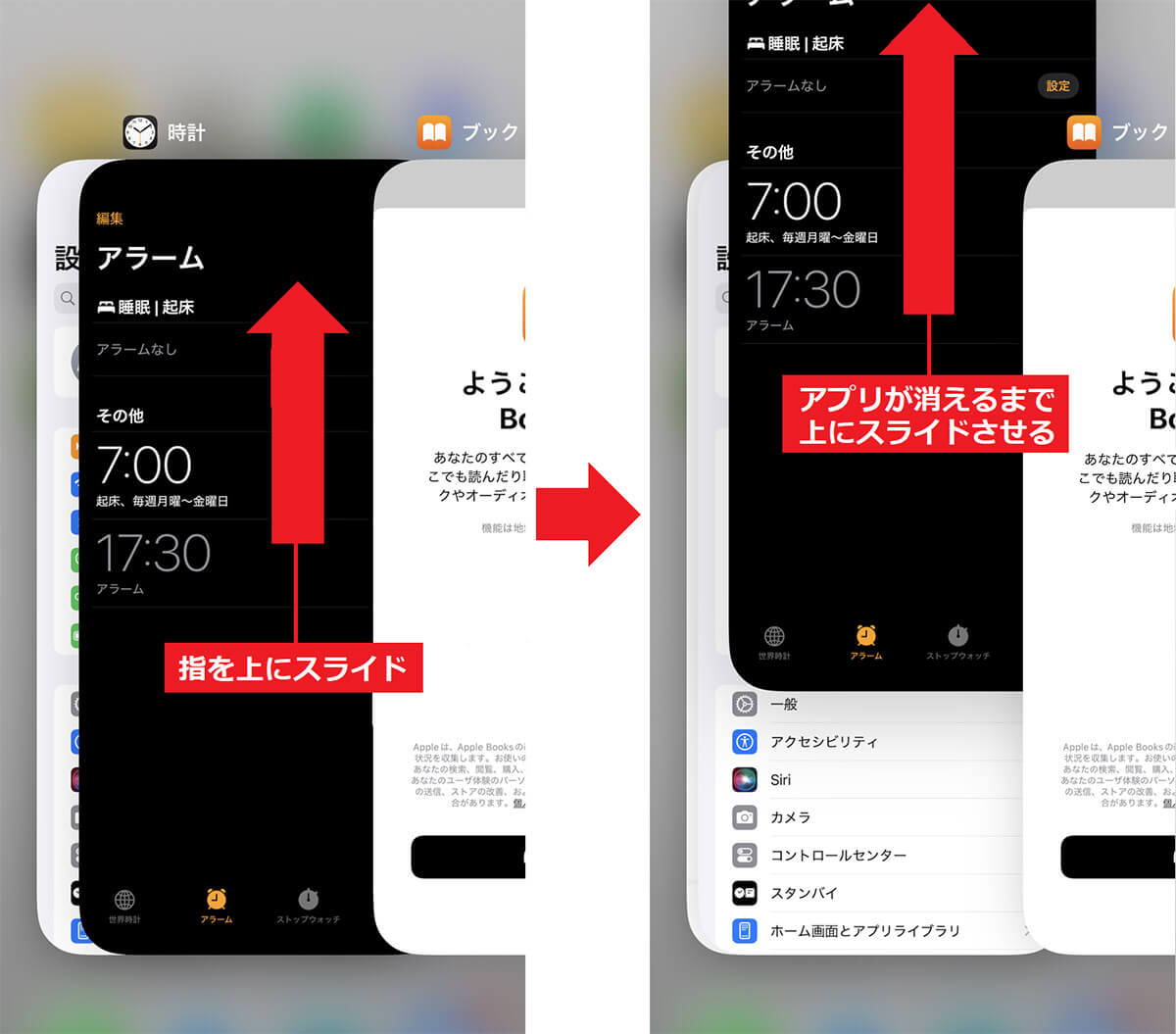
「アプリスイッチャー」を起動したら不要なアプリに指を当てて上にスライドします(左写真)。そのままアプリの表示が消えるまで上にスライドさせ続ければ、そのアプリをしっかり終了させることができます(右写真)
【11】インターネット環境を確認する
Webサイトを閲覧したりYouTubeなどで動画を閲覧しているときに、急にiPhoneが重くなった場合はインターネット回線に問題が発生しているかもしれません。もし、ほかのアプリは普通に動作するのにWeb閲覧や動画サイトだけが重い場合は、Wi-Fiルーターやデータ通信に何らかのトラブルが発生していると考えられます。
そのような場合は、Webブラウザで「Fast.com」のようなインターネット回線の速度テストを実行して実効速度を確認してみましょう。もし、1Mbpsを下回っているようであればWi-Fiルーターやデータ通信に何らかの問題が起きている可能性があります。
たとえば、接続しているWi-Fiルーターの電波が混線していたり、電波が何かに遮られている可能性があります。また、契約しているデータ通信量を使い切って、速度制限されているかもしれません。
●Fast.comは→こちら
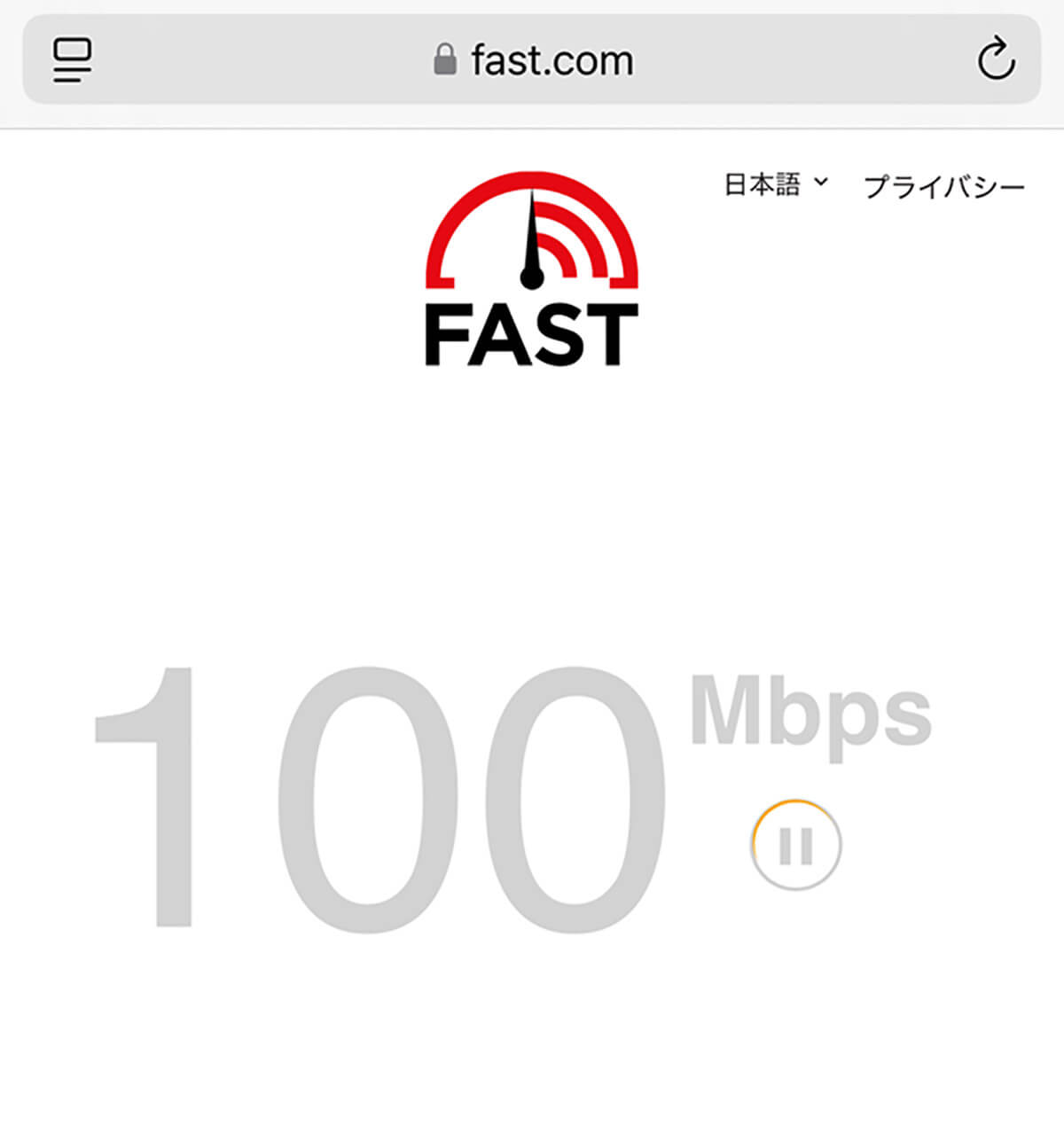
「Fast.com」はネットの通信速度を計測できる無料のWebサービスです。もし、画面のように100Mbps以上出ているなら問題ありませんが、1Mbpsを下回っているならネット回線に何か問題があると思われます
【12】熱くなったiPhoneを冷やす
iPhone本体が異常に熱くなっていると、動作が急に遅くなることがあります。これは、CPUが高熱を持つとパフォーマンスを下げて熱を下げる機能が働くためで、熱くなったiPhoneを冷却すれば元どおりに動くようになります。もし、iPhone本体が異常に熱くなったらスリープ状態にしてスマホカバーを外し、日陰に置いて扇風機などで冷やしましょう。

iPhoneでは、本体が高温になりすぎると警告が表示され、温度が下がるまで操作不能になります。iPhoneが熱くなってきたら一度作業を止めてiPhoneを冷やしてやりましょう(写真はApple公式より引用)
【13】iPhoneを再起動する
ここまで紹介した方法をすべて試しても、iPhoneの動作が重いままなら、iPhoneを再起動してみましょう。これで不具合が解消されて快適に動作する可能性もあります。とにかく不具合を感じたら、再起動してみるというのはデジタル機器定番の解決方法なのです。
iPhoneを再起動する手順(ホームボタンがない機種)
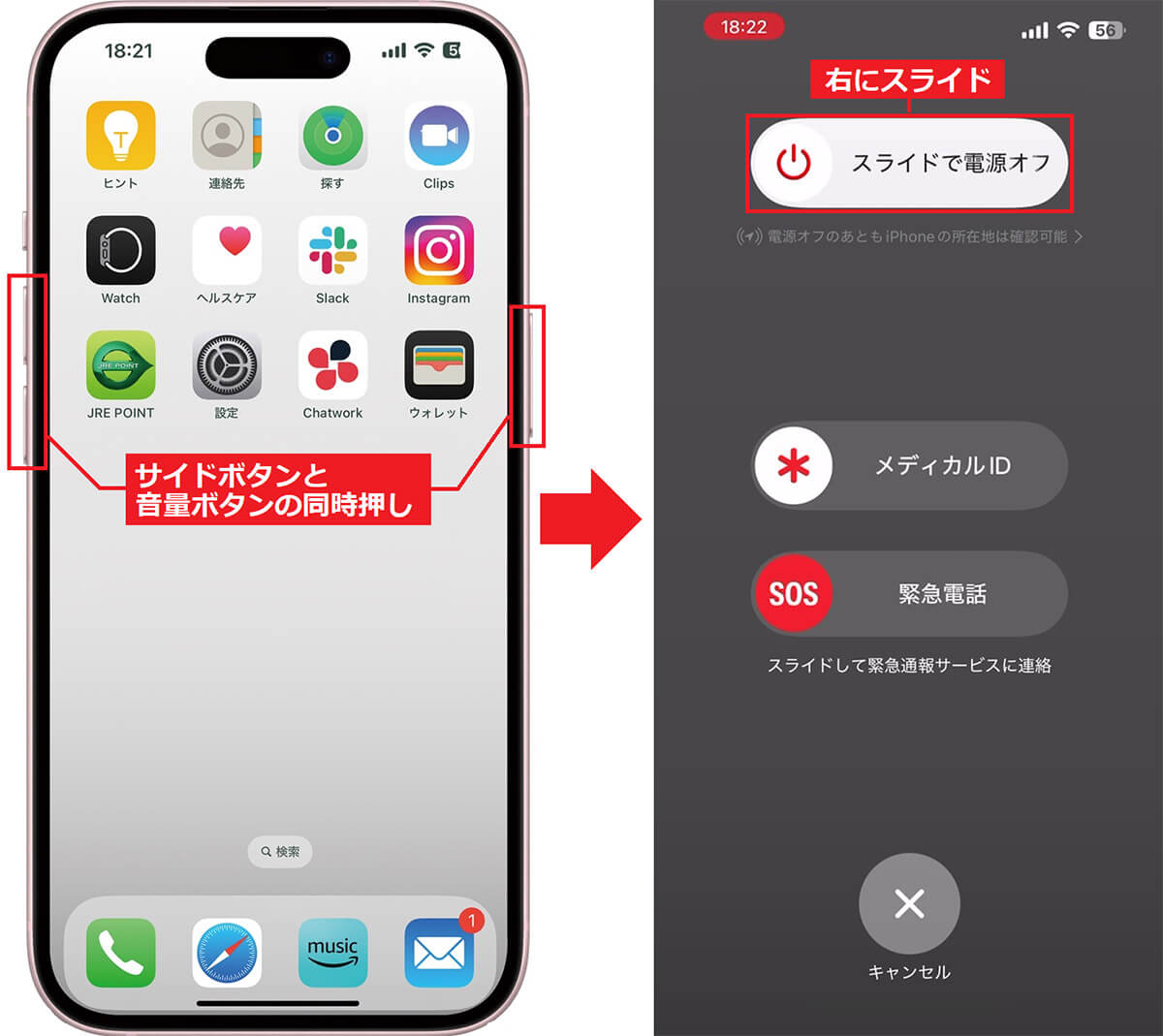
ホームボタンのないiPhoneの場合は、まず、サイドボタンと音量ボタンのどちらか片方を同時に押します(左写真)。次に、「スライドで電源オフ」を右にスライドさせると電源がオフになるので、そのあとサイドボタンを長押して起動すればOKです(右写真)
【14】iPhoneを初期化する
iPhoneを再起動してもまったく症状が改善されない場合は、最終手段としてiPhoneを初期化してみる方法もあります。もちろん、iPhoneを初期化してしまうと全データがすべて消えてしまうので、事前に必ず重要なデータをiCloudなどでアップしておきましょう。
また、iPhoneを初期化してしまうと再設定の躾(しつけ)作業も大変なので、自信のない人は無理に実行しないでください。また、しつこいようですが初期化するときはデータのバックアップを行い、必ず自己責任で行うようにしてください。
iPhoneを初期化する手順
【15】iPhoneのバッテリーを交換する
iPhoneはバッテリーが劣化してくると、パフォーマンスも低下します。iPhone 11以降のモデルではその影響は軽減しているのですが、もし、バッテリーの最大容量が80%を下回っている場合はバッテリーの持ちも悪いので、この際、バッテリーの交換を検討したほうがいいでしょう。
Apple公式サイトの「iPhone バッテリーの交換」では、iPhoneの機種ごとの交換費用が確認できます。
●Apple「iPhone 11 以降のバッテリーとパフォーマンスについて」→こちら
●Apple「iPhone バッテリーの交換」は→こちら
バッテリーの最大容量を確認する手順
まとめ
いかがでしょうか? 今回はiPhoneの動作が重い・遅いときに、どう対処していいのか解説しました。もちろん、iPhoneの動作が重くなる原因はさまざまですので、ここで紹介した以外の原因があるかもしれませんが、もっともカジュアルな解決策としては、とりあえずiPhoneを再起動してみることです。ほとんどのトラブルは、これで解決できると思いますよ。
※サムネイル画像(Image:Wongsakorn Napaeng / Shutterstock.com)