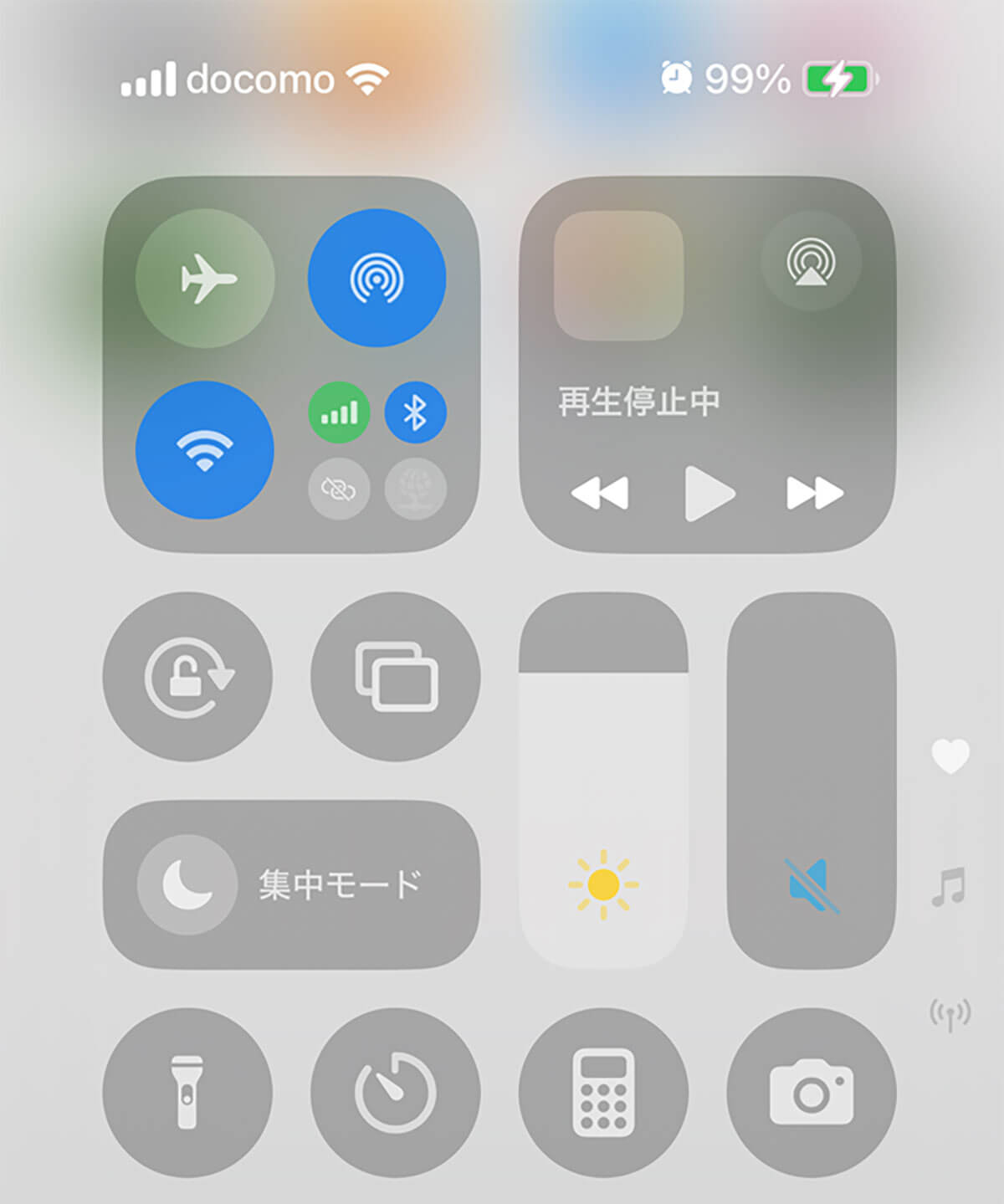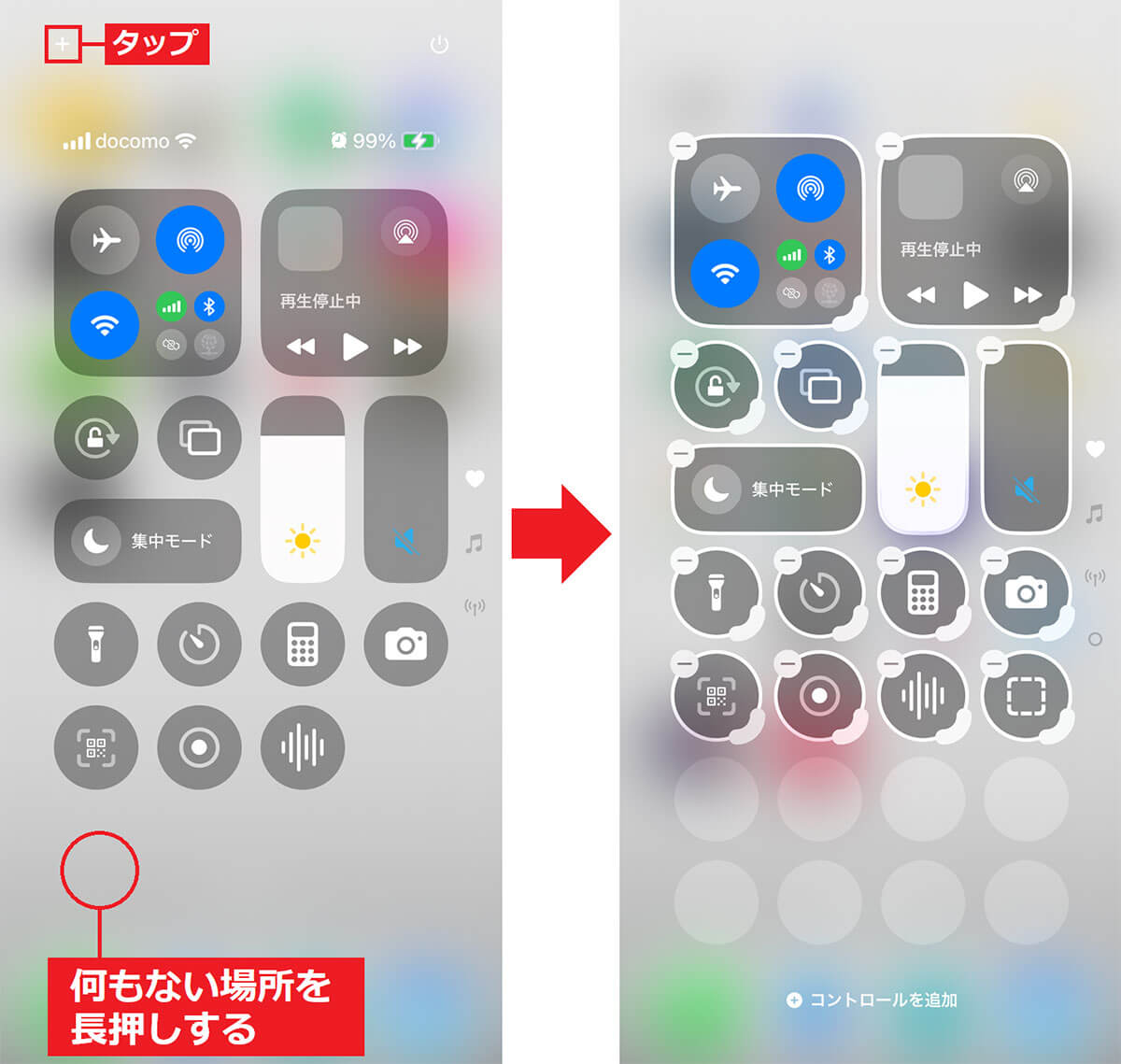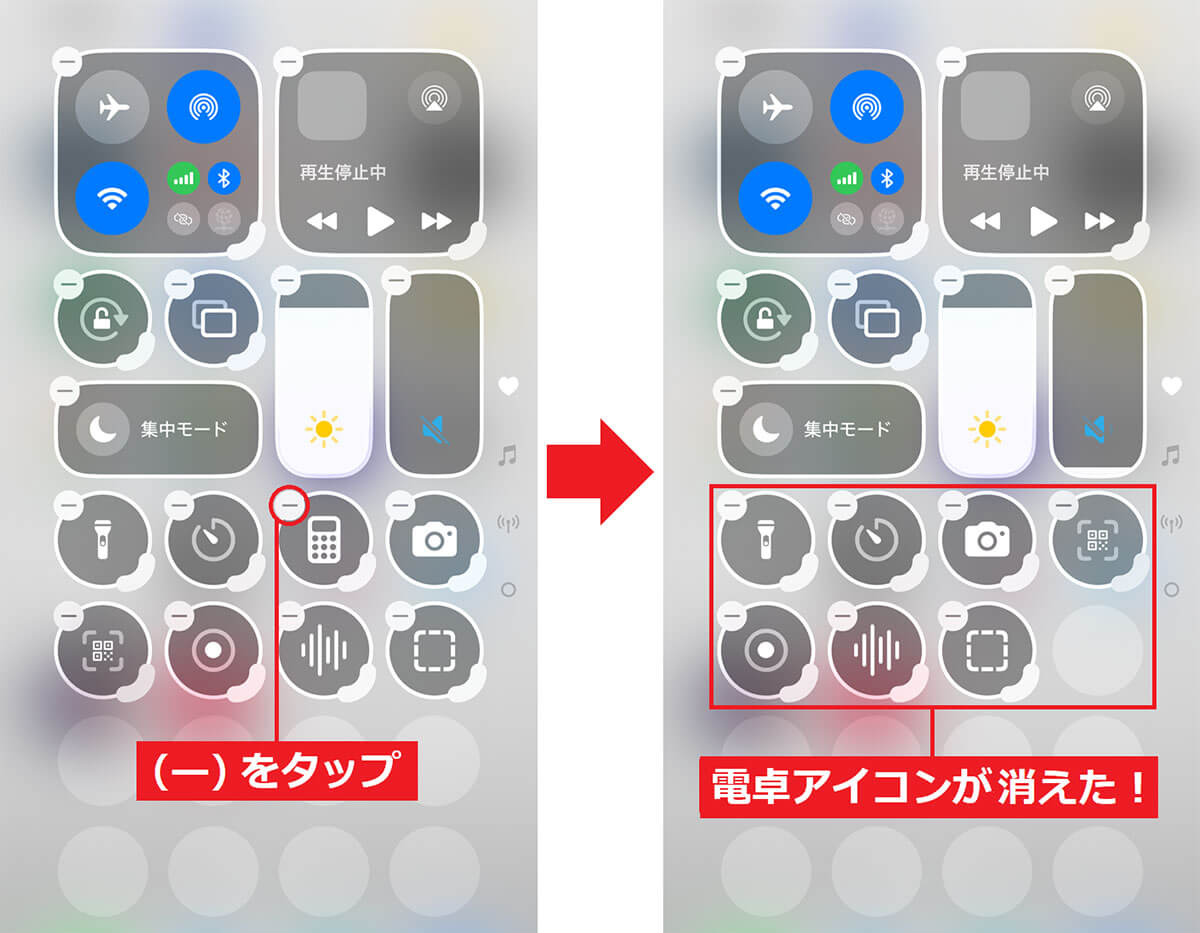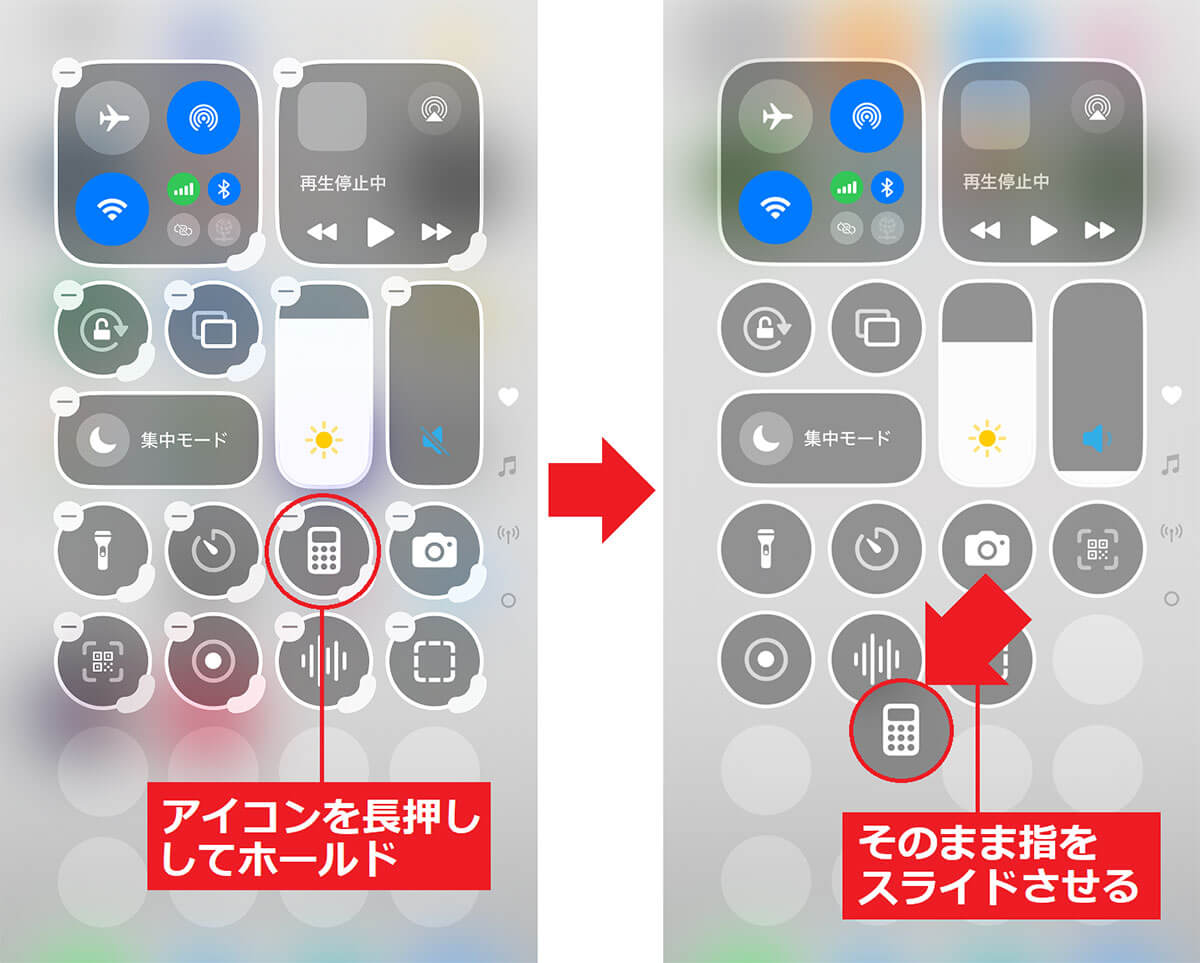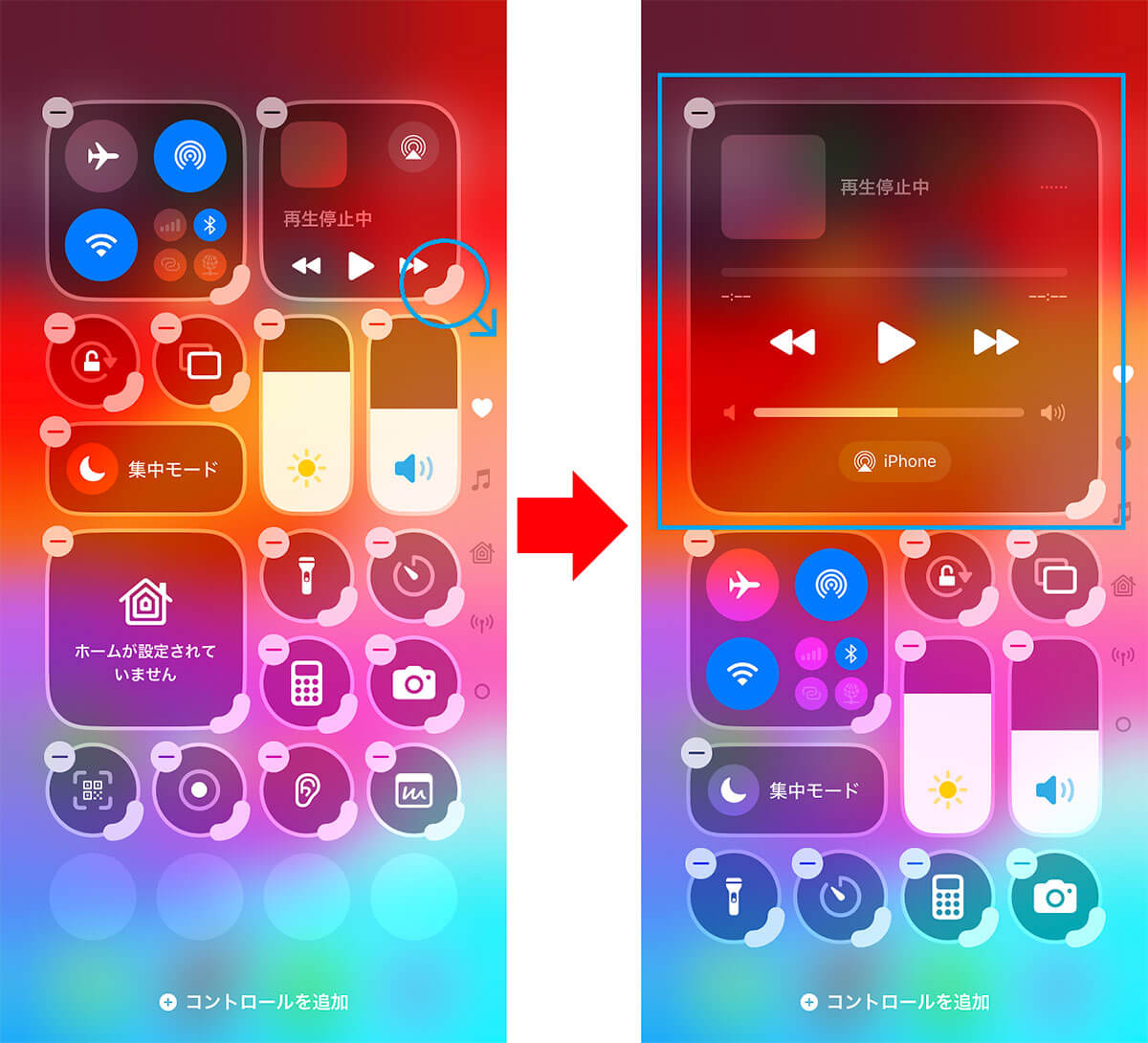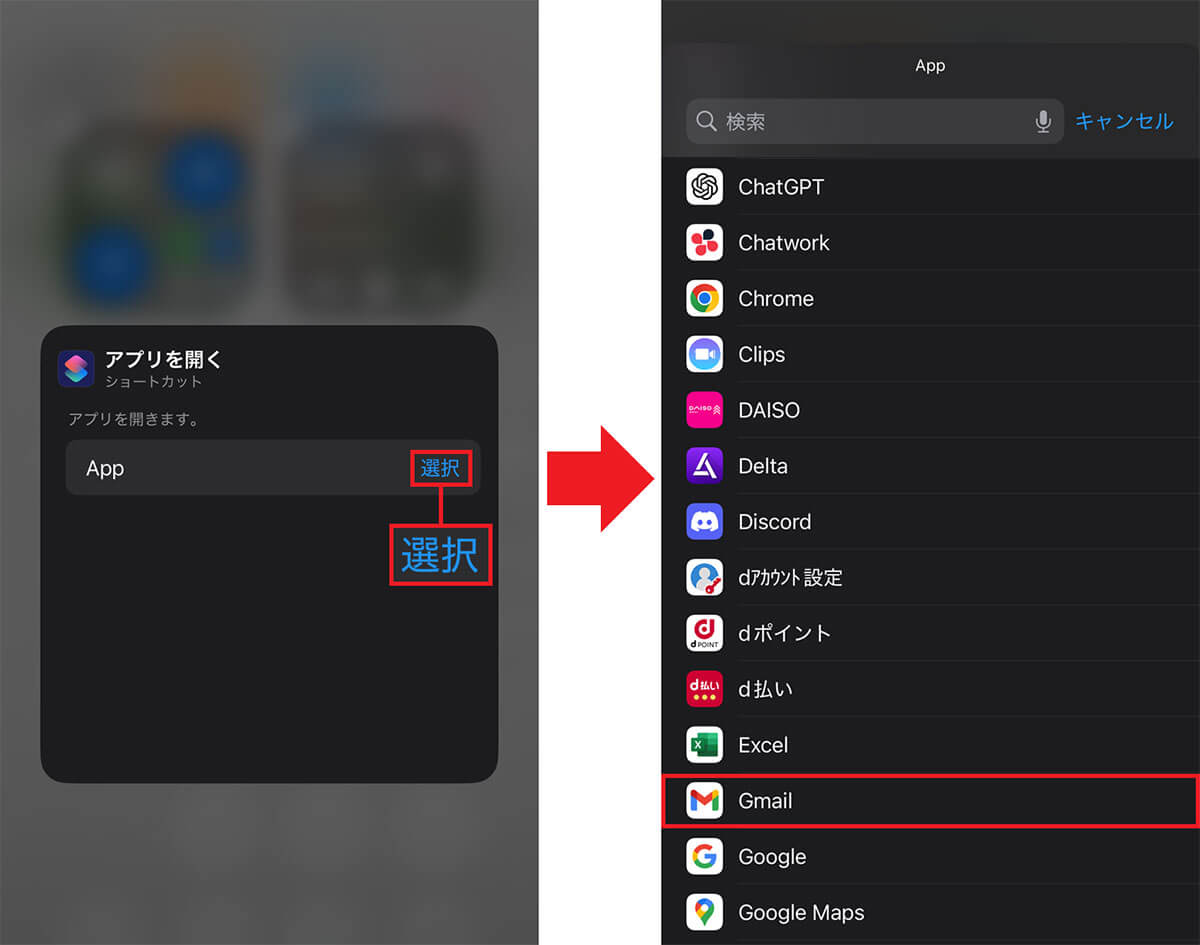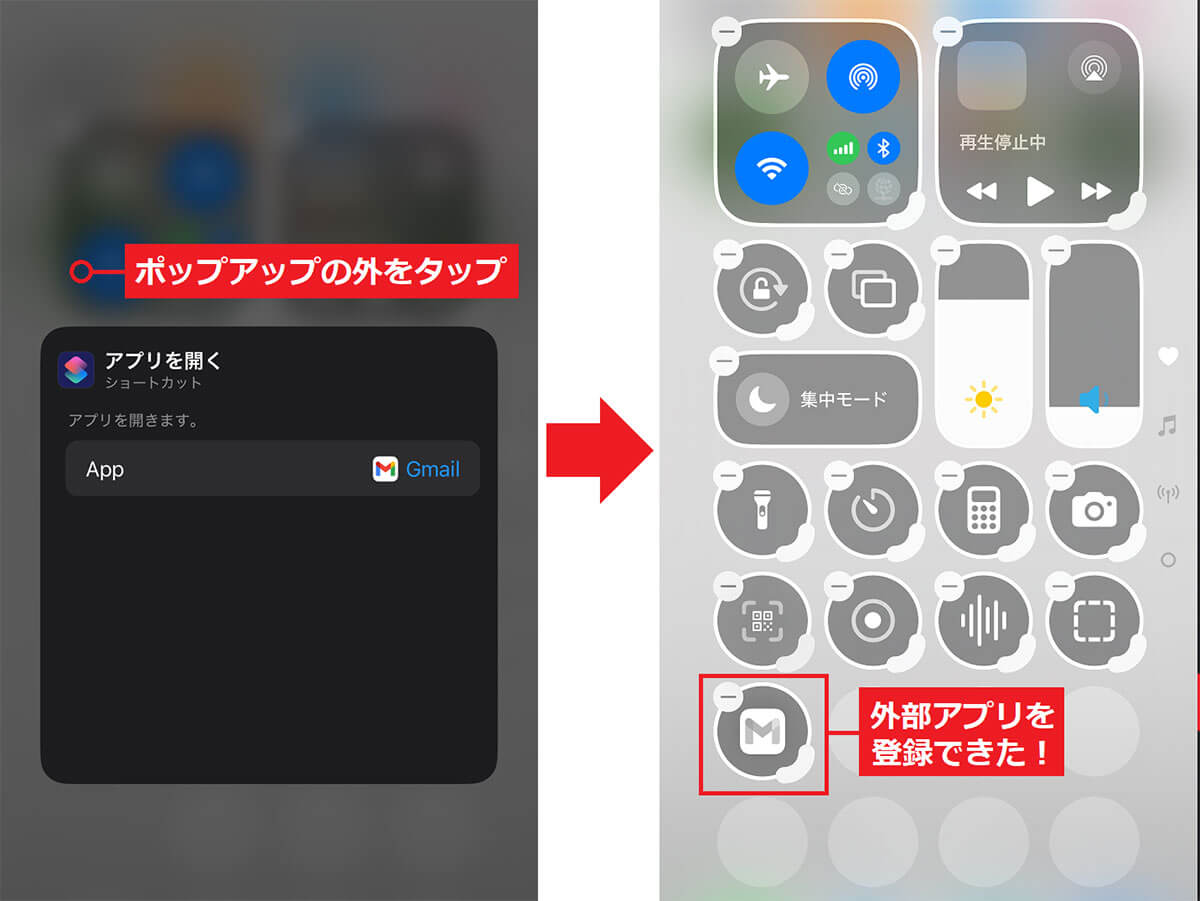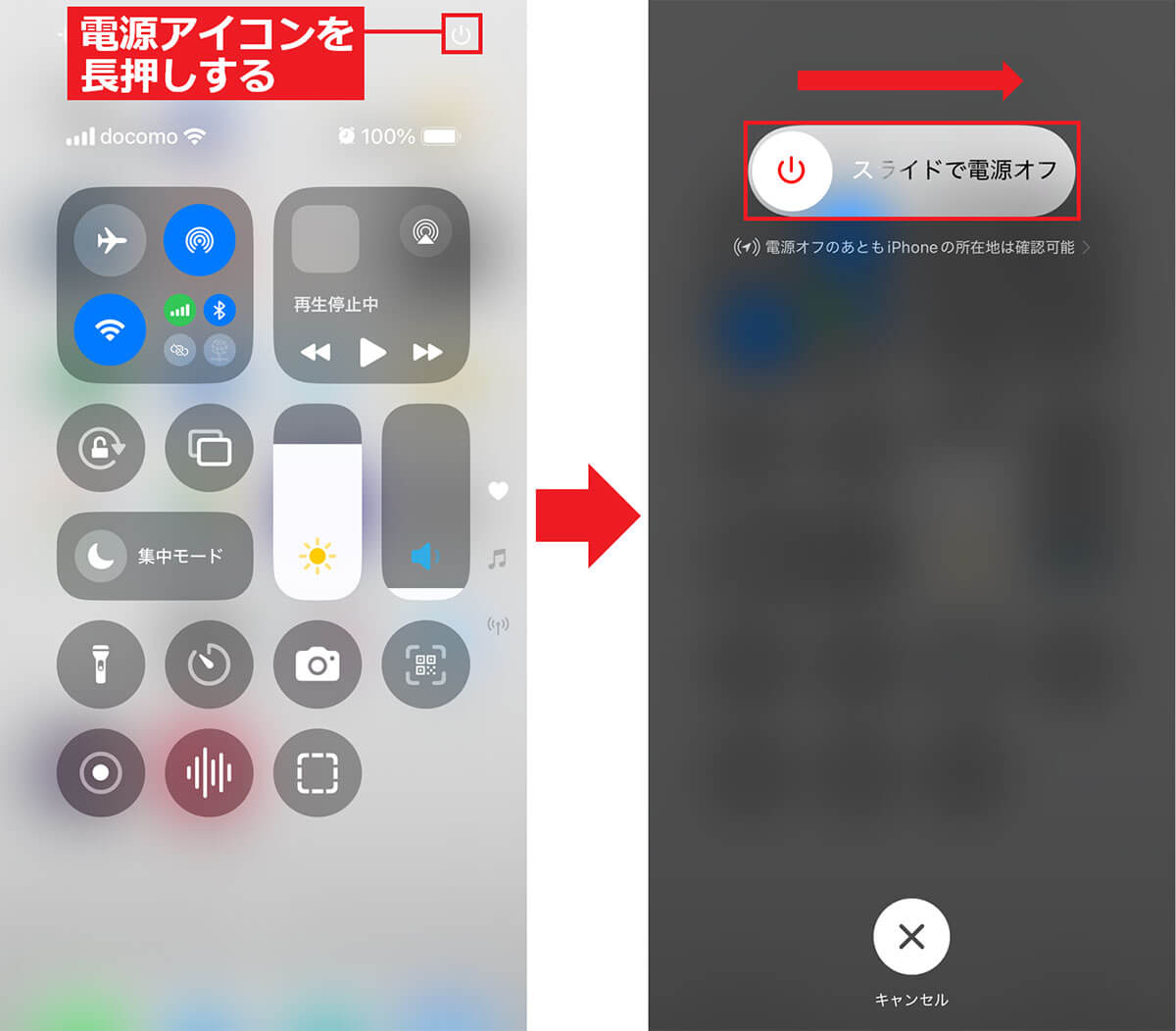Wi-FiやBluetoothのオン&オフ、特定の機能を素早く起動するときなどには、iPhoneの「コントロールセンター」が便利ですよね。そのコントロールセンターが、iOS 18から自由にカスタマイズできるようになっているのをご存じでしょうか? そこで今回は、コントロールセンターを自分好みにカスタマイズする方法を紹介しましょう。
コントロールセンターを自分好みにカスタマイズしよう!
iPhoneユーザーなら、便利なコントロールセンターを毎日のように使っていることでしょう。ここでは画面の明るさや音量調節、Wi-FiやBluetoothのオン&オフ、カメラや電卓などの便利なアプリをすぐに起動できます。
コントロールセンターは、iPhone X以降であれば、画面の上から下方向にスワイプすることで表示できますが、必ずしも自分がよく使うアプリが表示されているわけではありませんよね。
実は、iOS 18からはコントロールセンターのカスタマイズ機能が強化されています。たとえば、あまり使わないアイコンは外して、自分が良く使う機能のアイコンに入れ替えたり、アイコンの位置や大きさなどを自由に変更することもできるんですね。
しかも、ショートカットを経由して、Apple以外の外部アプリもコントロールセンターに登録可能となっていますので、利便性はかなり向上しているのです。
実際にiPhoneのコントロールセンターをカスタマイズしてみよう!
それでは、実際にiOS 18のiPhoneでコントロールセンターをカスタマイズしてみましょう。まず、コントロールセンターを表示したら、画面左上の「+」をタップするか、何もない場所を長押しします。すると、アイコンやウィジェットに(-)が表示されるので、それをタップすると、そのアイコンはコントロールセンターから削除され、非表示になります。
コントロールセンターをカスタマイズする手順
不要なアイコンを非表示にする手順
コントロールセンターでは、アイコンを長押しして指をスライドすると、アイコンを移動することもできます。これはホーム画面の編集と同じ要領ですね。
アイコンの位置を移動する手順
また、コントロールセンターにあるアイコンのなかで、目立たせたいものはサイズを大きくすることができます。アイコンやウィジェットに(-)が表示された状態で、アイコンの右下部分を引っ張ると、アイコンが拡大されますよ。
アイコンを大きくする手順
次に、よく使うアプリをコントロールセンターに登録してみましょう。コントロールセンターの編集画面下にある「コントロールを追加」をタップすると、さまざまな機能のアイコンが表示されるので、好きなものを選びます。カスタマイズが終了したら画面の空いている部分をタップすればOKですよ。
ちなみに、iOS 18では外部アプリもコントロールセンターに追加できますので、今回は「Gmail」を登録してみました。
まず、画面を下にスクロールして「ショートカット」に含まれる「アプリを開く」を選択します。すると、ポップアップが開くので「選択」をタップしたら、一覧から登録したいアプリを選びましょう。これで、コントロールセンターによく使う外部アプリのアイコンが登録されるのです。
外部アプリのアイコンを登録する手順
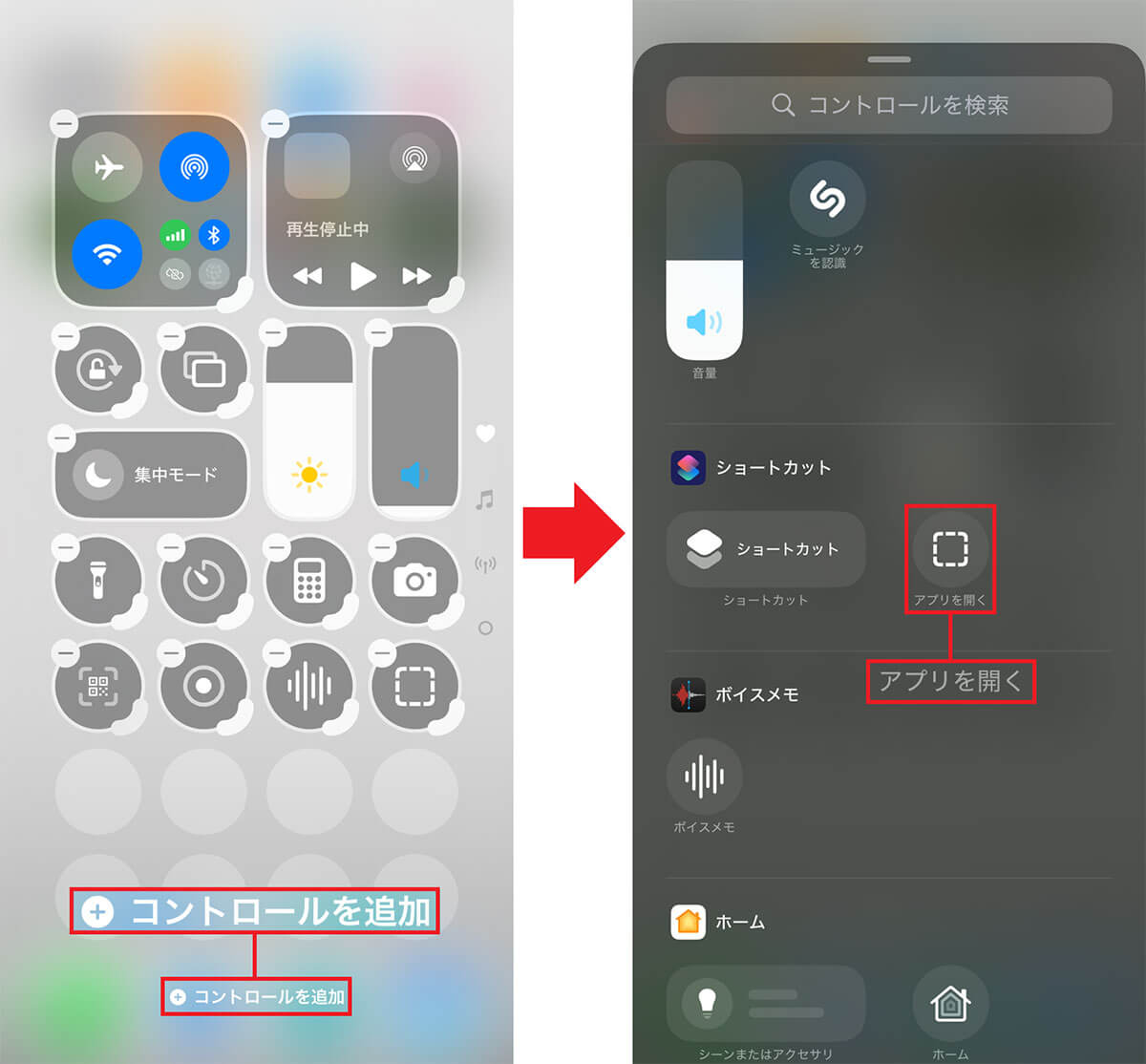
コントロールセンターの編集画面下の「コントロールを追加」をタップすると(左写真)、さまざまな機能のアイコンが表示されるので、好きなものを選択します。今回は外部アプリを追加するので、「アプリを開く」を選びました(右写真)
iOS 18ではコントロールセンターから電源をオフにできる!
iOS 18のコントロールセンターでは、注目しておきたい機能もあります。それは「電源」ボタン。これまでのように、わざわざiPhone本体の物理ボタンを押さなくても、コントロールセンターから手軽にiPhoneの電源をオフにすることができるようになったんですね。
その方法は簡単です。まず、コントロールセンターを表示したら、画面右上にある「電源」アイコンを長押ししましょう。すると「スライドで電源オフ」が表示されますので、そのボタンを左から右にスライドさせればOKです。
コントロールセンターから電源をオフにする手順
まとめ
いかがでしょうか? 今回は、iOS 18で強化されたコントロールセンターのカスタマイズ機能を紹介しました。自分が使いやすいようにアイコンを入れ替えたり配置を変更しておけば、より便利にiPhoneを使えるようになりますので、ぜひ一度確認してみてください。
※サムネイル画像(Image:PixieMe / Shutterstock.com)