Fire TV Stickでは、Androidスマホの画面をミラーリングすることが可能。しかし、ミラーリングをするにあたって、うまく映らずに困ることもあるでしょう。
今回はAndroidスマホをFire TV Stickでミラーリング出来なかった場合の原因や対処法についてご紹介していきます。
Fire TV StickでAndroidスマホのミラーリングをする方法
まずは基本的な「Fire TV StickでAndroidスマホのミラーリングをする方法」を解説します。なお事前準備として、Fire TV StickとAndroidスマホは「同じWi-Fi」に接続しておきましょう。
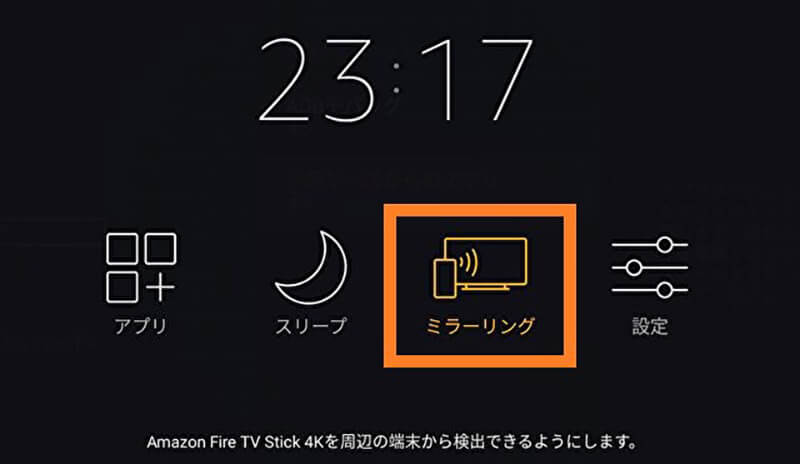
【1】Fire TVを起動し、ホームボタンを長押しすると、上記画像の画面が表示されます。右から二番目の「ミラーリング」を選択します
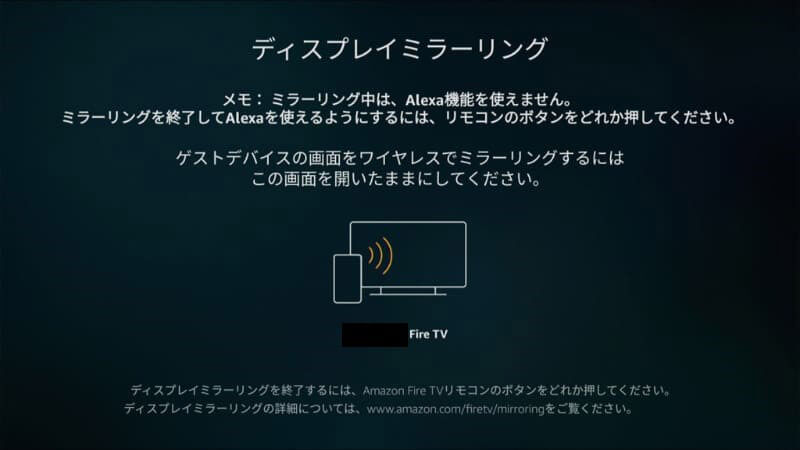
【2】「ディスプレイミラーリング」という画面になればFire TV側の準備は完了です。次はAndroidスマホ側の準備を進めましょう
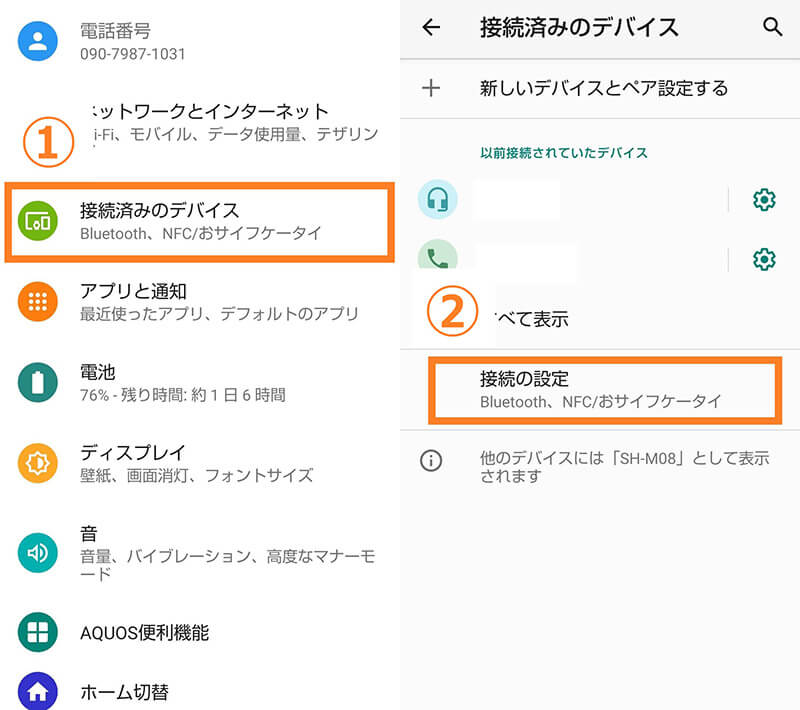
【3】Androidスマホの設定を開き、①「接続済みのデバイス」をタップし、②「接続の設定」をタップします
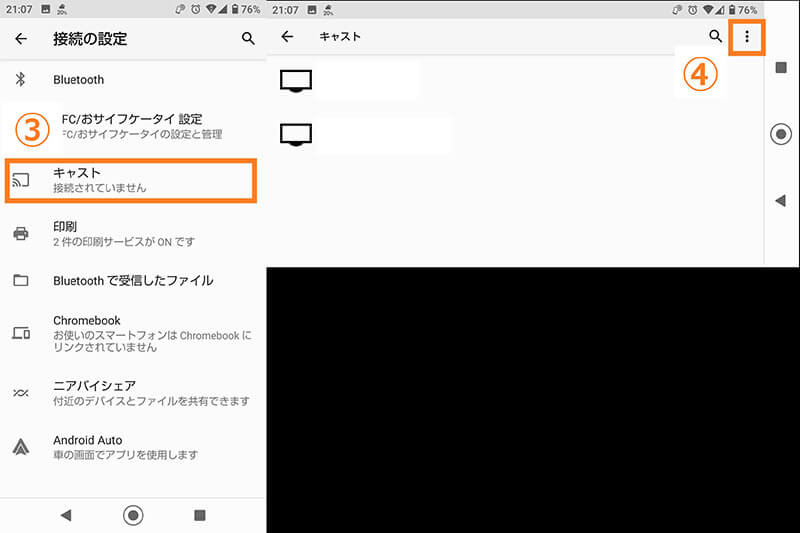
【4】 ③「キャスト」をタップし、④の部分をタップします
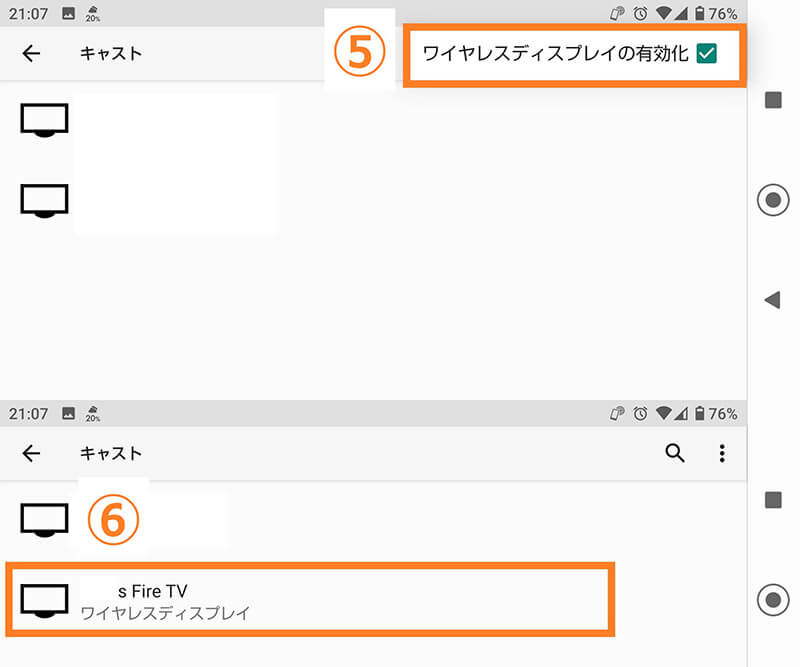
【5】⑤端末の設定によっては「ワイヤレスディスプレイの有効化」がされていないとミラーリングできない場合があります。チェックを入れるとFire TVが表示されます。⑥自分のFire TVの名前をタップします
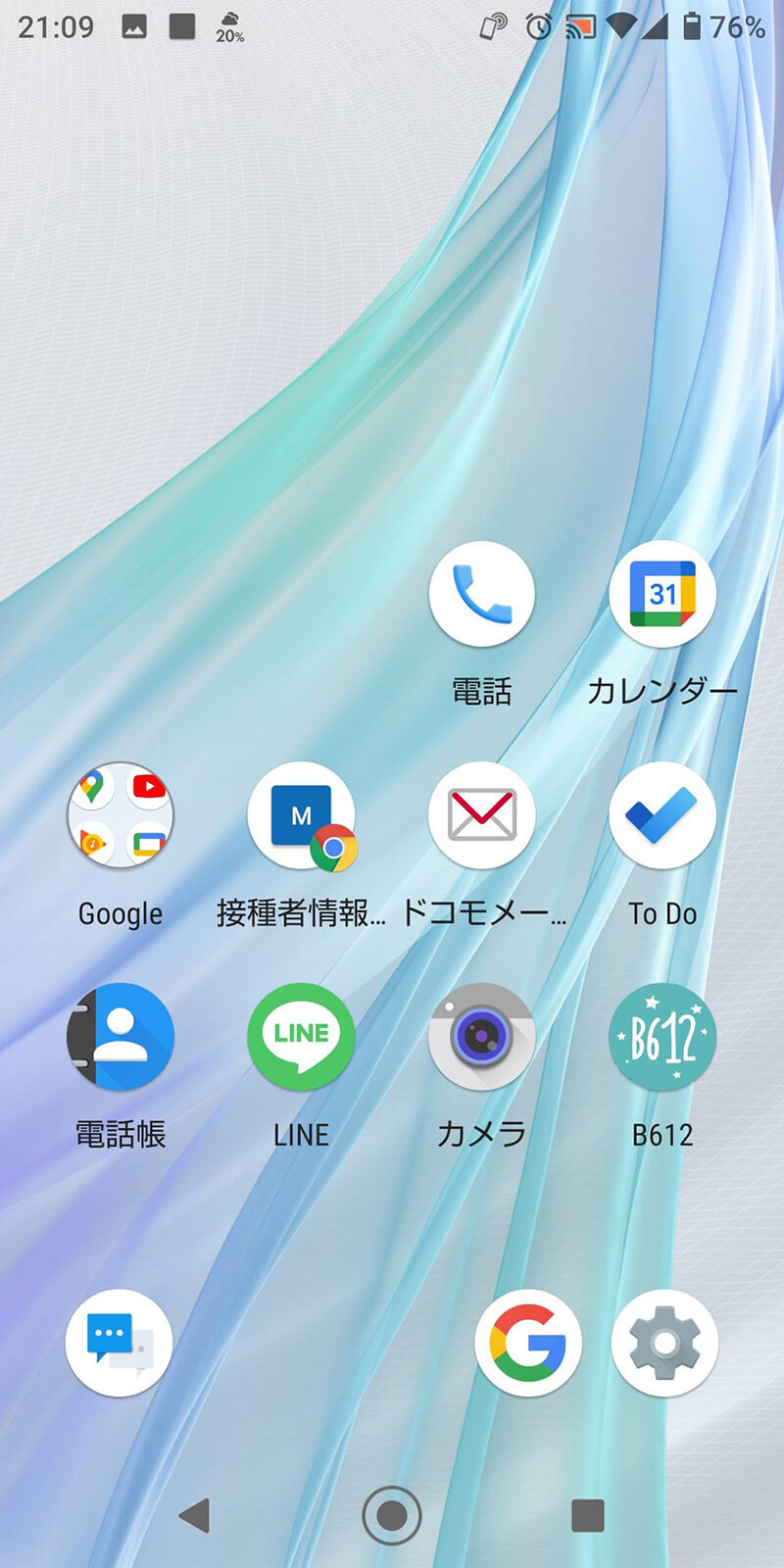
【6】上の画像のようにAndroidスマホの画面がテレビに表示されれば完了です
Fire TV StickでAndroidスマホのミラーリングができない原因・対処法
ここからは、Fire TV StickでAndroidスマホの画面をミラーリングできない場合の原因と対処法について詳しくご紹介していきます!
Android端末がミラーリングに対応しているか確認
全てのAndroidスマホがミラーリングに対応しているわけではありません。「Android OS 4.2 (Jelly Bean) より旧型のAndroid端末」「Miracastに対応していないAndroid端末」など古い機種は、ミラーリングができない仕様です。
旧型のAndroid端末をお使いで、ミラーリングを行いたい場合は買い替えを検討しましょう。
Fire TV Stickで「ミラーリング」アイコンの表示を確認
スマホ側だけでなく、Fire TV Stick側にもモデルによってミラーリングができるものとできないものがあります。
「ホームボタンを長押しして、ミラーリングアイコンが表示される」場合、そのFire TV Stickはミラーリング対応機種。逆にこの方法でミラーリングアイコンが表示されなかった場合は非対応機種です。
ネットワーク及び端末同士の距離を確認
ネットワークの接続や、Fire TV Stickとスマホの距離が原因のケースも。
前提として、AndroidスマホとFire TV Stickは同じネットワークに接続しておく必要があります。Wi-FiのSSIDに「A」と「B」があったとした場合、スマホもFire TV Stickも同じ「A」に接続しておけば基本的には問題は起こりません。
またスマホとWi-FiルーターとFire TV Stickの距離を確認しましょう。端末をお互いに10m以内の距離になるようにしてください。端末同士があまりにも離れている場合は、近づけるように環境を整えましょう。
「有線」もしくは「他の機器」でミラーリングすることも検討する
上の内容をすべて試してもミラーリングできない場合、他の方法によるミラーリングも検討しましょう。
ミラーリングする方法は無線だけではありません。有線でスマホをテレビに接続すれば、ミラーリングできます。

有線接続なら難しいことなく、安定してミラーリングが可能になります
用意するものは以下になります。
・USB Type-C/HDMIケーブル(または変換器でも可)
Androidスマホとテレビ側のHDMIコネクタにケーブルを接続し、画面が映らない場合は「入力切替」をして映るまで切り替えます。スマホの画面が映ればミラーリング成功です。
有線ミラーリングの大きなメリットは「安定性」です。映像は大きなデータなため、通信環境が不安点だとミラーリングが途切れたりしてしまう場合があります。しかし有線で接続していれば通信状況を気にする必要がないため、安定したミラーリングが可能です。
また、他の機器を利用してミラーリングすることも検討すると良いでしょう。代表的な機器として「Chromecast」が挙げられます。型の古いFire TV Stickを使用しており、かつ「Fire TVの操作性が自分に向いていない」と感じたら買い替えを検討するのも手です。
まとめ
今回はAndroidスマホのミラーリングにおけるトラブルの対処法についてご紹介しました。スマホで見ている映画などを大画面で見たい場合は、ミラーリングが非常に役に立ちます。
しかし、特に初回接続時は慣れない操作のため、トラブルは付き物です。ミラーリングする際は、今回ご紹介した対処法を参考に問題を解決してみてくださいね。




