LINEは「自分だけが参加するグループ」を作成することでメモ代わりに使用することも可能です。また「LINE Keep」を使うことでもメモ代わりに使うことが可能。今回はLINEのメッセージをメモ代わりに自分に送る手順を画像付きで解説します。
LINEのメッセージを自分に送ることは可能?
LINEのメッセージを「自分に送る」ことは可能です。自分だけが参加するグループを作ったり、「LINE Keep」のメモ機能を使うことでメモ代わりに利用することができます。
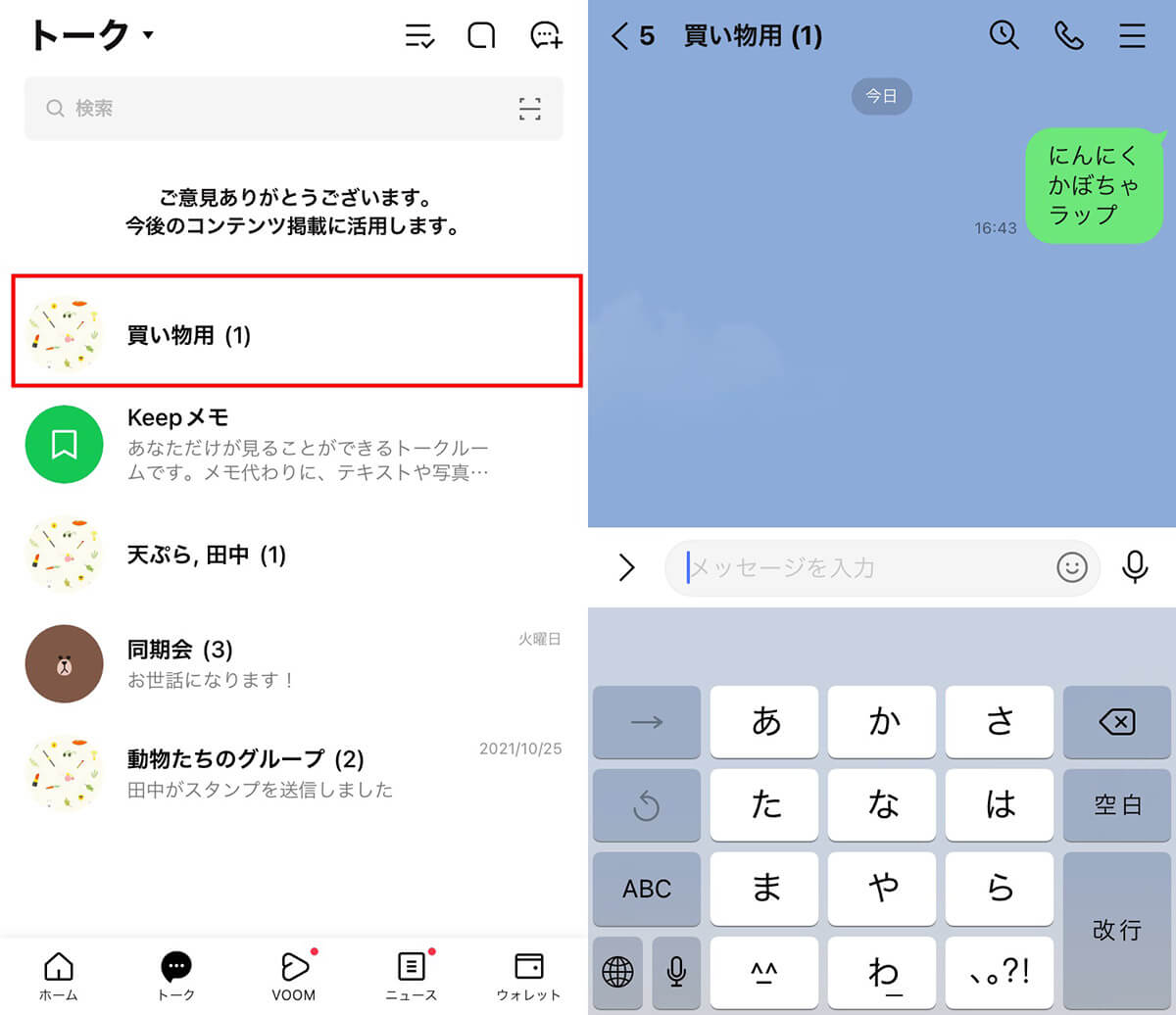
自分だけが参加するグループを作り、メモをした場合。投稿した内容は「メモ代わり」はもちろん、他のグループに投稿するメッセージの「下書き」としても活用できます。 メッセージの「下書き」として一人グループを使う場合、自分に送ったメッセージを長押しして「転送」をクリック。転送先を選ぶと他のグループへの送信も簡単です
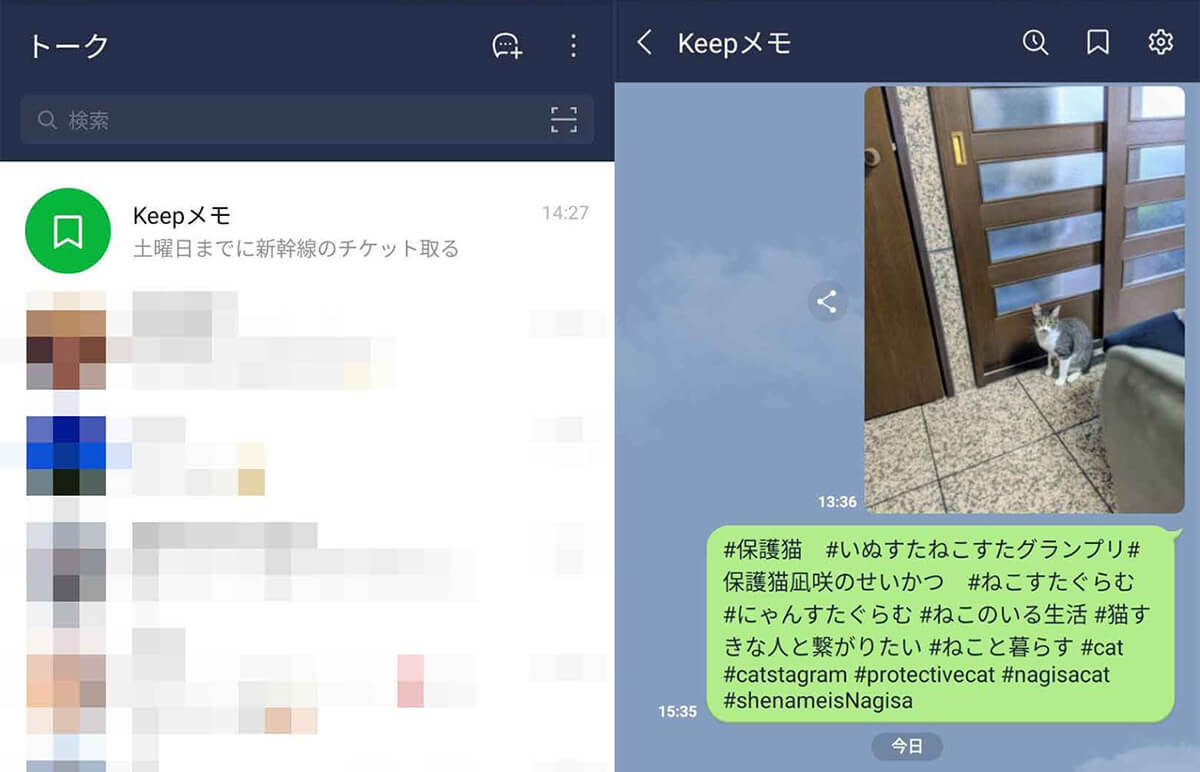
Keepメモを利用して、画像やメモなど、キープしておきたいものを送信した場合
自分だけが参加するグループでは、アイコンやグループの表示名を変更することが可能。また、ノート機能、イベント機能など、一般的なグループの機能を使うことができます。
しかし、そういった細かな使い分けをしなくてもいい場合は「LINE Keep」だけで充分事足りるでしょう。
一人グループを作成してLINEを自分に送る方法
一人グループは以下の手順で作成できます。
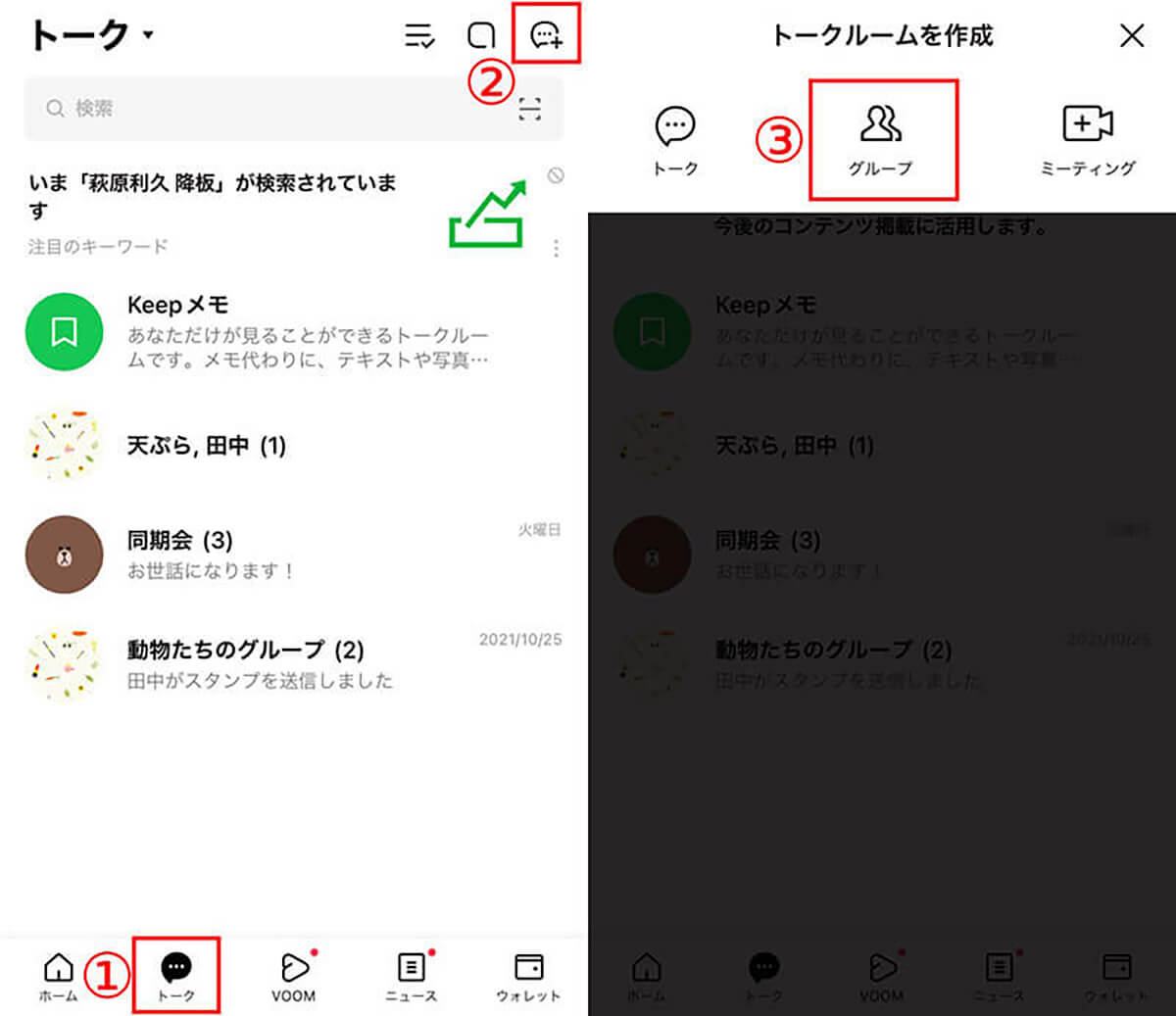
【1】まず①「トーク」タブを開き、②トークルーム作成ボタンをタップします。【2】次の画面で③「グループ」を選びます
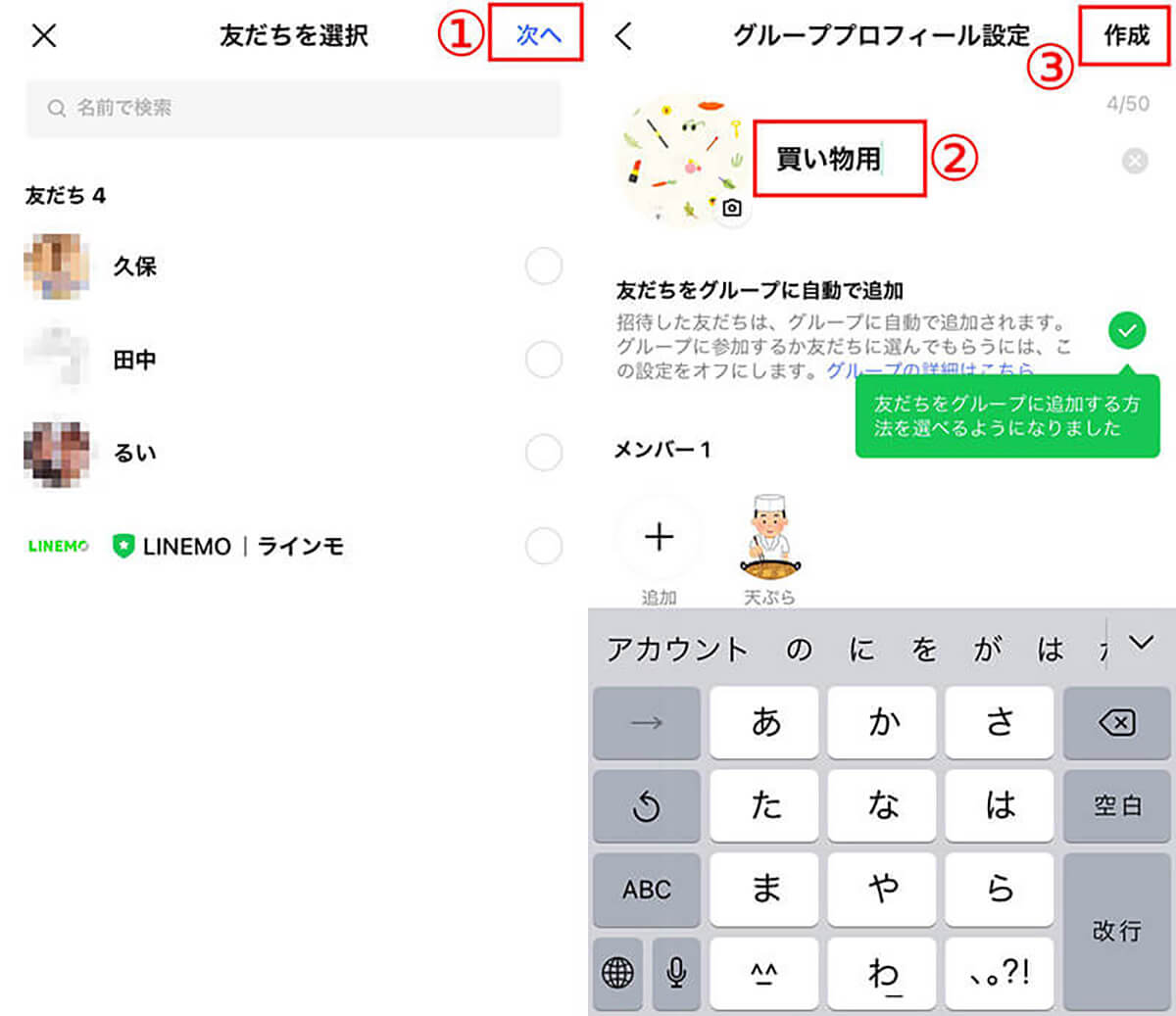
【3】①「次へ」をタップします。【2】②トークルームの名前を任意で入力したら、③「作成」をタップして完了です
なお、筆者の場合はメモの内容ごとに一人グループを作り、この機能をフル活用しています。
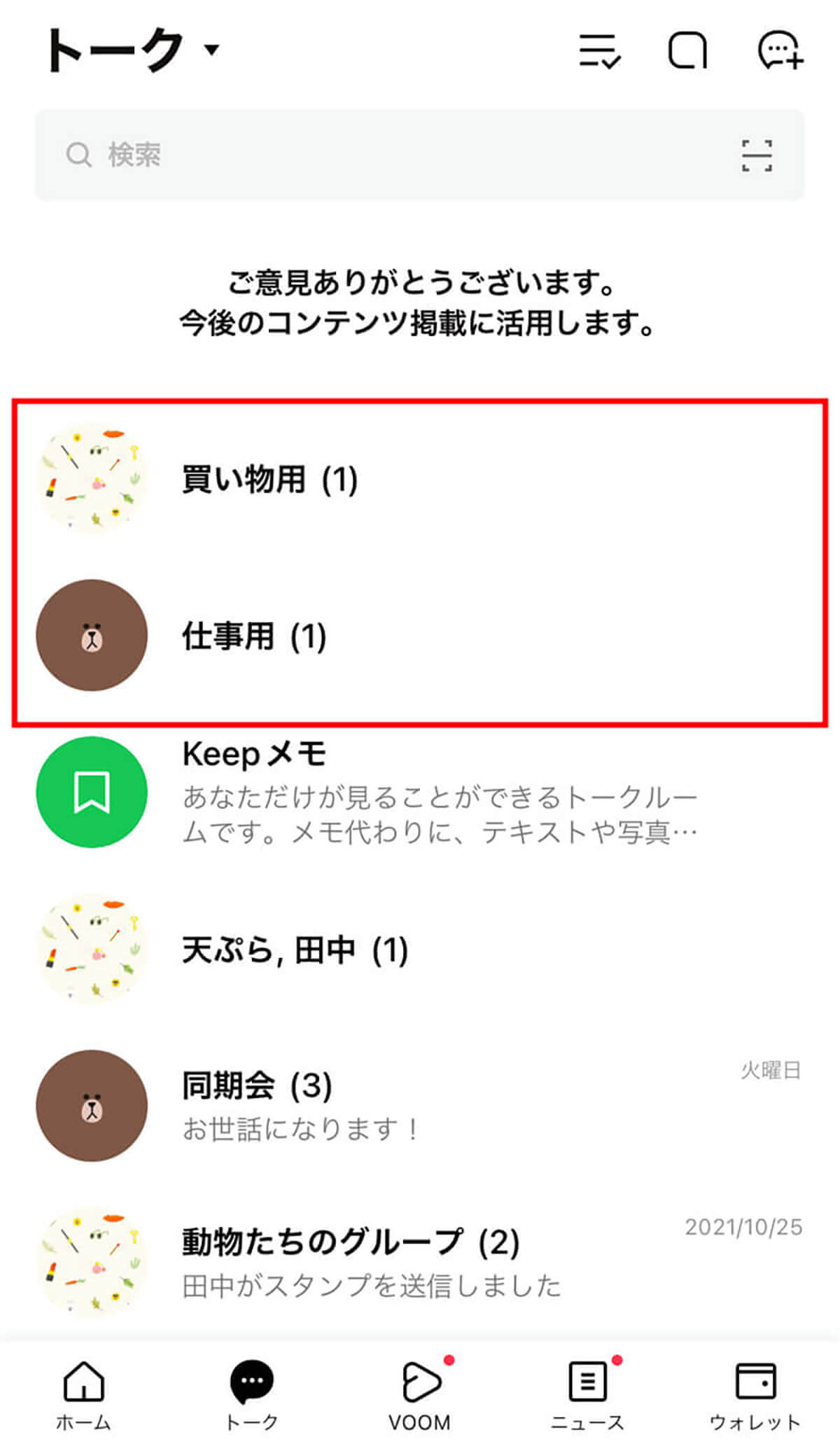
「買い物用」には買い物時に必要なものをメッセージで送って管理し、「仕事用」では、仕事上でのアイディアなどを書いて送っています
LINEの一人グループのその他の活用方法の例
自分だけが参加するグループの活用例として以下の4点をご紹介します。
・ボイスメッセージの確認
・検索機能付きのメモとしての利用
・「アルバム」で写真管理
・メッセージやスタンプのテスト送信
ボイスメッセージを録音後、確認してから転送する
LINEでは相手に「ボイスメッセージ」を送信可能です。ただし録音と同時に送信されるため、事前に聞き返すことができません。
しかし「自分だけが参加するグループ」で、まずボイスメッセージを送信。内容を再確認後、転送することで「事前に聞き返してから友だちにボイスメッセージを送る」ことが可能になります。
まず、自分だけが参加しているグループを開きます。
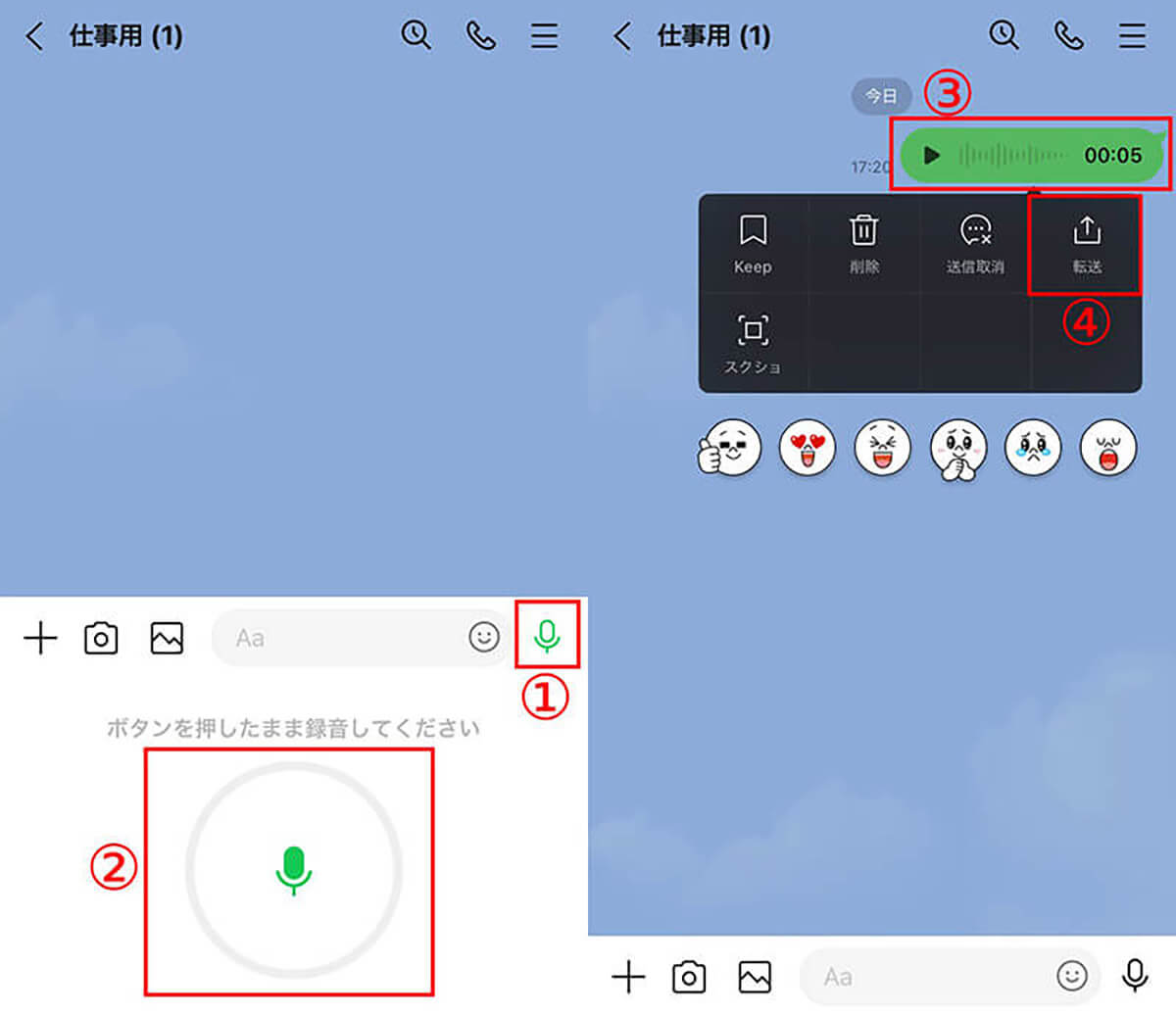
【1】①ボイスメモボタンをタップし、②ボタンを押したまま録音します。【2】指を離して録音送信されたら、③ボイスメッセージを長押しして、④「転送」をタップします
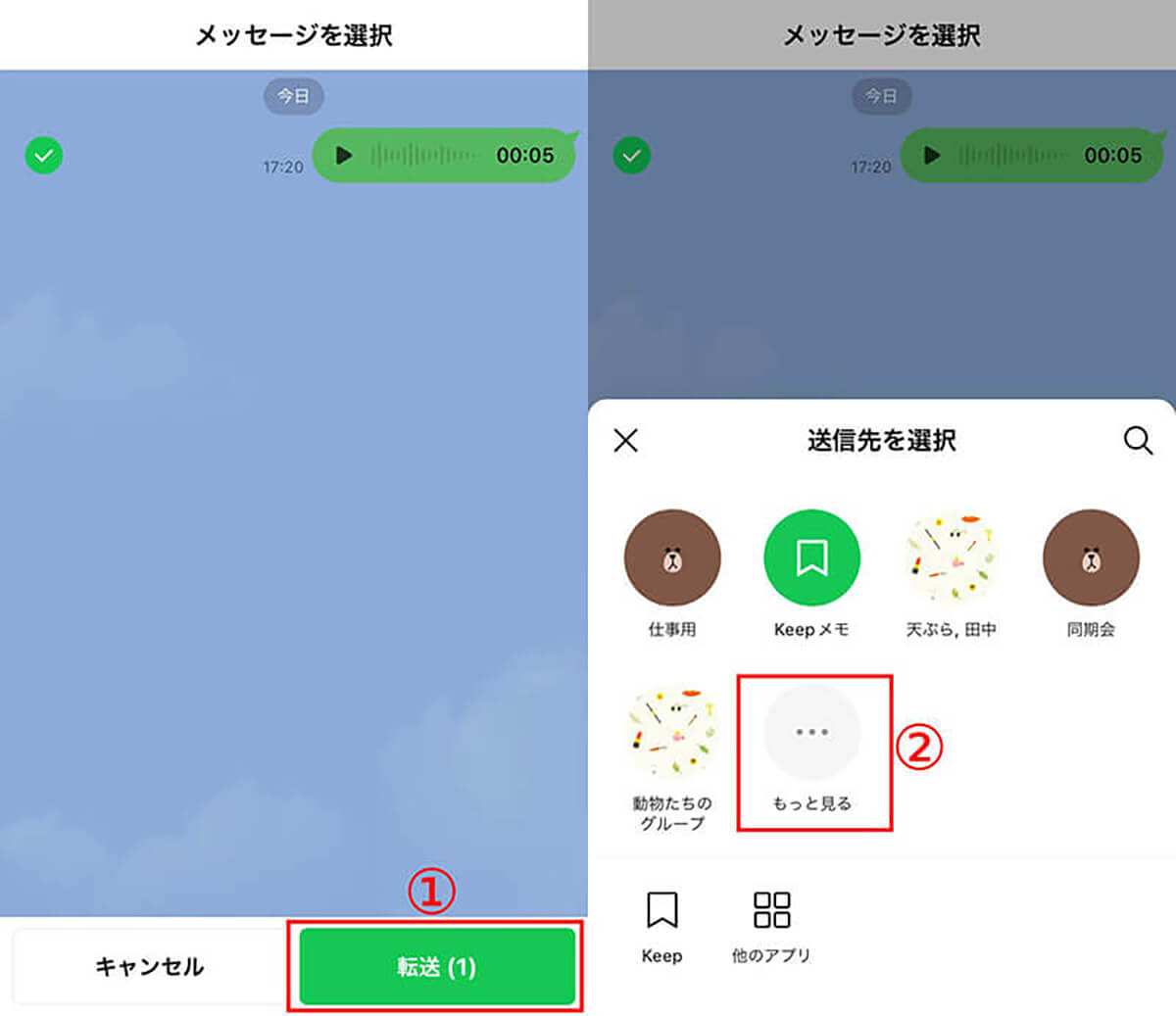
【3】①「転送」をタップし、送信先を選びます。【4】宛先が画面に表示されていない場合、②「もっと見る」をタップします
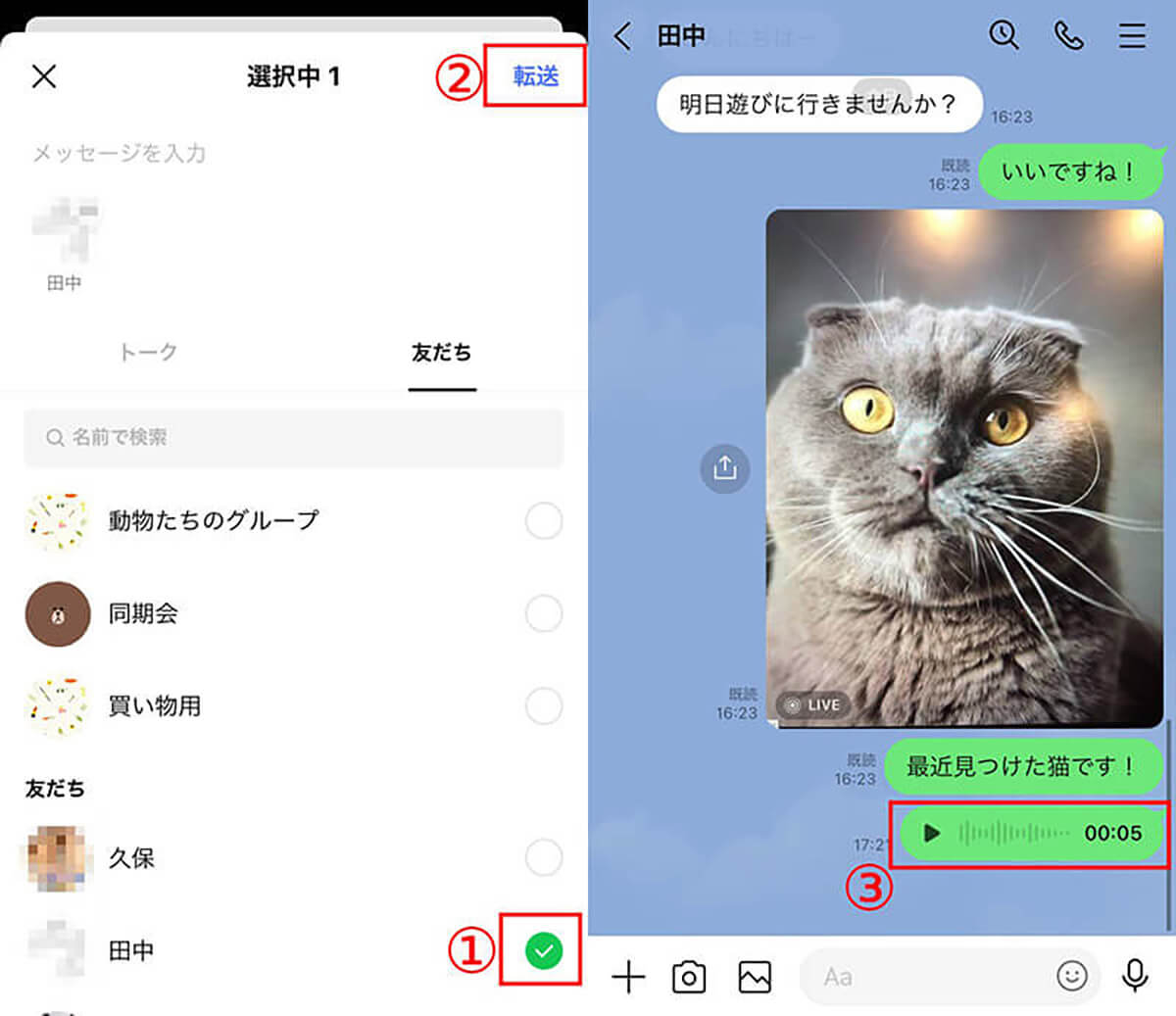
【5】①転送したい友だちの横の丸をタップして緑のチェックマークをつけ、②「転送」をタップします。【6】③転送が完了しました
「検索機能付きのメモ」として使う
トークルームにどんどんメッセージとしてメモを入れていくと、古いものほど上に流れていき、見失ってしまいがち。しかし、検索機能を活用することで過去のメモをすぐに取り出すことができます。
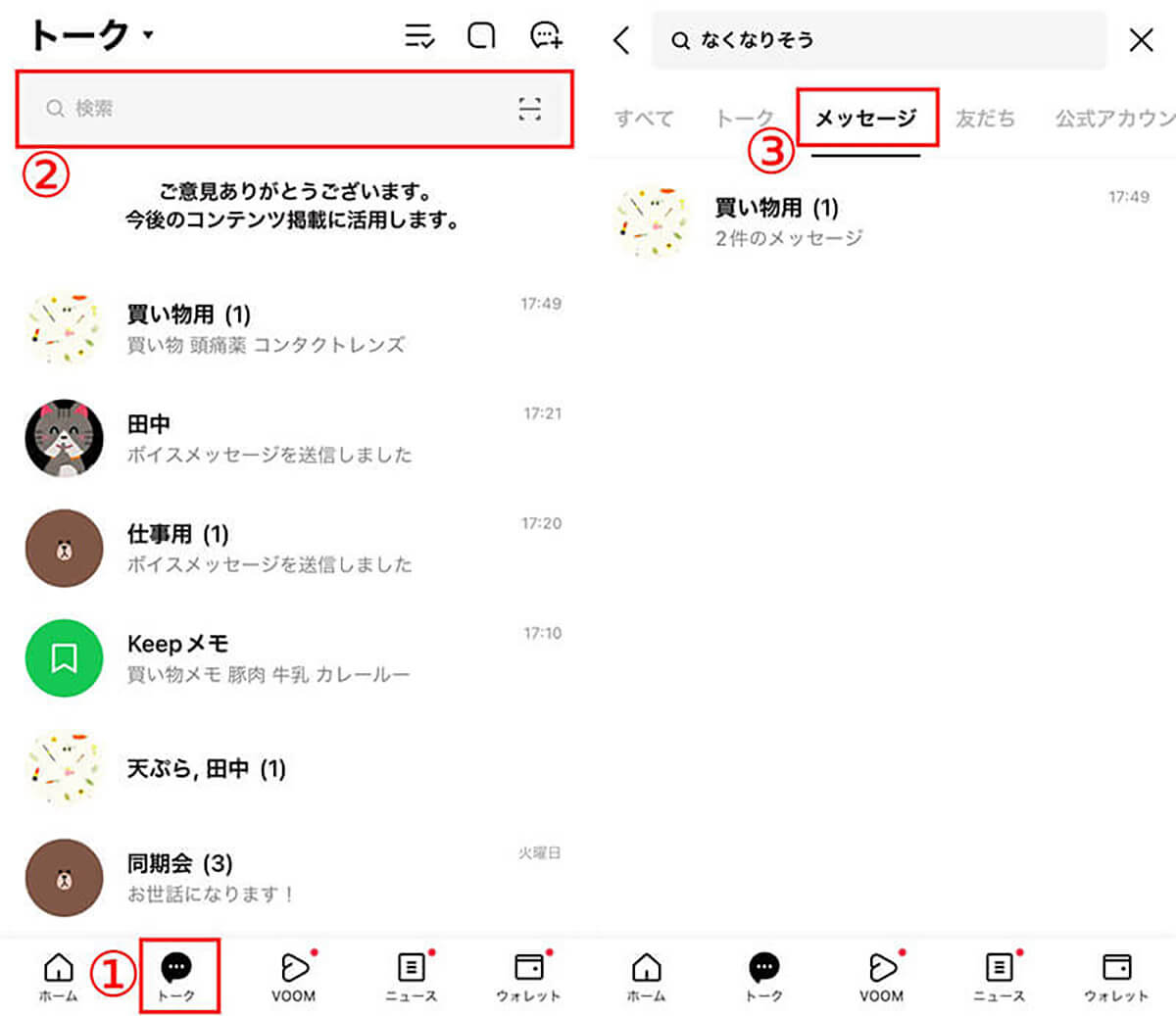
【1】①「トーク」タブを開き、②検索窓をタップし、検索したいワードを入力します。【2】③「メッセージ」タブを開くと、メモ用のグループが表示されるはずです
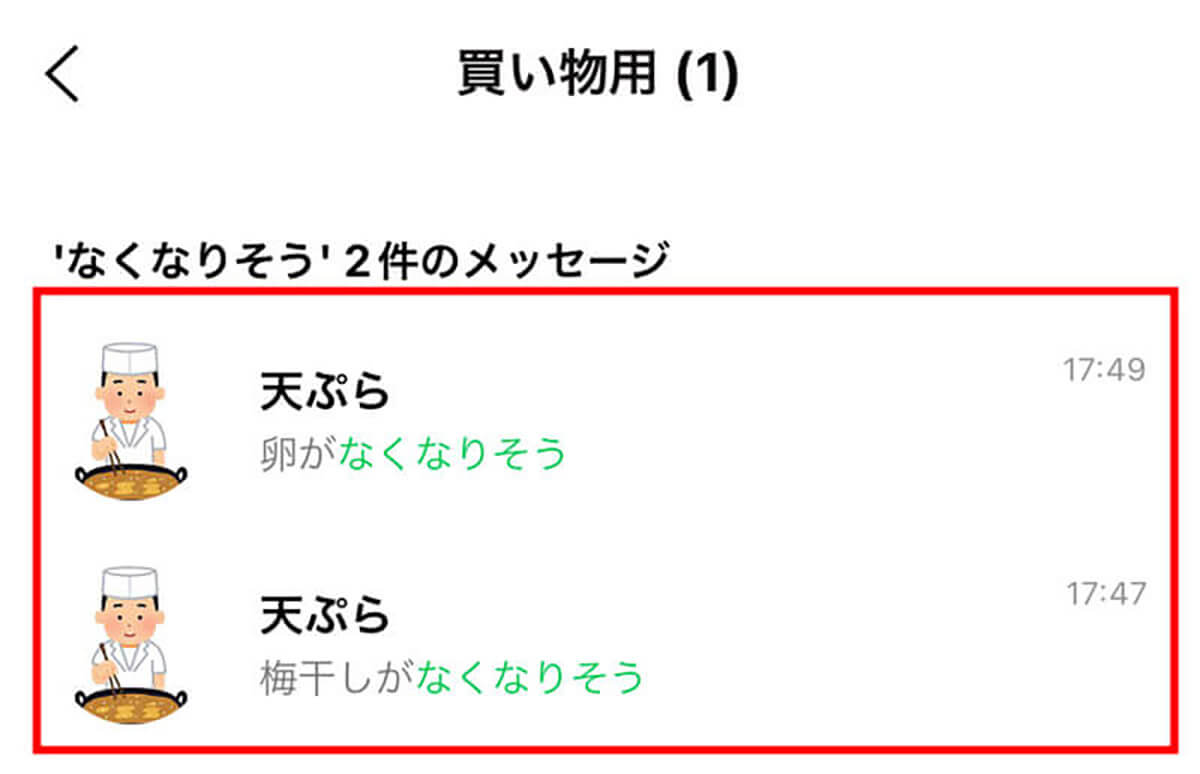
【3】グループをタップすると、検索したワードを含んだ過去のメッセージ(メモ)が表示されます
「アルバム」で写真を管理する
アルバムで写真を管理することで、すぐに使いたい画像や写真を分別し、取り出しやすくすることもできます。
写真の整理のほか、バックアップとしても使用できます。

自分だけのアルバムなので、自分が分かりやすい方法で写真を整理することができます
メッセージやスタンプをテスト送信できる
自分だけのグループは他の誰にも見られることはないため、大切な相手に送るメッセージやはじめて使うスタンプなどのテスト送信にも使うことができます。
「LINE Keep」のメモ機能を活用してLINEを自分に送る方法
LINE Keepはトーク内容や画像を保存できる機能です。その機能のひとつである「Keepメモ」は、通常のトークルームと同じようにメッセージやデータを送ることで、自分専用のメモ帳のように使うことができるサービスです。
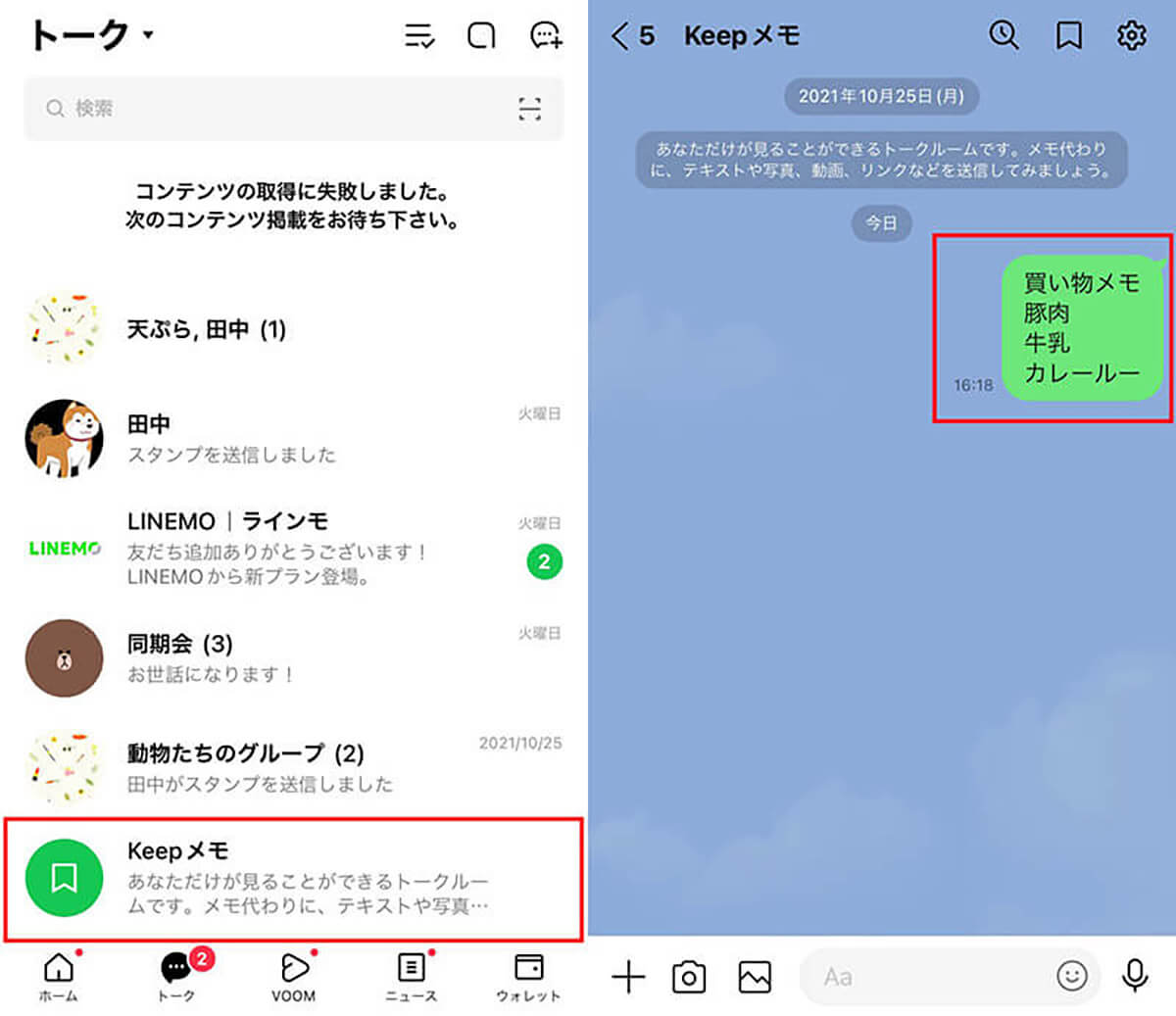
「Keepメモ」はタイムラインに表示されています。トークルームのようにメッセージを送り、メモを残せます
Keepしたメモを確認する方法
Keepメモに送信したものは、自動でKeepメモ内に保存され、写真、動画、リンク、テキストとデータ別に表示されます。
ただし、一定期間を経過すると表示されなくなってしまうデータもあるので注意が必要です(表示期限はファイルで1週間、写真・動画で2週間、テキストおよびリンクは無期限)。
以下の手順でKeepしたメモを確認することができます。
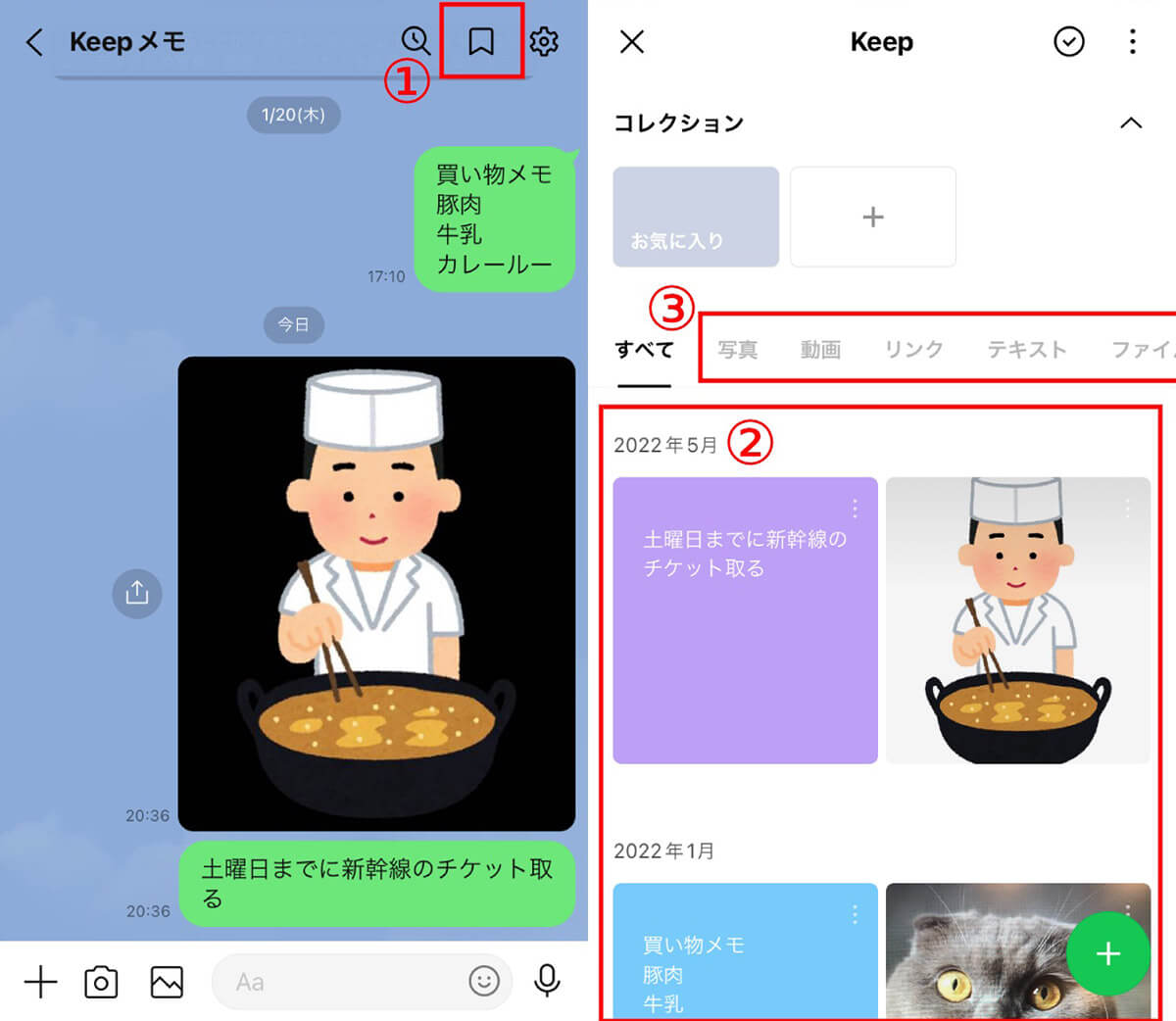
【1】①Keepメモのトークルーム上部のKeepボタンをタップします。【2】②送信したデータは日付順に自動で保存されています。③種類別にデータを確認することもできます
ピン留めする方法
データを一定期間以上保持しておきたい場合や、重要なものは「ピン留め」がおすすめ。Keepメモ内の上部に表示されるのでアクセスがしやすくなります。以下の手順でデータをピン留めすることができます。
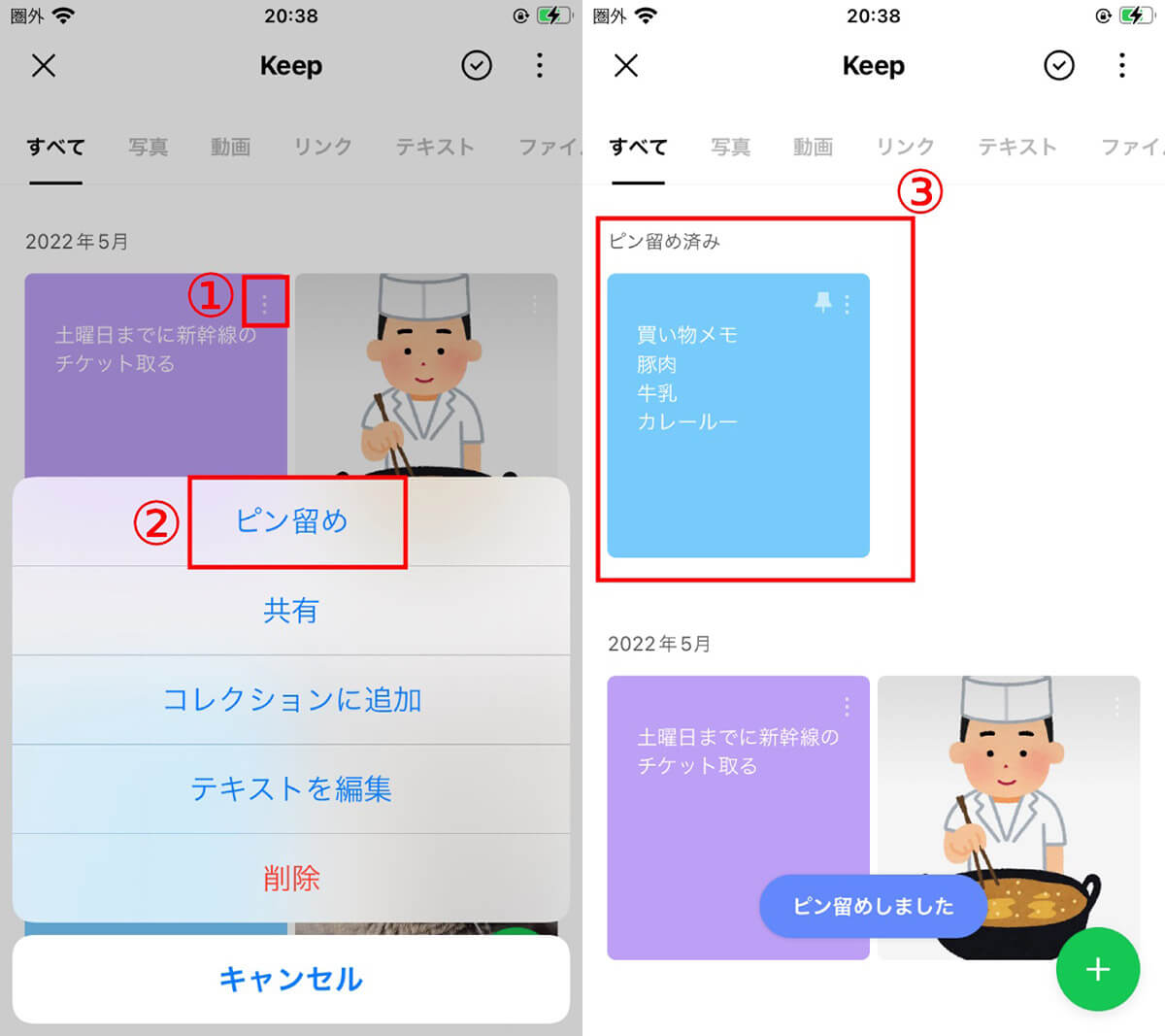
【1】①Keepメモ確認画面を開いた後、ピン留めしたいファイルの右上の三点ボタンをタップし、表示された画面の②「ピン留め」をタップします。【2】③指定したデータが上部に表示されています。ピン留めは複数指定することが可能です
コレクションを作る方法
Keep画面では、写真やテキストを「コレクション」と呼ばれるフォルダで分類することができます。以下の手順でコレクションを作ることができます。
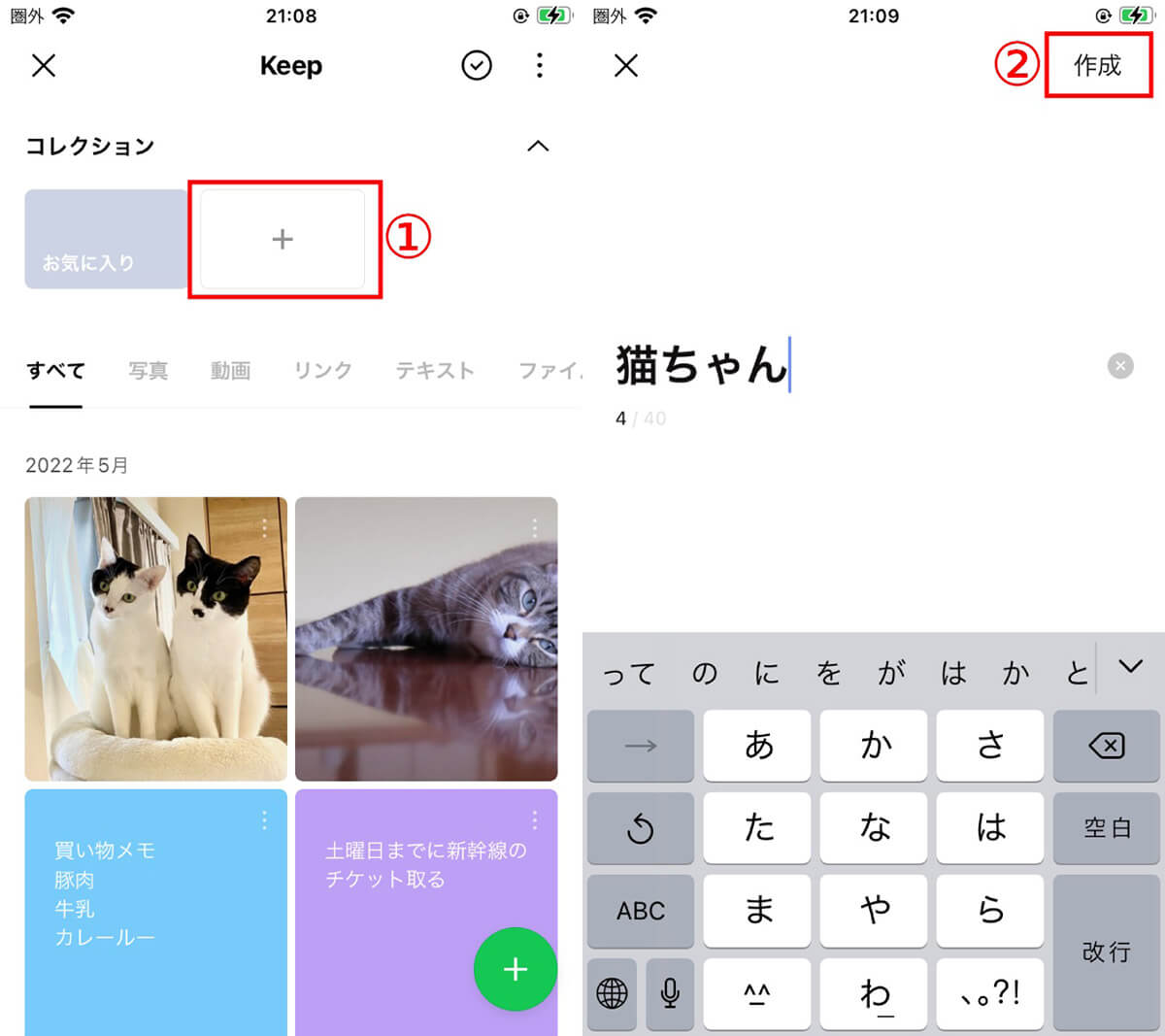
【1】①Keepメモ確認画面を開いた後、コレクションの+ボタンをタップします。【2】コレクションのタイトルを入力し、②「作成」ボタンをタップします
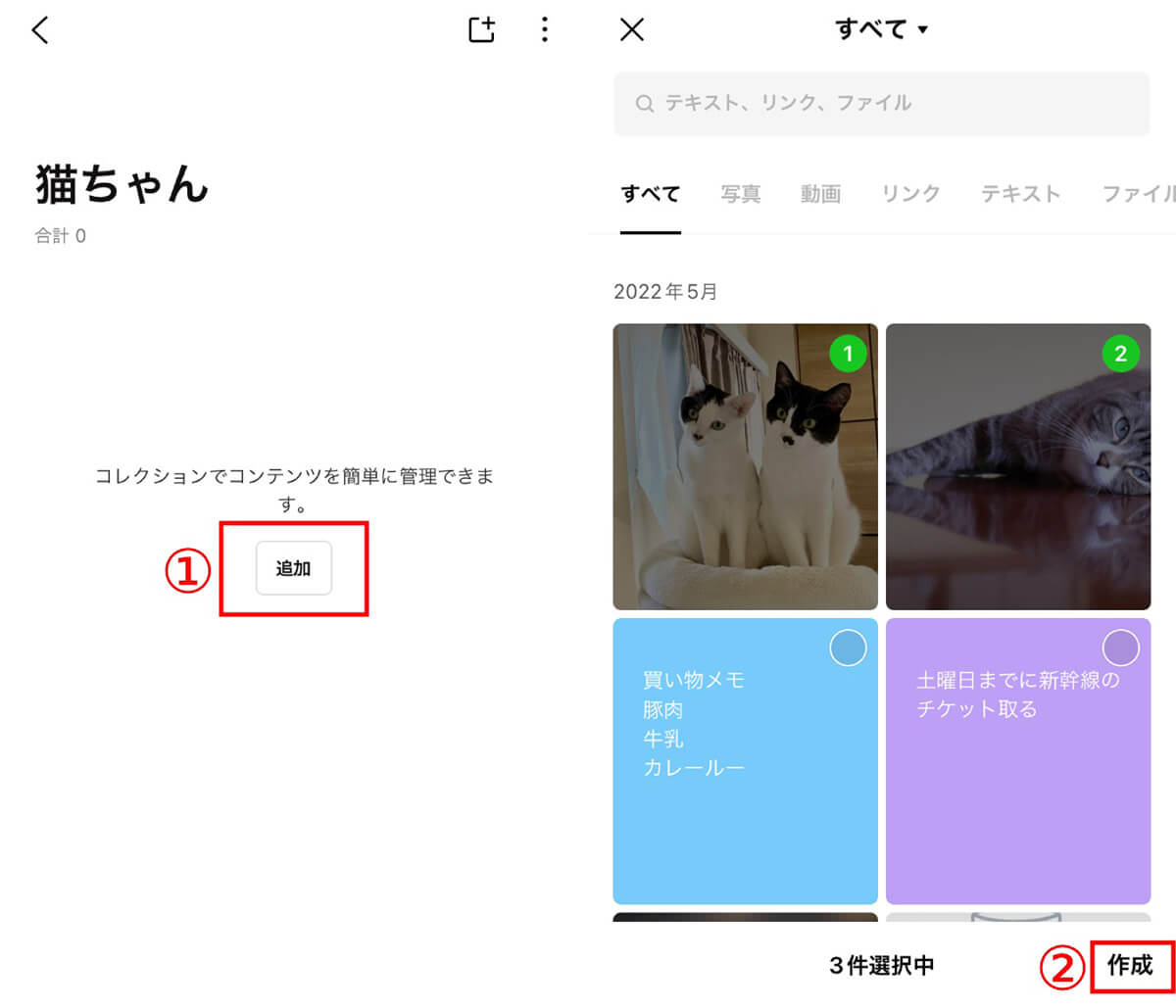
【3】①「追加」をタップします。【4】コレクションに入れたいデータを選び、②「作成」をタップします
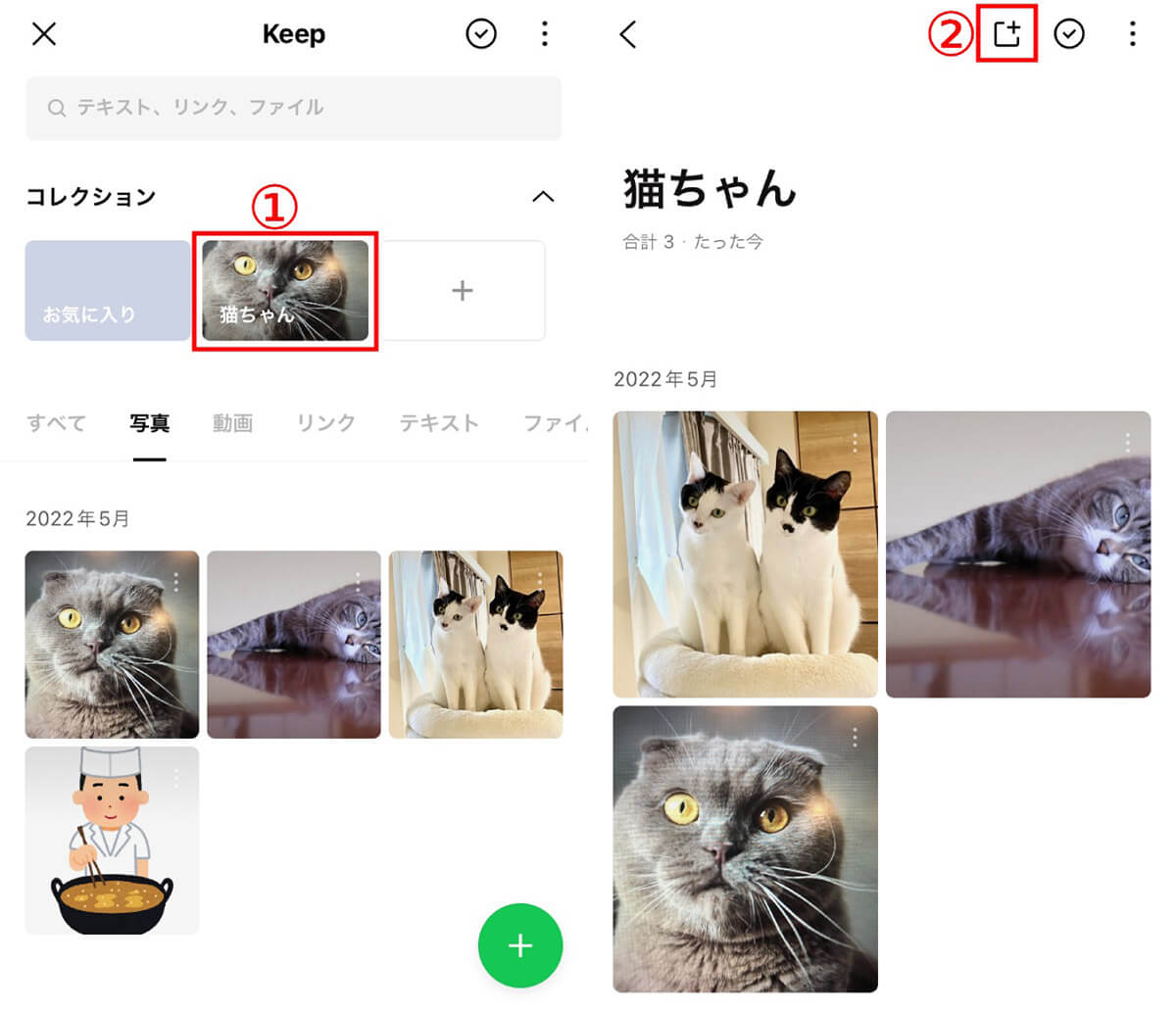
【5】①作成したコレクションが表示されています。【6】コレクション内に写真を追加する場合、コレクションを開き、②追加ボタンをタップするとデータを選ぶことができます
「LINE Keep」のメモ機能の活用例
LINE Keepでは「メモ」以外にも写真、動画、ファイル(Word/Excel/PDFなど)、音声メッセージ、URLなどを保存可能。Keepボタンからは、それらのデータもチェックできます。
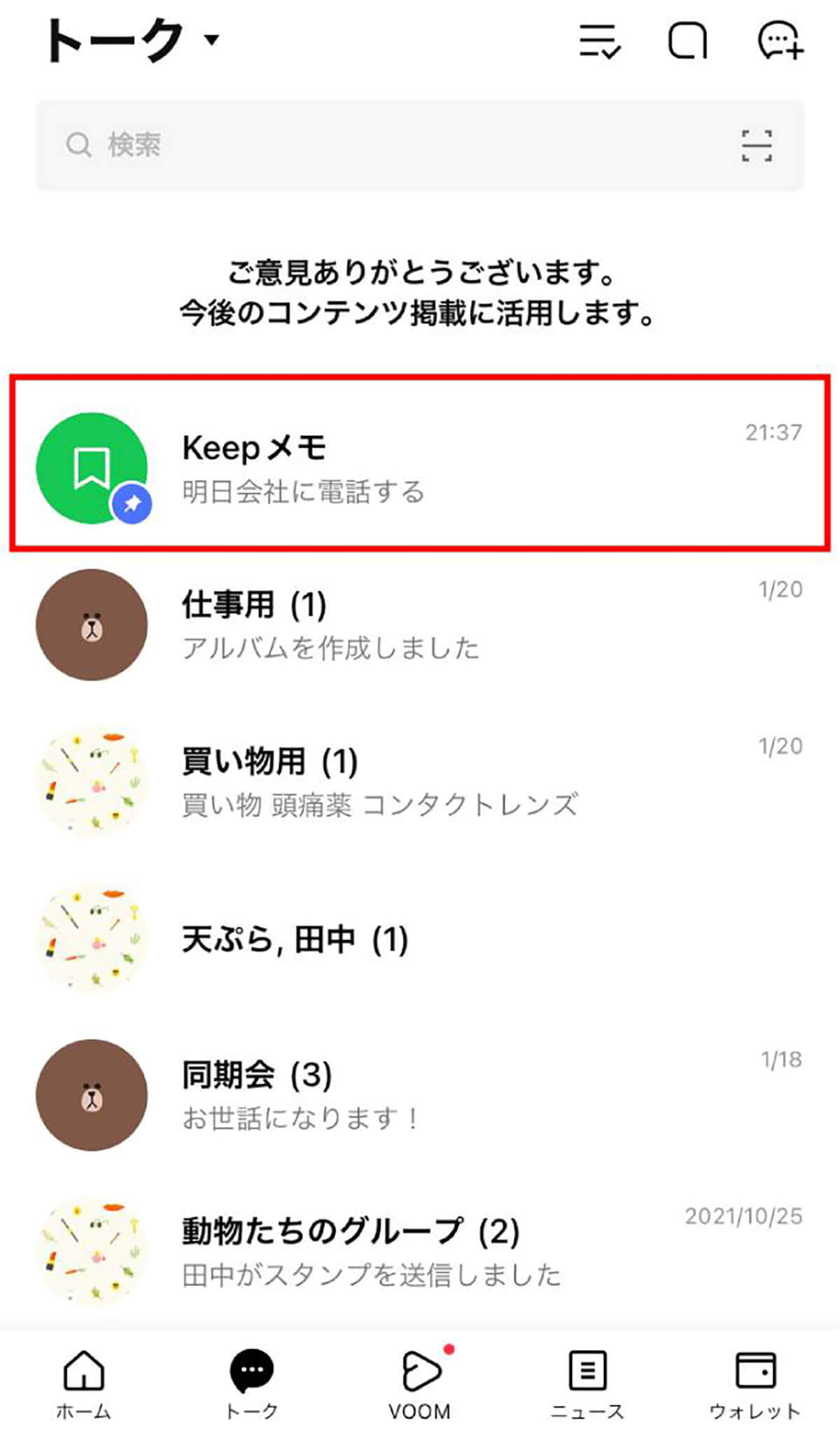
自分だけが参加するグループは作成の手間がありますが、Keepメモは作成する必要はありません。筆者の場合、Keepメモを常にトークルームの上にピン留め。分類できない雑多なメモを記入しています
まとめ
LINEをメモ代わりに使う方法についてご紹介してきました。自分だけのグループトークをメモ代わりに使うと、LINEを自分に送ることでメモ代わりに活用可能です。
またLINE Keepのメモ機能を使うことでも、メモを簡単に保管できます。ボイスメッセージやスタンプなどの使用機会が多い方は「自分だけのグループトーク」。いろいろなファイルを簡易的に保存しておきたい方は、LINE Keepと使い分けるとより便利に機能を活用できるでしょう。
※サムネイル画像(Image:New Africa / Shutterstock.com)




