Instagramで気に入った画像や動画があった時、保存していつでも見れるようにしたい、と思ったことはありませんか? Instagramで画像や動画を保存する方法は、「アプリのデフォルト機能を使って保存する方法」や「iPhoneのデフォルト機能で保存する方法」、「外部アプリを使って保存する方法」などいくつかあります。
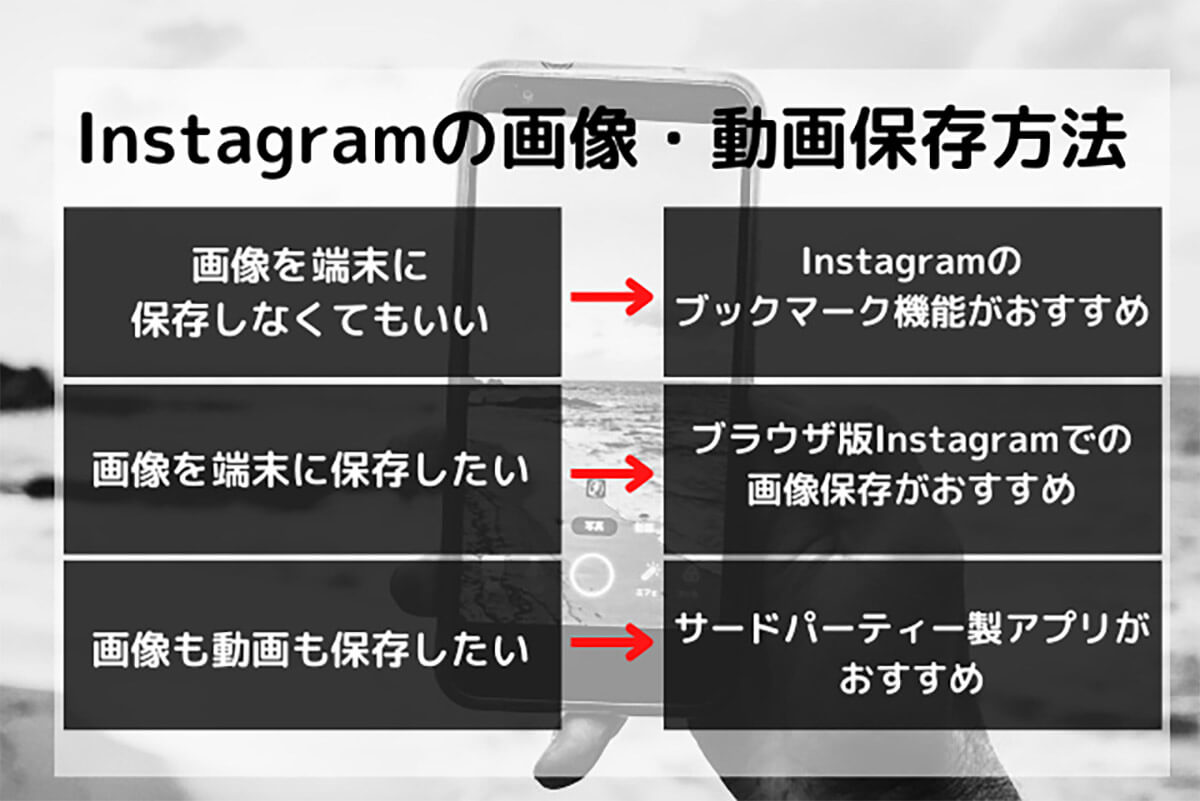
Instagramの画像・動画保存方法は、「画像を端末に保存しなくてもいい場合」、「画像を端末に保存したい場合」、「画像も動画も端末に保存したい場合」の3通りで方法が分かれます
本記事ではInstagramの画像・動画の保存方法について、画像付きで分かりやすく解説します。
Instagramのブックマーク機能を使って画像・動画を保存する方法【iPhone/Android共通】
Instagramのブックマーク機能を使って画像や動画を保存する方法について解説します。
この方法はInstagramアプリのデフォルト機能で、もっともおすすめの方法です。
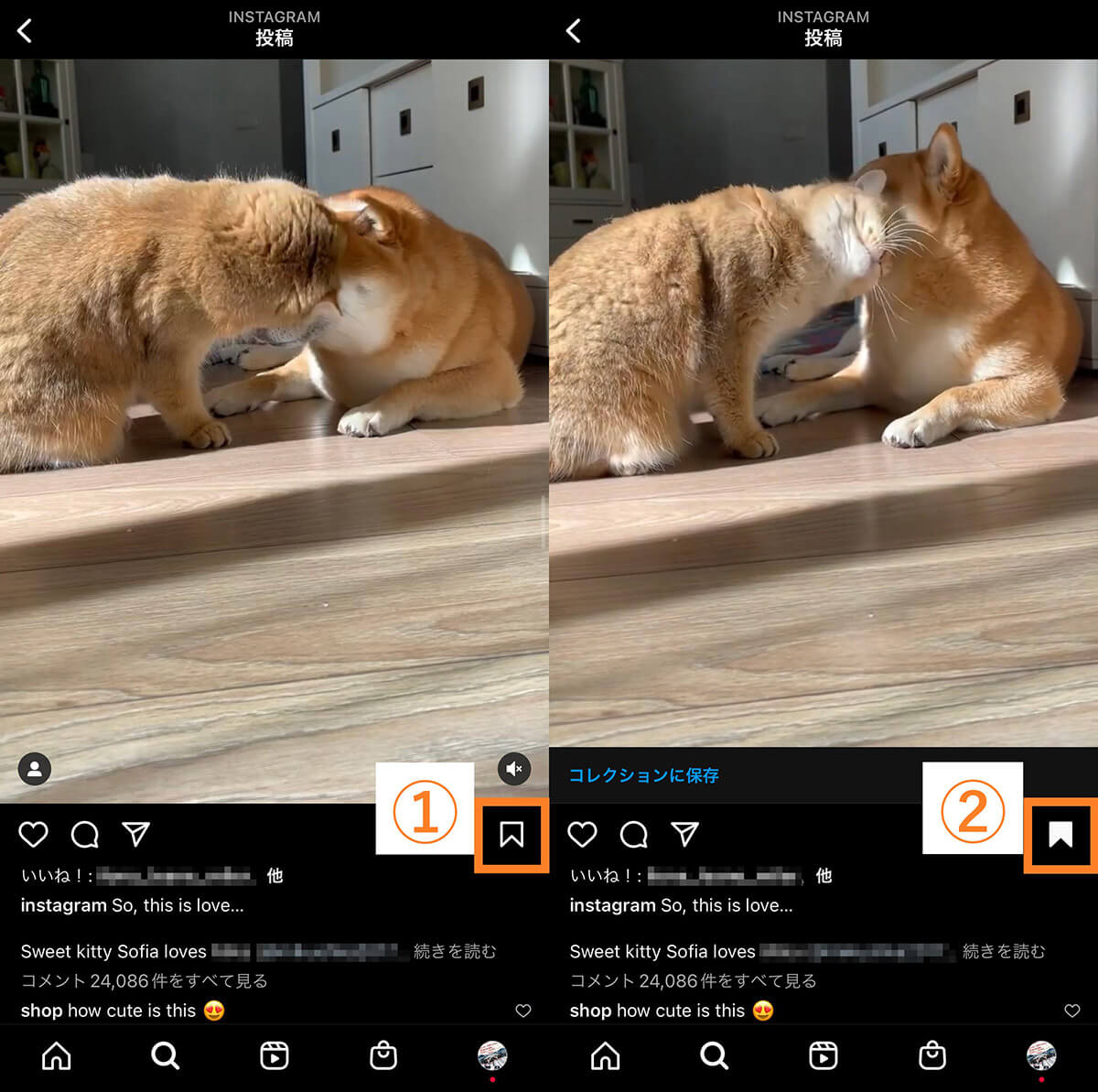
【1】公式Instagramアプリから保存したい投稿を開き、①画像右下にあるアイコンをタップします。【2】ブックマークアイコンが②のように白塗りになれば保存完了です
なお、こちらの方法はあくまでInstagramのブックマークに保存するのみ。端末にこちらの画像が写真として保存されるわけではないので、注意が必要です。
ブックマーク機能で保存した画像を「コレクション」で整理する方法
画像や動画のブックマークを繰り返して数が多くなると、どのような写真があったか確認が難しくなります。
この場合におすすめなのが「コレクション」という機能。「コレクション」は保存した画像や動画をカテゴリ分けすることが可能です。
コレクションの設定方法は以下の通りです。
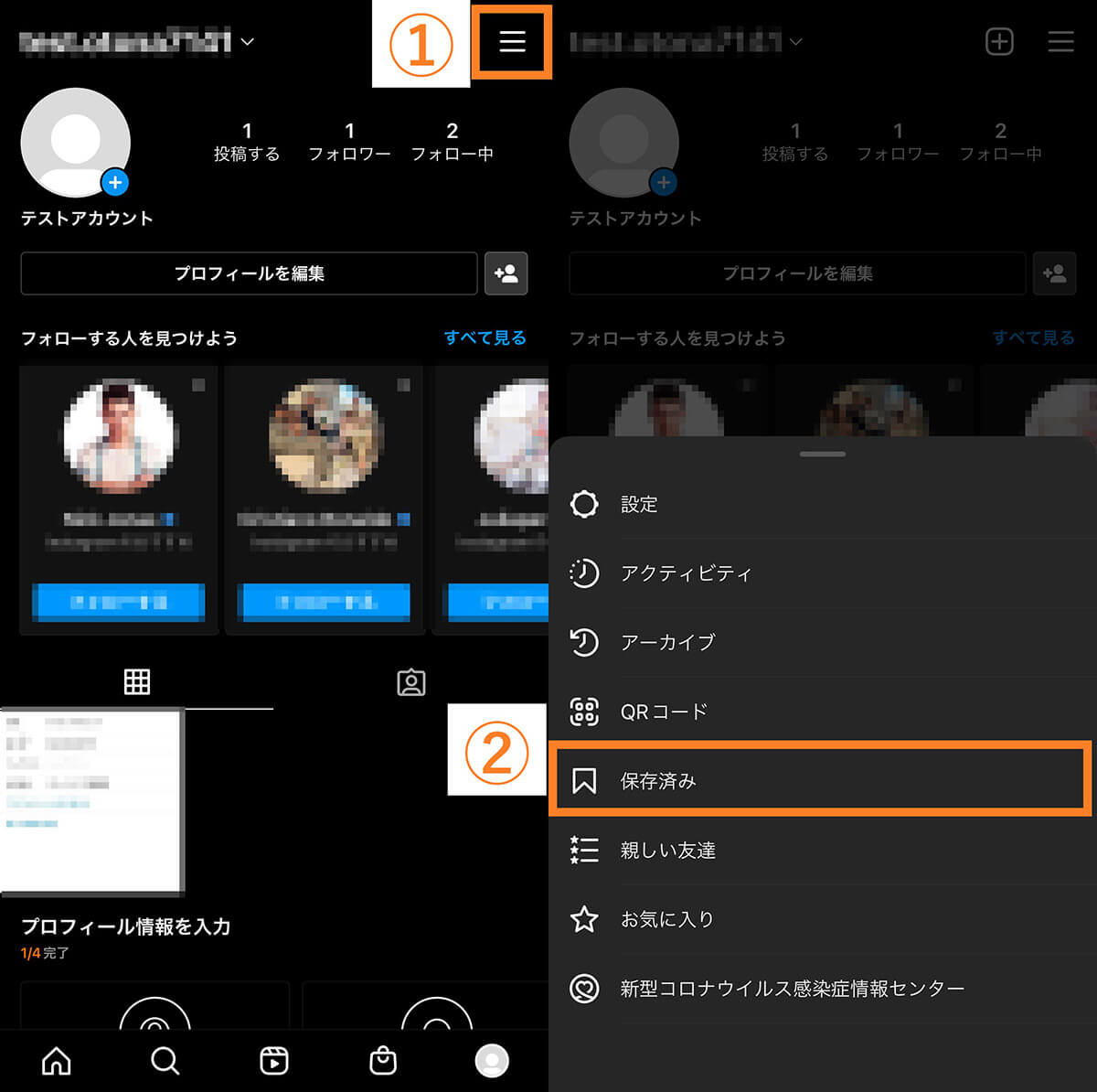
【1】Instagramを開き、自分のアカウント画面に切り替えた後、①画面右上の三本線ボタンをタップします。【2】メニューが表示されたら②「保存済み」をタップします
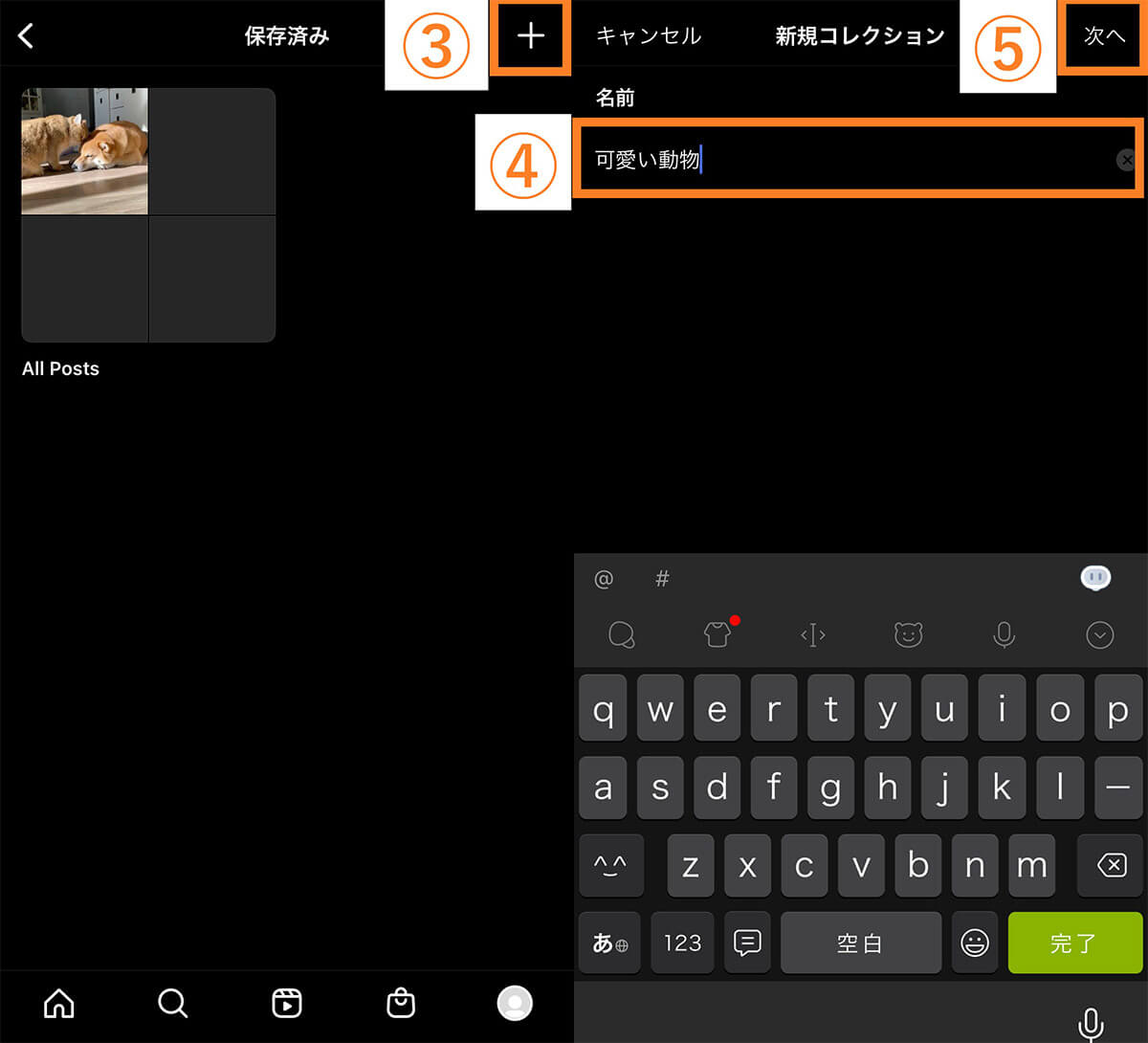
【3】画面が切り替わったら、③「+」のアイコンをタップします。【4】④コレクションの名前を入力し、⑤「次へ」をタップします
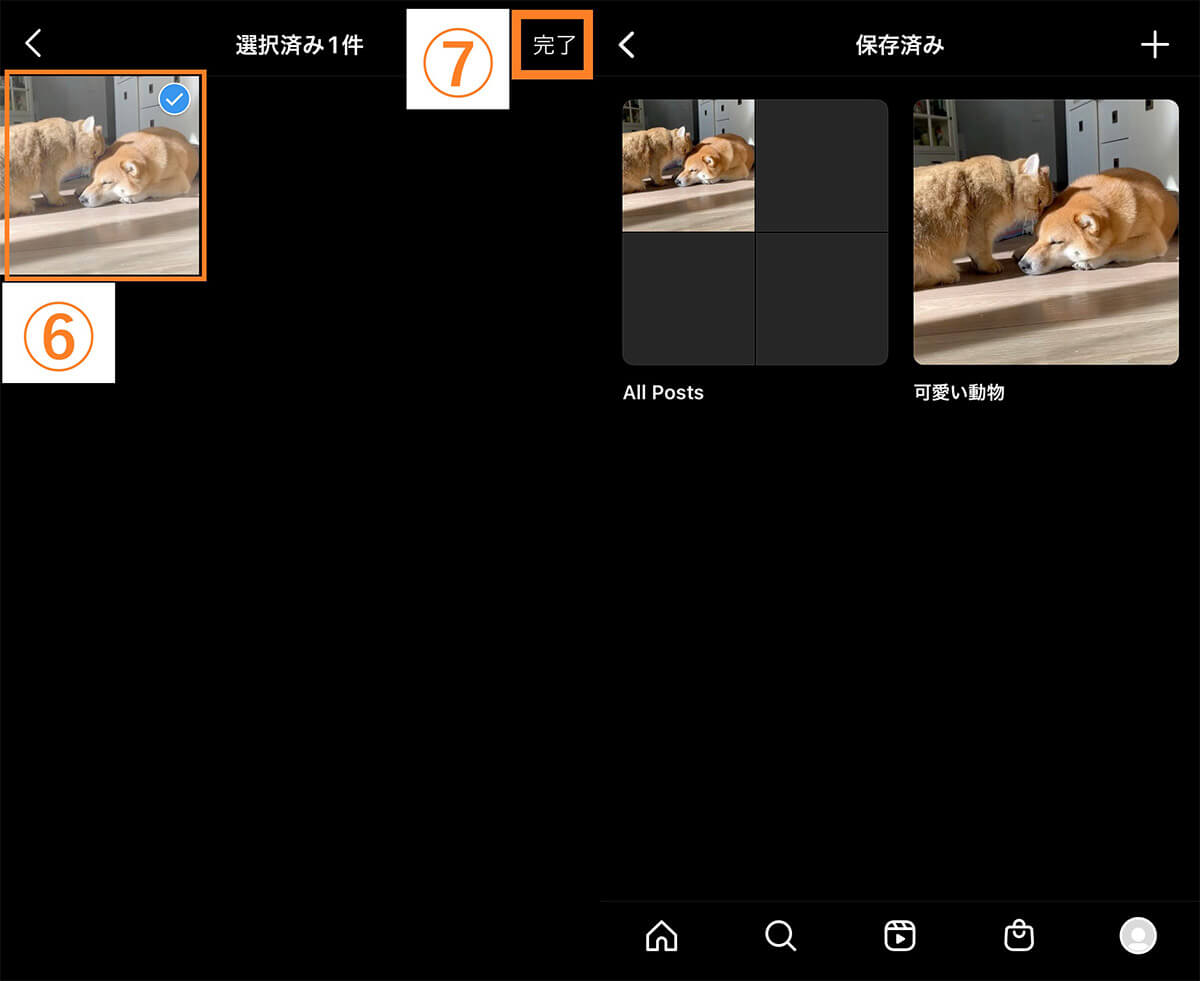
【5】⑥コレクションに追加したい写真を選択し、⑦「完了」をタップします。【6】正しくコレクションが作成されると、右の画像のように表示されます
iPhoneのブラウザ経由で画像を保存する方法
iPhoneで端末にInstagramの画像を保存する場合、ブラウザ版のInstagramを経由します。
保存方法は以下の通りです。
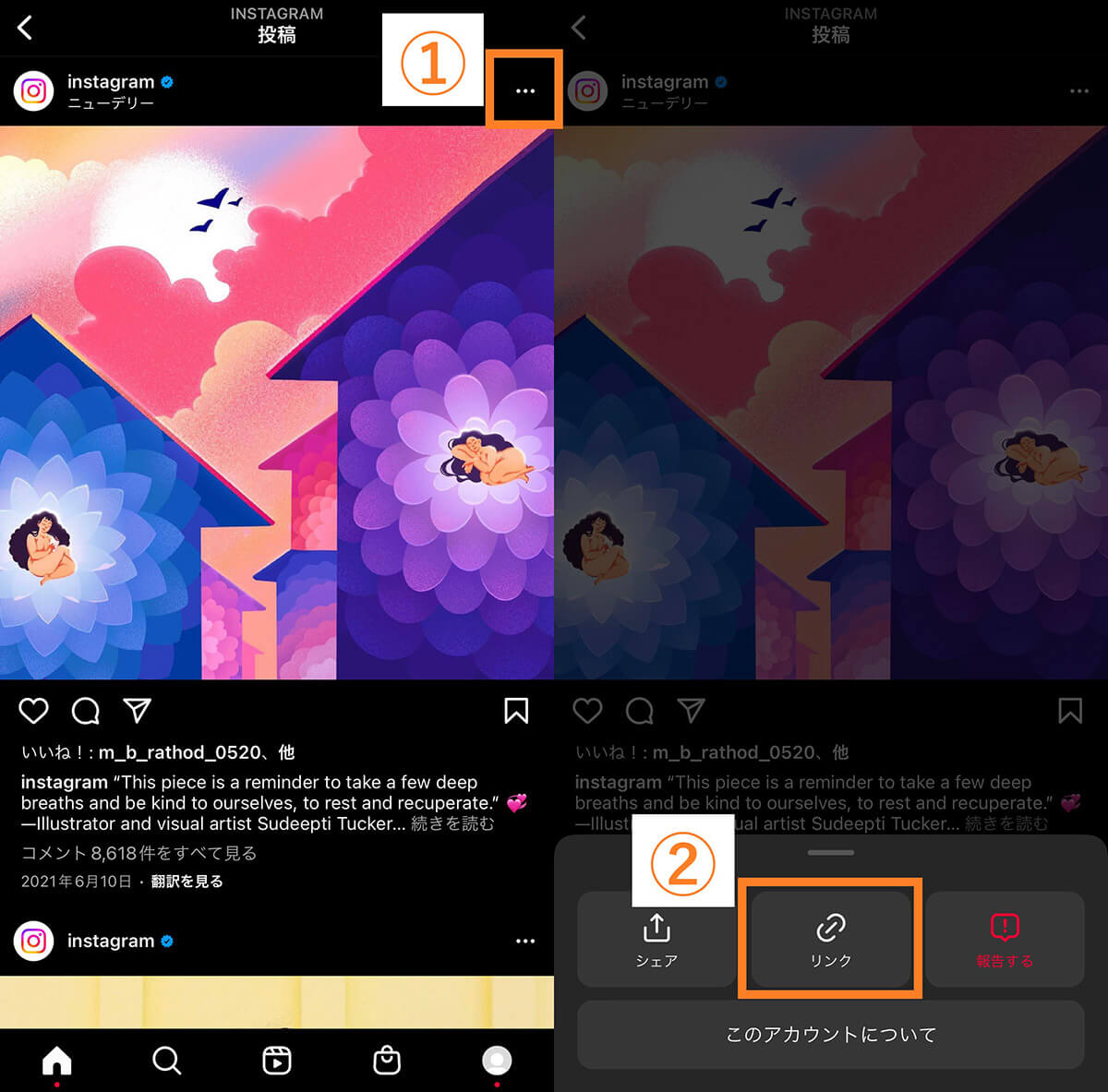
【1】公式Instagramアプリで保存したい投稿を開き、①画面右上にある三点ボタンをタップします。【2】メニューが表示されたら、②「リンク」をタップします
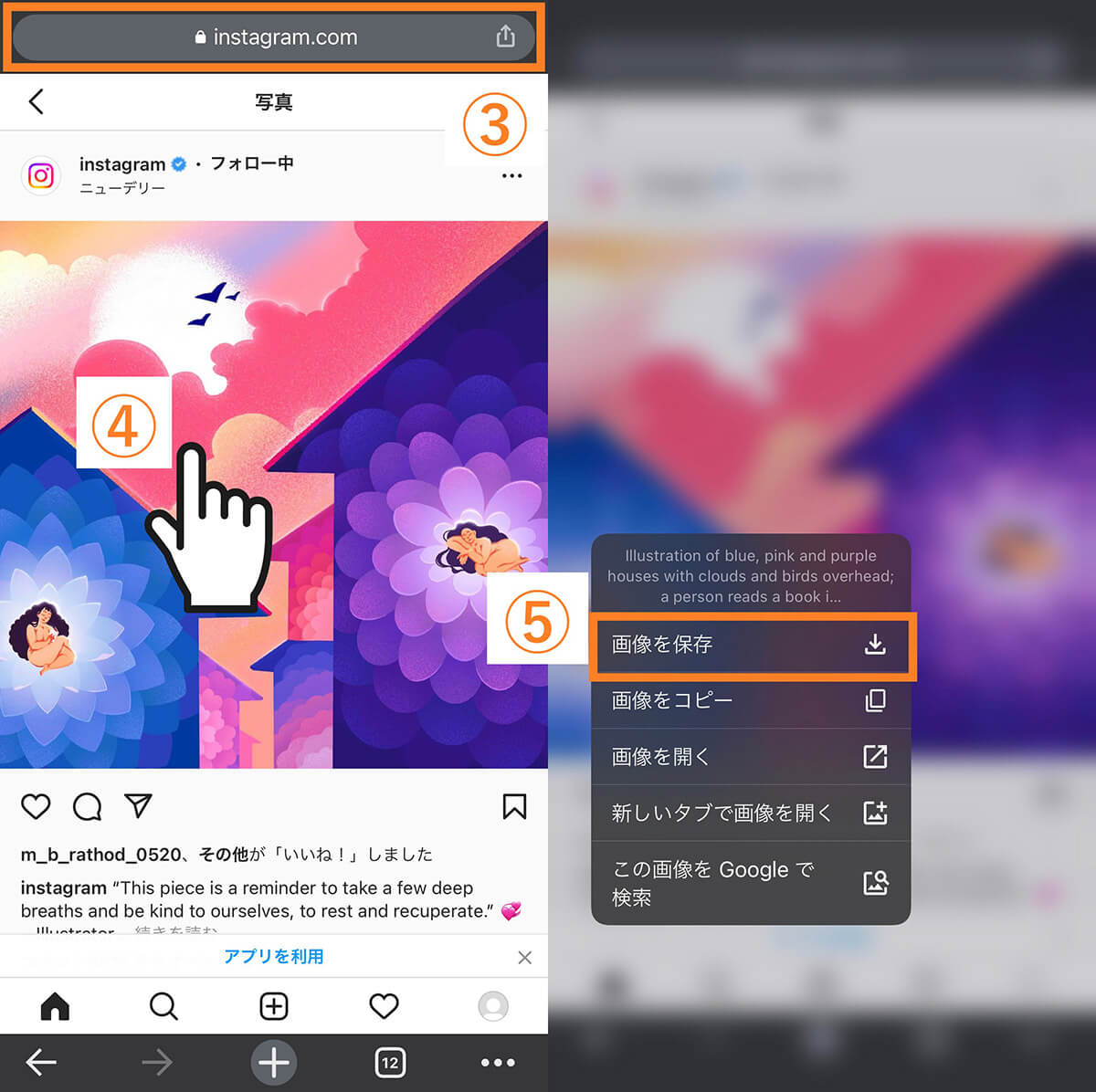
【3】③ブラウザを開き、URL欄にコピーしたURLを貼り付けてページを開きます。④表示された画像を長押しします。【4】メニューが表示されたら⑤「画像を保存」をタップして完了。ちなみにまったく同じ手順で動画を保存することも可能。ただし動画はシーンを切り抜いた「画像」として保存されます
なお、メニューに「画像を保存」が出ない場合は、一度「画像をコピー」をタップします。
デフォルトのメモ帳を開き、長押しで「ペースト」すると、コピーした画像がメモに貼り付けられます。貼り付けた画像を再び長押しし、「共有」→「画像を保存」でマイアルバムに画像を保存することができます。
また、この方法はiPhoneで画像を保存するときのみ可能。Androidスマホはこの方法では画像保存できません。
外部(サードパーティー)アプリを利用することで、簡単に動画まで保存することが可能になります。
今回は「Repost for Instagram」という、iPhoneで使用可能なサードパーティーアプリを使用し、動画を保存する方法をご紹介します。
「Repost for Instagram」の使い方
まずApp Storeで「Repost for Instagram」をインストールします。
アプリを起動したら、左上の三本線ボタン→「アカウント」→「アカウント追加」でアカウント情報を入力し、ログインを済ませておきます。
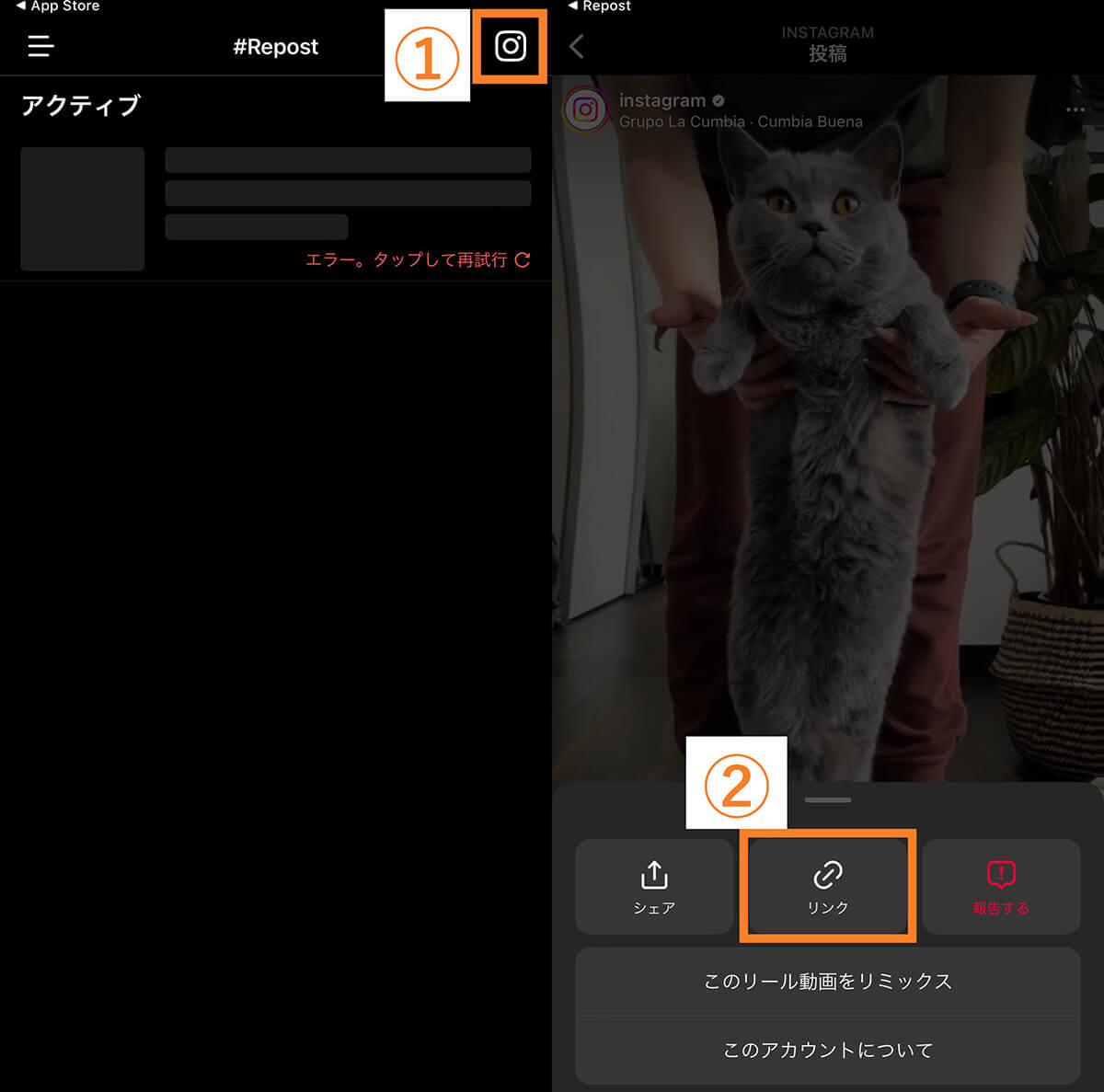
【1】①画面右上にあるInstagramのアイコンをタップします。【2】公式Instagramアプリが起動するので、保存したい投稿を開き、右上参天ボタンをタップ。メニューから「リンク」を選びます
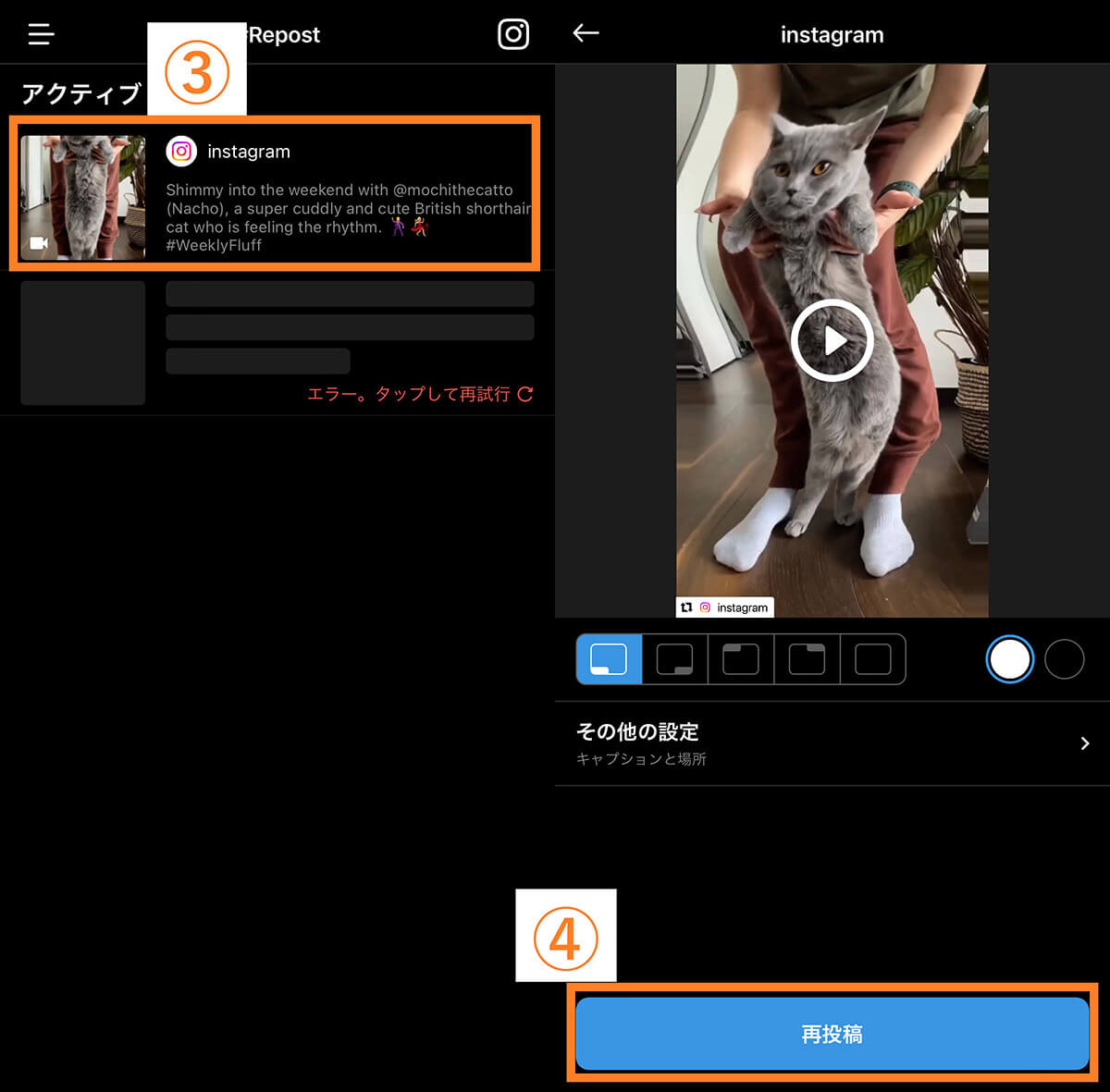
【3】再び「Repost for Instagram」を開き、しばらく待つと③リンクをコピーした画像が表示されるので、タップします。【4】下に表示された「再投稿」のボタンをタップすると、画像もしくは動画を端末に保存することができます
投稿・ストーリーズを「スクショする」という手もある
画像のみを保存したいのであれば、投稿やストーリーズの画面をスクリーンショットするのも1つの手。iPhoneの場合、 サイドボタンと音量を上げるボタンの同時押し、もしくは、 ホームボタンとサイドボタンの同時押しで撮影できます。
しかし、Instagramのスクショは以下の2つの場合、相手に通知されてしまいます。
【1】消えるメッセージモードの画面をスクショ・画面録画した場合
【2】DMで個別に来たストーリーズをスクショ・画面録画した場合
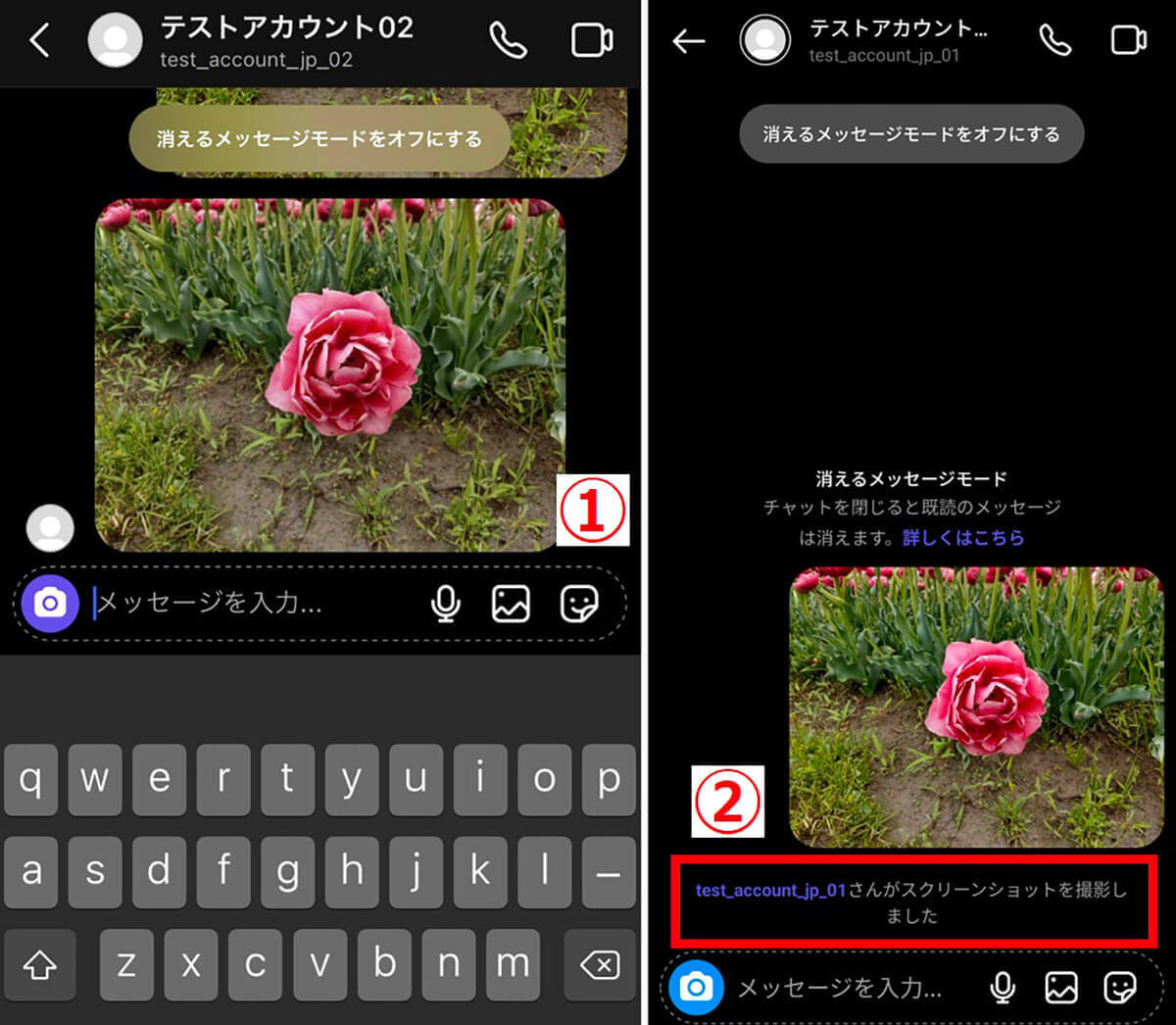
【1】消えるメッセージモードの場合、①画面をスクショすると、相手に「(ユーザー名)さんがスクリーンショットを撮影しました」というメッセージが表示されてしまいます
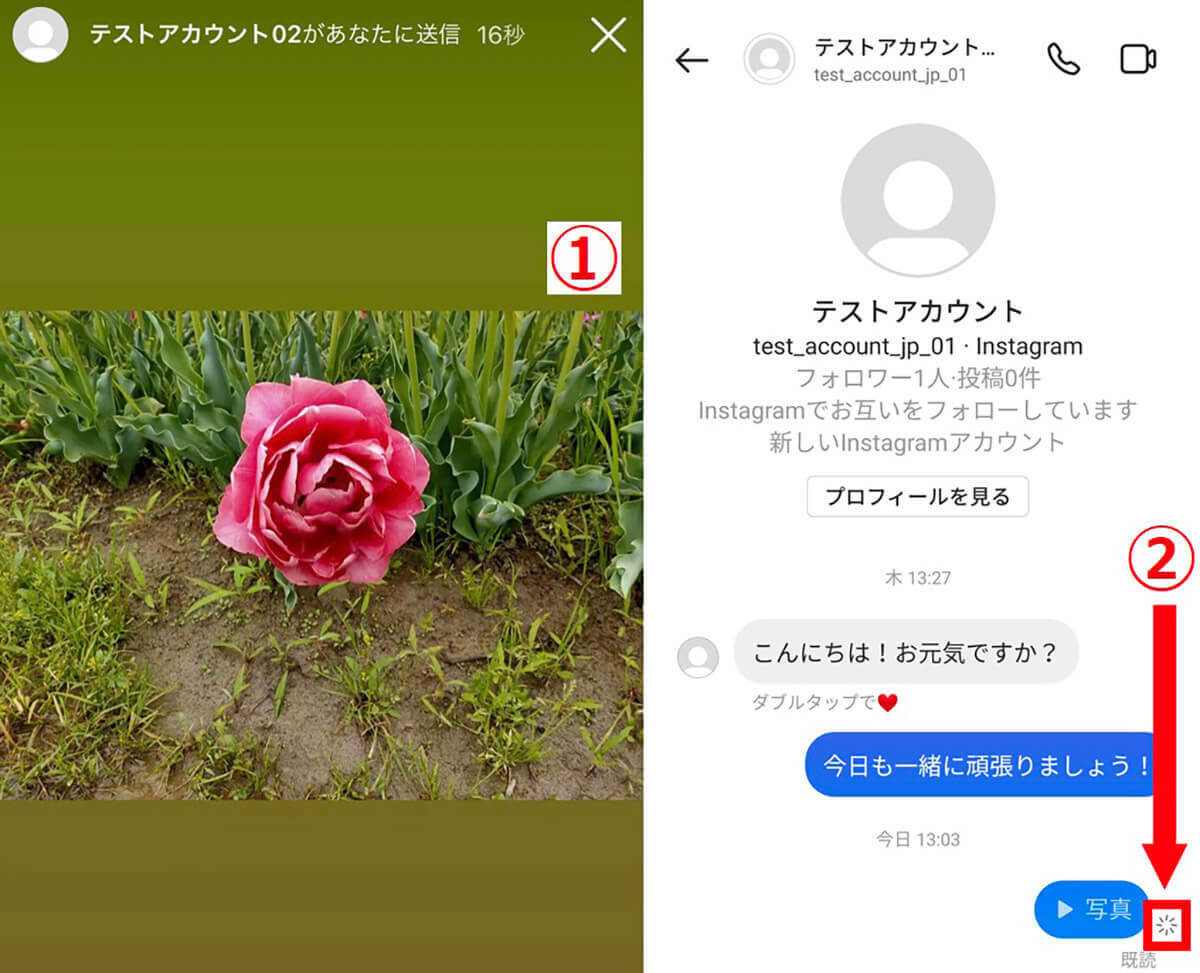
【2】DMで個別に来たストーリーズの場合、①スクショ撮影すると、②投稿の右側に「フラッシュマーク」が表示されます。明確に「スクショ撮影しました」と表示されるわけではありませんが、相手が確認したときにスクショ撮影がバレてしまいます
Instagramをスクショした場合、どのような通知が届くかどうかについては、以下の記事で詳細を解説しています。Instagramでスクショをしたいと思っている場合は、ぜひ参考にしてみてください。
インスタの通常投稿/ストーリーはスクショOK!消える投稿はバレやすい【検証】
まとめ | ちなみに筆者はスクショで保存しています
筆者はインスタの投稿を個人的に保存したいときはスクショで保存しています。理由は「簡単に画像を保存できる」こと。手順が多い操作だと保存のたびに面倒に感じてしまうため、サクッと画像のみ保存したい場合は「スクショ」という手段に行きつきました。
一方、動画を保存する場合はサードパーティー製アプリを利用しています。動画も画像もどちらも保存したいという方は、ぜひ本記事で紹介した「Repost for Instagram」をインストールしてみてくださいね!
※サムネイル画像(画像は一部編集部で加工しています)




