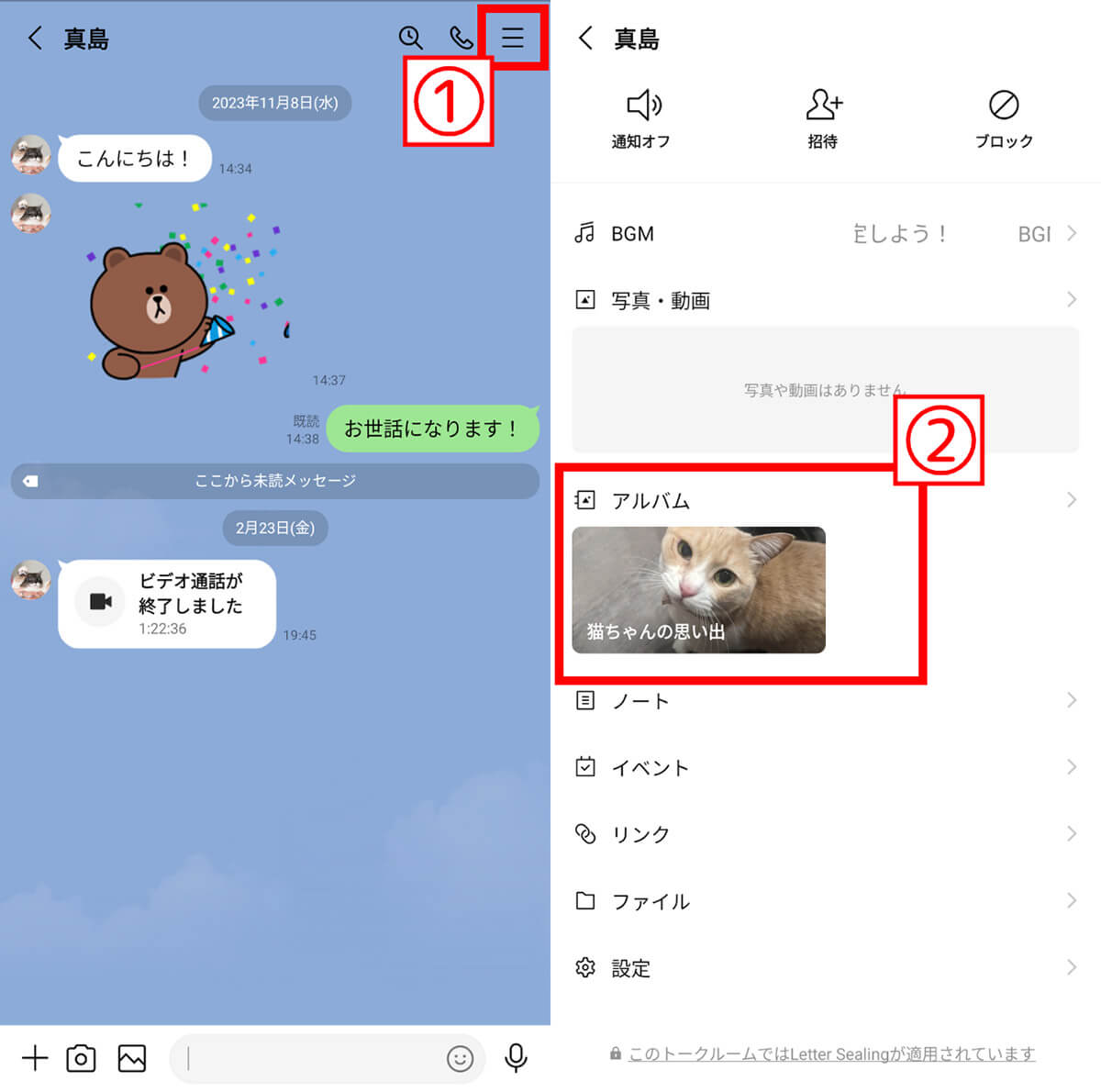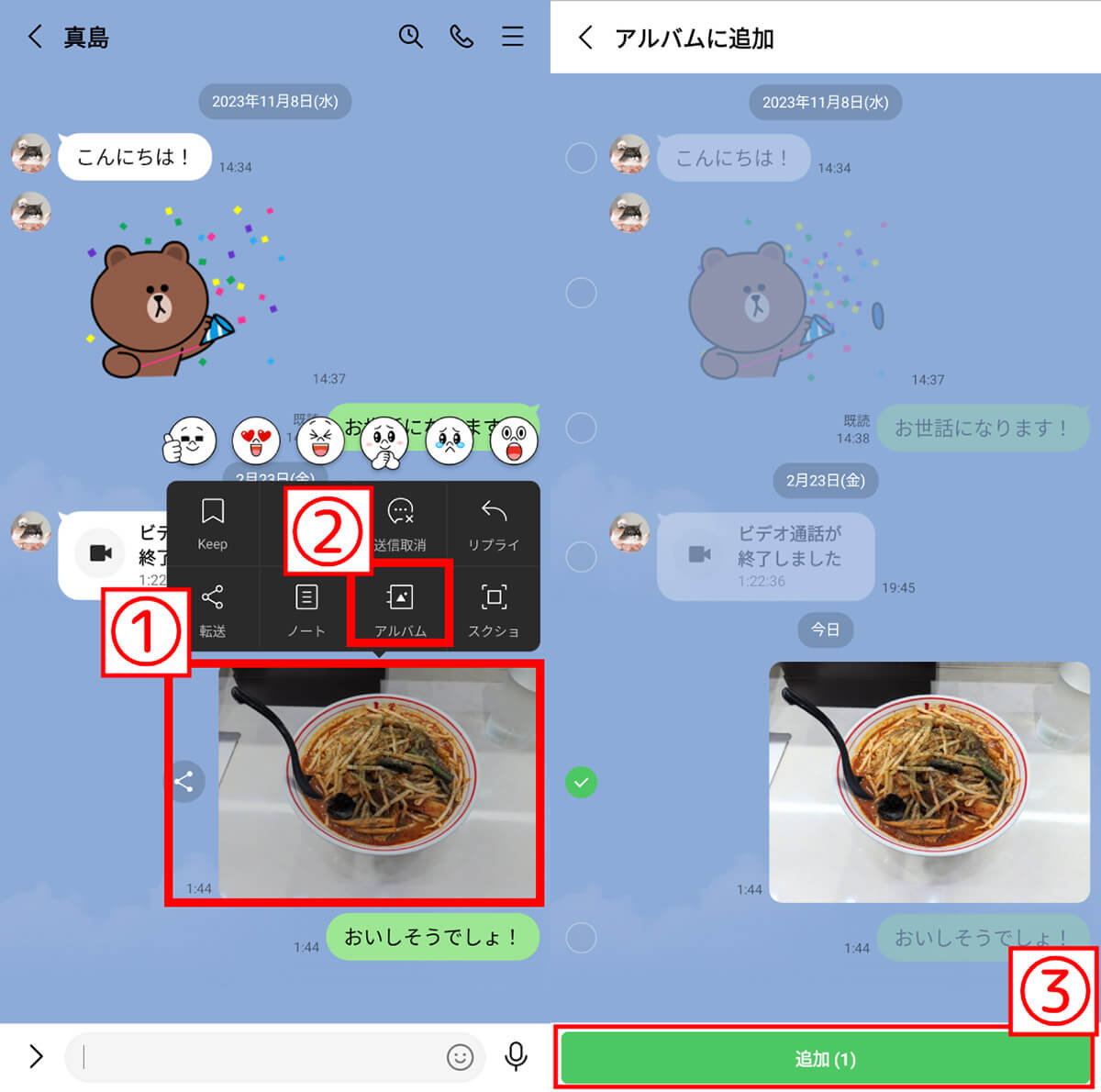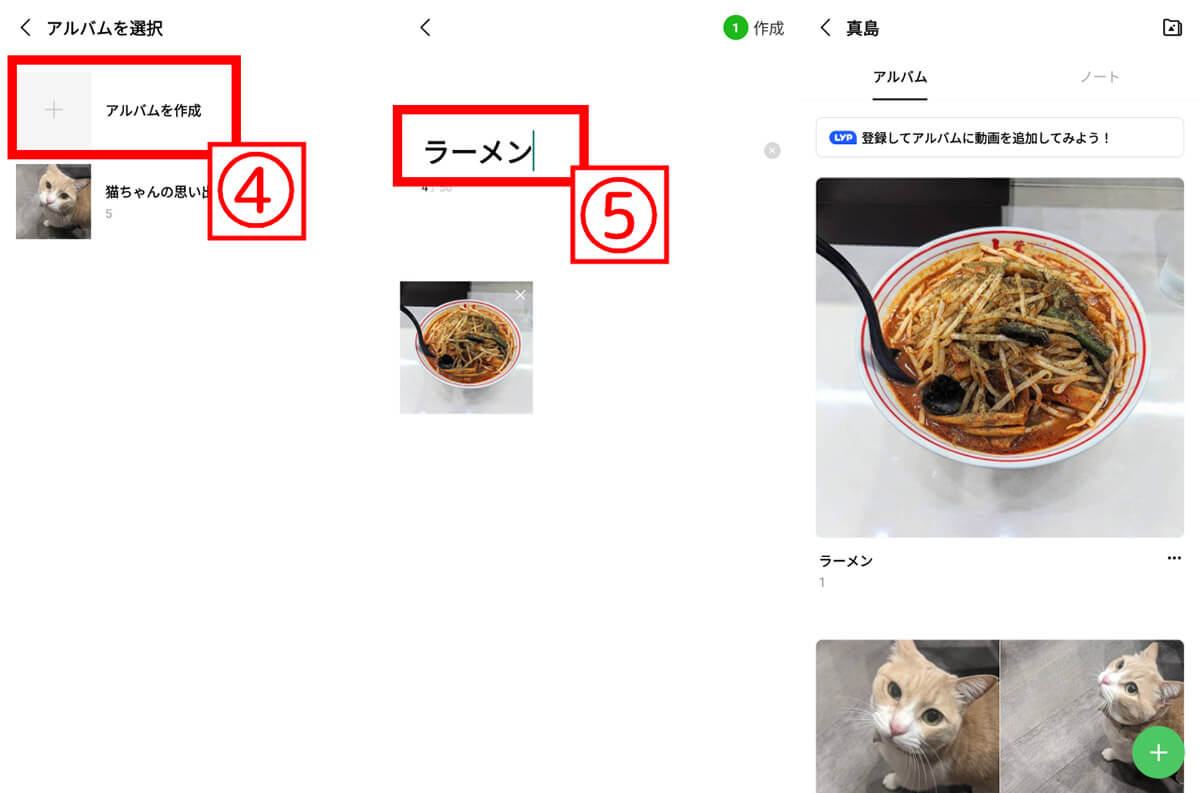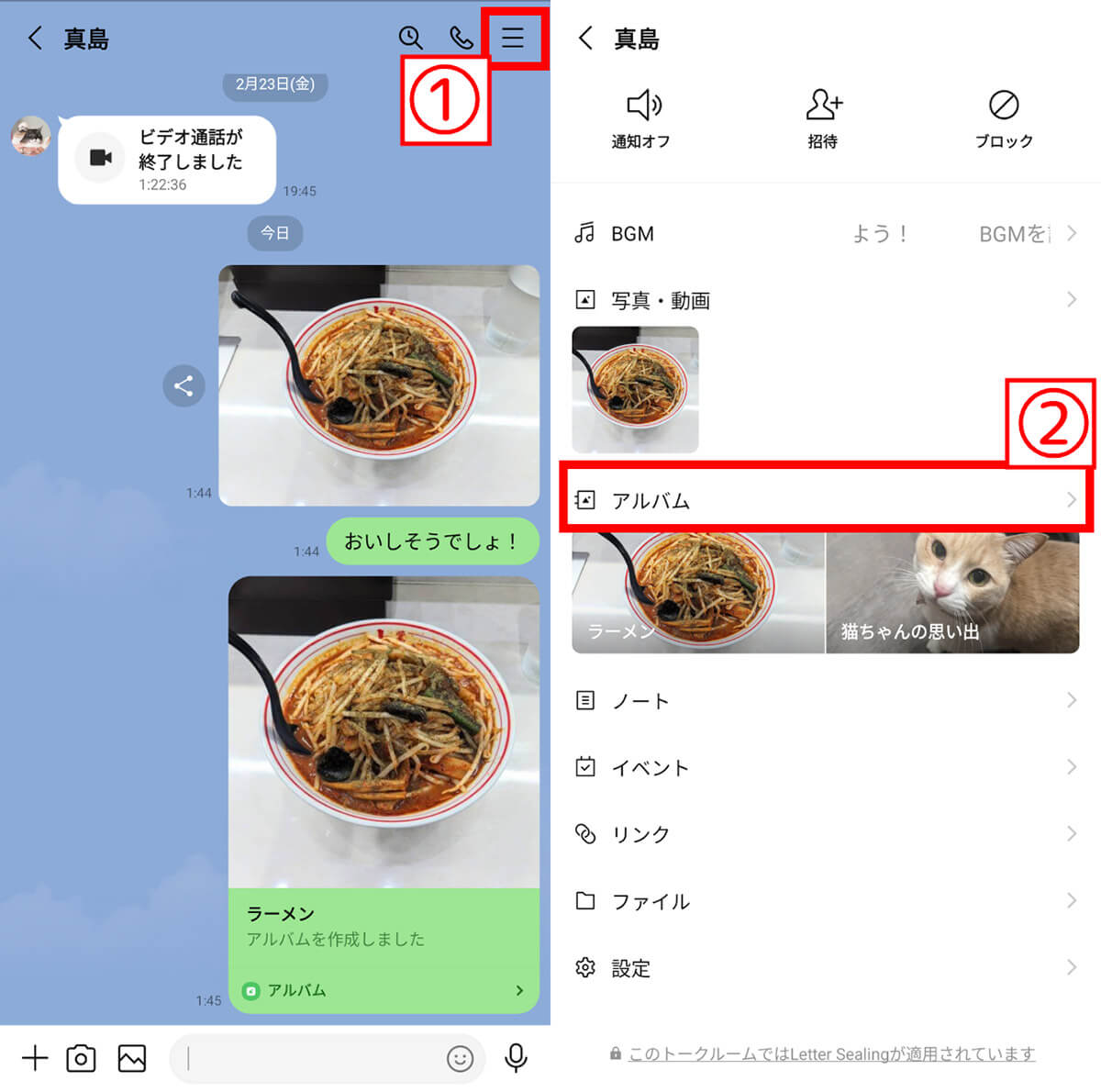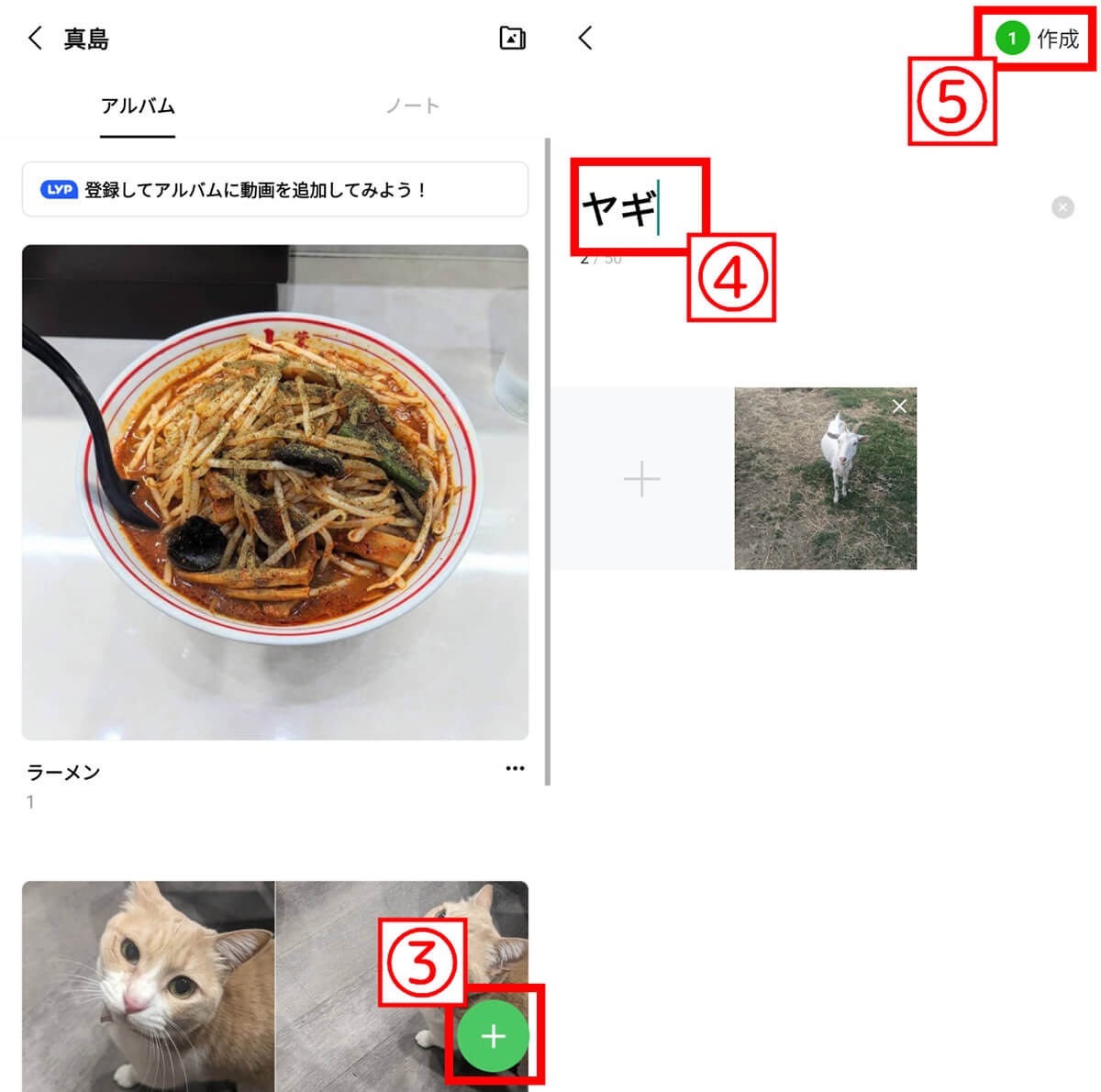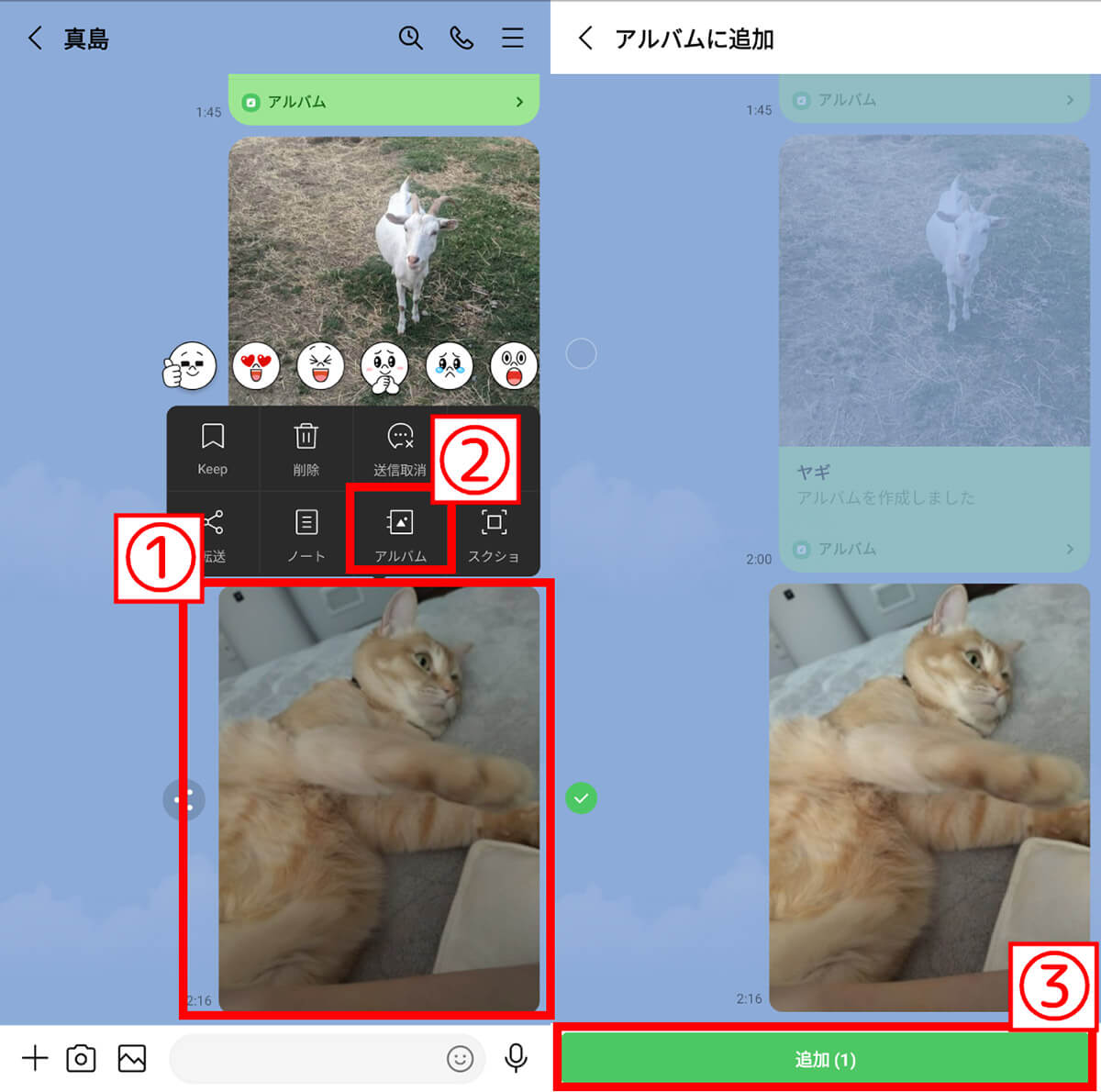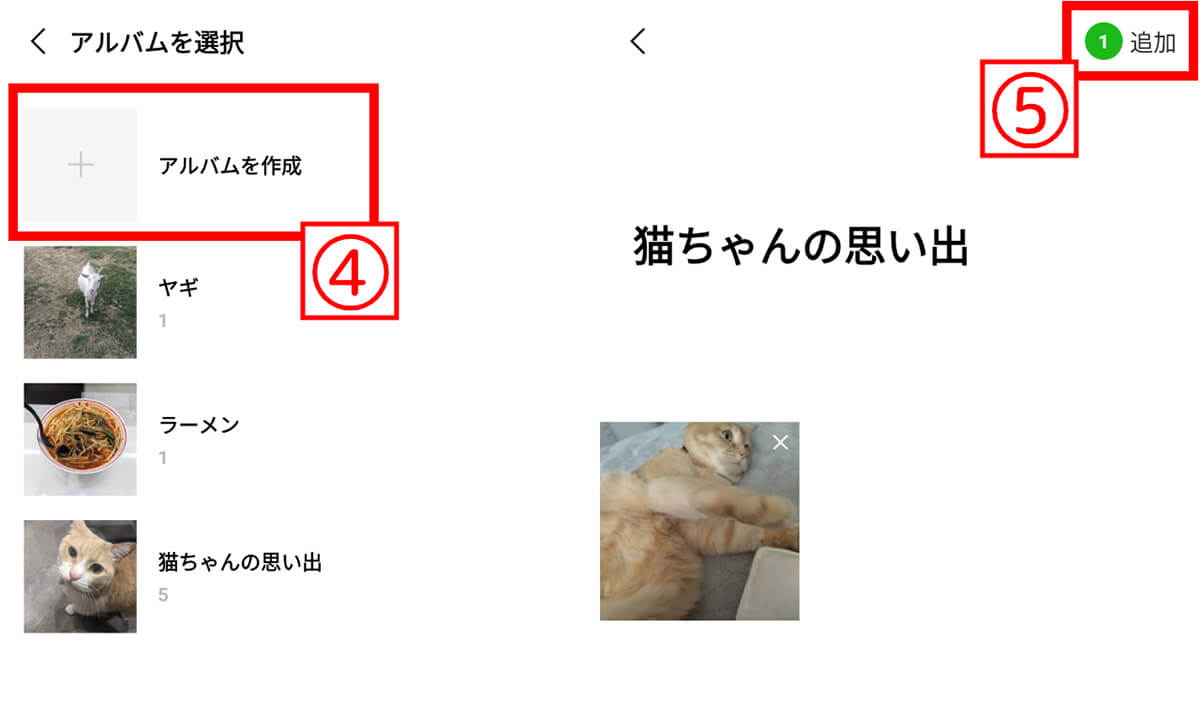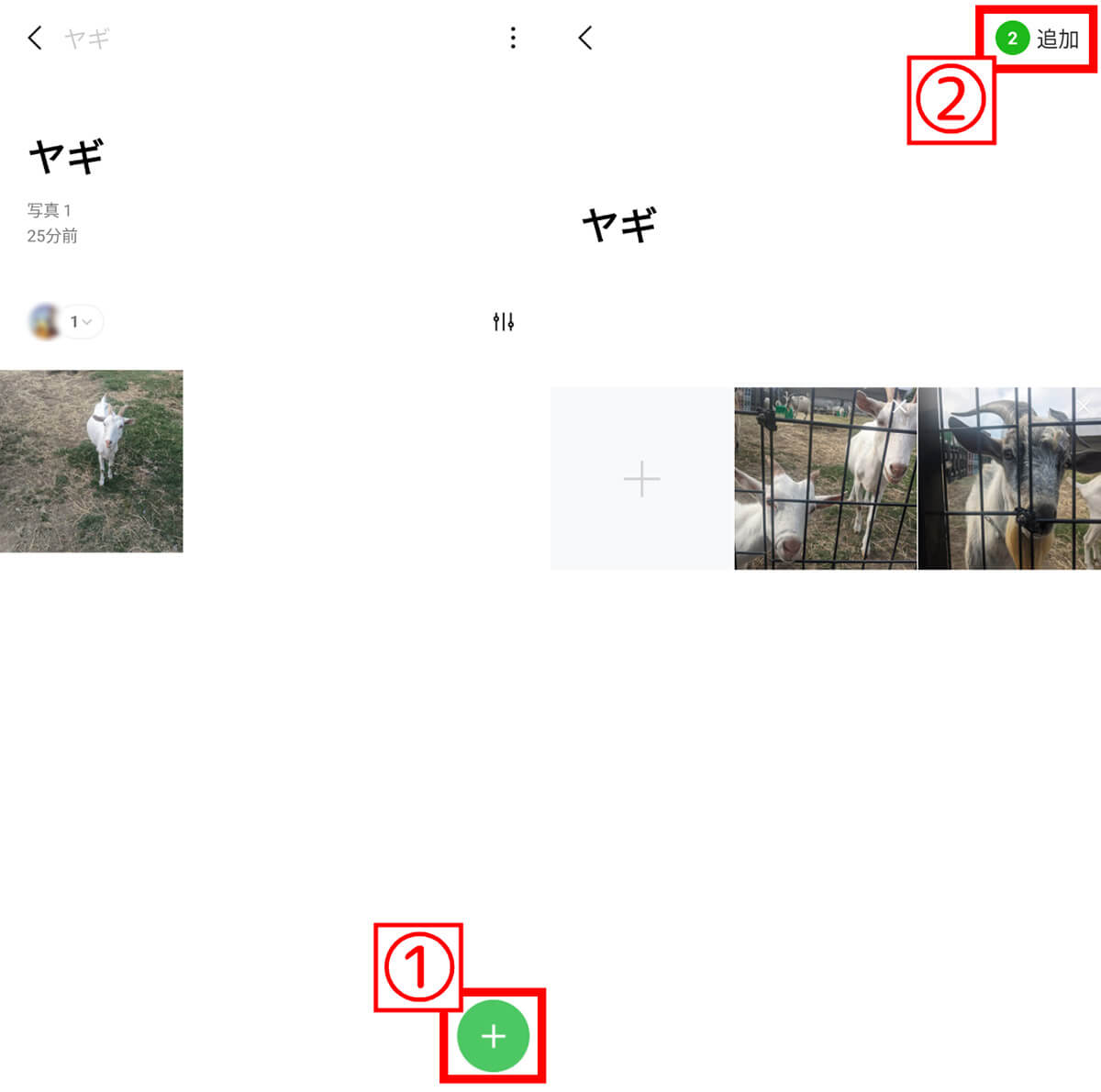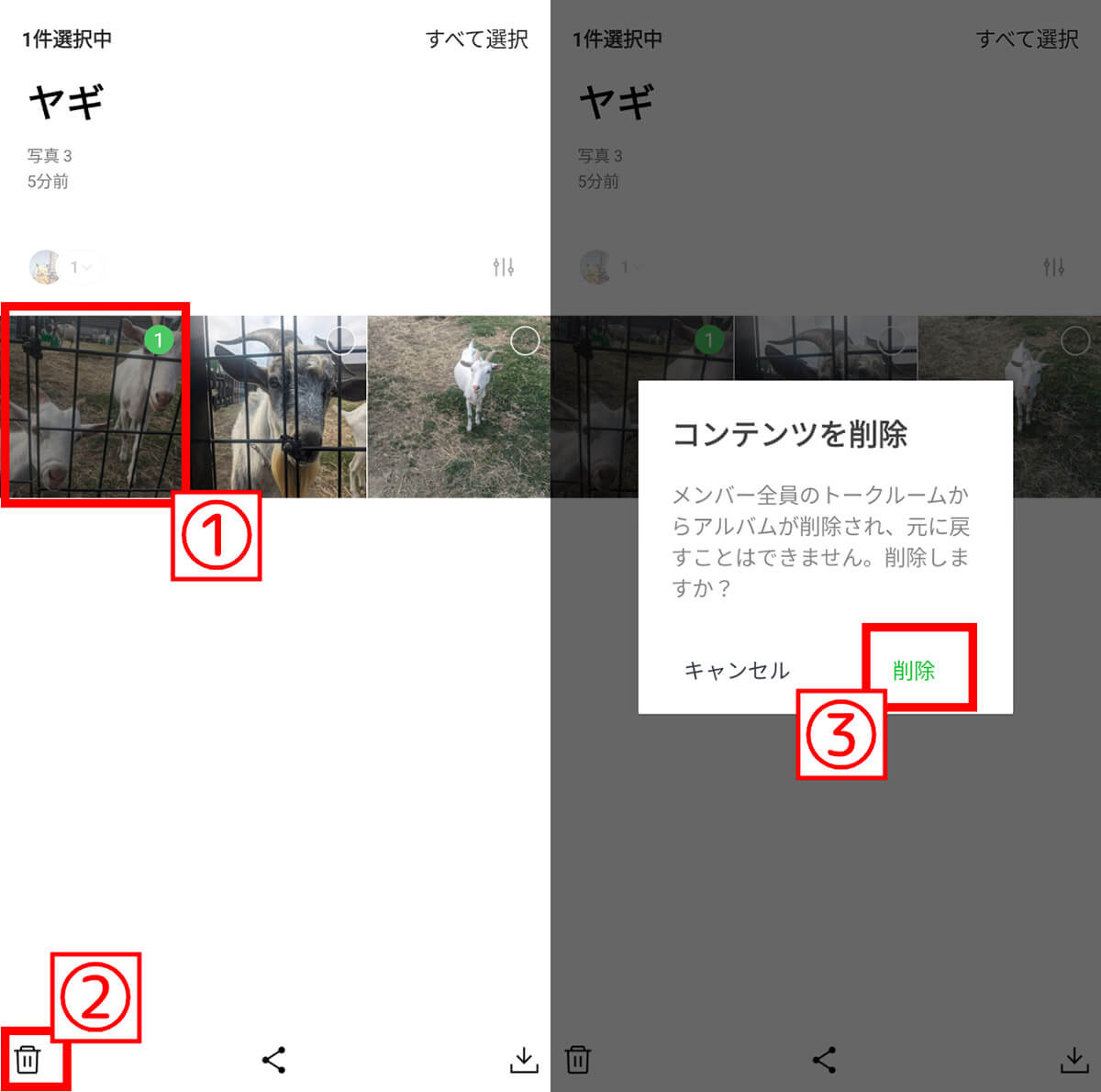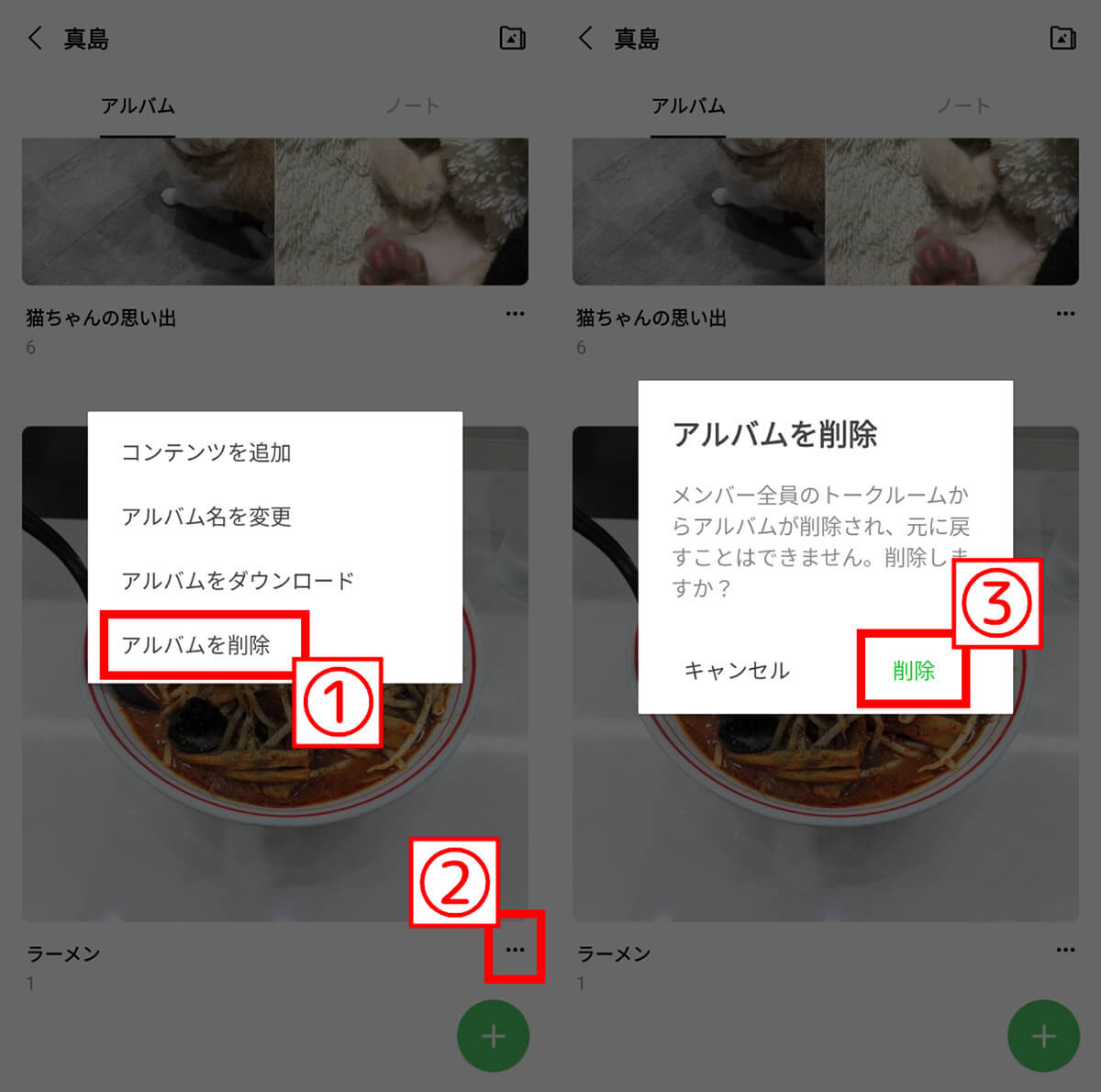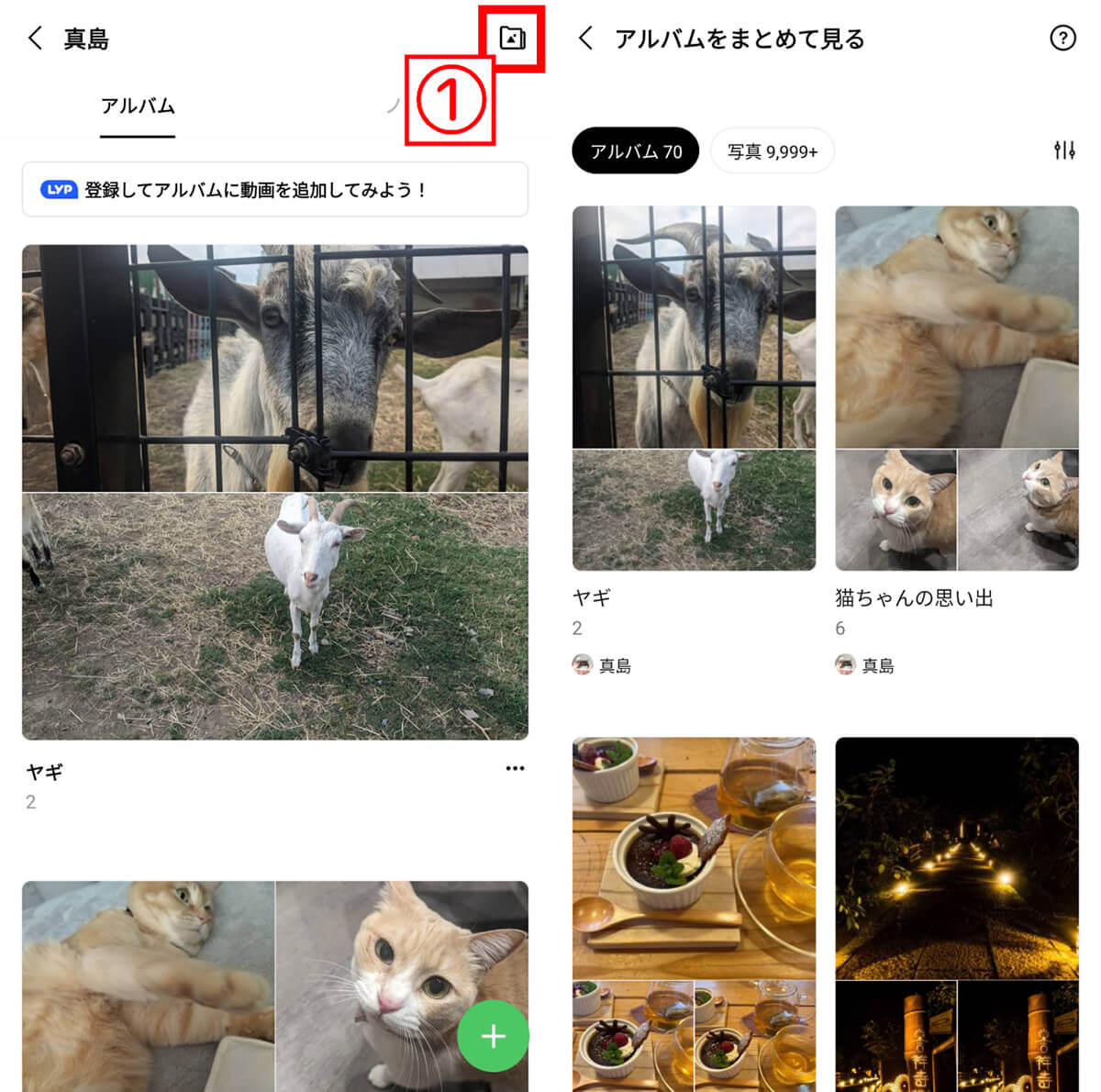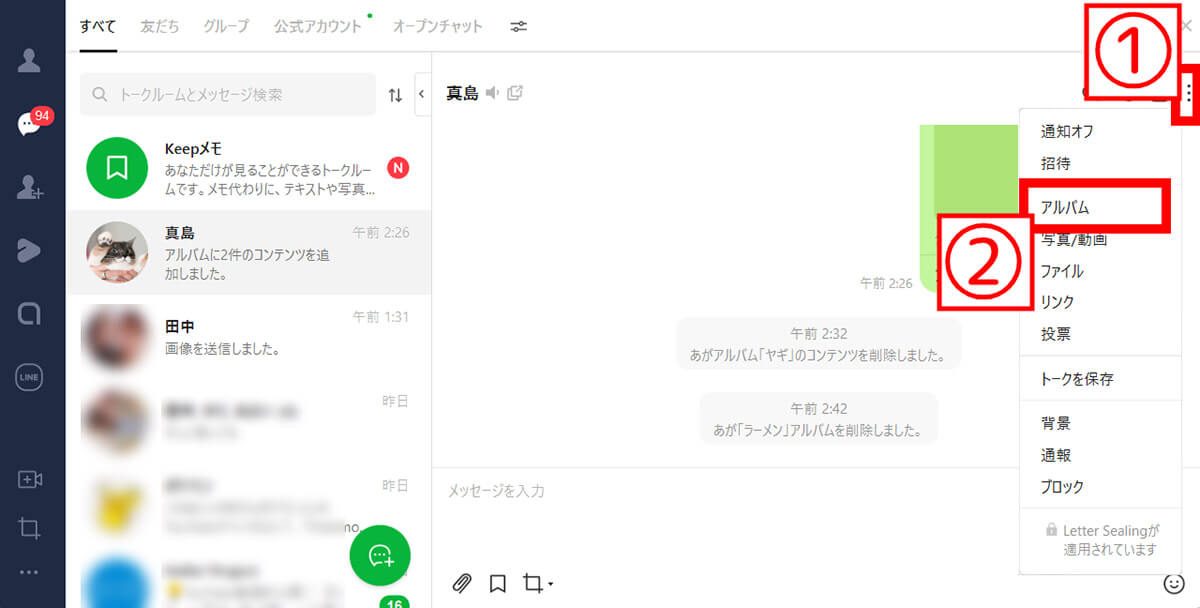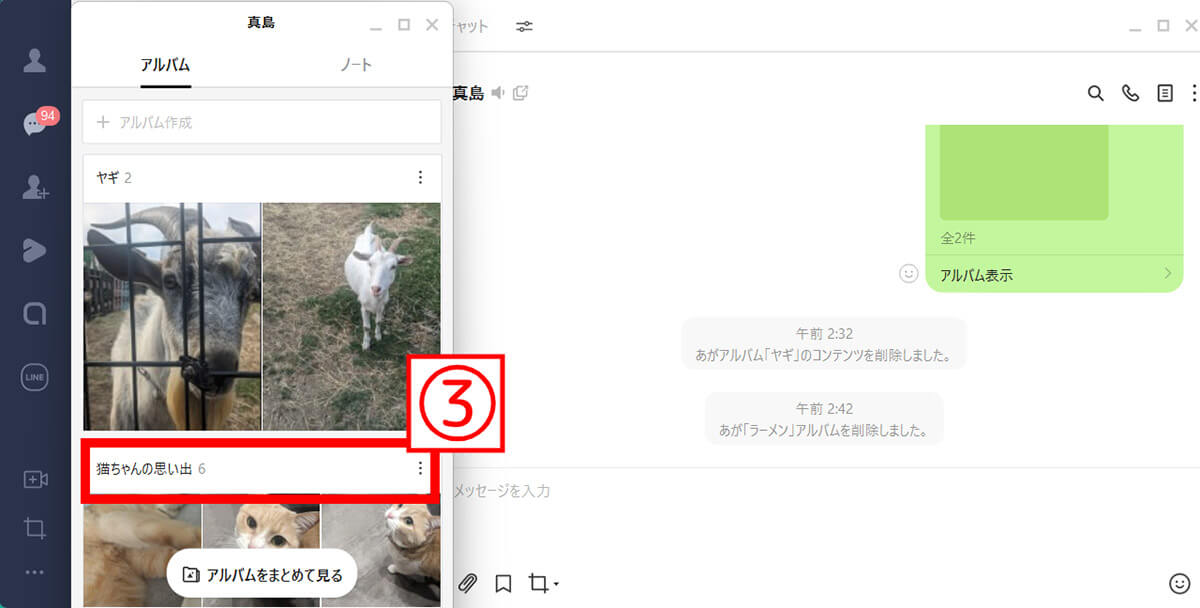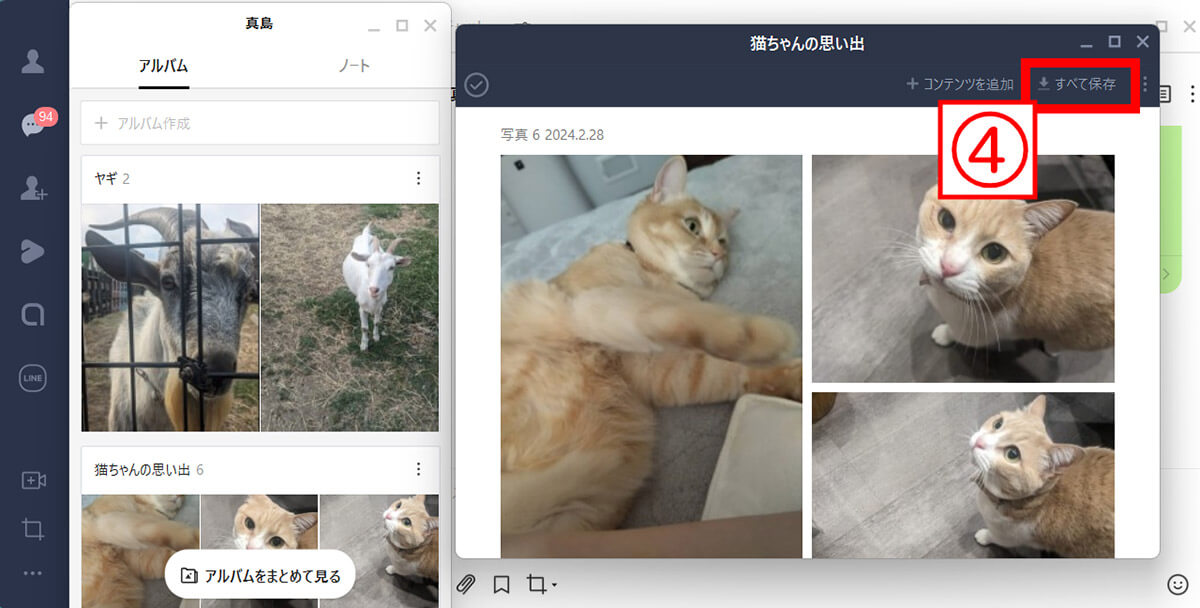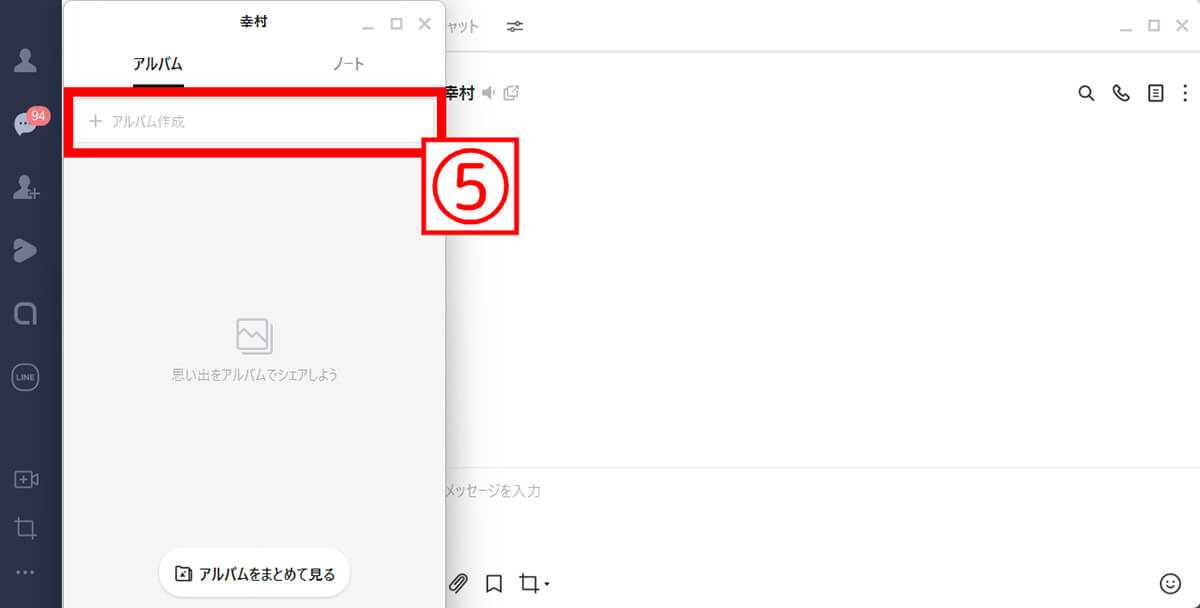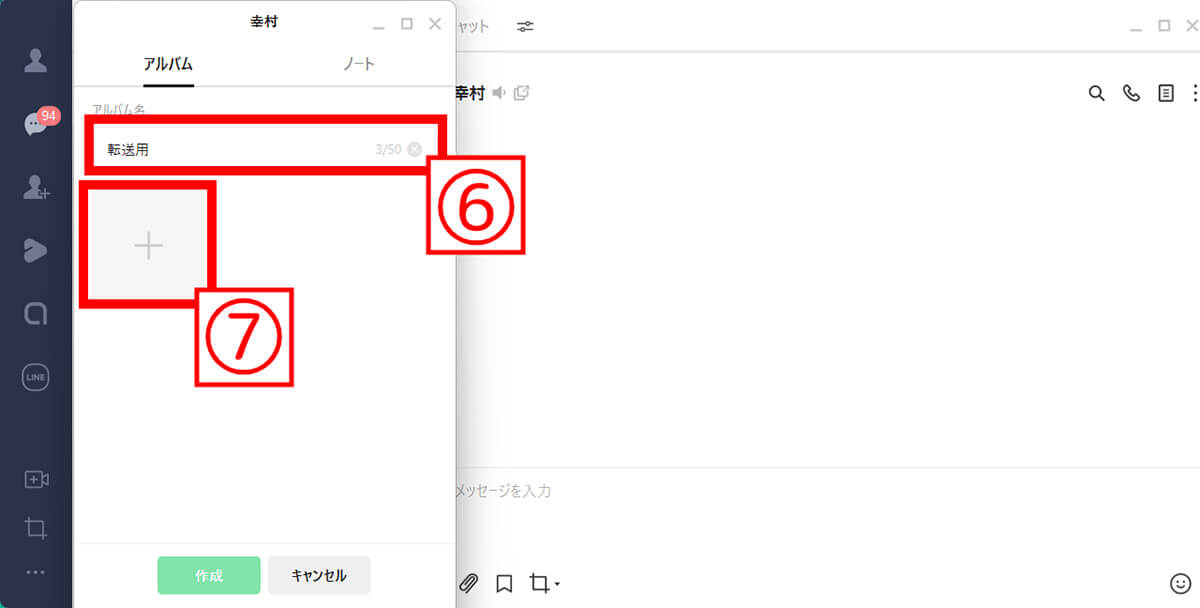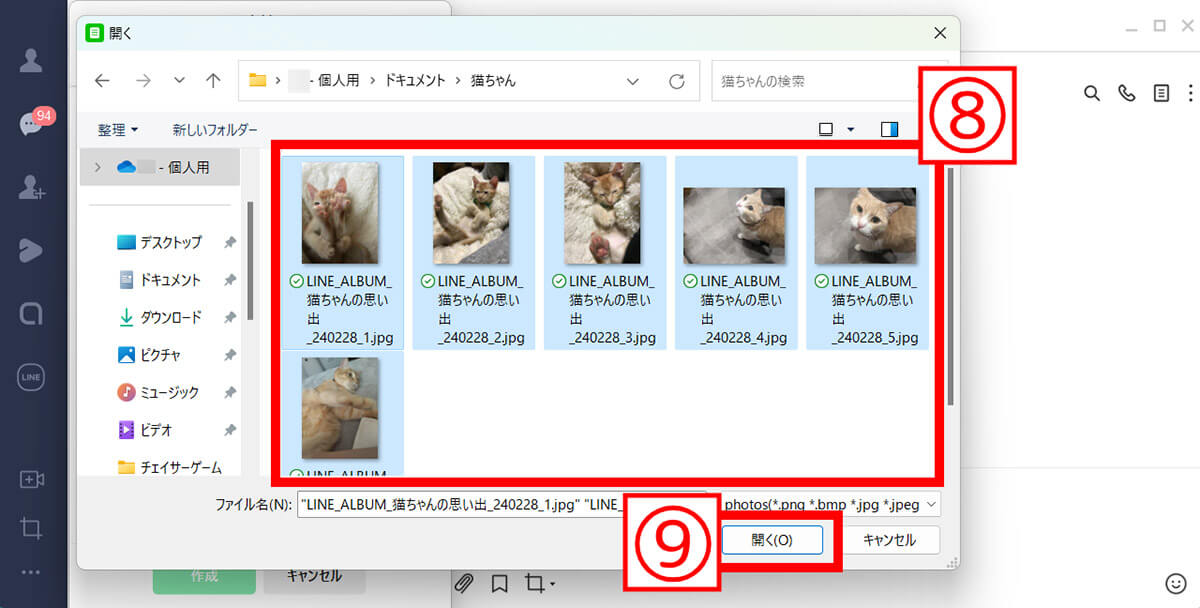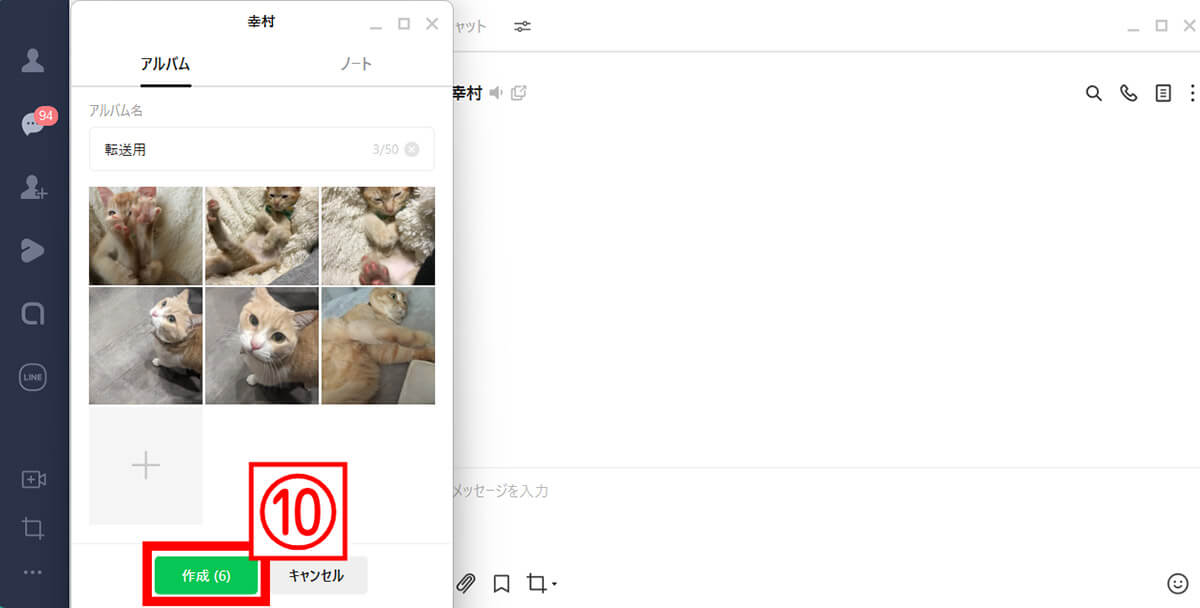LINEでトークルームに送った写真は、ある一定の時間が過ぎると消えてしまいます。そんなときに便利なのが「アルバム」機能。アルバムはLINEの友だち同士の写真共有だけでなく「画像保存期間を無期限にする」という役割もあります。
この記事では、LINEのアルバムの作り方と使い方をご紹介します。
【目次】
1.LINE「アルバム」は何が便利?トークに画像送信するのとどう違う?
2.LINE「アルバム」の作り方
3.LINEで作成した「アルバム」に写真を追加するには?
4.LINEで作成した「アルバム」から写真を削除するには?
5.今まで作った「アルバム」をトークをまたいで一覧にするには?
6.LINEのアルバムは一括転送できない!対処法は?
7.まとめ
LINE「アルバム」は何が便利?トークに画像送信するのとどう違う?
アルバムとトークルームへの画像送信の違いは以下の通りです。
・アルバムは「保存期限」がない
・機種変更時にもアルバムは引き継ぎ可能
アルバムは「保存期限」がない:トークの画像は消える
アルバムには保存期間はありませんが、トークルームに送った画像は閲覧・保存期限があります。

トークルームに送った写真の保存期間については正式に公表されておらず、一定の期間が決まっているわけではありません。筆者が確認した限り、1年半前に送られた写真は保存期間が過ぎていたため、長期保存できないのは確かです
こちらの記事でトークでの画像の保存期間について、より詳しく解説しています。
たとえば合法的な開示請求であれば、画像保存期間が切れた後にもデータが開示される可能性はあります。しかし開示請求のハードルは低くはないため、やはり画像を少しでも長期保存したいと思うならば「アルバム」を使うべきでしょう。
機種変更時にもアルバムは引き継ぎ可能:画像の長期保存に向く
アルバムはスマホの機種変更を行った際もLINEアカウントさえ移行できれば引き継ぎ可能。画像を端末に保存しなくても、アルバムで長期保存できます。
【注意点】アルバムごと一括転送することはできない
LINEのアルバム内の写真を他のアカウントに共有はできますが、基本的にはアルバム単位で一括転送することはできない点に注意しましょう。
まず、写真単位の共有方法は以下の通り。
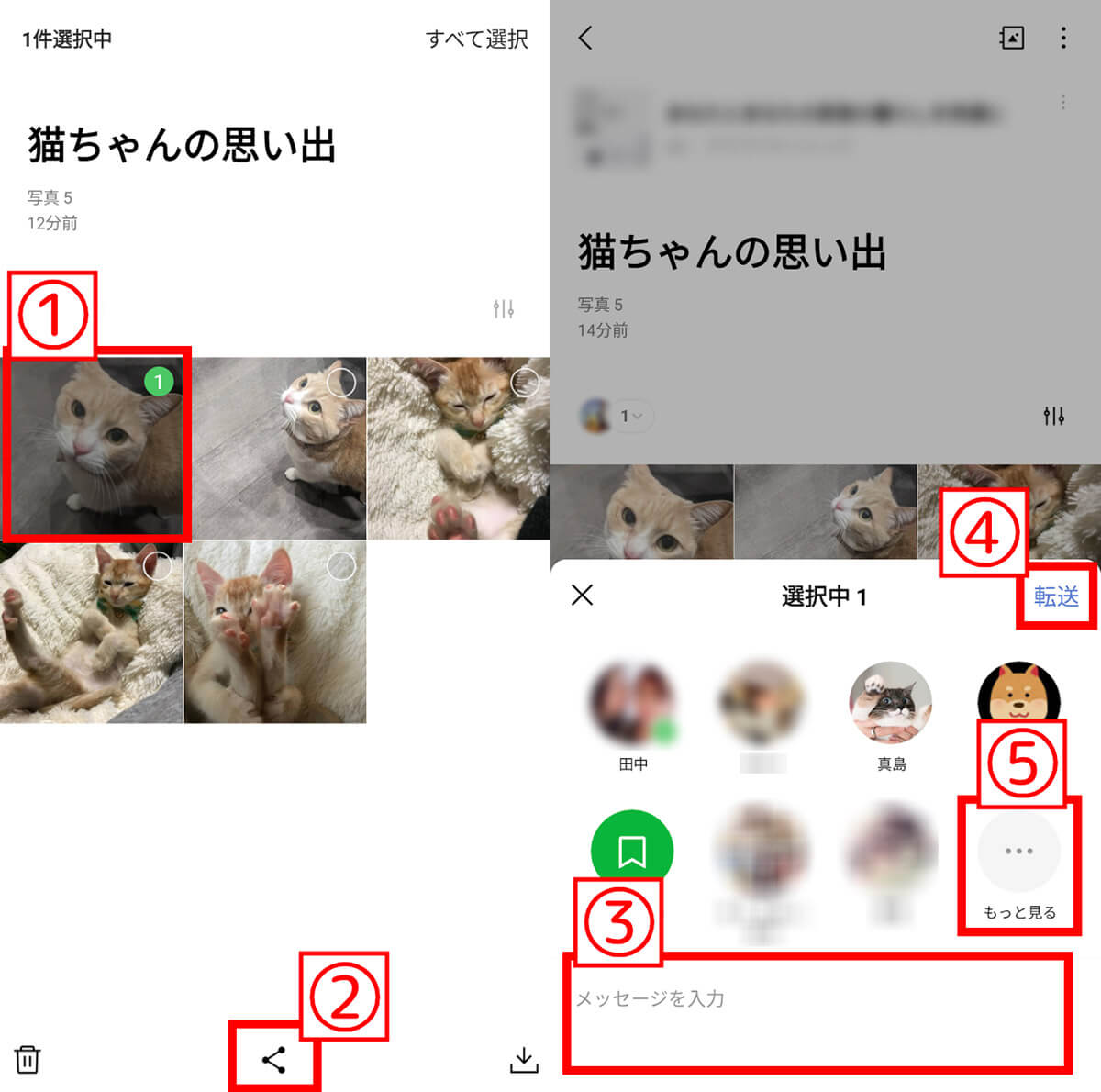
【1】アルバムを開き、①転送した写真を長押しし、②共有ボタンをタップします。【2】共有したいアカウントを選び、任意で③メッセージを入力。④「転送」をタップして完了です。なお、この画面に送りたい人が出ていないときは⑤「もっと見る」を開くと友だち一覧が表示されます
ちなみにアルバムを一括転送する方法は「まったくない」わけではありません。一括転送したい場合の対処法は後述します。
LINE「アルバム」の作り方
LINEのアルバムの作り方を2通りご紹介します。
トーク内の写真(画像)から「アルバム」を作る場合
すでにトーク内に送っている写真からアルバムを作ることができます。
トークルームのメニューから「アルバム」を作る場合
トークルームのメニューからアルバムを作る方法は以下の通り。
LINEで作成した「アルバム」に写真を追加するには?
作成した既存アルバムに新たに写真を追加する方法をご紹介します。
トーク内の写真を「アルバム」に追加する場合
トークルームにすでに送ってある写真をアルバムに追加する方法は以下の通りです。
スマホ内の写真を「アルバム」に追加する場合
スマホ内の写真を既存のアルバムに追加する方法は以下の通りです。
LINEで作成した「アルバム」から写真を削除するには?
アルバムの写真を削除する方法をご紹介します。
「アルバム」から写真を選択して削除する場合
アルバム内の特定の写真を削除する方法は以下の通りです。
なお、トークルームで共有されていない写真の場合、復元はできないため注意が必要です。
「アルバム」ごと写真を削除する場合
アルバムごと削除する方法は以下の通り。
今まで作った「アルバム」をトークをまたいで一覧にするには?
自分のアカウントが共有しているすべてのアルバムを見る方法は以下の通り。
まずはアルバムを共有しているトークルームでアルバム一覧を開きます。
LINEのアルバムは一括転送できない!対処法は?
先述した通り、基本的にLINEではアルバム単位で一括転送はできません。しかし、PC版のLINEアプリを使うことで、一度にアルバム内の写真を一括ダウンロードし、新規アルバムを作る作業が楽になります。
アルバムを一括ダウンロードして別のアルバムを作る方法
PC版LINEを使ってアルバム内の写真を一括ダウンロード後、別のアルバムを作る方法は以下の通り。
まずはPC版LINEアプリをインストールし、ログインします。
まとめ
LINEではこまめにアルバムを作っておく習慣をつけておくことがおすすめ。万が一LINEのアカウント移行に失敗したり、バックアップを取っていない状態でスマホが故障していたとしても、前のアカウントの友だちとさえ繋がれば、写真を再び共有してもらうことが可能。筆者は2017年に作成していたアルバムの存在も確認できました。
写真を共有し合ったらそのままアルバムに移行しておけば、大切な写真を失うというトラブルを避けることができます。