日本では8,600万人が利用していると言われる国民的アプリの「LINE(ライン)」。家族や友だちだけでなく最近はビジネスシーンでも活用され、会社の上司や取引先ともLINEのメッセージでやり取りする場面も多くなっている。だが、相手によってはLINEでのやり取りがストレスになってしまう場合も多いはず……。そこで今回は、LINEの隠された機能をフル活用して快適に使うワザを使って紹介しよう。
LINEのストレスを解消する隠れ機能を厳選して紹介!
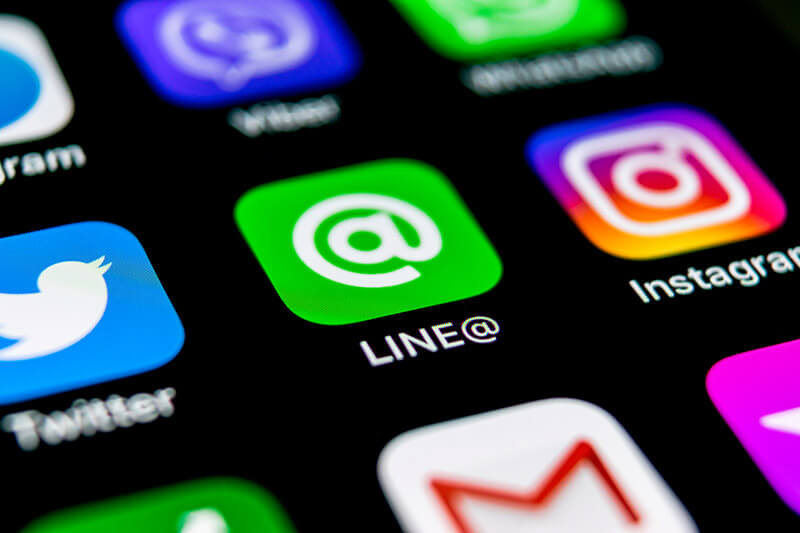 (Image:BigTunaOnline / Shutterstock.com)
(Image:BigTunaOnline / Shutterstock.com) アナタは、一日のうち何度「LINE」を使っているだろうか? 「おはよう」の挨拶に始まり、友だちや家族との連絡、あるいは会社の同僚や上司との業務連絡もLINEで行っている場合もあるはずだ。だが、毎日のこうしたLINEのやり取りが結構なストレスになってしまっている人も多いだろう。もちろん、LINEには面倒に感じる相手の既読機能をごまかす機能もある。詳しくは→こちらを確認してほしいが、LINEにはそれ以外にもストレスを解消できる多彩な機能が備わっている。そこで今回は、メッセンジャーアプリとしてのLINEを、より快適に活用するための隠れ機能を筆者が厳選して紹介しよう。これでもっとLINEを快適に使いこなせるぞ! なお、今回はiPhoneを使って設定方法を紹介する。
【1】LINE交換用のQRコードを素早く表示するワザ
LINE交換をするとき、慣れていないと面倒に感じるのがマイQRコードや読み取り画面の表示だ。通常はLINEを起動してホーム画面を開き、「+」アイコンを押して「QRコード」を選択するという4つのステップが必要になる。しかし、LINEの「短縮機能」を使えば、LINEアプリアイコンの長押しでQRコードの読み取り画面、またはマイQRコードを表示することができるのだ。不定期に訪れるLINE交換は短縮機能を使ってスマートに乗り切ろう!
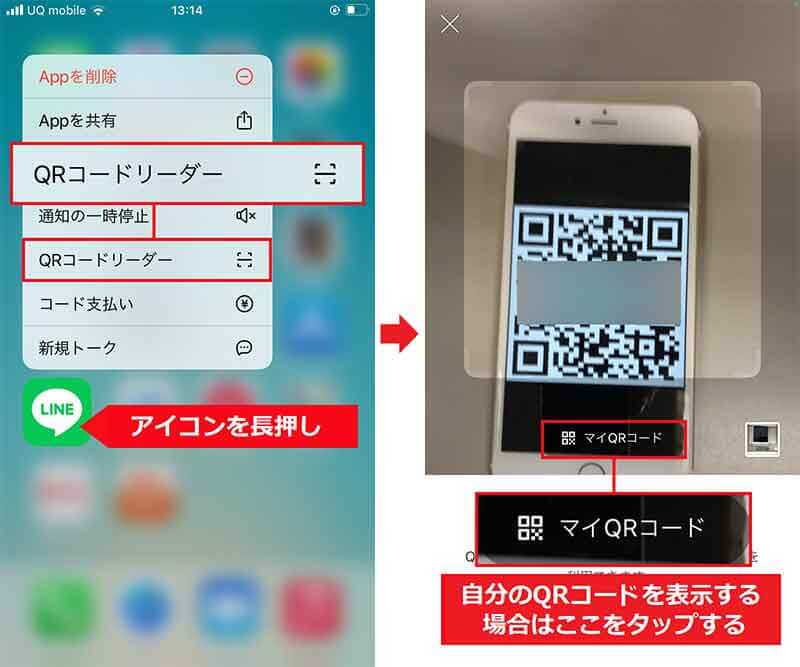
短縮機能を使ってLINE交換用のQRコードを瞬時に表示するには、LINEアイコンを長押しして「QRコードリーダー」をタップ(左写真)。するとQRコードリーダーが開くが、この画面でマイQRコードも表示することができる(右写真)
【2】「LINE Out Free」で固定電話に無料電話するワザ
LINEのメッセージでは音声通話も可能だが、これはLINEユーザー同士に限定されている。もし、固定電話やガラケーなどに電話したい場合は「LINE Out」を使えばいいが、こちらは有料サービスである。だが、実はLINEには固定電話に無料で通話できる「LINE Out Free」があるのをご存じだろうか? 「LINE Out Free」は広告を見ることを条件に、制限付きで無料電話を利用できるサービス。たとえばガラケーには1分間、固定電話には3分間無料通話することが可能となる。利用は1日5回までとなっているが、固定電話やガラケーに電話でちょっとした要件を伝えたい場合は、「LINE Out Free」を使ってみよう。
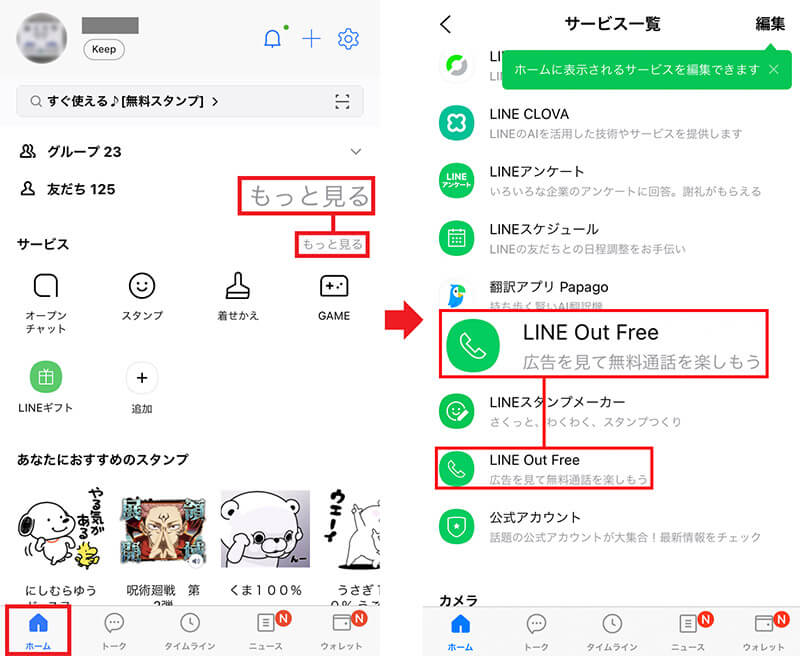
LINEの「ホーム画面」を開き、「サービス」覧の「もっと見る」を選択(左写真)。「サービス一覧」画面の「ライフスタイル」ジャンルにある「LINE Out Free」を押そう(右写真)
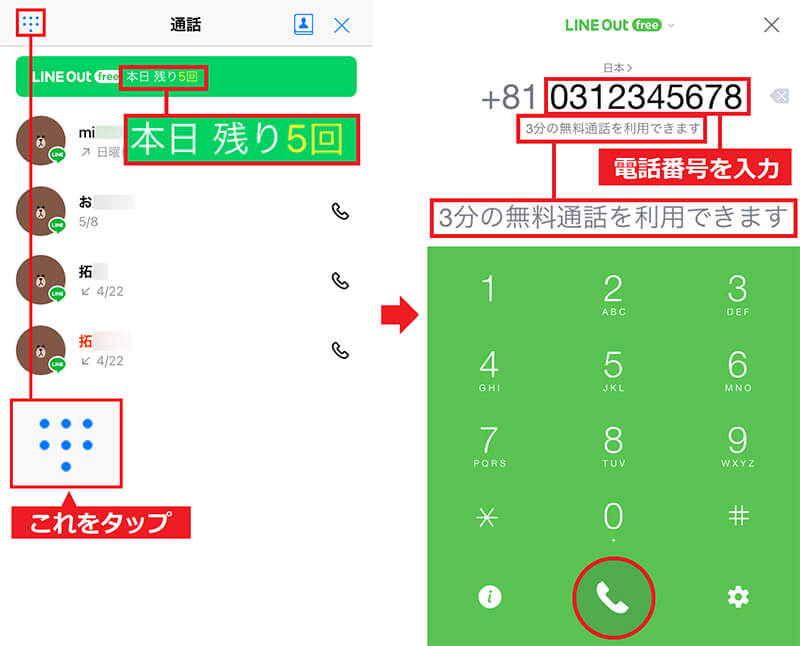
「LINE Out Free」の「通話」画面が開いたら、左上のアイコンをタップ(写真左)。電話番号を入力して受話器アイコンを押そう(右写真)
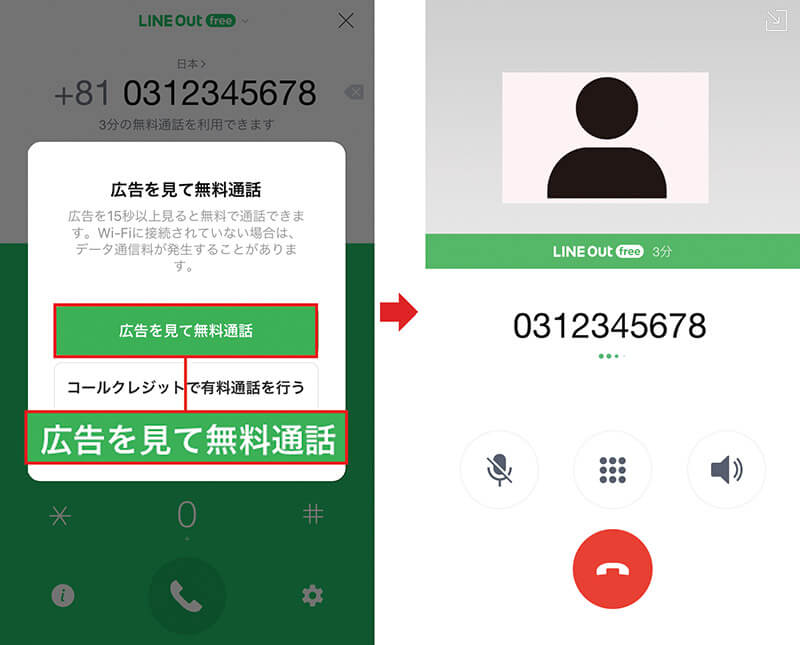
ポップアップが表示されるので「広告を見て無料通話」を押そう(左写真)。広告動画を見終わると電話の発信が始まるが、制限時間残り15秒でアラームが鳴り、時間をすぎると自動的に通話が切断される(右写真)
【3】大人数での飲み会を「投票」機能でスパッと決めるワザ
サークルや同窓会など、3人以上のグループでチャットできる「グループトーク」機能は、参加メンバー同士で情報を共有できるのが便利。だが、オフラインで飲み会をする場合、場所や日時を決める段階で、なかなか話がまとまらずにモヤモヤすることも多い。そんなときは、グループ内の多数決で決められる「投票」機能がオススメだ。とくに大人数のグループトークでは、効率的に飲み会の場所や日時を決定できるので、幹事さんのストレス解消にもなるだろう。
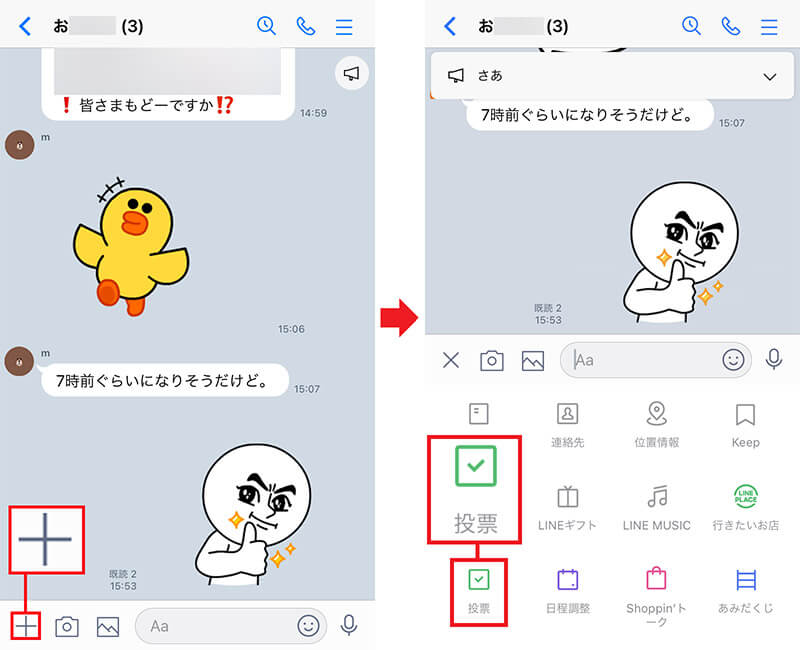
グループのトーク画面を開き画面左下の「+」アイコンをタップ(左写真)。メニュー画面が開くので「投票」を押そう(右写真)
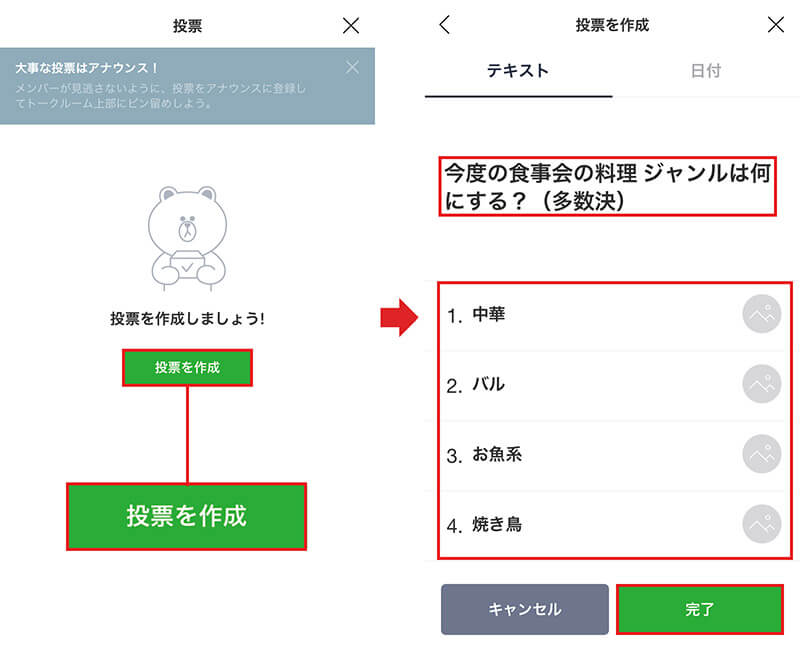
投票画面では「投票を作成」をタップする(左写真)。場所や日時など投票のタイトルや項目を入力し「完了」を押そう(右写真)。あとは参加メンバーの返事を待つだけでいい
【4】「アナウンス」機能で重要事項を画面に固定するワザ
リアルタイムで次々とメッセージをやり取りできるLINE。だが、待ち合わせ時間や集合場所が、ほかのメッセージに埋もれて見つけるのに苦労したことはないだろうか? そんなときに活用してほしいのが「アナウンス」機能だ。トーク画面の上部にメッセージを固定できるので、重要事項を全員が確実に認識できる。これなら該当メッセージを探すストレスも解消できるはずだ。もちろん、このアナウンス機能で固定したメッセージは、自分だけでなく相手の画面にも同じように表示される。
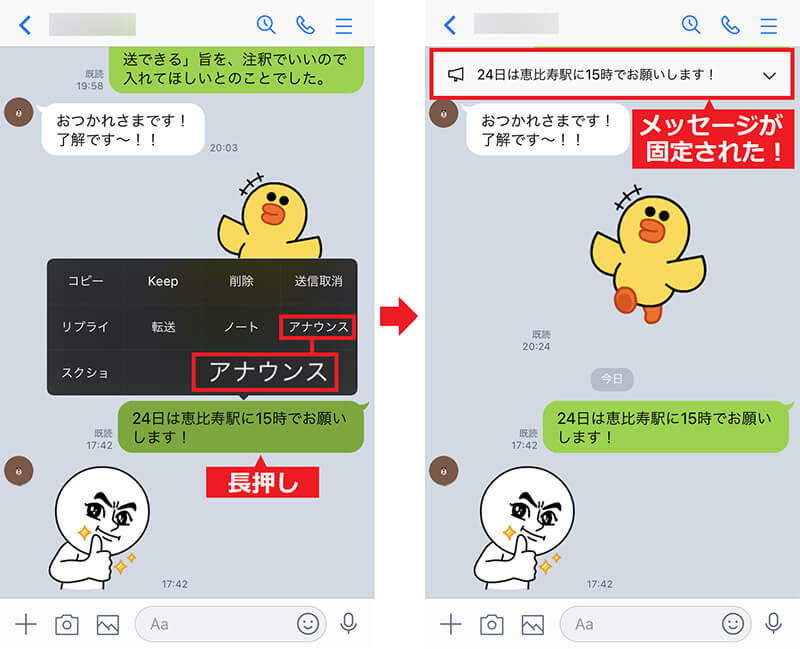
トーク画面を開いたら、重要なメッセージを長押しして表示されるメニューから「アナウンス」をタップする(左写真)。これで画面上に重要なメッセージが固定表示されるはずだ(右写真)
【5】道に迷っても位置情報共有で解決するワザ
方向音痴な人はいくらスマホでマップを見ても、初めて行く街で迷ってしまうことが多い。待ち合わせ時間が迫って来ればよけいに焦ってしまい、ますます泥沼に! かといって電話で場所を訪ねても、そもそも自分がどこにいるか分からないため、いつになっても目的地にたどり着けないなんてことも……。そんなときはLINEの「位置情報」機能を使って、相手に自分の現在地を伝えるのがベストだ。電話で的確な指示をしてもらったり、最悪、相手に迎えに来てもらうこともできるだろう。
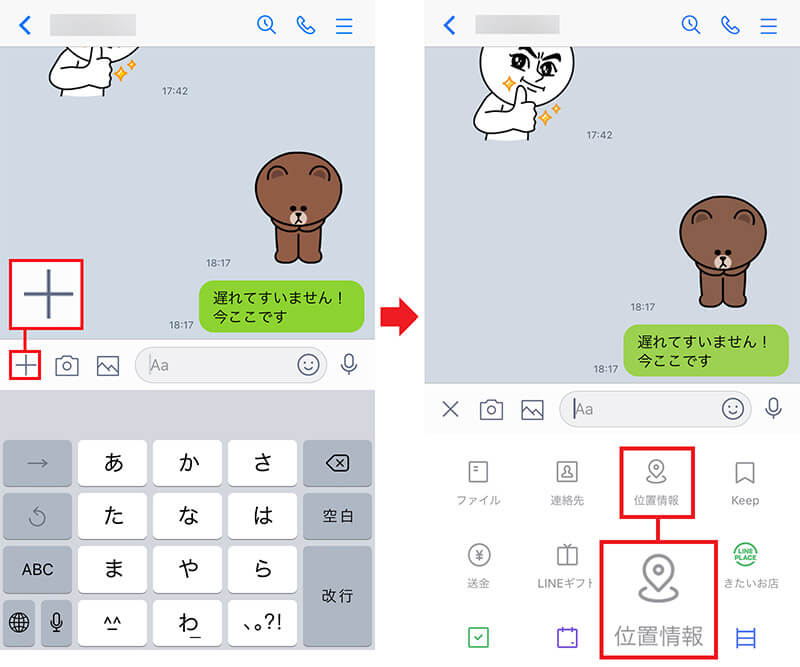
まず、トーク画面を開いて画面左の「+」をタップする(左写真)。メニューの中から「位置情報」を選択しよう(右写真)
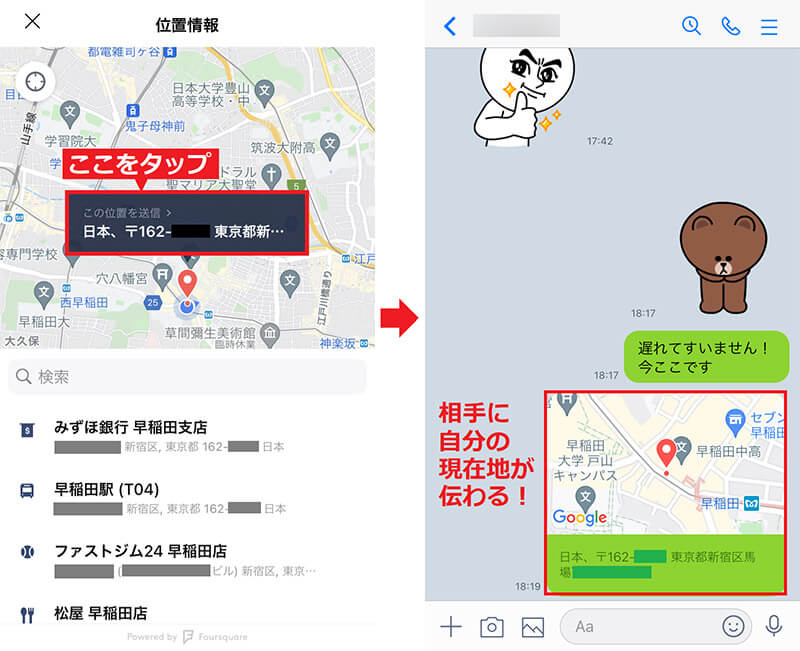
「位置情報」画面に切り替わる。GPSをオンにしていれば現在地の住所が表示されるので、そのフキダシをタップする(左写真)。すると、トーク画面に現在地が表示されるのだ(右写真)
【6】分かりにくい「友だち」の表示名を変更するワザ
LINE交換のあと、いちばん困るのが相手の表示名が本名と一致しないときだろう。とくに、キックオフミーティングなどで大勢の人と一斉にLINEを交換するとき、表示名が本名ではなく意味不明なニックネームになっている人は厄介だ。もちろん、LINEの表示名は任意で変更できるので、本名など自分が認識しやすいものに変えておこう。
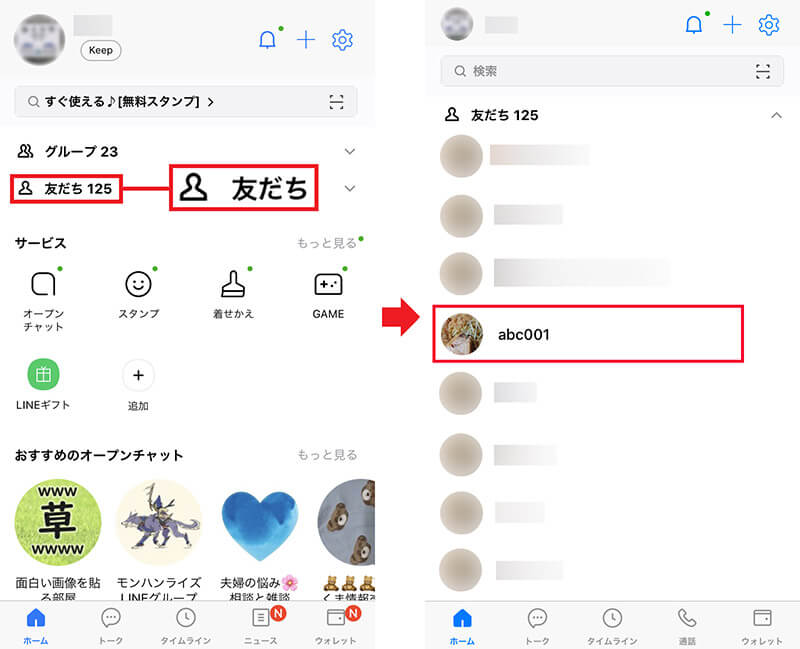
LINEのホーム画面から「友だち」をタップする(左写真)。一覧から表示名を変更したい友だちの名前を選択しよう(右写真)
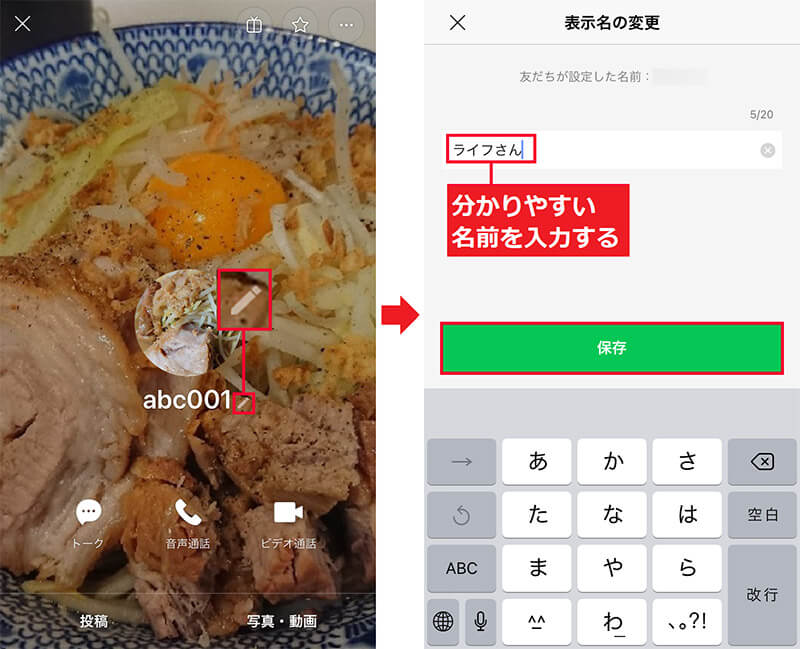
表示名の右側にある鉛筆アイコンを押す(左写真)。ここに、分かりやすい名前を入力して「保存」を押せば完了だ(右写真)
【7】LINEのタブによく使う「通話」機能を表示させるワザ
LINEの無料通話はメッセージを送るより面倒くさいと感じている人もいるだろう。とくに、頻繁にメッセージのやり取りをしていない相手だと、友だち一覧からなかなか相手を見つけられず、電話一本かけるのにも骨が折れる。そこでオススメしたいのが、LINEのホーム画面下に固定されている「ニュース」タブを「通話」に変更する方法。これによって「ニュース」タブが非表示になってしまうが、LINEの通話機能をよく使う人ならこちらのほうが便利なはずだ。実際の変更方法は→こちらを参考にしてほしい。
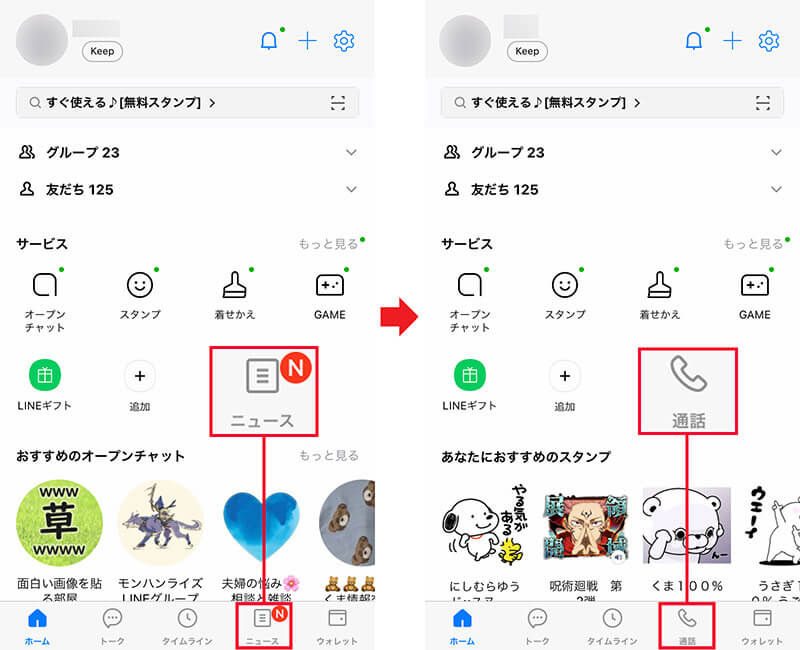
左写真のように、LINEのタブには元々「ニュース」があるが、これを右写真のように「通話」タブに変更してみよう。これならLINEのホーム画面から直で通話機能を呼び出せるので使い勝手がアップする
【8】通知をオフにして面倒なポップ表示をなくすワザ
LINEにメッセージが届くと、通知音がしてホーム画面にわざわざ新規メッセージの通知が表示される。実はこの通知機能は「友だち」ごとに、オン・オフを切り替えることができるのをご存じだろうか? もちろん、リアルな友だちや家族の通知をオフにする必要はないが、クーポンやスタンプ目当てで追加した企業アカウントなどは、正直言ってウザいので「通知オフ」に設定し、本当に必要なメッセージだけを表示するようにすれば、多少ストレスも和らぐだろう。
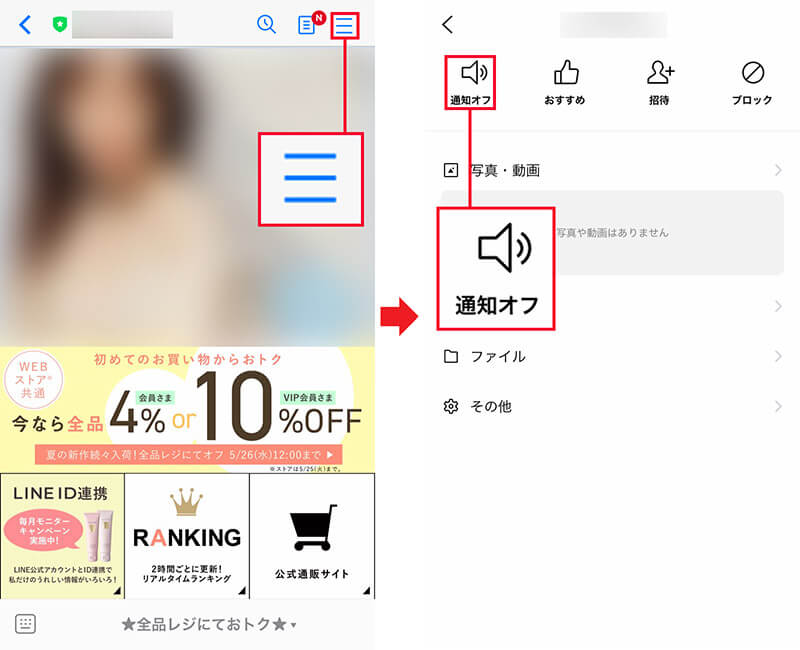
トーク画面を開き右上のメニューアイコンを押す(左写真)。「通知オフ」のアイコンをタップすると、相手の通知メッセージを非表示にできる(右写真)
【9】LINEで共有した写真から目当ての1枚を探すワザ
旅行や食事会などで撮影した写真は、LINEで簡単に共有できる。しかし、共有した写真の中からメッセージを遡って、目当ての写真を探すのはなかなか大変だ。そこで活用してほしいのが、共有した写真を一覧表示する機能である。メッセージを延々とスクロールするより何倍も早く、目当ての写真をすぐに見つけ出せるはずだ。
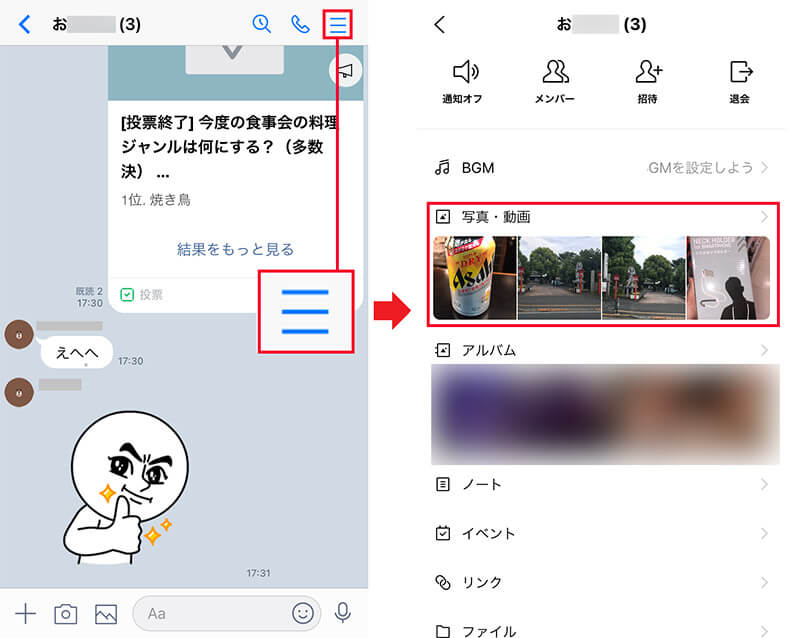
トークルームを開き画面右上のメニューアイコンをタップ(左写真)。「写真・動画」の項目を選択すると、アップされた画像がズラっと一覧表示されるので、写真を探す効率がアップする(右写真)
【10】「リプライ」で特定の人だけにメッセージを返すワザ
気が付いたら、LINEのグループトークでのやり取りが盛んになっており、メッセージの未読が数十件になっていた……なんてことも珍しくない。すでに話題が二転三転し、返事をしたいメッセージがかなり過去の話になっている場合もある。そんなときは「リプライ」機能を使ってみよう。これなら、過去のメッセージの引用と自分の返信を一緒に送れるので、時間が経過してからでも誰宛のどのメッセージへの返信かを明確にすることが可能なのである。
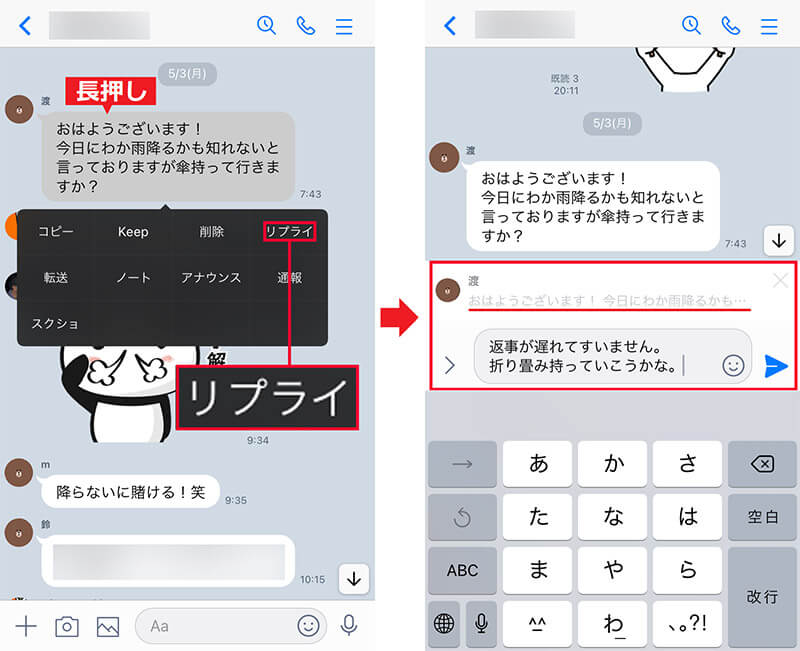
トーク画面を開き、返信したい過去のメッセージを長押して「リプライ」をタップ(左写真)。すると、引用メッセージがテキストボックス上に表示されるので、返信メッセージを入力して「送信」をタップすればOKだ
※サムネイル画像(Image:Nopparat Khokthong / Shutterstock.com)



