LINEアプリには通話を録音する機能は搭載されていない。
しかし、iPhoneやAndroid、PCに標準搭載されている録音機能や、録音アプリを使うことで通話の録音は可能である。
この記事では、LINEで通話を録音する方法を解説する。
「LINE」で通話を録音する方法【iPhoneの場合】
 (Image:line.me)
(Image:line.me) LINEの通話をiPhoneで録音する場合には、iPhoneに標準搭載されている画面収録機能を使う方法と、iPhoneで使える音声録音アプリを使う方法がある。
iPhoneの画面収録機能を使う録音方法と、音声録音アプリを使う方法をそれぞれ解説する。
具体的な録音方法に入る前に、iPhoneで通話を録音する場合にはLINEで通話を許可しておこう。
通話を許可する手順は次のとおりである。
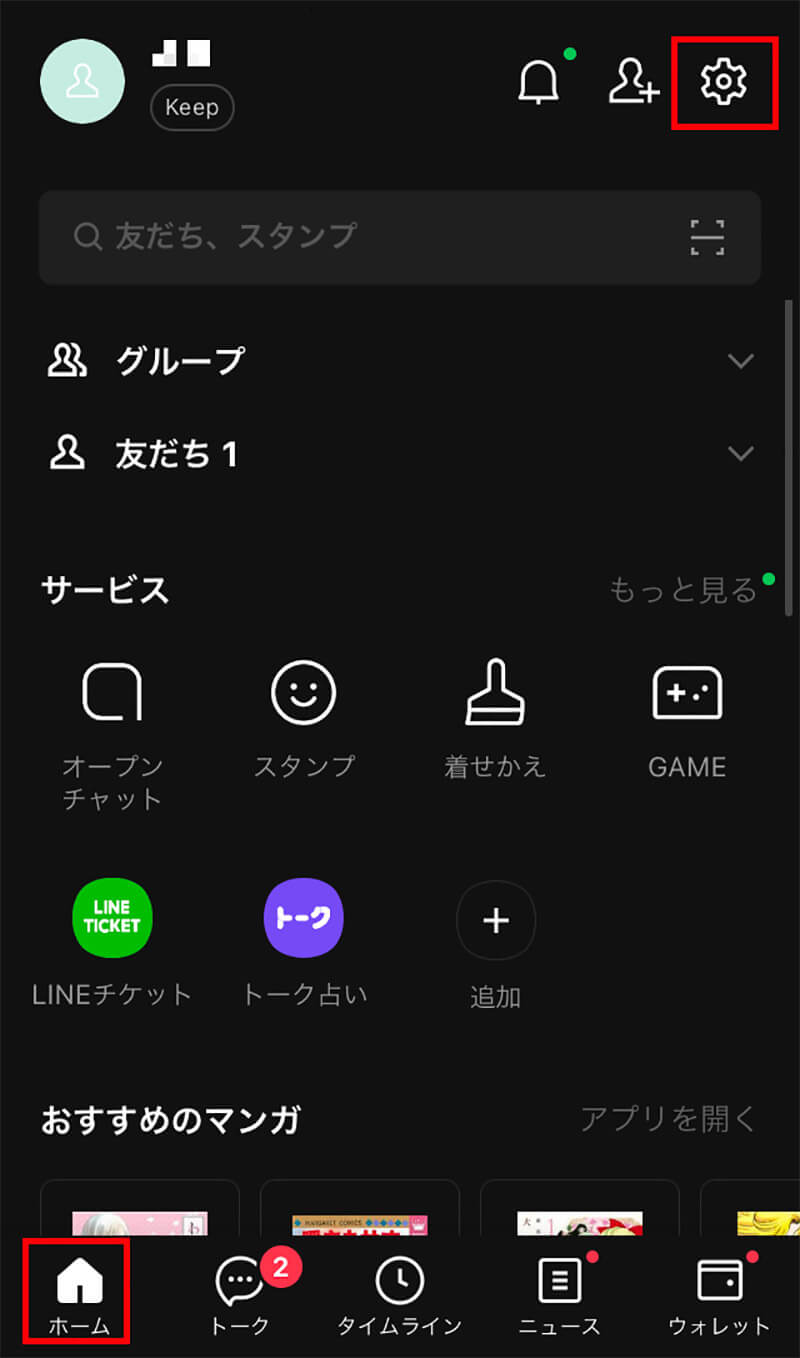
iPhoneでLINEアプリを開き「ホーム」画面の右上の「歯車のマーク」をタップする
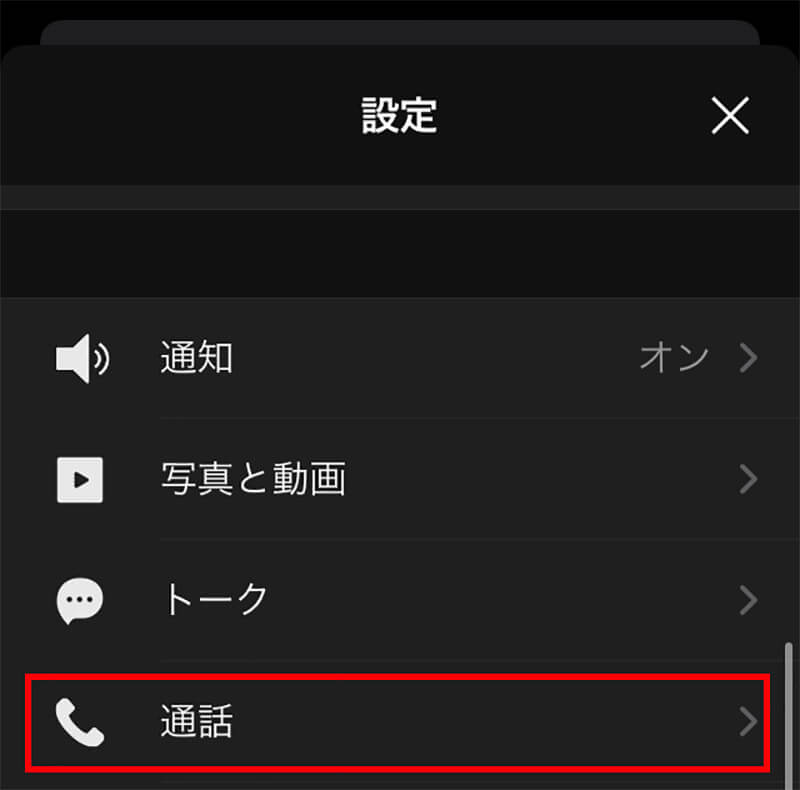
LINEの設定画面に入るので「通話」をタップする
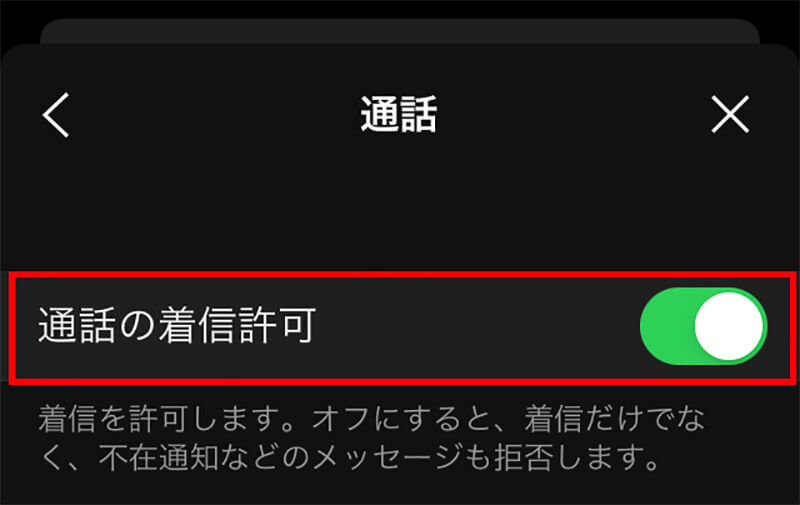
「通話を許可する」をオンにする。この時にマイクへのアクセス許可を求められたら許可すること
【方法①】標準搭載の画面収録機能を利用する
iPhoneの画面収録機能とは、iOS11からiPhoneに標準搭載されたiPhoneの画面上を動画として録画できる機能である。
通話の音声だけを録音できる方法ではないが、音声を録音するための方法としても利用できる。
特にサードパーティ製のアプリをインストールすることなく、iPhone本体があれば簡単にLINEの通話も録音できるのでぜひ活用してみよう。
まずは画面収録を使えるようにコントロールセンターへ設定しよう。画面収録設定はiPhoneの「設定」アプリで行う。
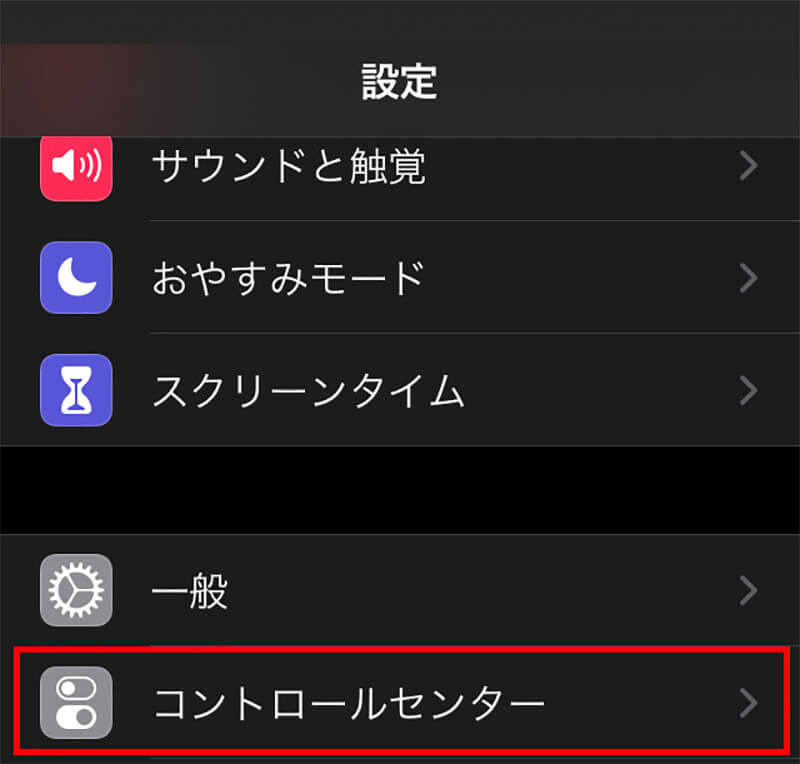
iPhoneの「設定」の「コントロールセンター」をタップする
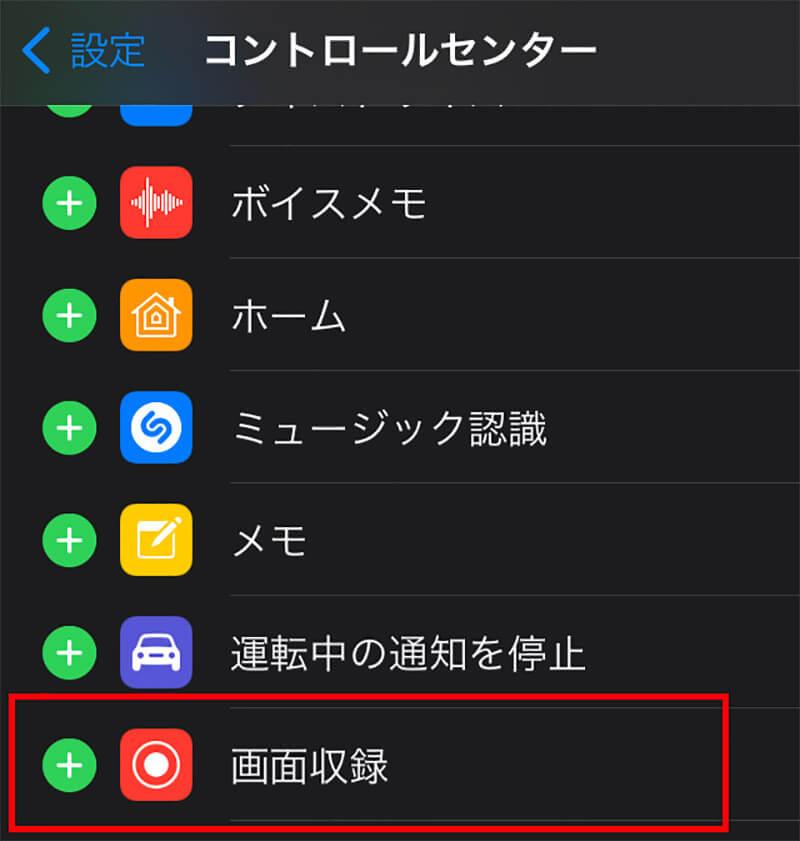
「画面収録」の左側が「+」になっていたらタップする。「-」になっている場合にはすでにコントロールセンターに追加されているので特に何もしなくていい
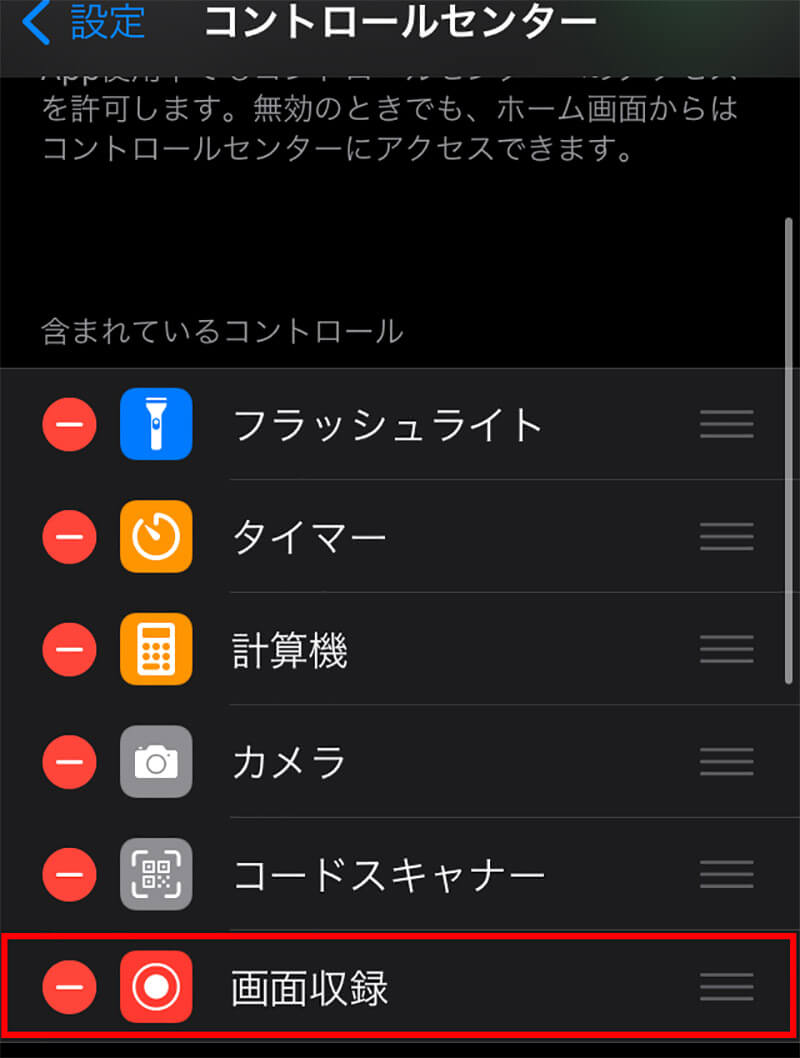
「画面収録」が上に移動して左側に「-」が付いたことを確認する
これでiPhoneのコントロールセンターへ画面収録が配置された。
ホームボタンがないiPhoneは画面を上から下にスワイプして、ホームボタンのあるiPhoneは画面を下から上にスワイプしてコントロールセンターを表示してみよう。
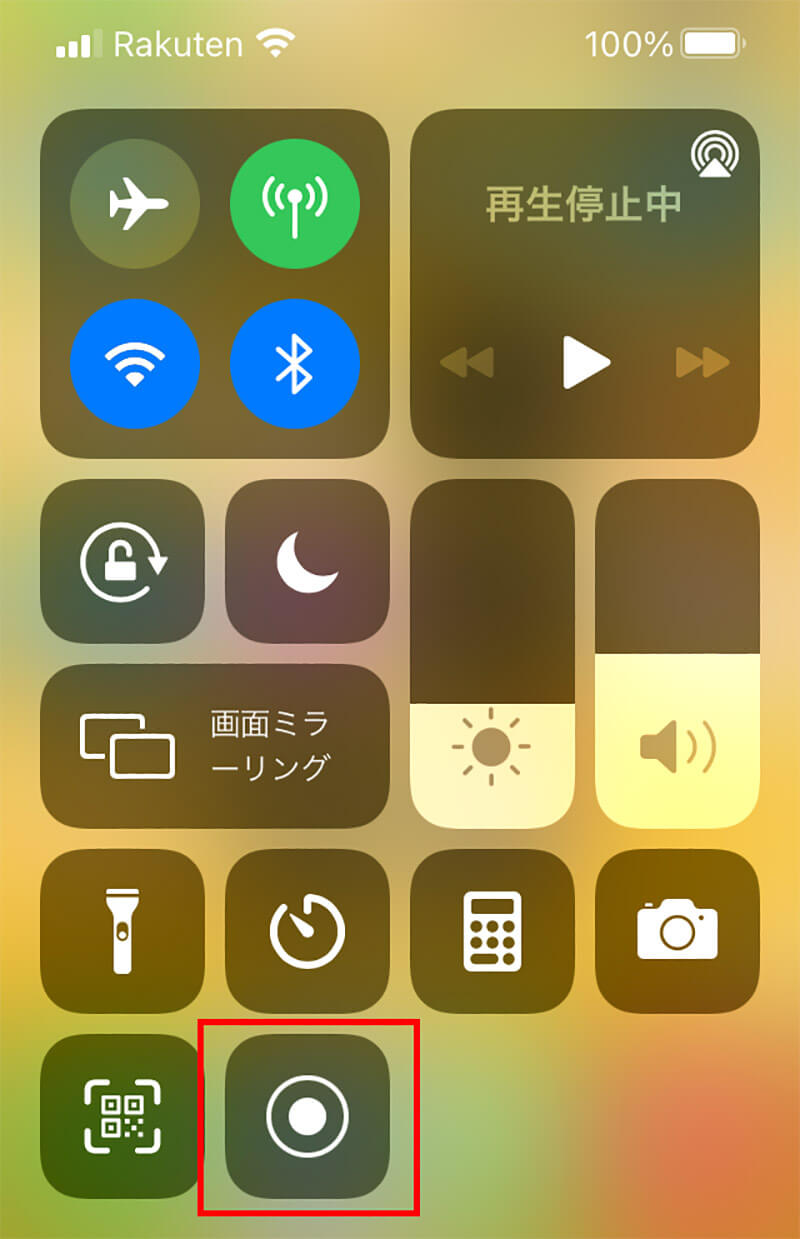
コントロールセンターに「録画」ボタンが配置されていれば、画面収録が設定できている
LINEで通話を始める前に、録画を開始しよう。
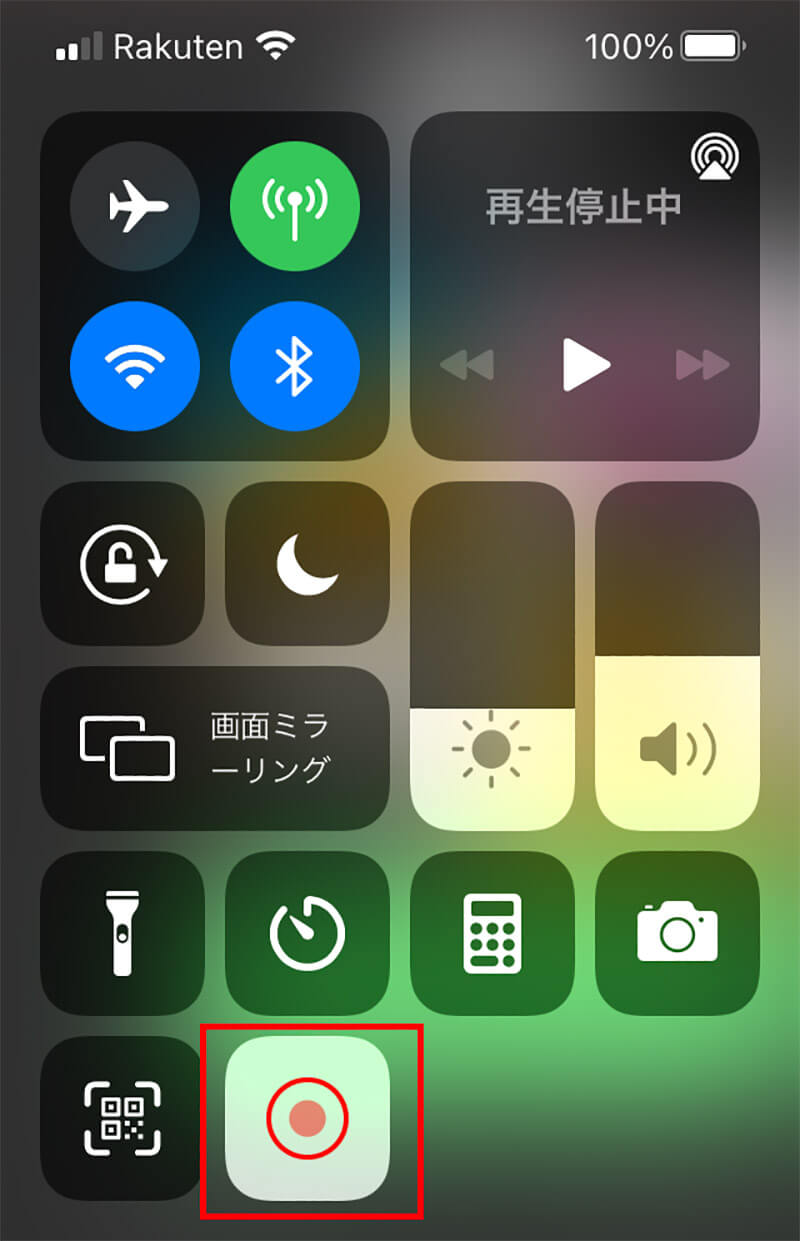
iPhoneのコントロールセンターを開き、画面収録の「録画」ボタンをタップする
録画ボタンが赤くなったら録画が開始されて音声が録音されている状態になっている。
LINEアプリへ移動して通話を始めると、アプリ内から聞こえる音声も、iPhoneの外から聞こえる音声もすべて動画に録音される。
録音を停止したいときには、iPhoneのコントロールセンターを開いて画面収録のボタンをタップする。
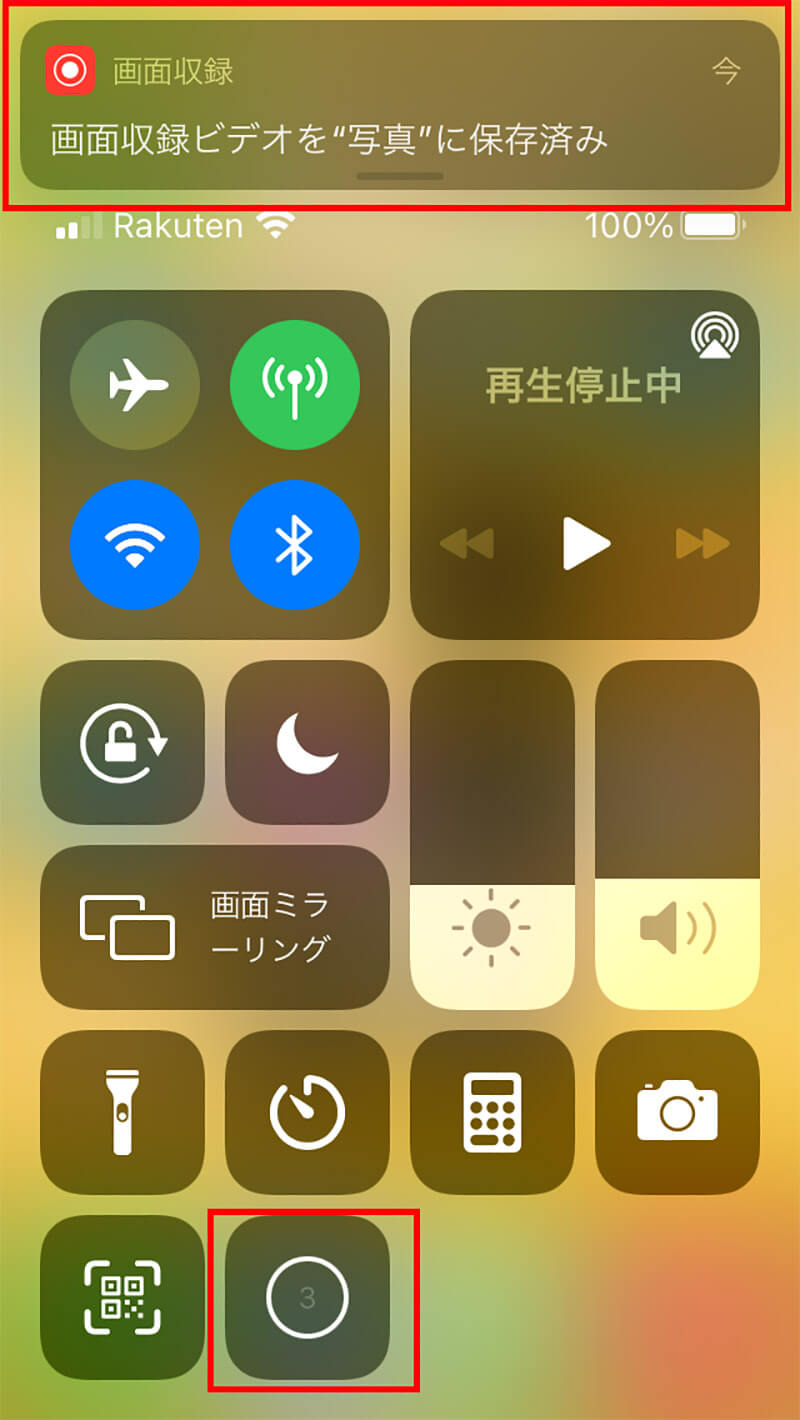
「画面収録」のボタンをタップすると録画が停止する
画面の上の方に「保存済み」のメッセージが表示されれば録画に成功している。
【方法②】音声録音アプリを利用する
画面収録では音声だけの録音ではなくLINEの通話画面が動画として録画されてしまう。
後から音声だけをmp3ファイルなどで抽出することもできるが、最初から音声だけで録音したいというユーザーもいるだろう。
LINE通話の音声だけを録音したいときには、サードパーティ製のアプリを利用しよう。
LINE通話の音声だけをiPhoneで録音するのにおすすめのアプリは「ボイスレコーダー」という無料アプリである。
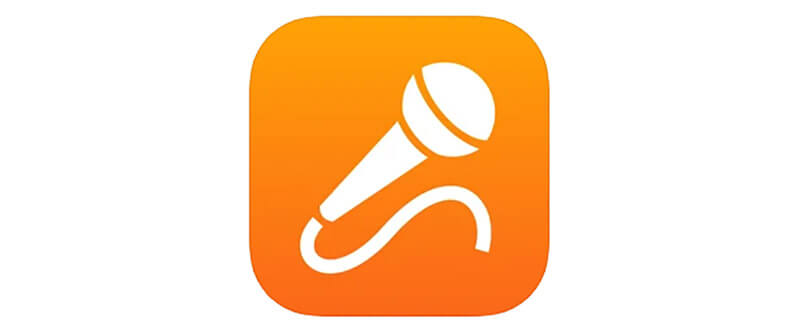
ボイスレコーダー
ボイスレコーダーのダウンロードは→こちら
ボイスレコーダーの使い方は次のとおりだ。
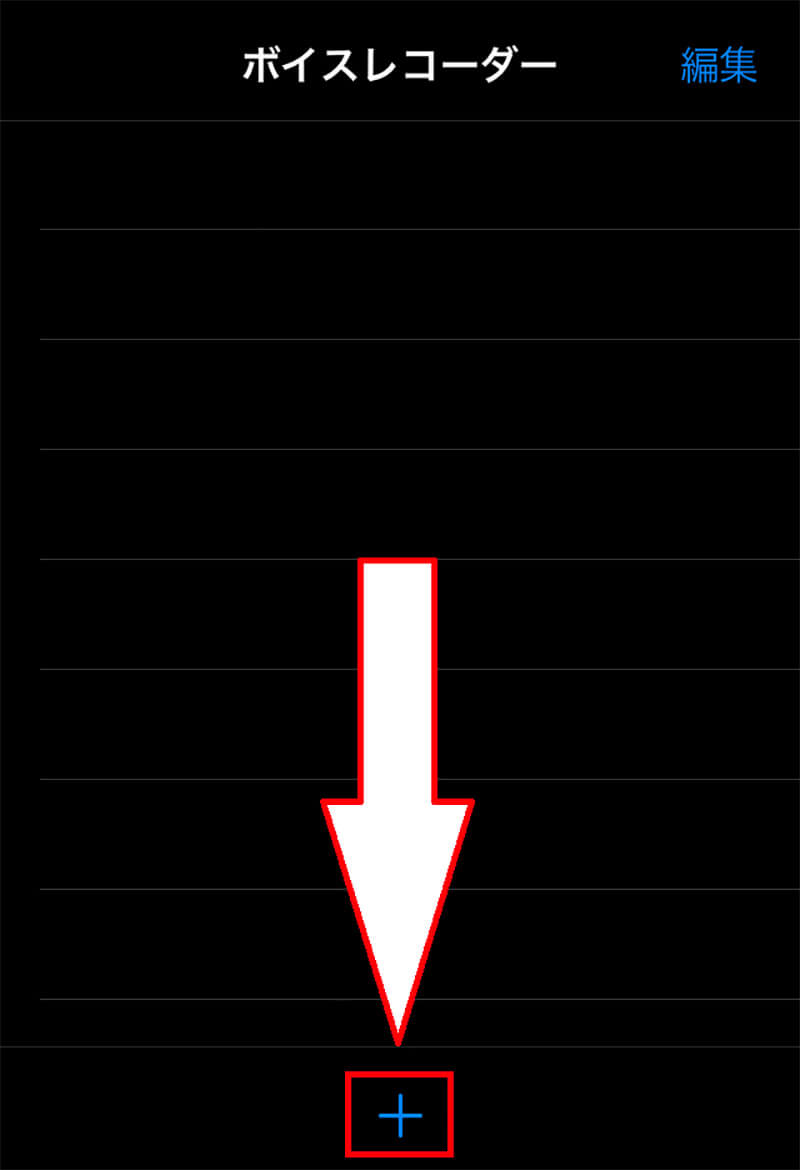
ボイスレコーダーを起動したら画面の下の「+」をタップする
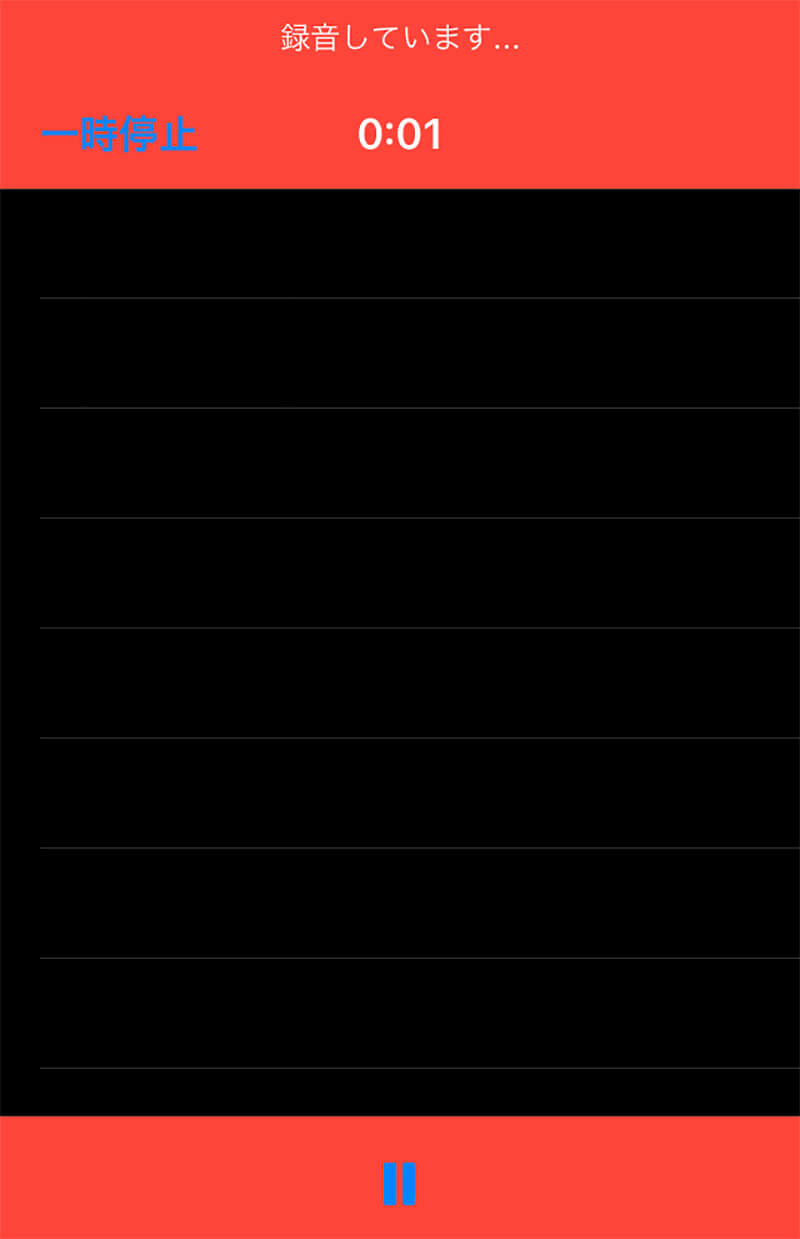
録音が始まる
あとはLINEアプリを開いて通話を始める。
このアプリは通話の音声ではなく、マイクから拾う外部音声のみを録音できるアプリなので、相手の音声も録音したい場合には、通話をスピーカーにして録音する。
「LINE」で通話を録音する方法【Androidの場合】
次はAndroidでLINEの通話を録音する方法を解説する。
Androidでは標準搭載されているスクリーンレコードという機能を使う録音方法と、サードパーティ製のアプリを使う方法がある。
Androidでスクリーンレコードとアプリを使う方法をそれぞれ見ていこう。
【方法①】標準搭載のスクリーンレコードを利用する
Android11にはiPhoneの画面収録と同じように標準搭載されている画面録画機能のスクリーンレコードが搭載されている。
Android10以前のAndroidではスクリーンレコードでの録音方法は使えないが、Android11以降のAndroidを使っているのならスクリーンレコード機能をぜひ活用してみよう。
Android標準搭載のスクリーンレコードの使い方は次のとおりだ。
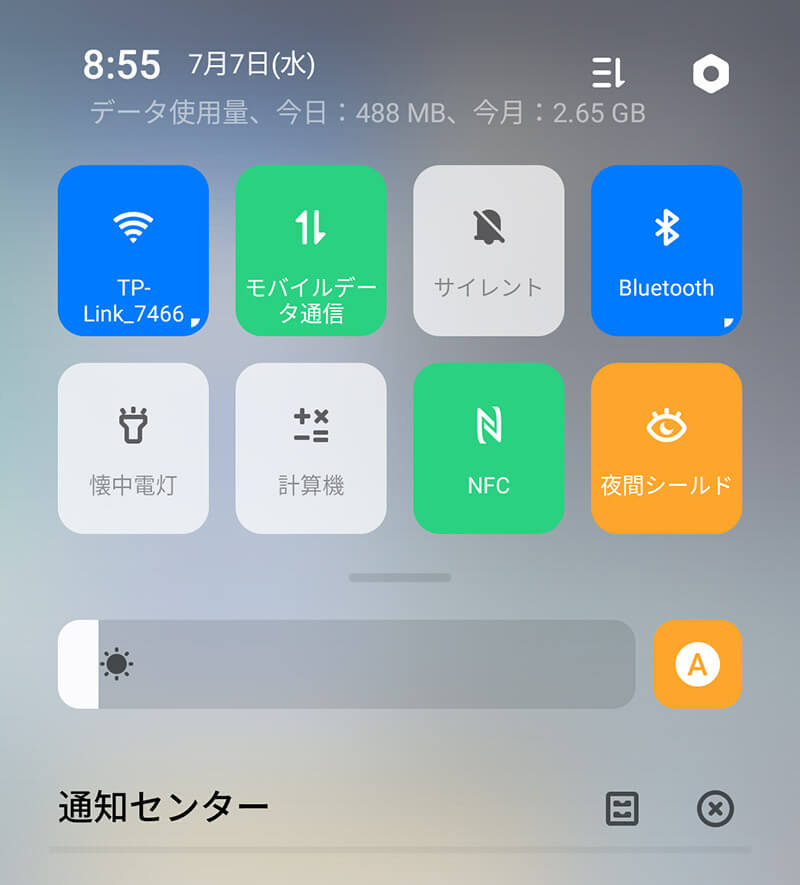
Androidの画面を上から下にスワイプしてクイック設定パネルを表示する
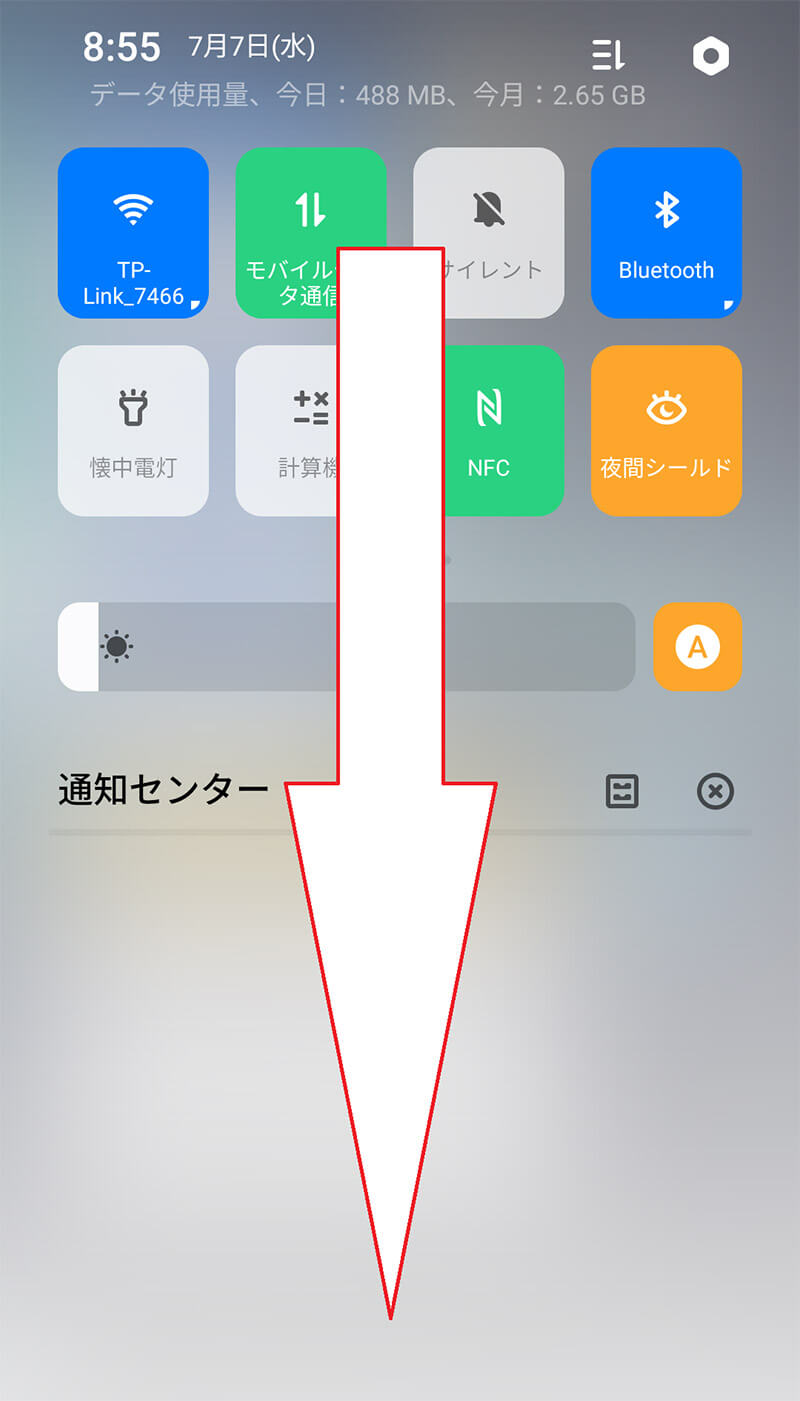
更にもう一度Androidの画面を上から下にスワイプする
Androidのスクリーンレコードはクイック設定パネルにデフォルトでは表示されていない。
スクリーンレコードを表示するように設定する。
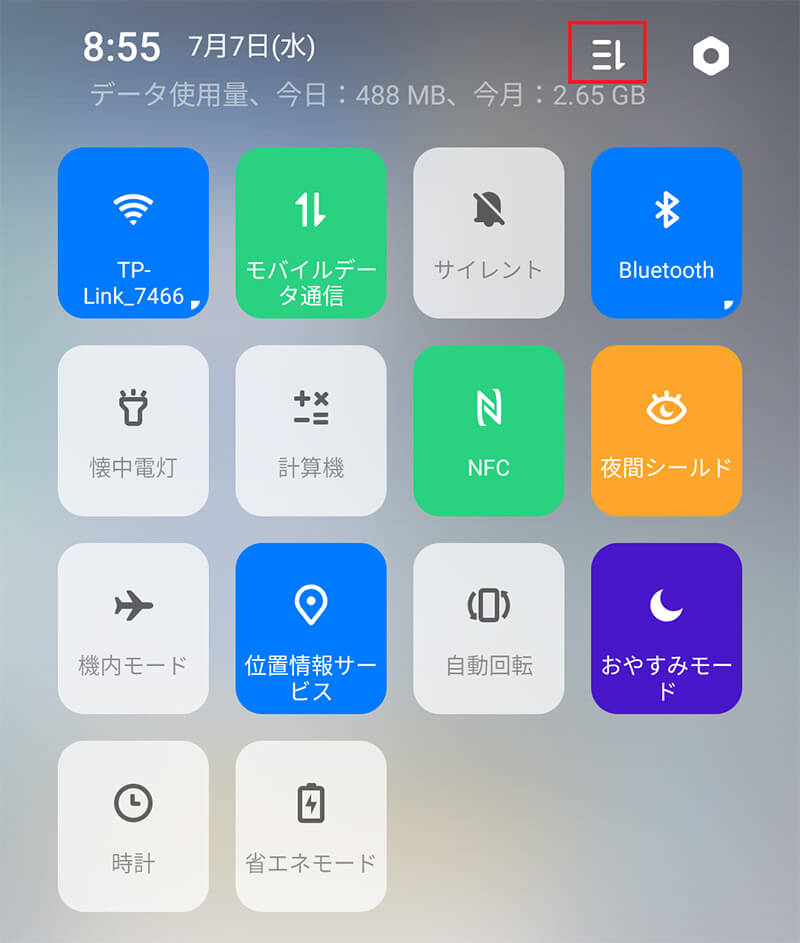
クイック設定パネルの編集画面に入るボタンをタップする
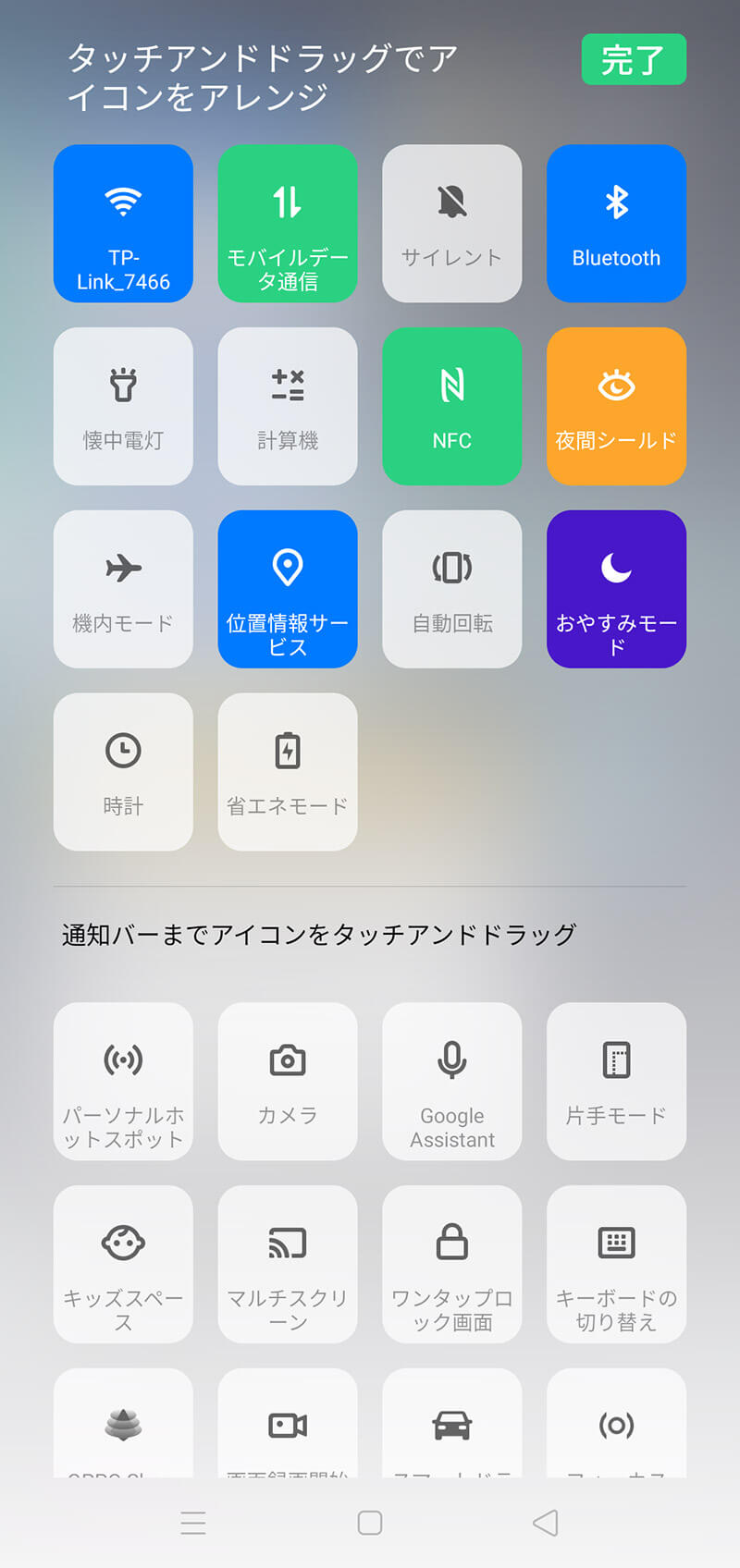
Androidのクイック設定パネルへ追加できるメニューが表示される
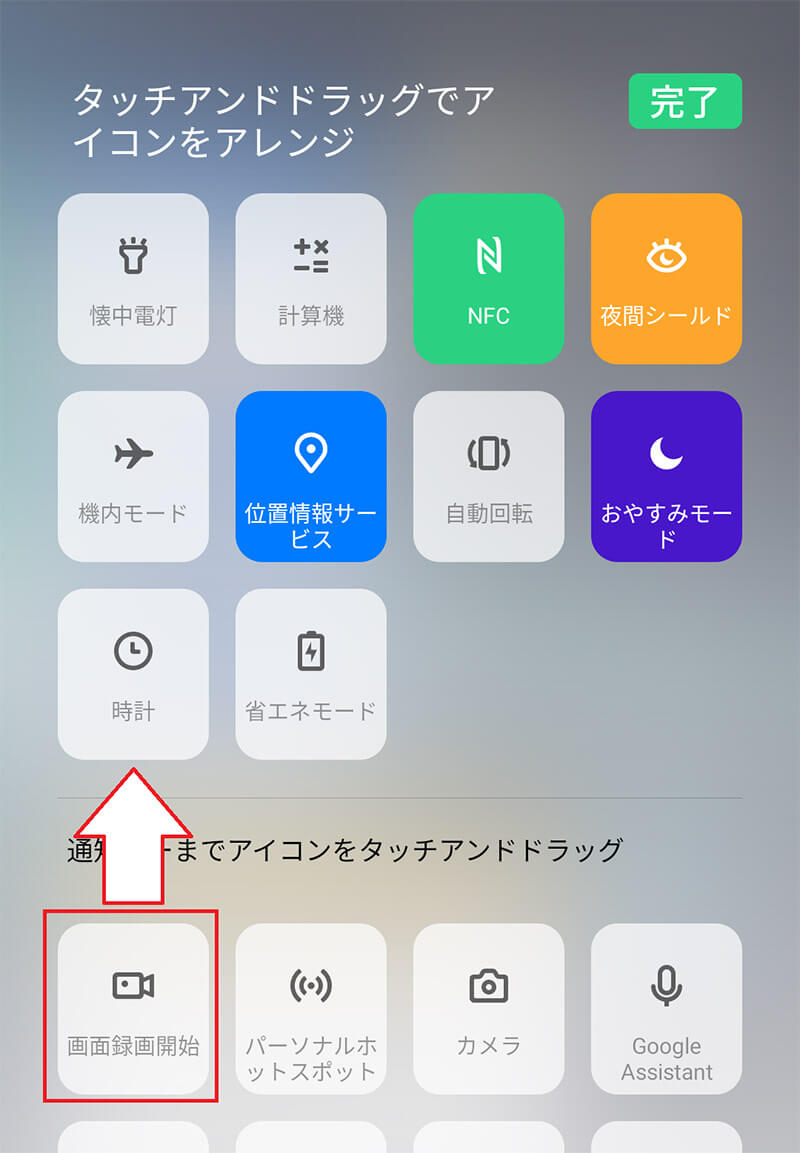
「スクリーンレコード」がメニューの中にあったらクイック設定メニューに指でドラッグして追加する
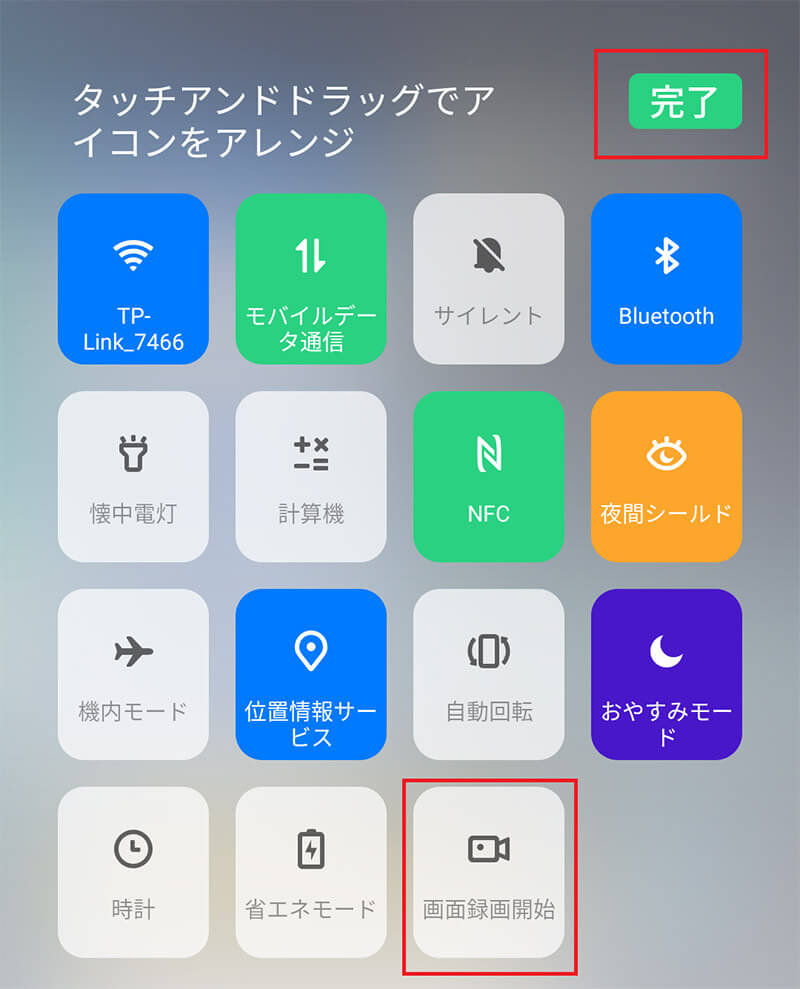
画面の右上の「完了」をタップして終了する
LINEの通話を録音したいときには、通話を始める前にクイック設定パネルを開いてスクリーンレコードをタップする。
するとスクリーンレコードでの録画の開始の確認画面が表示されるので「開始」をタップすると録画が開始される。
【方法②】音声録音アプリを利用する
サードパーティ製のアプリを利用して、LINEの通話を録音する方法もあるう。
AndroidでLINEの通話録音におすすめのアプリは「通話録音 – Cube ACR」→こちらである。
このアプリは電話の通話を録音できるアプリで、LINEにも対応している。
その他の電話の通話録音アプリの多くがLINEには非対応である。LINEでの通話録音にはこのCube ACRがおすすめである。
このアプリをAndroidにインストールしたら、「自動録音」をオンにしておこう。
これだけで、LINEなどの対応アプリで通話を開始したときに、自動で録音が始まる。
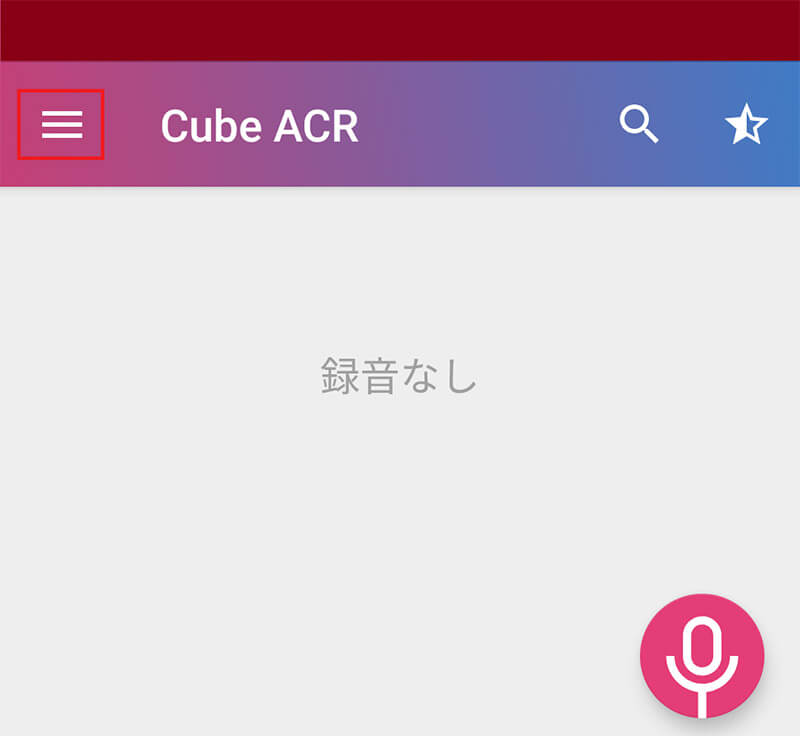
Cube ACRの左上の「≡」をタップする
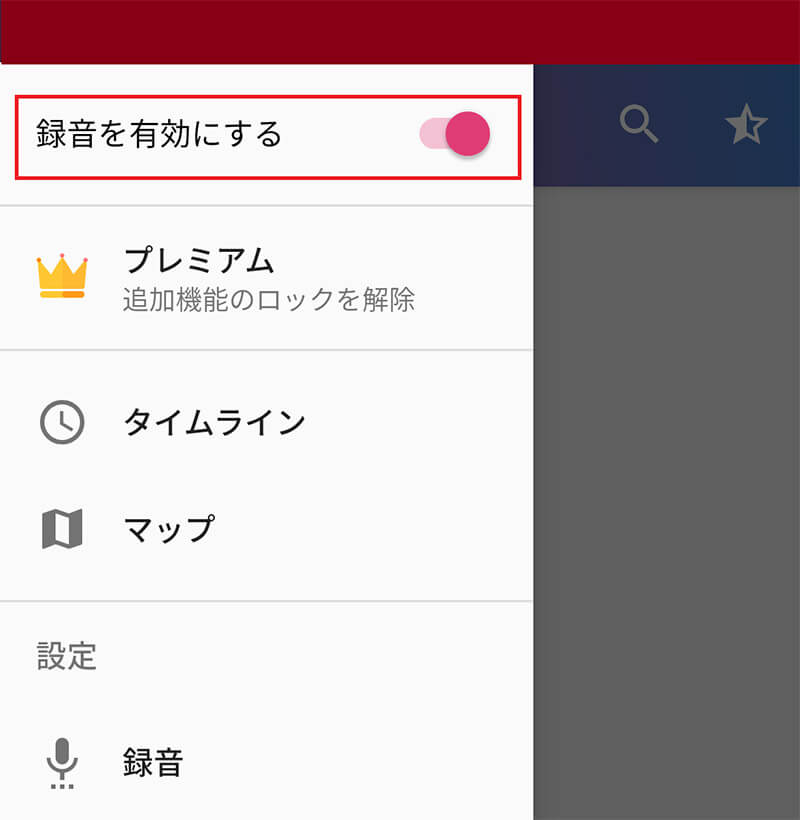
「録音を有効にする」がオンになっていることを確認する
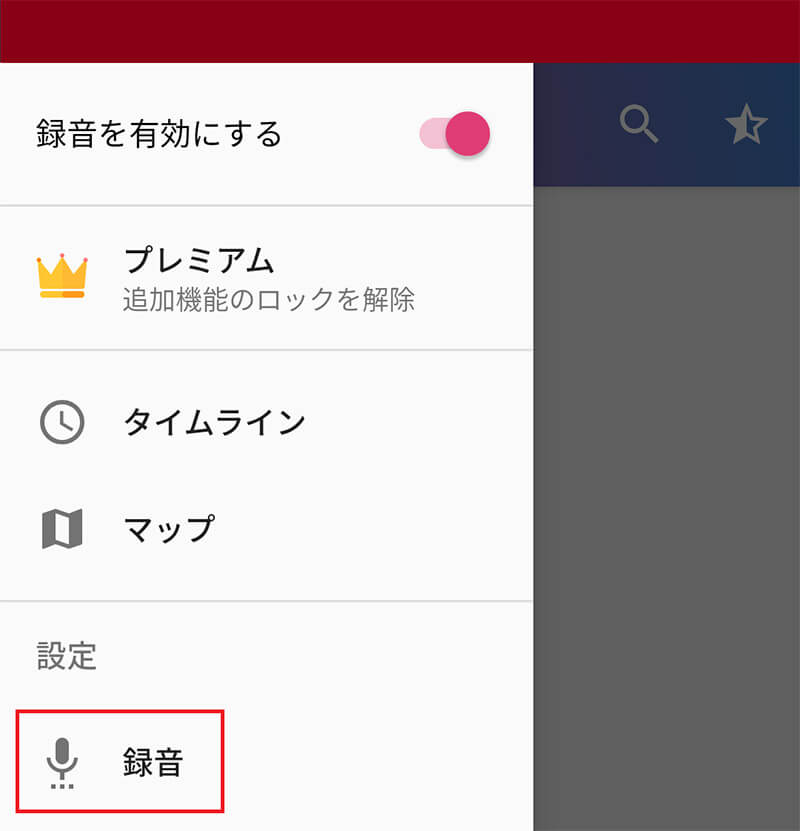
「録音」をタップする
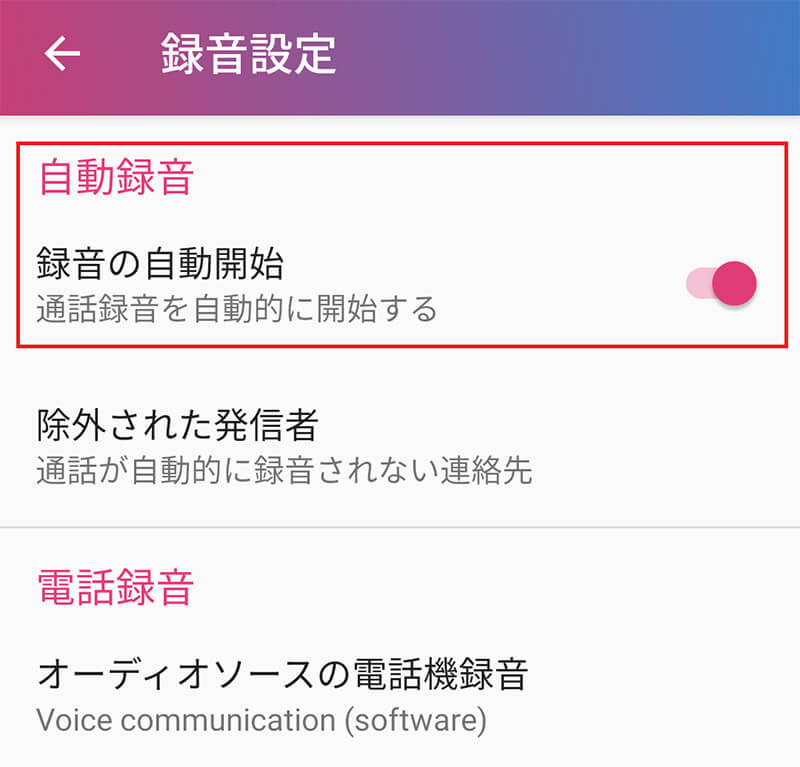
「自動録音」をオンにする
「LINE」で通話を録音する方法【Windowsの場合】
Windows PCでもLINEの通話を録音することができる。
Windows PCでのLINEの通話の録音方法には、Windows PCの標準機能であるゲームバーを使う方法と、Windows PCで使える録音ソフトを使う方法がある。
【方法①】ゲームバー機能を利用する
ゲームバーとは、Windows PCに標準搭載されているゲームソフトのXboxの録画をするための画面録画機能である。
しかし、ゲームバーはXbox以外のソフトでも画面録画が可能なので、この標準搭載されているゲームバーでLINEの通話画面の録画をすることで音声の録音もできる。
ゲームバーを使うためにはWindows PCでの初期設定が必要である。
ゲームバーの設定を行うためにWindows 10の「スタート」から「設定」を開こう。
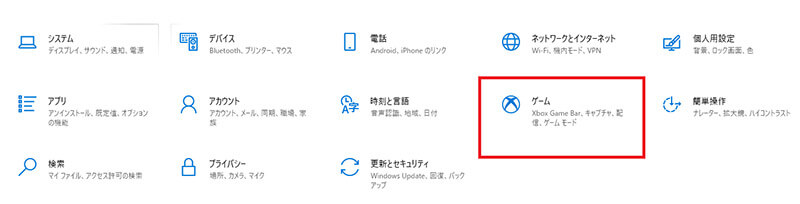
Windows10の設定メニューから「ゲーム」をタップする
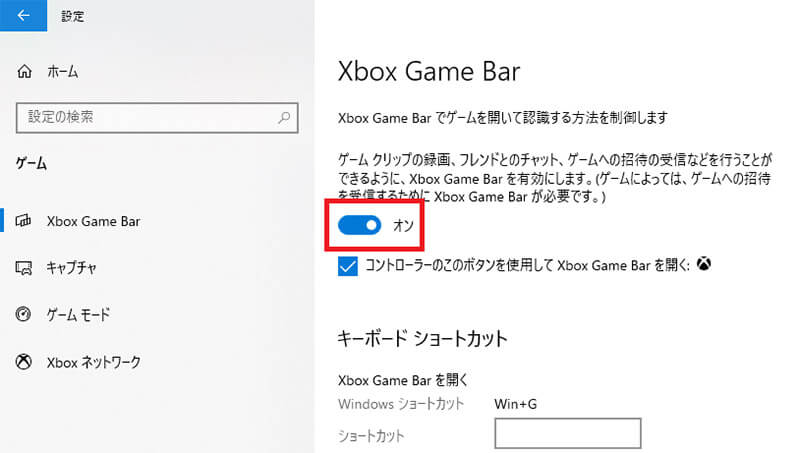
左ペインで「Xbox Game Bar」をクリックする。一番上の「Xboxゲームバーを有効にします」をオンにする
これでXboxを起動できるようになった。
次にゲームバーでのマイクとスピーカーの設定を行う。
キーボードの「Windowsキー+G」を同時に押してゲームバーを起動する。
「音声」でマイクとスピーカーをLINEの通話で使うものに設定する。
次にLINEでのマイクとスピーカーを設定する。
PC版LINEを開きログインする。画面の左下の「…」をクリックして「設定」を開く。
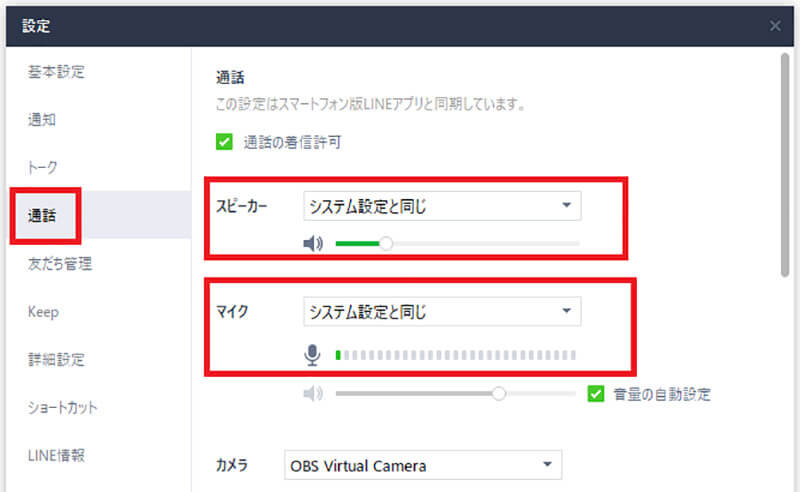
「通話」を開く。マイクとスピーカーを確認する
マイクとスピーカーの設定ができたら通話と録音を開始する。
PC版LINEを起動してから、「Windowsキー+G」でゲームバーを起動する。
ゲームバーのマイクのボタンがオフになっていたらクリックしてオンにして自分の音声も録音できるようにする。
ゲームバーの録画ボタンをクリックして録画を開始してから通話を開始すると、LINEの画面録画が始まり音声も録音できる。
【方法②】録音ソフトを利用する
PCの内部からの音声とマイク入力された音声を録音できるWindows用ソフトを使うと、LINEの通話を録音できる。
おすすめのソフトは「AnyMP4 スクリーンレコーダー」→こちらである。
このソフトならMP3、M4、WMA、AACのファイル形式を選択して録音が可能である。
LINEで通話を開始する前に、AnyMP4 スクリーンレコーダーの録音ボタンを押せば通話を録音できる。
「LINE」で通話を録音する方法【Macの場合】
 (Image:guteksk7 / Shutterstock.com)
(Image:guteksk7 / Shutterstock.com) MacでもPC版LINEを利用できる。
MacのPC版LINEの通話を録音する方法も見ておこう。
標準搭載の画面収録機能を利用する
Macには標準搭載されている画面収録機能がある。
Macの画面収録機能を使ってMac版LINEの通話画面を録画して通話音声も録音しよう。
Macの画面収録機能を使う場合には、事前にマイクの音声も入るように設定する必要がある。
Macでの画面収録機能の起動方法は「commandキー+controlキー+5」である。
Macのキーボードでこのショートカットキーを押して画面収録を起動する。
ツールバーの右側にある「オプション」をクリックして、マイクをMacに接続してLINEの通話に使うマイクに設定する。
マイクの設定ができたら、Mac版LINEを起動して通話の準備をする。
Mac版LINEで通話を始める前に「commandキー+controlキー+5」を押して画面収録を起動し、録画ボタンをクリックする。
通話を開始したら音声も一緒に録音される。
「LINE」で通話を録音する方法【専用機器を使う場合】
 (Image:amazon.co.jp)
(Image:amazon.co.jp) LINEで通話を録音する方法には、専用機器を使う方法もある。
通話を録音するための専用機器とは、スマホにBluetooth接続して通話を録音できる専用機器である。
専用機器は高額なのが欠点だが、専用機器なら通常のスマホの電話機能でもLINEの通話機能でもアプリの種類に関係なく録音可能である。
おすすめの専用機器はAmazonなどで販売されている「スマホ通話レコーダーStickPhone」→こちらである。
この専用機器を使えば、AndroidならBluetooth接続して、通話の音声を録音できる。
iPhoneではこの専用機器では接続できるが録音がうまくできない場合が多いようだ。
この専用機器の使い方はとても簡単である。
AndroidにBluetooth接続して、録音ボタンを押してからLINEの通話をこの専用機器のスピーカーを通して行う。
すると専用機器の中に相手の声も自分の声も録音される。
※サムネイル画像(Image:line.me)




