LINEではいろんな絵文字が使えるようになっているが、皆さんは利用しているだろうか。また、LINEのトークで利用できる絵文字やスタンプにも違いがある。そこで今回は、LINE絵文字の使い方やスタンプとの違いについて解説していく。ぜひ参考にして欲しい。
【LINE】絵文字とは?
LINEには、いろんな絵文字がありトーク画面で使えるようになっている。しかし、LINEのスタンプとはまた違うものになっている。そこでここでは、LINE絵文字とはなにかやスタンプとの違いについて解説していく。
・トークのメッセージに使える絵で表した文字
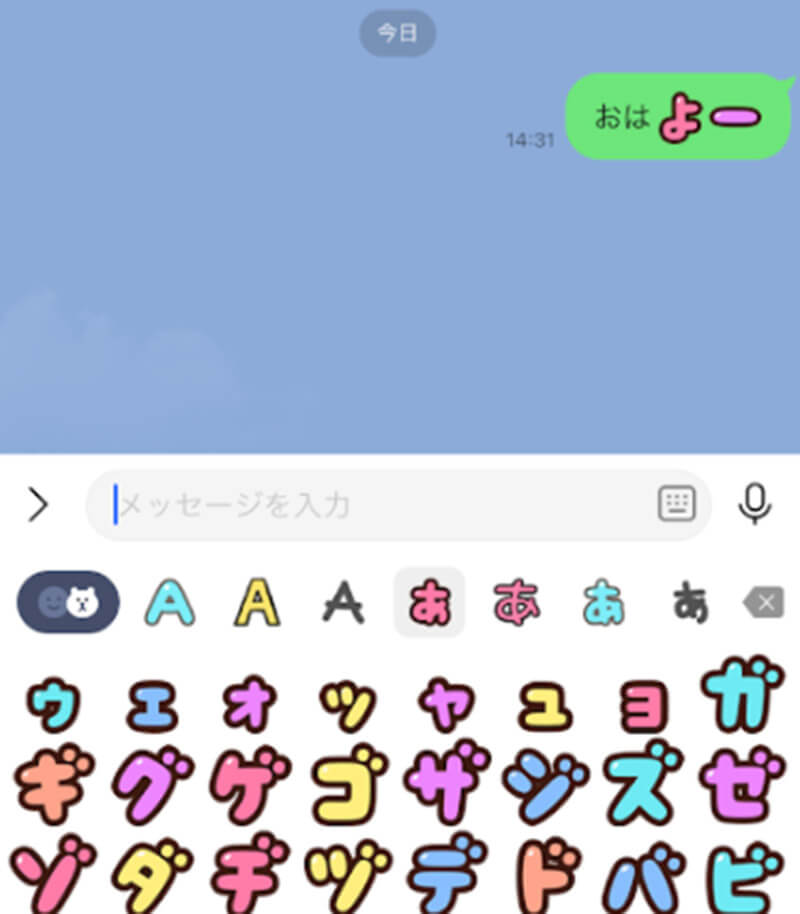
LINEの絵文字とは、トーク画面でメッセージに使うことができる絵で表した文字のことだ。このLINE絵文字機能を使うことによって、相手に自分の気持ちを伝えやすく、会話を盛り上げることができるようになっている。そしてこのLINE絵文字機能は、LINEオリジナルの絵文字になっているため、iPhone・Androidで機種が異なっていても、相手に絵文字が表示されないということは起きない。
ただし、LINEのバージョン情報が異なっていると、送った絵文字が文字化けしてしまうこともあるので、注意しなければならない。なぜなら、LINEのバージョンごとに利用できる絵文字が異なっているためである。このことから、LINEのバージョンが同じであれば問題ないが、異なっていると絵文字が文字化けするということだ。よって、LINEのバージョンは最新の状態で利用するようにしよう。そうすれば、文字化けすることはない。
また、スマホの絵文字であればiPhone・Androidで機種が異なると文字化けしてしまうが、LINEの絵文字は機種が異なっていても同じものが表示される。そして、LINE絵文字には無料と有料のものがあり、iPhone・Androidにそれぞれダウンロードすることで、すぐに利用できる。
・スタンプとの違いは?
LINEには絵文字以外にもスタンプが存在する。このLINEスタンプ機能とは、文章ではなかなか表現しづらい感情をスタンプだけで表現するステッカーみたいなものになっている。また、メッセージに返信する際に、「OK」という表現をスタンプだけで表現することもできるため、簡単な返信には利用しやすいと言える。そして、LINEスタンプは種類もたくさんあるため、スタンプだけで会話が成立することも可能になっている。
また、LINEスタンプには、無料と有料のものがあり、iPhone・Androidにそれぞれダウンロードすることで、すぐに利用できる。
【LINE】絵文字の入手方法
ここまでは、LINE絵文字やスタンプ機能について解説した。そしてここからは、実際にLINE絵文字のダウンロード方法について解説していく。LINE絵文字には、無料と有料のものがあり、iPhone・Androidにそれぞれダウンロードすることで利用できるようになっている。
【方法①】無料でダウンロードする
まずは、LINE絵文字を無料でダウンロードする方法について解説していく。無料のLINE絵文字は、LINEが提供している絵文字で、iPhone・Androidどちらであっても無料でダウンロードできる。
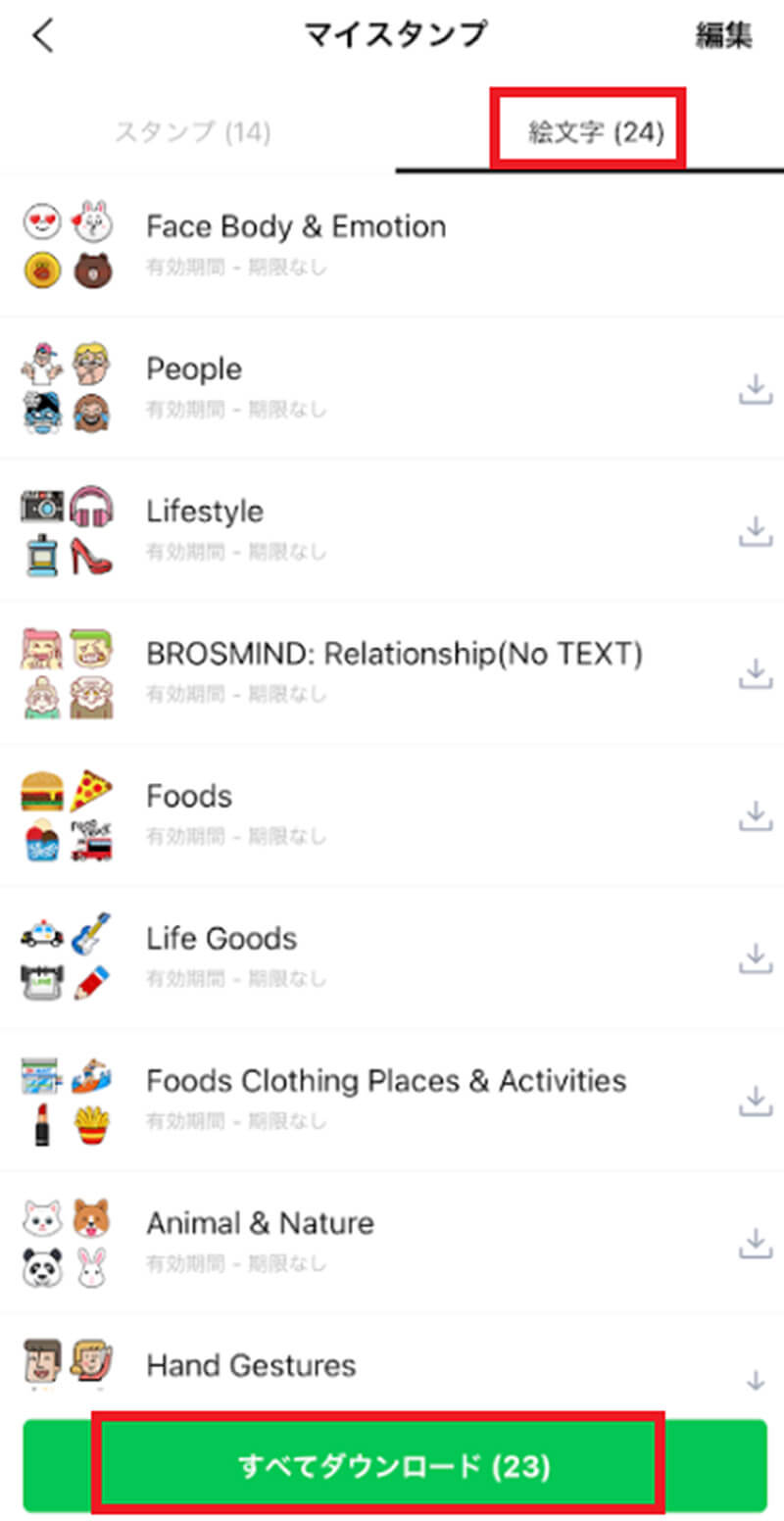
iPhone・Androidで無料のLINE絵文字をダウンロードする方法は、LINEアプリを開いて「設定」→「スタンプ」→「マイスタンプ」→「絵文字」をタップする。そうすると、無料で利用できる絵文字の一覧が表示されるので「すべてダウンロード」をタップする
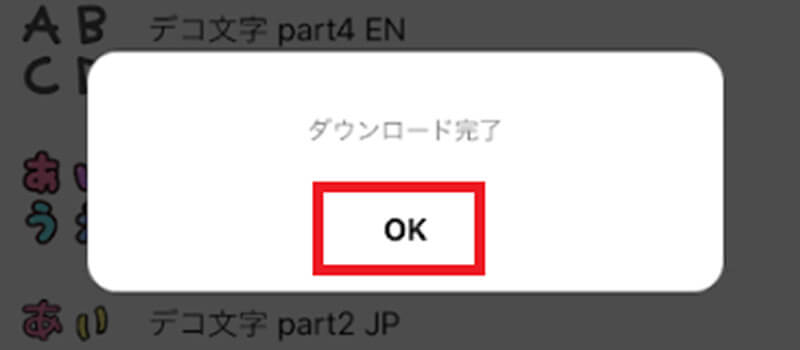
iPhone・Androidでダウンロードが完了すると、上のような画面が表示されるので、「OK」をタップする。そうすれば、無料でLINE絵文字をダウンロードでき、トーク画面ですぐに利用できる
【方法②】有料で購入する(iPhone)
次に、LINE絵文字を有料で購入/ダウンロードする方法(iPhone)について解説していく。有料のLINE絵文字にはたくさんの種類があるので、気に入った絵文字をiPhoneにダウンロードしよう。
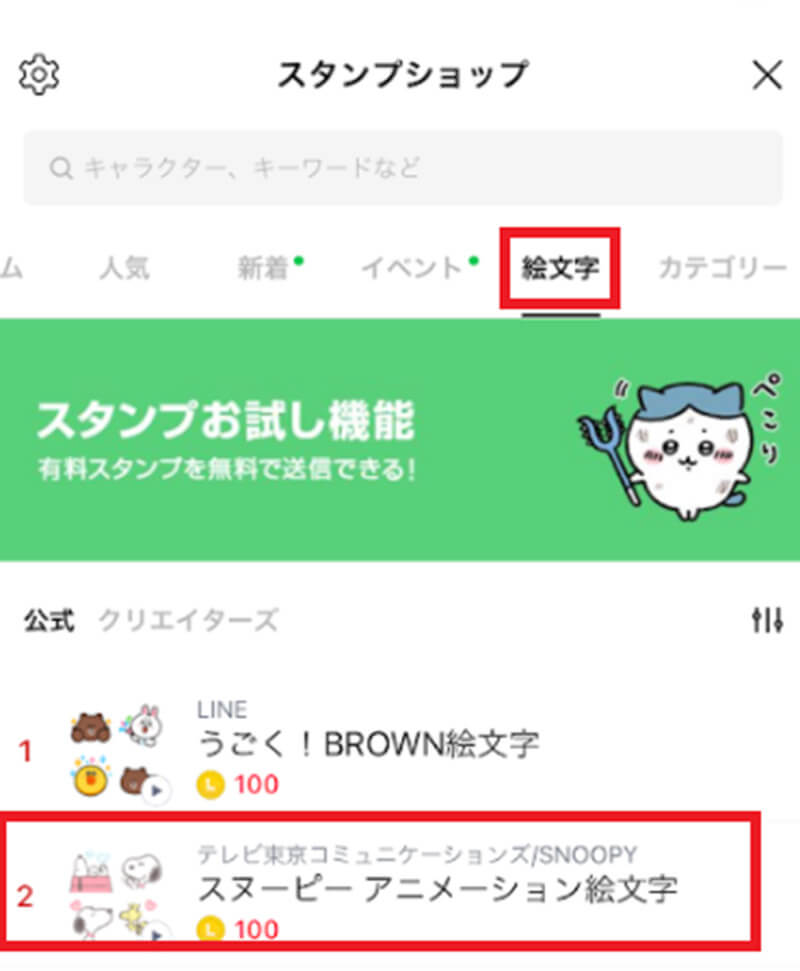
iPhoneで有料のLINE絵文字をダウンロードする方法は、LINEアプリを開いて「スタンプ」→「絵文字」をタップする。そうすると、ダウンロードできるLINE絵文字の一覧が表示されるので、その中から好きな「絵文字」を選択する
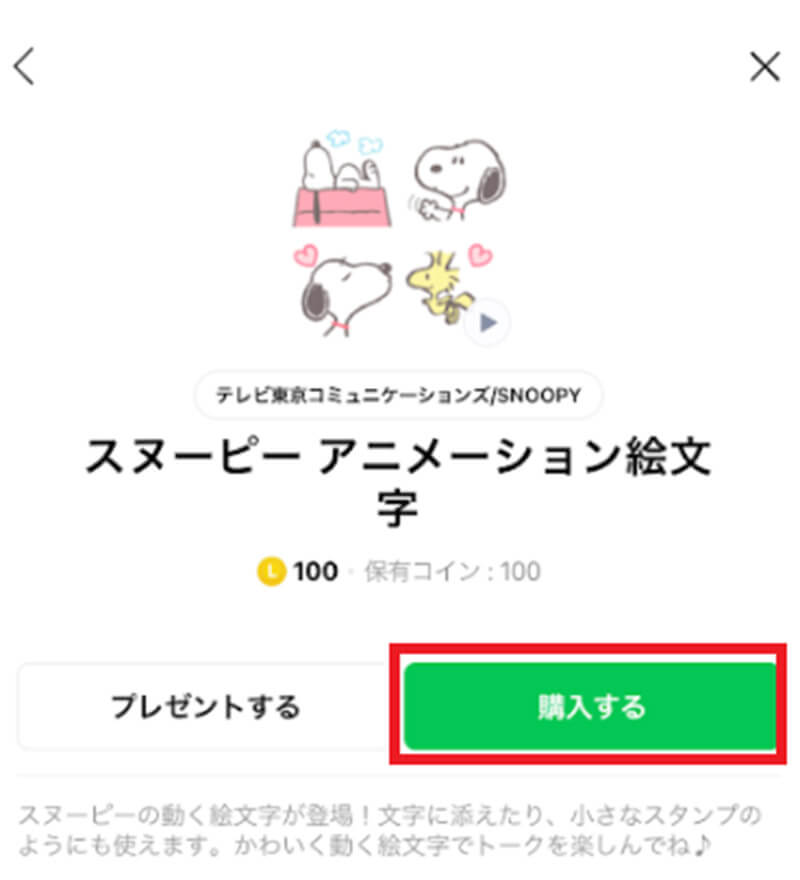
「購入する」→「OK」をタップする。そうすれば、有料の絵文字をダウンロードでき、トーク画面ですぐに利用できる
ここで、もしもコインが不足している場合は、「コインが不足しています。チャージしますか?」というポップアップが表示されるので「OK」をタップしよう。そうすると、コインチャージの画面が表示されるので、「チャージ金額」を選択する。次に、App Storeの決済画面が出てくるので、そのまま決済をしてコインをiPhoneにチャージする。コインのチャージが完了すると、保有コインが増えて有料の絵文字を購入できるようになる。
【方法③】有料で購入する(Android)
Androidで、LINE絵文字を有料で購入/ダウンロードする方法について解説していく。Androidで有料のLINE絵文字をダウンロードする方法は、LINEアプリを開いて「スタンプ」→「絵文字」をタップする。そうすると、ダウンロードできるLINE絵文字の一覧が表示されるので、その中から好きな「絵文字」を選択する。次の画面で、「購入する」→「OK」をタップする。そうすれば、有料の絵文字をAndroidにダウンロードでき、トーク画面ですぐに利用できる。
ここで、もしもコインが不足している場合は、「コインが不足しています。チャージしますか?」というポップアップが表示されるので「OK」をタップしよう。そうすると、コインチャージの画面が表示されるので、「チャージ金額」を選択する。次に、Google Playの決済画面が出てくるので、そのまま決済をしてコインをAndroidにチャージする。コインのチャージが完了すると、保有コインが増えて有料の絵文字を購入できるようになる。
【LINE】絵文字の使い方
iPhone・Androidで無料/有料のLINE絵文字をダウンロードしたら、実際に使ってみよう。ここでは、LINE絵文字(無料/有料)の使い方/機能について解説していく。LINE絵文字(無料/有料)の使い方/機能には、4つの方法があるのでそれぞれ試して欲しい。
【使い方①】トークで使う
LINE絵文字(無料/有料)の使い方/機能①は、トークで使うことだ。トーク画面でLINEの絵文字機能を使うことによって、相手に自分の気持ちを伝えやすく、会話を盛り上げることができるようになっている。
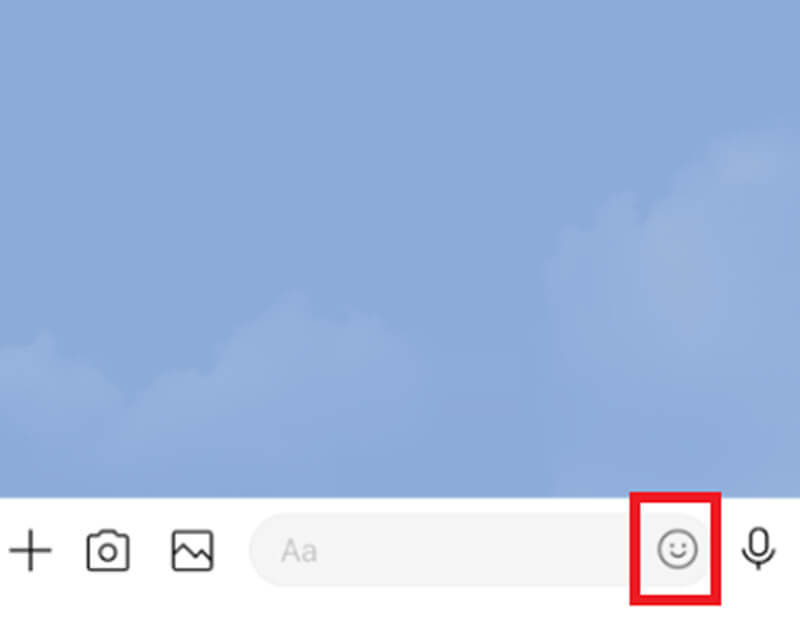
トーク画面でLINEの絵文字機能を使う方法は、「トーク画面」を開いて画面右下にある「絵文字マーク」をタップする
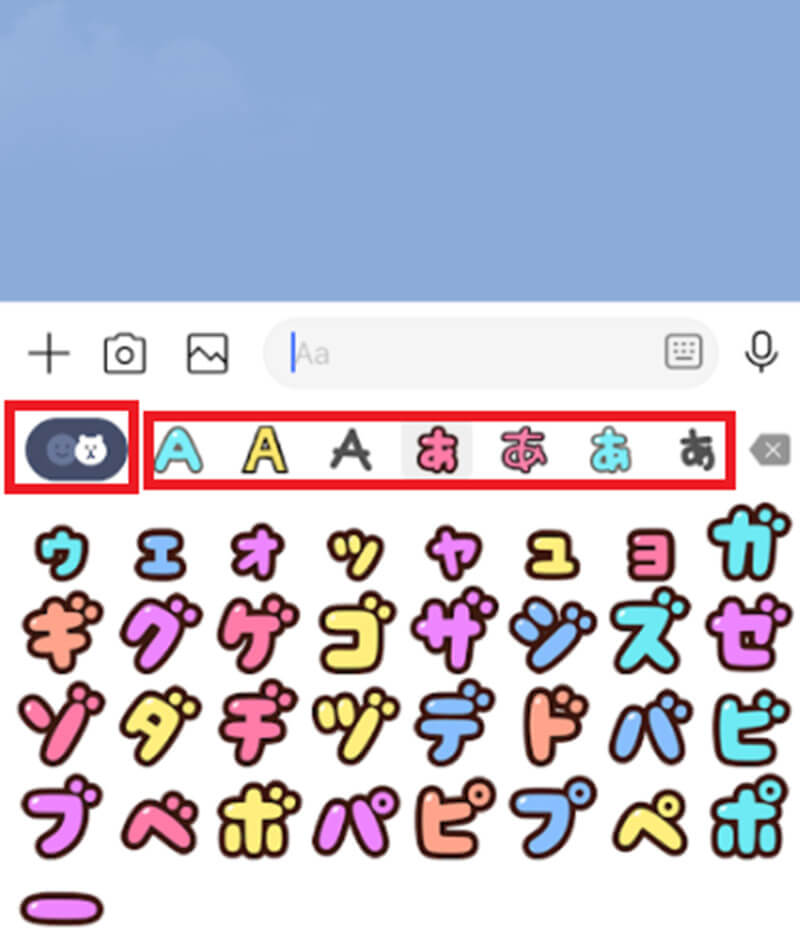
絵文字マークをタップすると、絵文字とスタンプの入力画面が表示される。絵文字とスタンプの切替えは、画面左上の「切替えマーク」でできるようになっている。上のような画面であれば絵文字の入力画面になるので、使いたい「絵文字」を一覧の中から選択する
もしもここで、スタンプの入力画面が表示されていれば、「切替えマーク」をタップして、絵文字の入力画面に切替えよう。
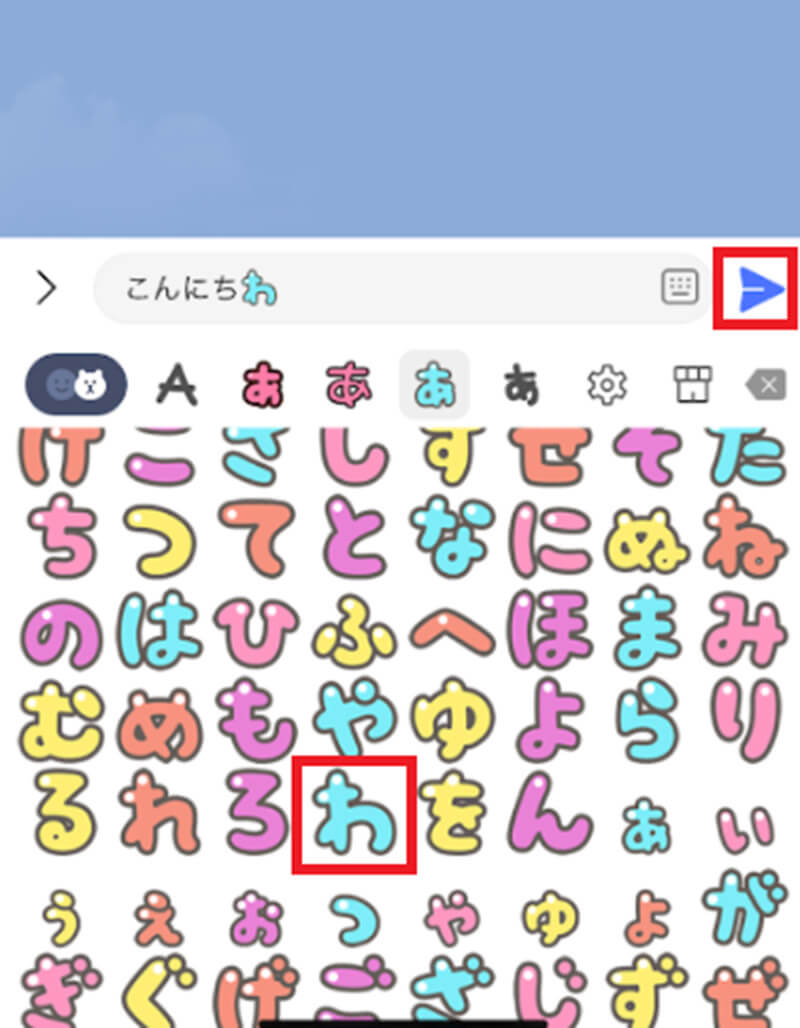
一覧の中から使いたい「絵文字」を選択したら、入力したい「絵文字」をタップして、文章を作る。文章が完成したら「送信ボタン」をタップする
そうすれば、トーク画面でLINEの絵文字機能が使える。また、LINEの絵文字だけを送信した場合は、文字と一緒に送信したときに比べて大きく表示される。よって、スタンプと同じような表示になるのだ。
【使い方②】ノートやタイムラインで使う
LINE絵文字(無料/有料)の使い方/機能②は、ノートやタイムラインで使うことだ。LINEの絵文字は、トーク画面だけではなくノートやタイムラインでも利用可能になっている。まず、ノートとはトークルームに設定する掲示板のようなものになっている。通常のトークルームでは、古いトーク内容はスクロールしてさかのぼらないと内容を確認できない。よって、重要なトークを確認するのに非常に手間がかかってしまうのだ。
そこで、すぐに内容を確認できるようにノート機能があるのだ。ノート機能を設定すれば、旅行の場所・地図・画像などを相手と共有できるので、後から確認するような重要な内容のトークはノート機能を利用しよう。そして、このノート機能で絵文字を使う方法は、LINEの「トークルーム」を開いて画面右上にある「3本線」→「ノート」→「+」→「投稿」をタップする。
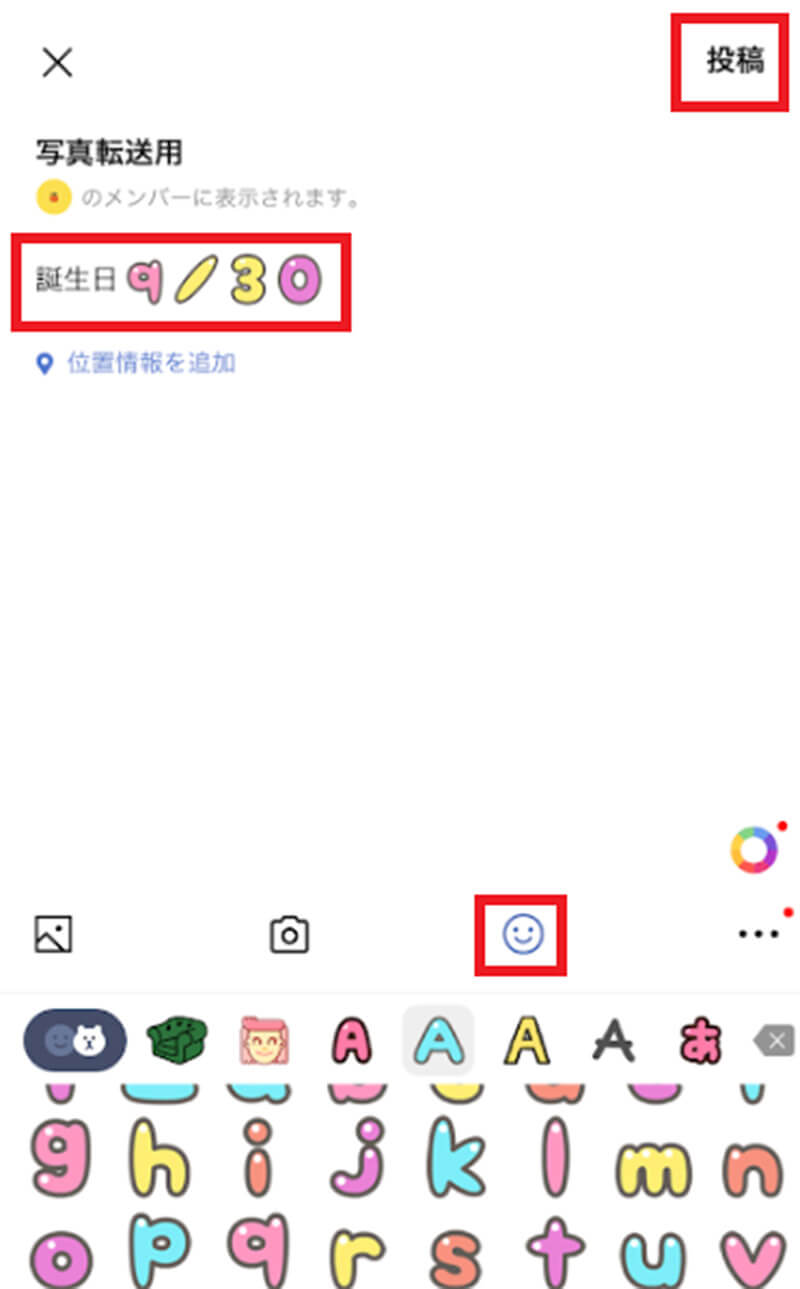
投稿をタップすると、ノートの入力画面が表示されるので画面右下にある「絵文字マーク」をタップして「絵文字」を入力する。内容を確認したら「投稿」をタップする
次に、タイムラインとはツイッターなど、他のSNSと同様に自分の好きな内容を投稿することで、自分のLINE上の友だちに内容を見てもらうことができる機能になっている。今の自分の気持ちや、旅行に行ったときの画像などを投稿できるほか、LINEのプロフィール画像の変更もタイムラインに投稿される。そしてこのタイムラインでも絵文字を使うことができるのだ。
タイムラインで絵文字を使う方法はLINEを開いて、「タイムライン」→「+」→「投稿」をタップする。投稿をタップすると、タイムラインの入力画面が表示されるので画面右下にある「絵文字マーク」をタップして「絵文字」を入力する。そしてタイムラインでは、投稿の公開範囲を設定できるようになっている。設定できる公開範囲は、以下の通りになっている。
・全体公開・・・全ての人が投稿内容を確認できる。よって、LINEの友だちが投稿内容をシェアした場合に自分の友だち以外にも見られることになる。
・自分のみ・・・自分しか投稿内容を確認できない。
・全ての友だち・・・自分のLINEの友だち全てが投稿内容を確認できる。
・リストの友だち・・・友だちリストを作成することで、作成したリストの友だちのみ投稿内容を確認できる。
そして、公開範囲を設定したら「投稿」をタップする。
【使い方③】サジェスト機能を設定する
LINE絵文字(無料/有料)の使い方/機能③は、サジェスト機能を設定することだ。サジェスト機能とは、LINEの絵文字を一覧から選択して入力するのが面倒なときに利用すると便利な機能になっている。例えば「はーと」と文字を入力すると、その文字に関連する絵文字が一覧で出てくるようになっている。サジェスト機能を設定すれば、わざわざ絵文字の中から探さなくても自動で表示されるので、非常に便利な設定なのだ。サジェスト機能を設定する方法は、LINEを開いて、「設定」→「スタンプ」→「サジェスト表示」をタップして、サジェスト表示を「有効」に設定する。
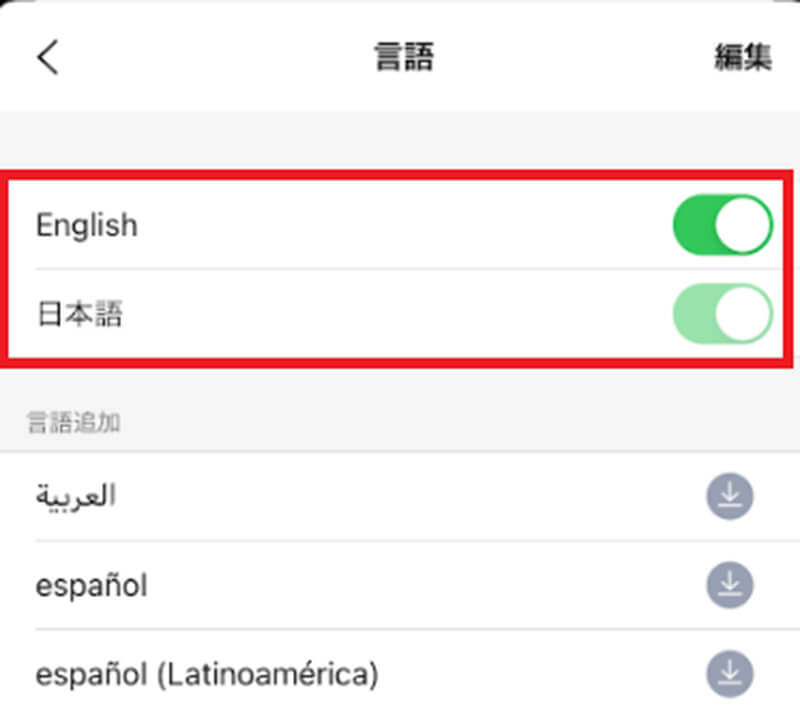
次に、「言語」をタップして「利用する言語」を有効に設定する。日本語以外に使いたい言語がある場合は、一覧の中から選択してダウンロードするようにしよう
【使い方④】ショートカット機能を設定する
LINE絵文字(無料/有料)の使い方/機能④は、ショートカット機能を設定することだ。ショートカット機能とは、トーク画面からすぐにスタンプの設定ページやスタンプショップの画面にすぐに移動できる機能のことだ。ショートカット機能を設定する方法は、LINEのトーク画面から「絵文字マーク」をタップする。
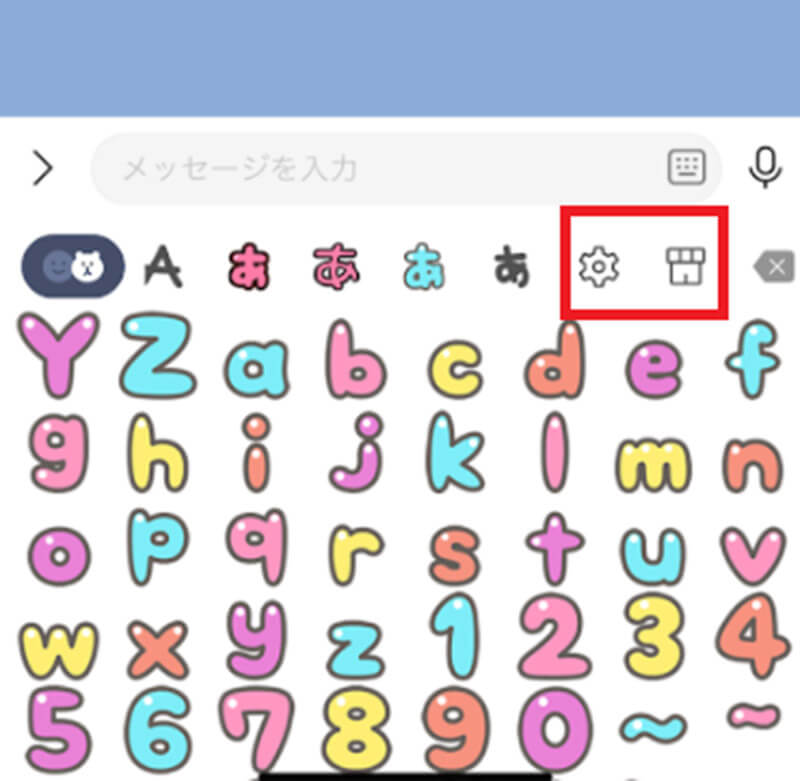
そうすると、上のような画面が表示されるので歯車マーク/ショップマークを確認する
歯車マークをタップすると、スタンプの設定ページに移動できるようになっている。また、ショップマークをタップすると、スタンプショップに移動できるので、好きなスタンプをすぐにダウンロードできる。
※サムネイル画像(Image:guide.line.me)




