インスタグラムで他のユーザーの投稿のハッシュタグをコピーしたくても、テキストをコピペするときのようにハッシュタグを長押しするとリンクが開いてしまう。インスタグラムでハッシュタグをコピーするにはどうしたらいいのだろうか。コピペのやり方について解説する。
【インスタグラム】「ハッシュタグ」をコピーする方法
インスタグラムに投稿するときには、ハッシュタグの選び方が重要である。ハッシュタグはインスタグラムで投稿されるときのキーワードになるので、より多くのユーザーに自分の投稿を見てもらえるように投稿者はそれぞれハッシュタグの付け方を工夫している。
しかし、1回の投稿で最大30個まで付けることができるハッシュタグを、毎回の投稿のたびに考えるのはとても大変だ。そこで、インスタの同じような投稿で「いいね」がたくさん付いている投稿のハッシュタグをコピペして参考にしたいというユーザーも多い。
ところが、インスタグラムではハッシュタグをタップすると、コピーできずにリンクを開いてしまう。ハッシュタグは検索キーワードとして利用できるので、インスタの仕様では「#」が付いたキーワードはそのままリンクになってしまうのだ。
だからといってインスタグラムでハッシュタグをコピーする方法を諦める必要はない。インスタでもハッシュタグをコピーする方法がある。インスタのスマホアプリからでもやり方次第でハッシュタグのコピペが可能だ。
この記事では、インスタでハッシュタグをコピーしたいユーザーのために、PC・スマホのブラウザやアプリでコピーするやり方と、iPhoneのショートカットアプリでコピーするやり方をそれぞれ詳しく解説する。
【方法①】ブラウザの場合
インスタグラムのハッシュタグはブラウザなら簡単なやり方でコピーすることができる。PCのブラウザでインスタのハッシュタグをコピペする場合と、スマホのブラウザでハッシュタグをコピーする場合をそれぞれ解説する。
●PCのブラウザでインスタのハッシュタグをコピーするやり方
PCのブラウザでインスタのハッシュタグをコピーするやり方は、ブラウザ上のテキストをコピーするときのやり方とほぼ同じである。まずはハッシュタグをコピーしたいインスタの投稿をPCのブラウザで表示して、ハッシュタグを画面に表示しよう。
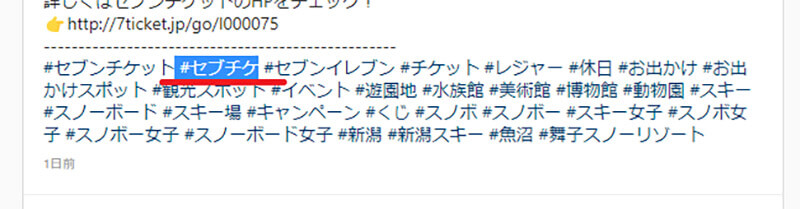
コピーしたいハッシュタグのところにマウスホバーしてドラッグする
コピーしたいハッシュタグが反転表示になったら、反転表示で指定されたハッシュタグを右クリックやショートカットキーなどでコピーする。
なお、PCのブラウザでハッシュタグをドラッグするときにはコツがある。ハッシュタグの真上にマウスホバーしてしまうと、ハッシュタグがリンクとして認識されてしまう。マウスポインターがリンクをクリックするときの形になってしまいドラッグすることができない。
ハッシュタグに付けられている「#」の前にマウスポインターを置くと、マウスポインターがリンクをクリックするときの形でははなく、テキスト選択するときの形になりドラッグしてテキスト選択できる。
●スマホのブラウザでインスタのハッシュタグをコピーするやり方
インスタをスマホで利用するときには、スマホ向けのインスタアプリを利用することが多い。しかし、インスタはブラウザで開くこともできる。インスタのハッシュタグはスマホでもブラウザで開いたときには、簡単にコピーできる。
スマホのブラウザでインスタのハッシュタグをコピーする方法は次のとおりである。まずは、スマホのブラウザでハッシュタグをコピーしたいインスタの投稿を表示して、ハッシュタグを画面に表示しよう。
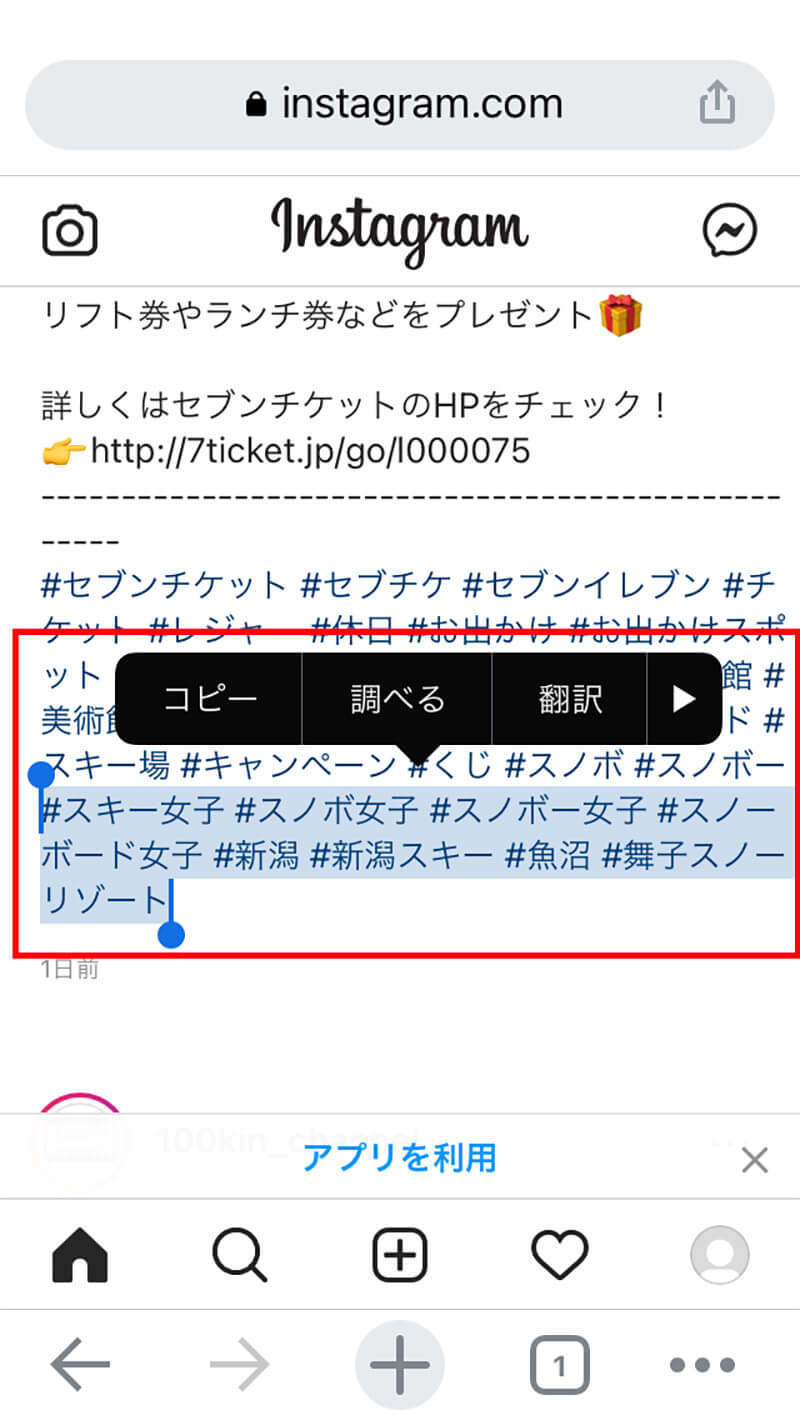
コピペしたいハッシュタグを画面上で「コピー」が表示されるまで長押しする。コピーする範囲を調整したら「コピー」をタップする
なお、スマホのブラウザでハッシュタグをコピーするときにもコツがある。ハッシュタグをそのまま長押しすると、リンクを長押しした場合のメニューが表示されてしまう。テキストとしてハッシュタグをコピーしたい場合には、ハッシュタグから少し外れた本文のテキスト上で画面を長押しして、範囲を調整するとハッシュタグをテキストとして指定することができる。
【方法②】スマホの場合
インスタグラムをスマホアプリで利用する場合に、ハッシュタグをコピーしたいときにはどうしたらいいのだろうか。スマホアプリでハッシュタグをコピーする方法を解説する。
まず、結論としてインスタのスマホアプリでハッシュタグをテキストとしてコピーすることはできない。インスタアプリでは、ハッシュタグだけではなく本文もテキストとしてコピーすることができないので、ハッシュタグだけコピーするということは不可能だ。
しかし、ブラウザからなら上記の方法でコピーすることができる。そこで、スマホのインスタアプリから投稿をブラウザで開いてコピーする方法でコピーしてみよう。
インスタのアプリから投稿をブラウザで開く設定方法は次のとおりである。ハッシュタグをコピーしたい投稿をインスタアプリで開いて表示しよう。
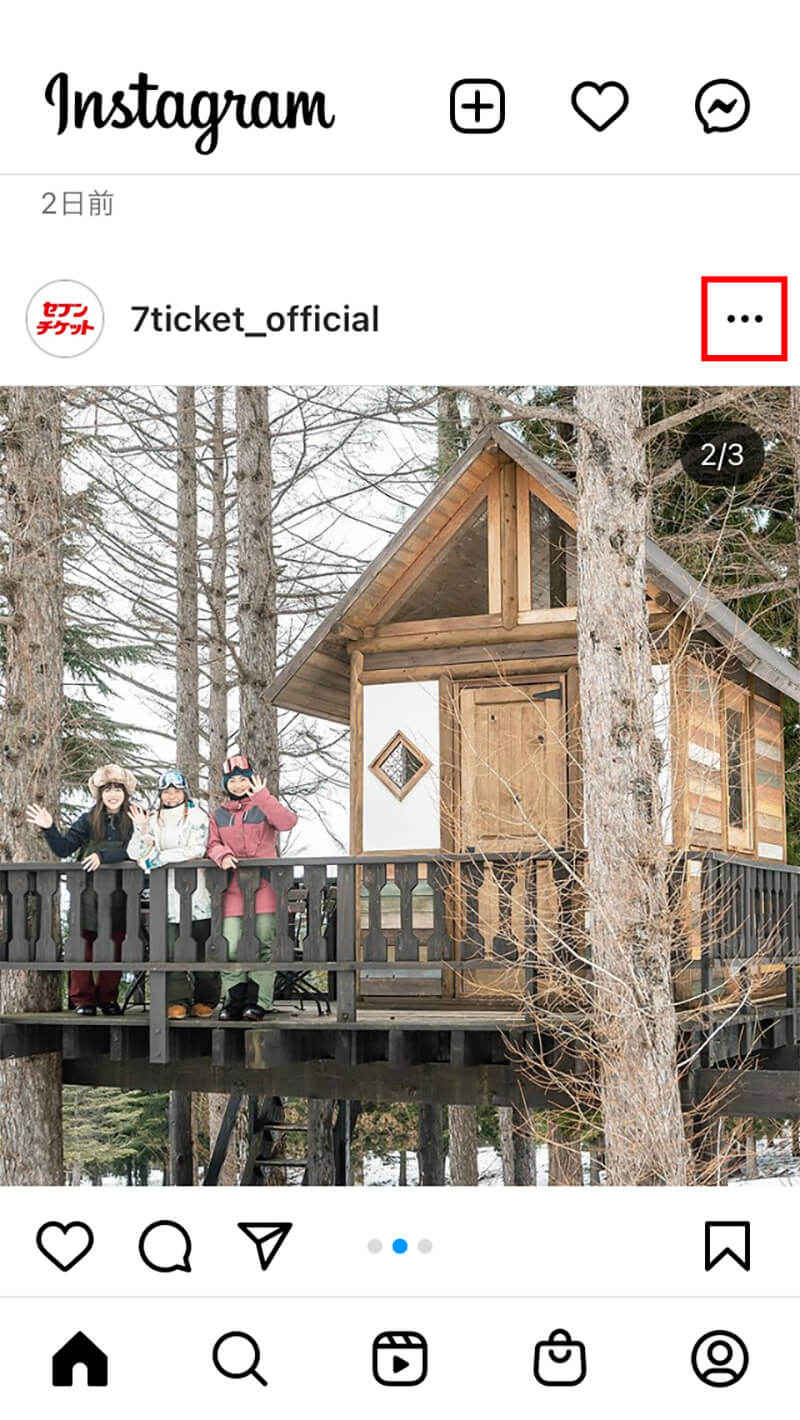
投稿の右上の「…」をタップする
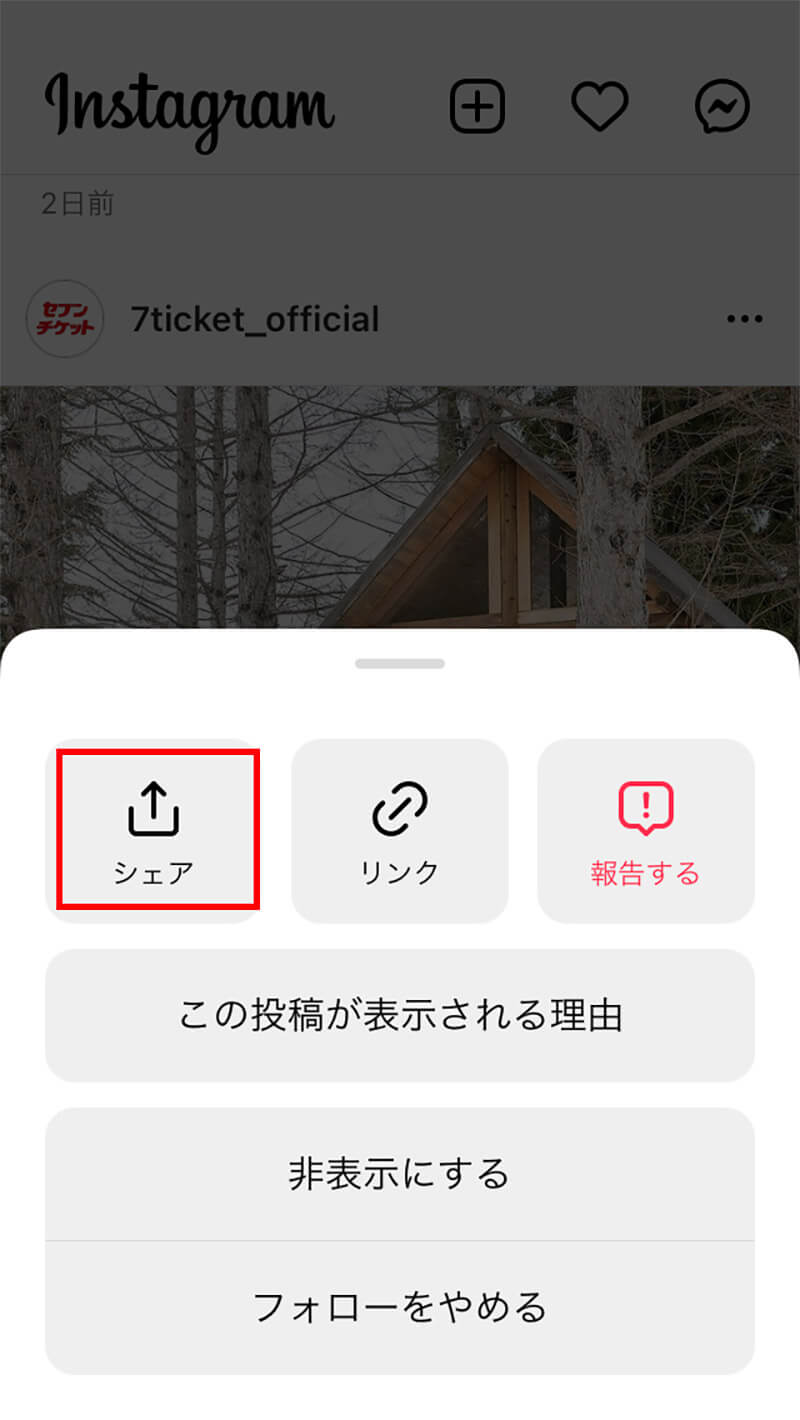
「シェア」をタップする
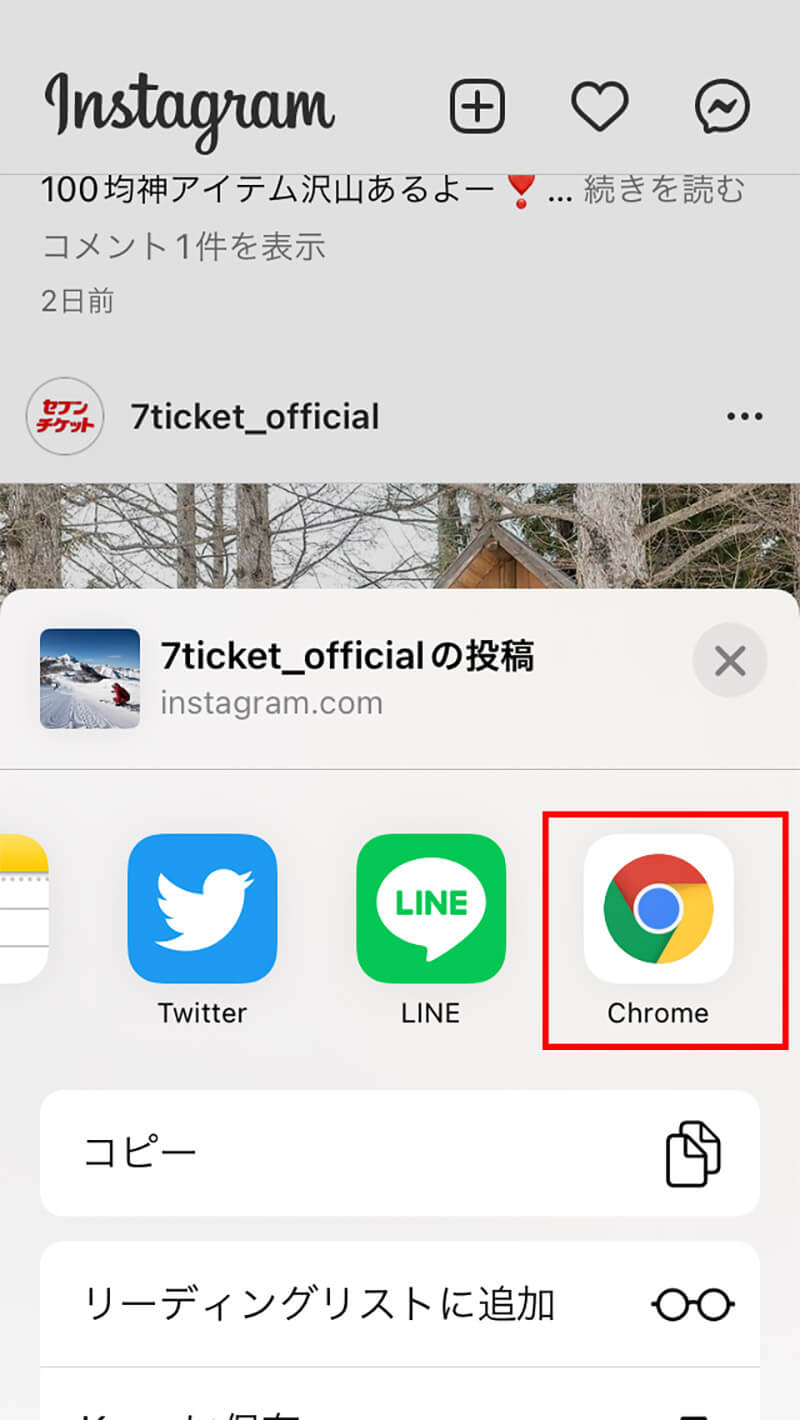
スマホで利用しているSafariやGoogle Chromeなどのブラウザアプリを選択する
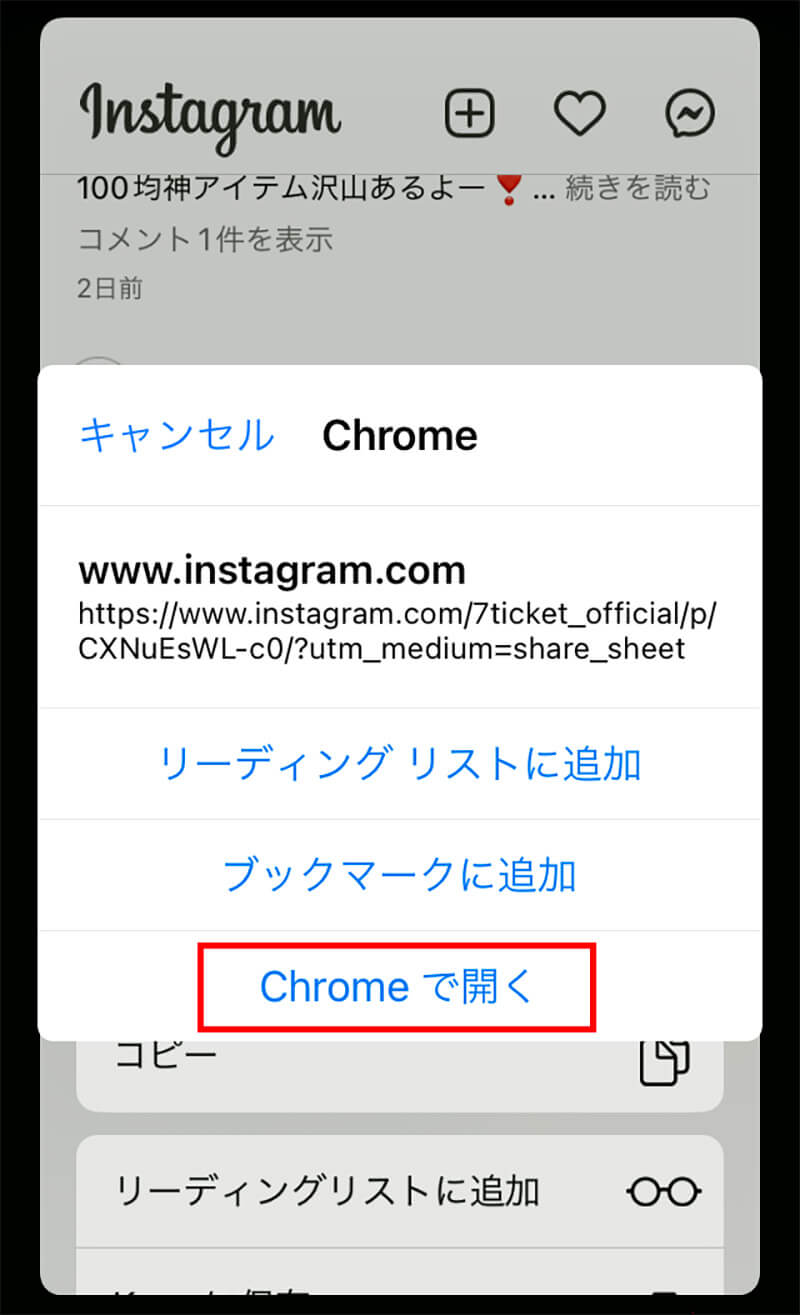
「(ブラウザ名)で開く」をタップする
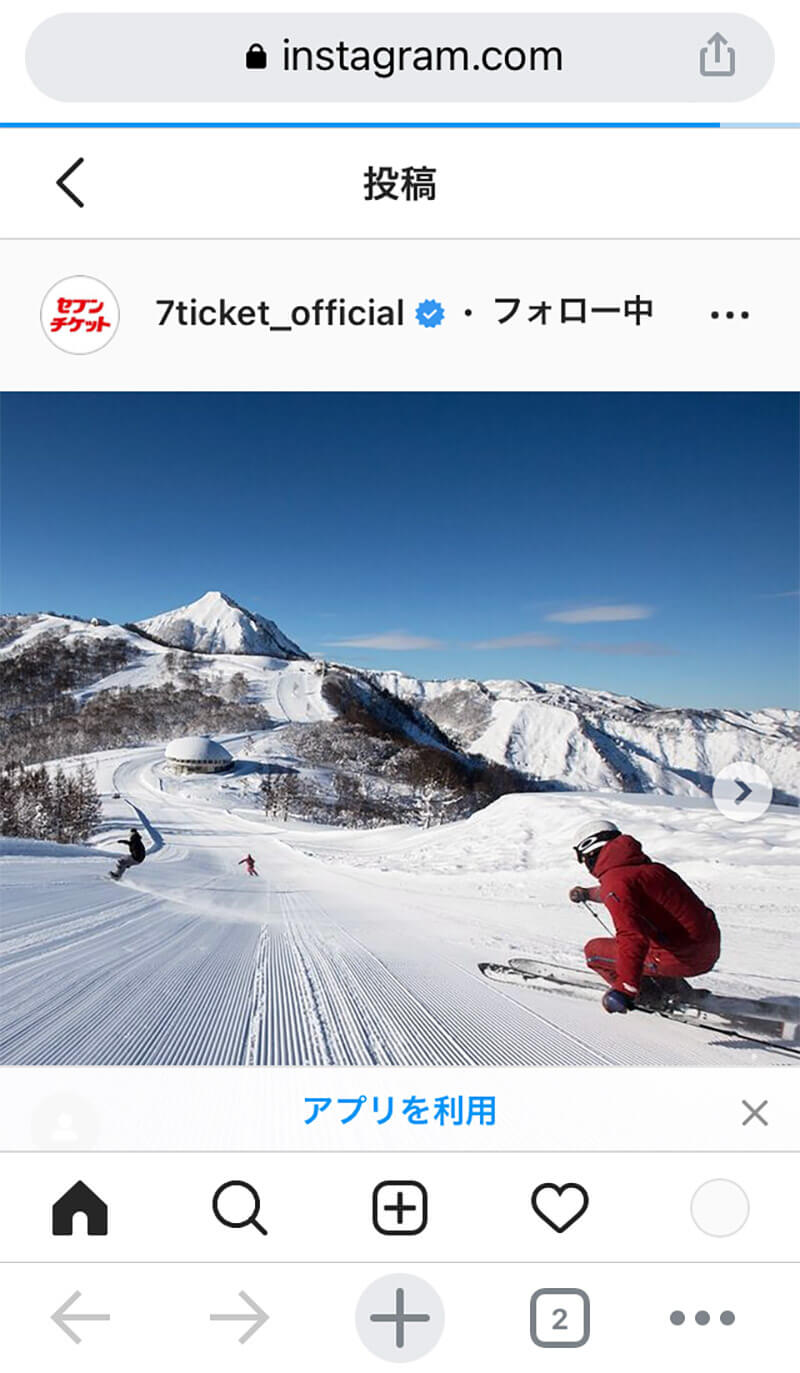
選択した投稿がブラウザで開く
あとは、スマホのブラウザでハッシュタグをコピーするときのやり方と同じように、ハッシュタグの前後のテキストを長押しして、範囲を調整することでコピーすることができる。
iPhoneのショートカットアプリを使って「ハッシュタグ」をコピーするやり方
上記の通常の方法でインスタグラムのハッシュタグをコピーする方法の他に、iPhoneのショートカットアプリを使うやり方もある。iPhoneのショートカットアプリとは、iOS13から搭載されたiPhoneの新しいアプリで、iPhoneやiPadでよく使う機能や操作の実行を自動化してくれる機能を自動化したり、ワンタップで実行したりできるようにするためのアプリだ。iOS13以降のiPhoneに標準搭載されている。
ショートカットアプリを使うと、iPhoneのインスタグラムアプリから、ブラウザで投稿を開き直す操作をしなくても簡単にハッシュタグをコピーできるようになる。iPhoneのショートカットアプリを使って、ハッシュタグを簡単にコピーできるようにする方法について詳しく見ていこう。
【手順①】ショートカットアプリをインストールする
iOS13以降のiPhoneであればショートカットアプリは標準搭載されている。しかし、SafariなどのiPhoneのシステムアプリと違い、ショートカットアプリは不要であればiPhoneから削除できてしまう。
ショートカットアプリは不要だと考えてiPhoneから削除してしまっている場合には、再度iPhoneにインストールする必要がある。App Storeからショートカットのダウンロードページへアクセスしてアプリを入手しよう。
ショートカット:App Storeは→こちら
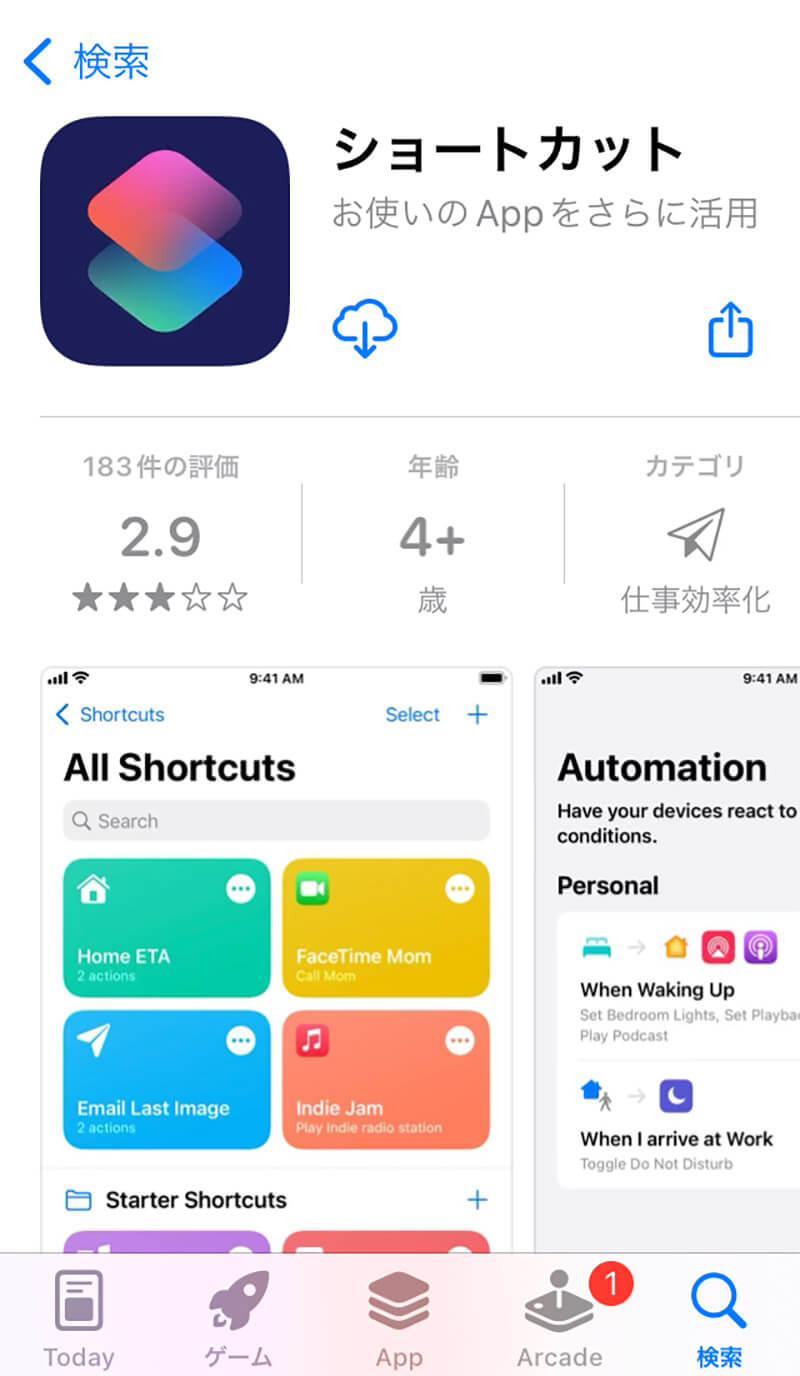
App Storeからショートカットアプリを入手しよう
【手順②】共有セキュリティ設定をオンにする
iOSのバージョンによっては、設定アプリで共有セキュリティの設定が必要な場合がある。iOS15ではショートカットを利用するときに、セキュリティの確認がその都度されるので設定は必要ないが、iOS13もしくは14の利用者は次の手順で共有セキュリティ設定をオンにしておこう。
1.iPhoneの設定アプリの「ショートカット」を開く
2.「信頼されていないショートカット…」をオンにする
3.「信頼されていないショートカットを許可しますか」という確認画面が表示されたら「許可」をタップする
4.iPhoneのロック解除するときのパスコードの入力を求められるので入力する
上記の設定を行うことで、今回インスタグラムのハッシュタグをコピーするためのョートカットを利用できるようになる。
なお、iPhoneの設定アプリでショートカットを開いても上記の設定項目が出てこない場合がある。その場合には、特に設定アプリでの設定を行わなくてもインスタグラムのハッシュタグをコピーできるショートカットが利用できる。
【手順③】ショートカットを追加する
次にインスタグラムのハッシュタグをコピーするためのショートカットを追加していこう。ショートカットは自分で作成することもできるが、ある程度の知識と経験がないといきなり作成するのは難しい。今回はあらかじめ作成されて公開されているショートカットを利用させてもらおう。
iPhoneのSafariで次のリンクを開きショートカットに追加ページへ入ろう。
Awesome Gram ver 1.5は→こちら
こちらのページへ入ったらショートカットを入手する。
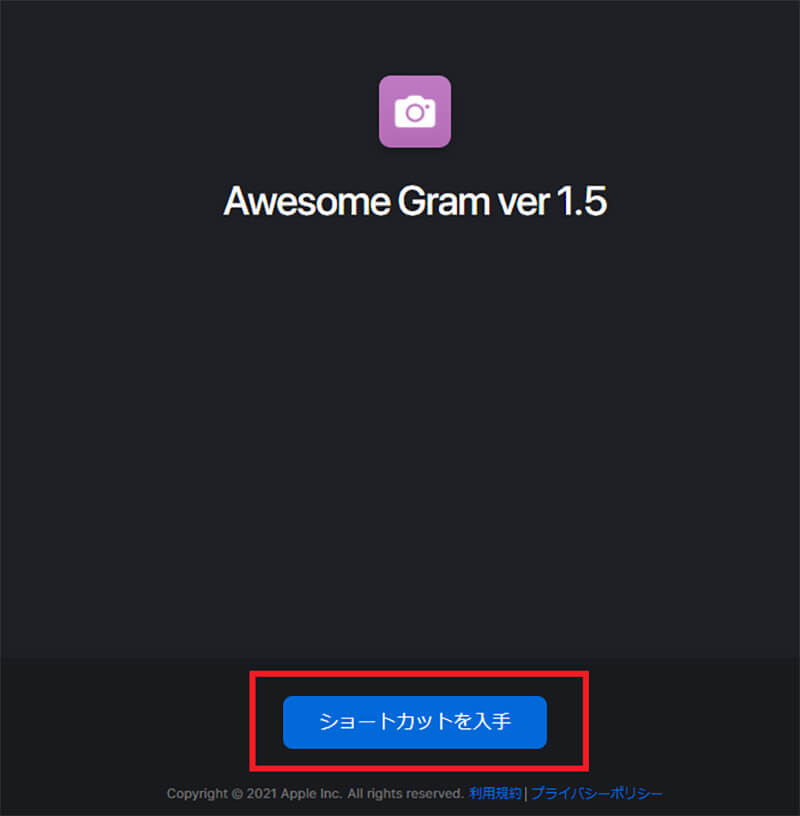
「ショートカットを入手」をタップする
するとiPhoneにショートカットがダウンロードされて、ショートカットアプリへ追加される。ショートカットアプリを開いて、追加されていることを確認しよう。
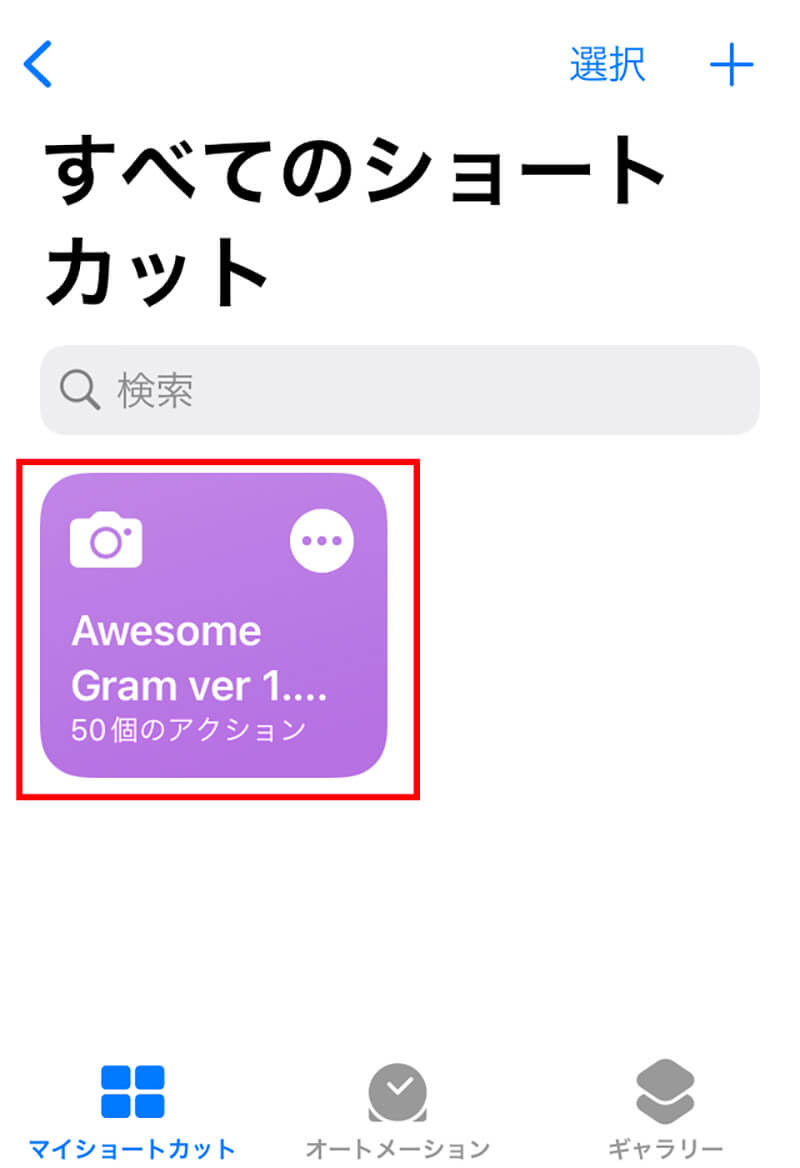
ショートカットアプリで「マイショートカット」を開き「Awesome Gram ver 1.5」が追加されていることを確認しよう
【手順④】ハッシュタグをコピーする
Awesome Gram ver 1.5のショートカットをショートカットアプリに追加できたら、インスタグラムのアプリでハッシュタグをコピーしてみよう。まずはハッシュタグをコピペしたい投稿を、iPhoneのインスタグラムのアプリで表示しておこう。
投稿を表示したら次の手順でハッシュタグをコピーしていく。
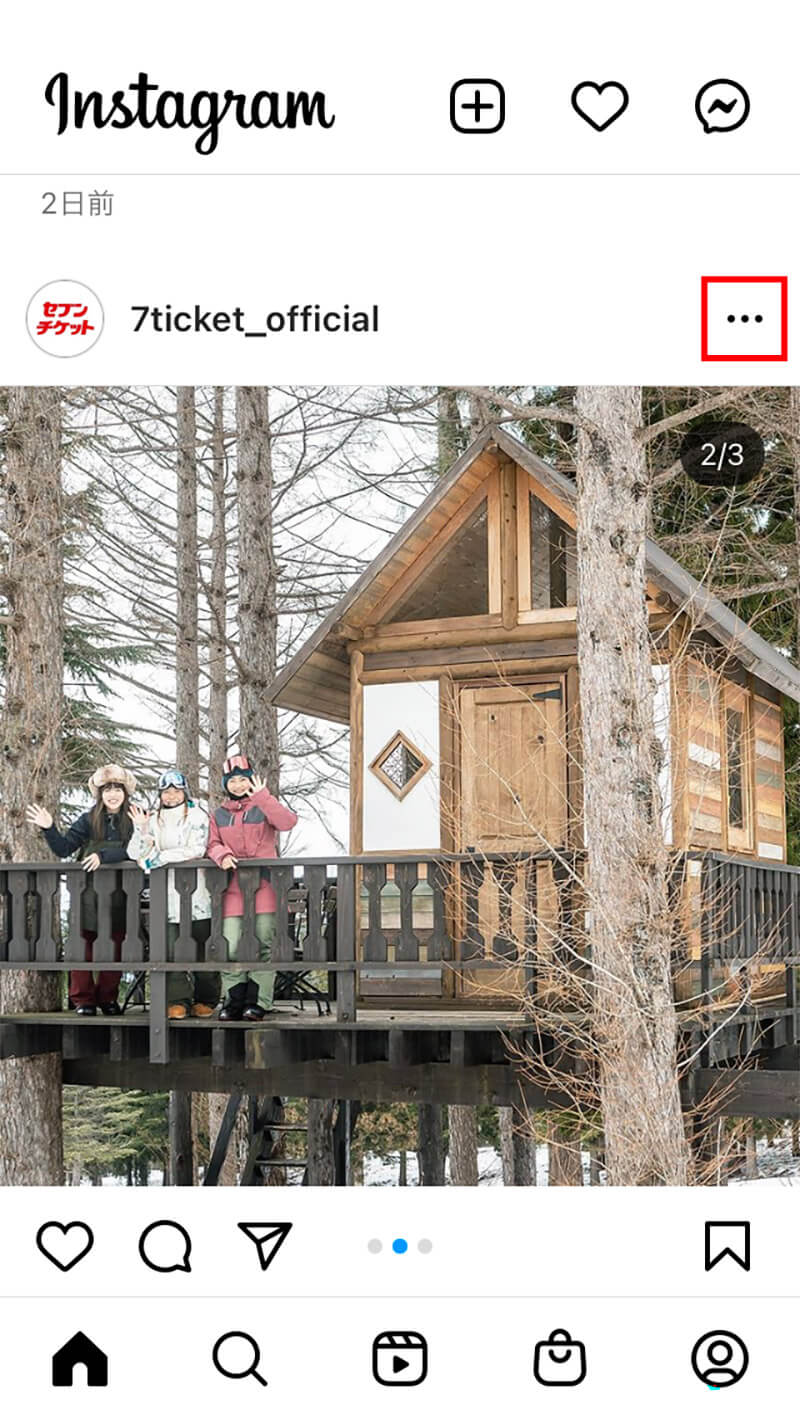
投稿の右上の「…」をタップする
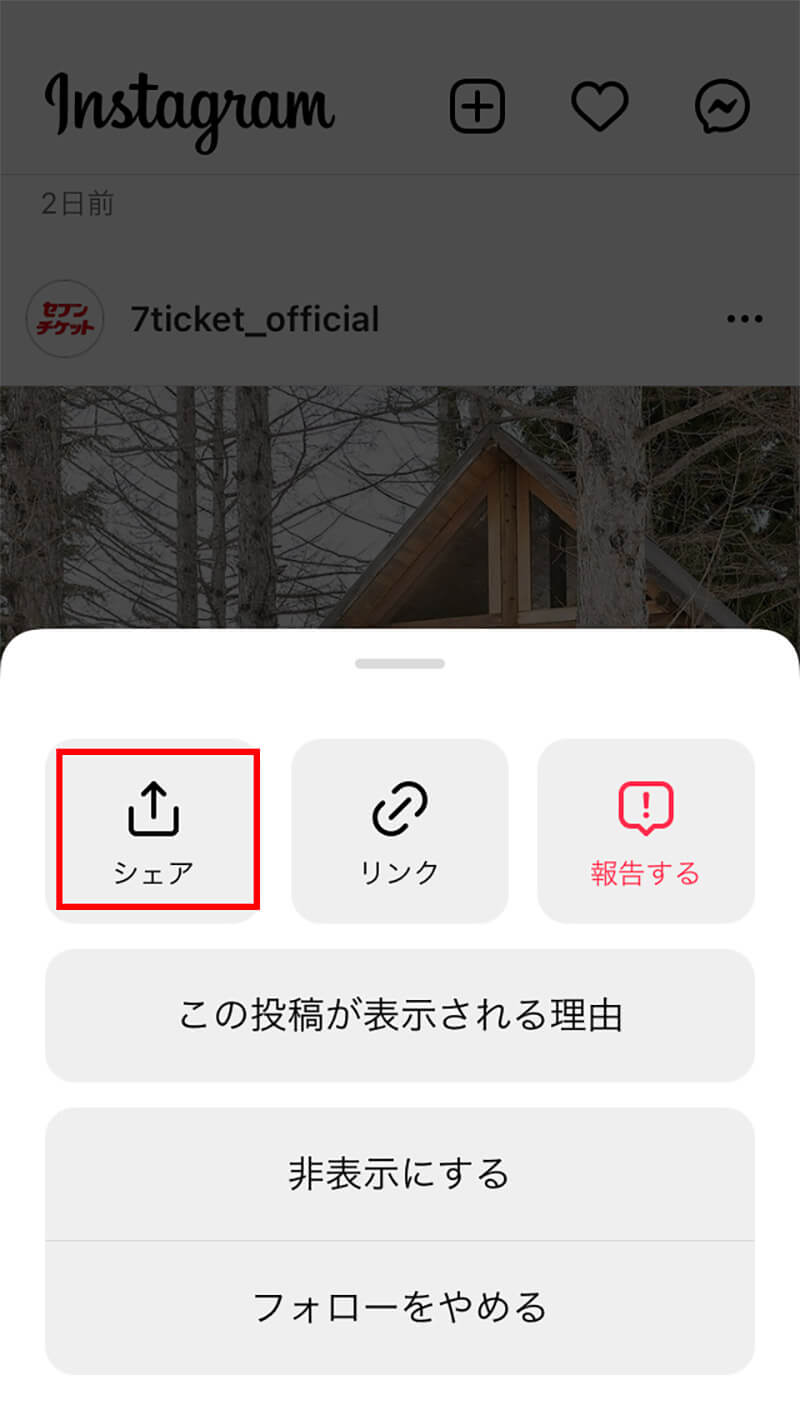
「シェア」をタップする
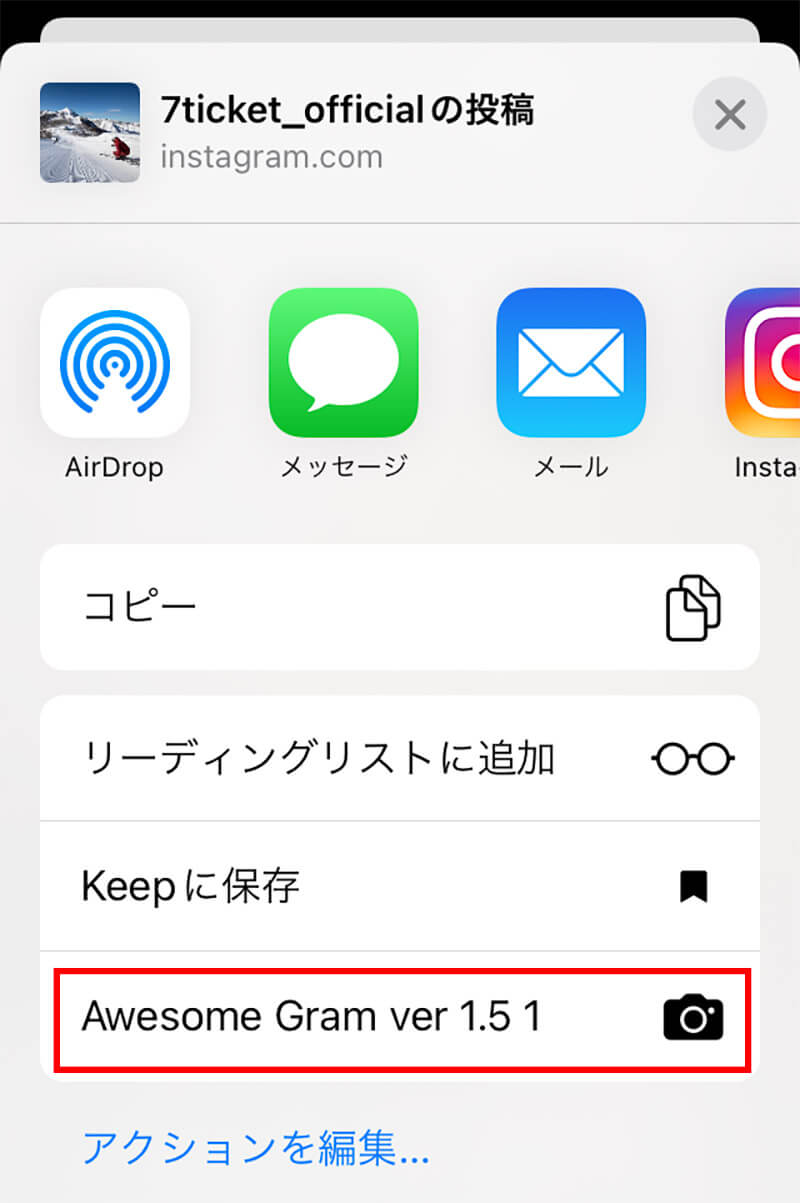
「Awesome Gram ver 1.5」をタップする
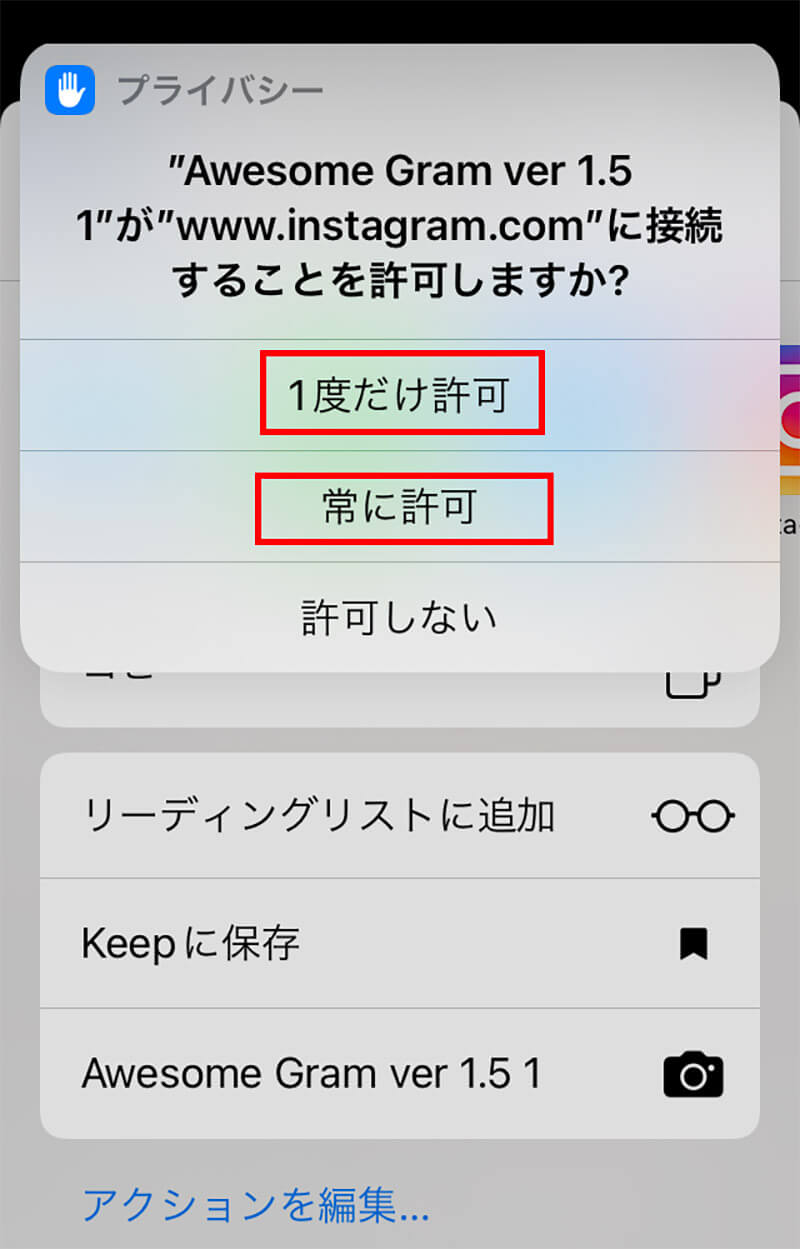
ショートカットがインスタグラムにアクセスすることへの許可を求められる。「1度だけ許可」か「常に許可」のどちらかをタップする
「1度だけ許可」と「常に許可」のどちらを選ぶのかはそれぞれの判断だろう。Awesome Gram ver 1.5を信頼するのであれば「常に許可」でいいだろうが、セキュリティ上の不安を少しでも感じる場合には「1度だけ許可」で利用するたびに許可することをおすすめする。
するとAwesome Gram ver 1.5で利用できるメニューが表示される。メニューの中からハッシュタグのコピーを選択する。
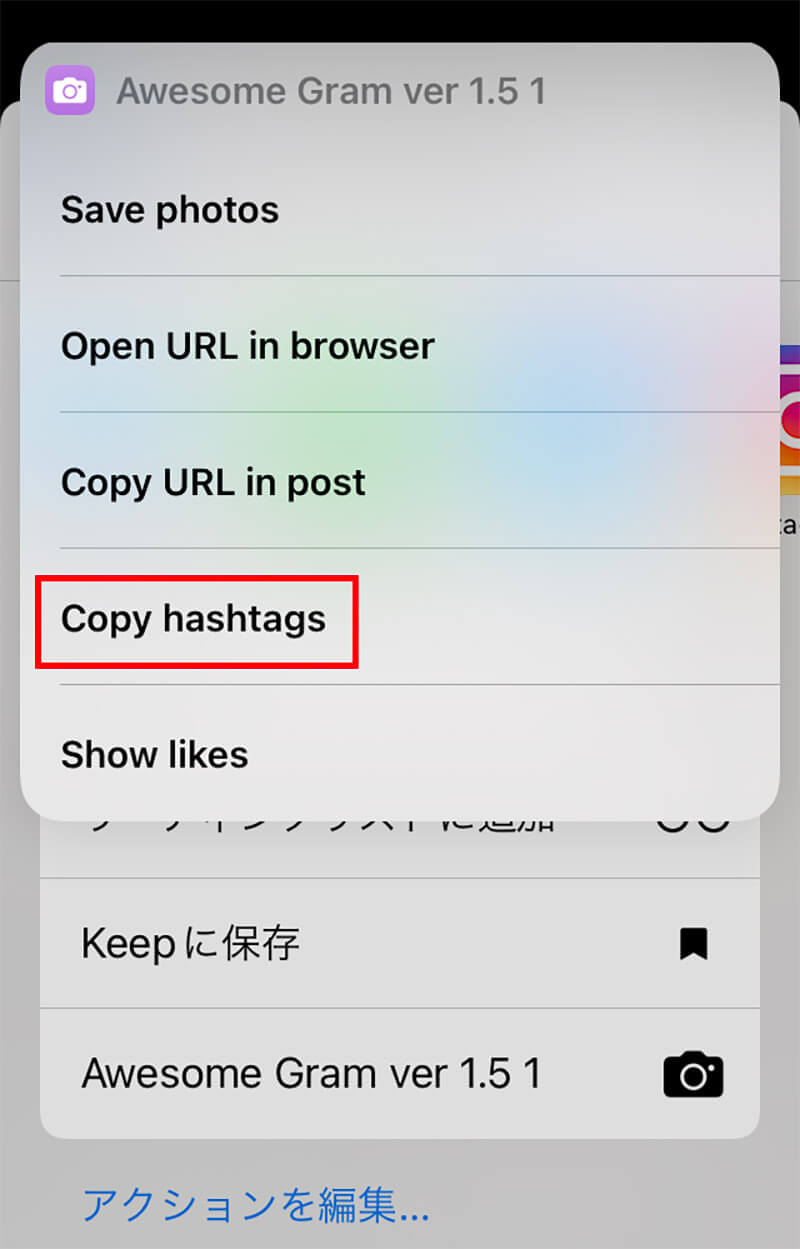
「Copy Hashatags」をタップする
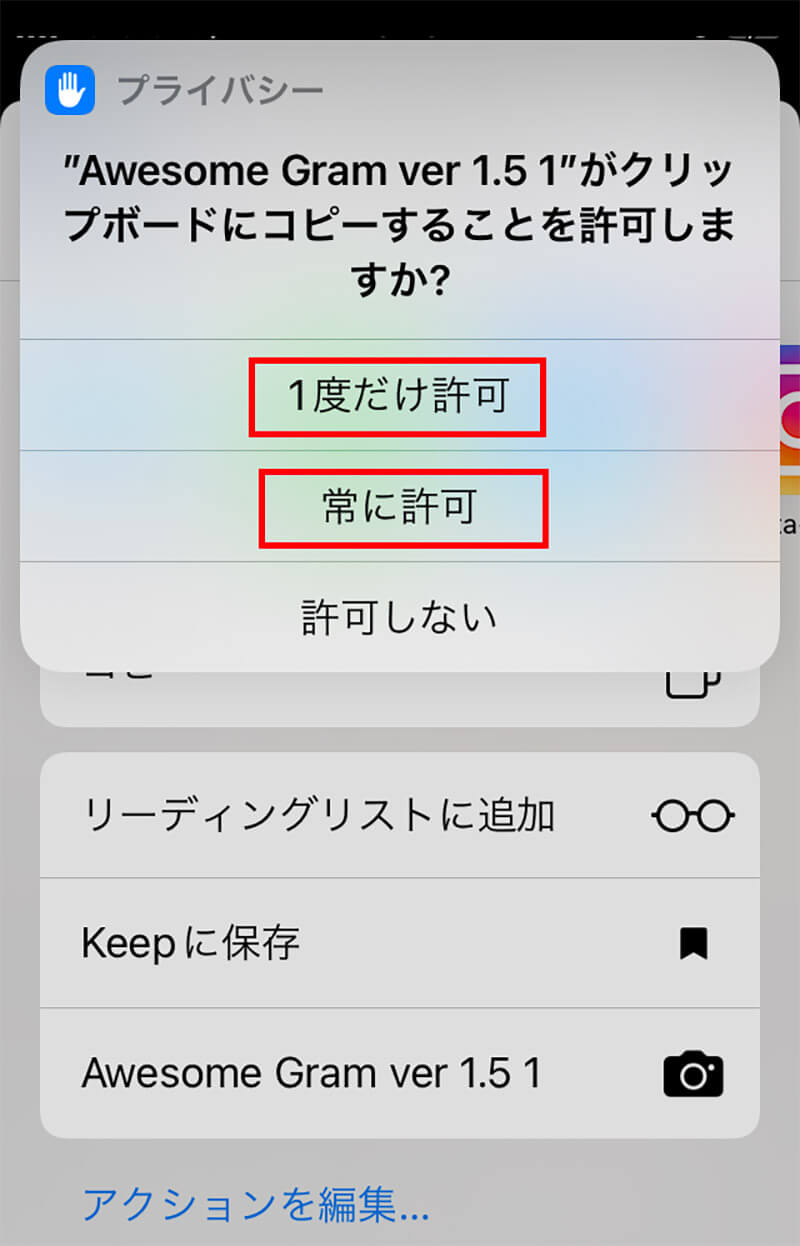
クリップボードへの許可を求められる。こちらも「1度だけ許可」か「常に許可」のどちらかを選択する
こちらもAwesome Gram ver 1.5を信頼するのであれば「常に許可」でいいだろう。何らかの懸念を感じるのであれば「1度だけ許可」を選択して、ハッシュタグをコピーするたびに許可するようにすることをおすすめする。
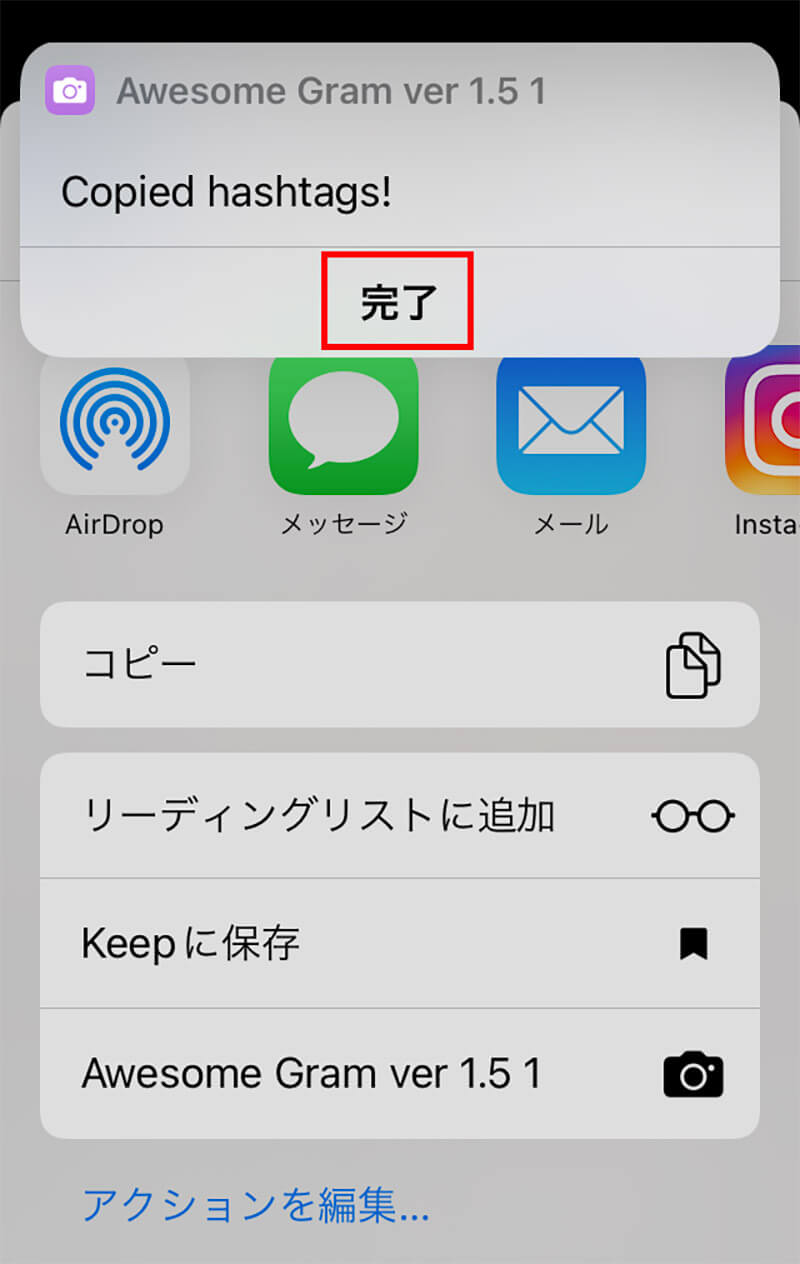
「完了」をタップするとコピーが完了する
本当にコピーされているかをメモアプリにペーストして確認してみよう。
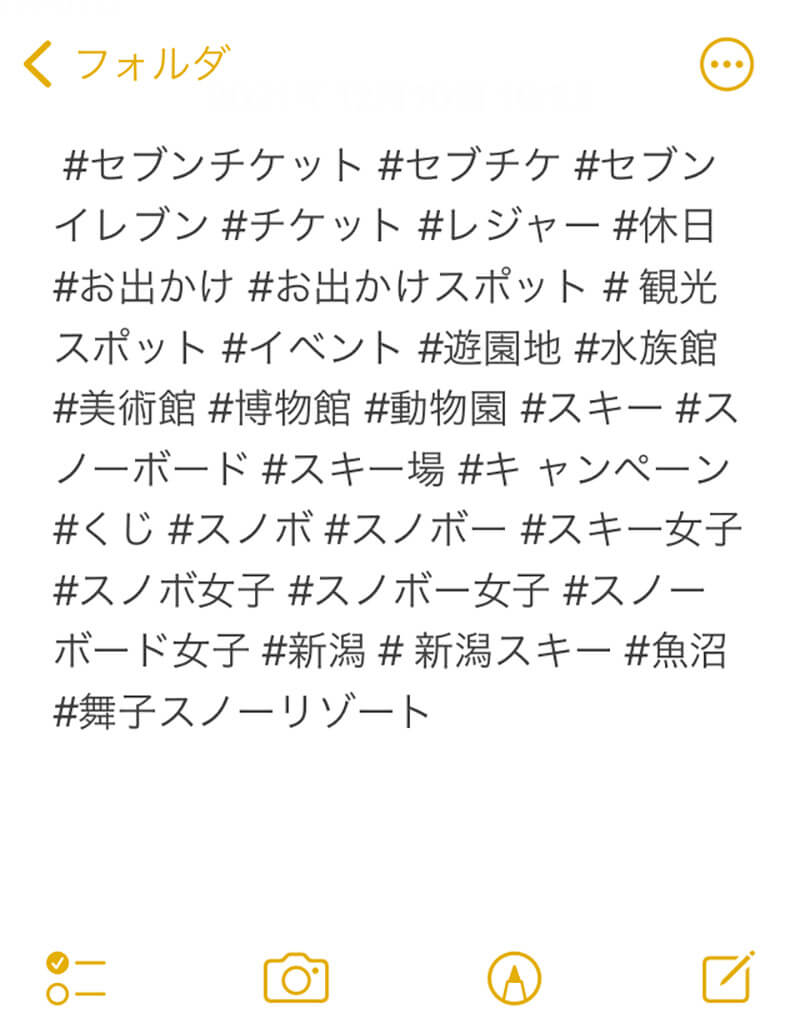
コピーされたハッシュタグをペーストしてみる
すると確実にコピーされていることがわかる。このショートカットは個人の方が作成したものだが、利便性はとても高い。ぜひ、iPhoneでインスタグラムを使っているのであれば、このショートカットを利用して簡単にインスタグラムのハッシュタグをコピペできるようにするといいだろう。




