Chromecastを初期化・リセットする方法をご存知だろうか。Chromecastには画面がない。そのため、初期化・リセットする方法を知らない方も多い。そこで本記事では、Chromecastを初期化・リセットする方法を紹介する。ぜひ参考にしてほしい。
Chromecastの初期化(リセット)方法【Google homeアプリの場合】
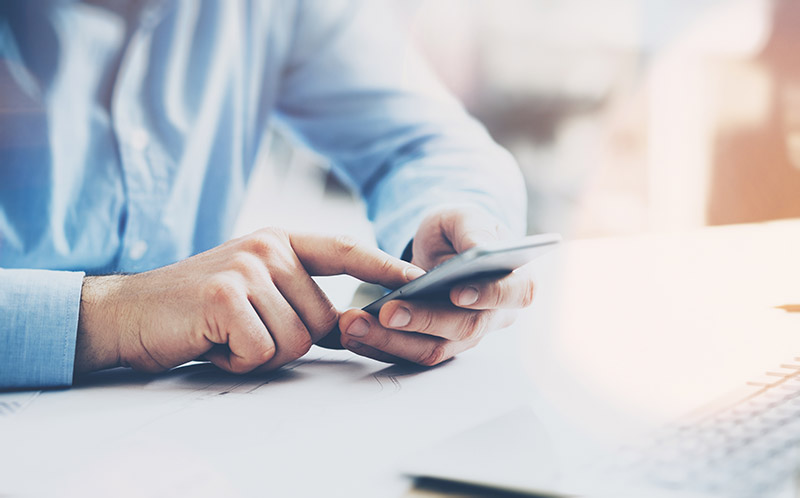
Chromecast(クロームキャスト)を初期化する方法には、「Google home」アプリを利用する方法とChromecast(クロームキャスト)本体を操作する方法がある。はじめに、「Google home」アプリを利用してChromecast(クロームキャスト)を初期化する方法を見ていこう。
なお、「Google home」アプリを使用して、Chromecast(クロームキャスト)を初期化するときにはChromecast(クロームキャスト)と同じGoogleアカウントでログインされた「Google home」アプリが必要だ。
アプリを起動する
「Google home」アプリでChromecast(クロームキャスト)を初期化するには、まずは「Google home」アプリを起動しよう。
設定を選択しデバイスを削除する
「Google home」アプリを起動したら、アプリ上でChromecast(クロームキャスト)を削除する設定が必要だ。なお、Chromecast(クロームキャスト)をアプリ上から削除するときにChromecast(クロームキャスト)の電源が入っていなかった場合やスマホと異なるWi-FiにChromecast(クロームキャスト)が接続されている場合は、ローカルデバイスにChromecast(クロームキャスト)が表示されないので注意したい。
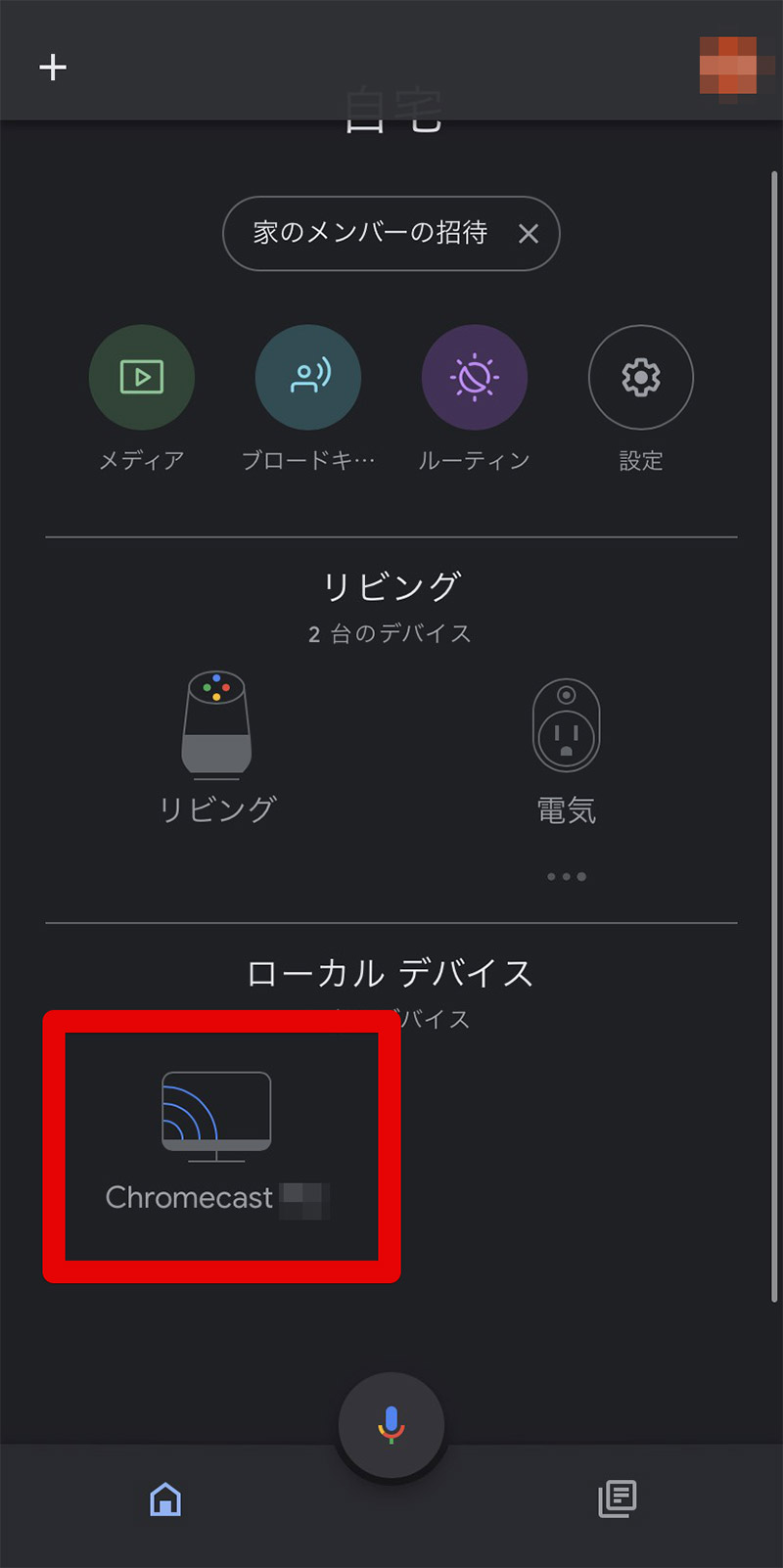
Chromecast(クロームキャスト)を初期化するには、「Google home」アプリを起動してアプリ上の「ローカルデバイス」に表示されている、初期化したいChromecast(クロームキャスト)をタップする。複数のChromecast(クロームキャスト)が接続されている場合、すべてのChromecast(クロームキャスト)が表示されるので、初期化するChromecast(クロームキャスト)と初期化しないChromecast(クロームキャスト)を間違えないように注意しよう
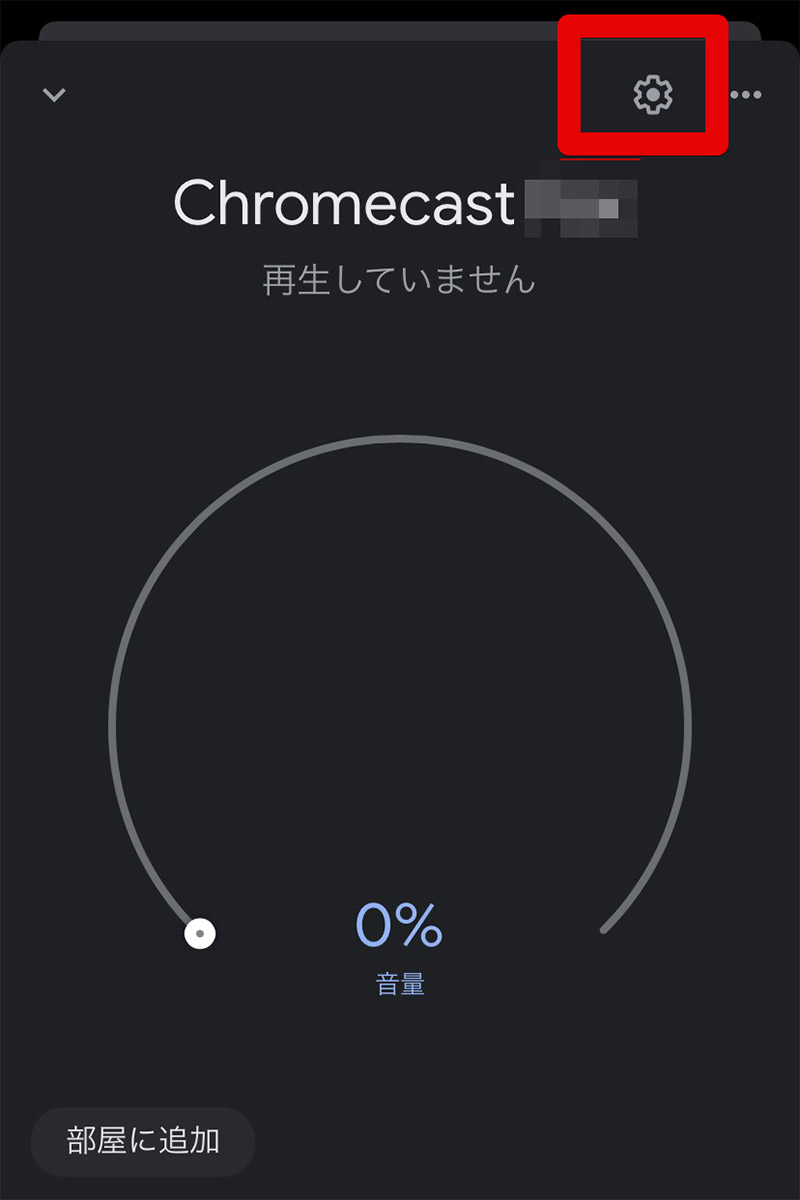
スクショ 02>
<初期化したいChromecast(クロームキャスト)をタップしたら、そのChromecast(クロームキャスト)の設定ページが表示されるので右上の設定ボタンをタップする
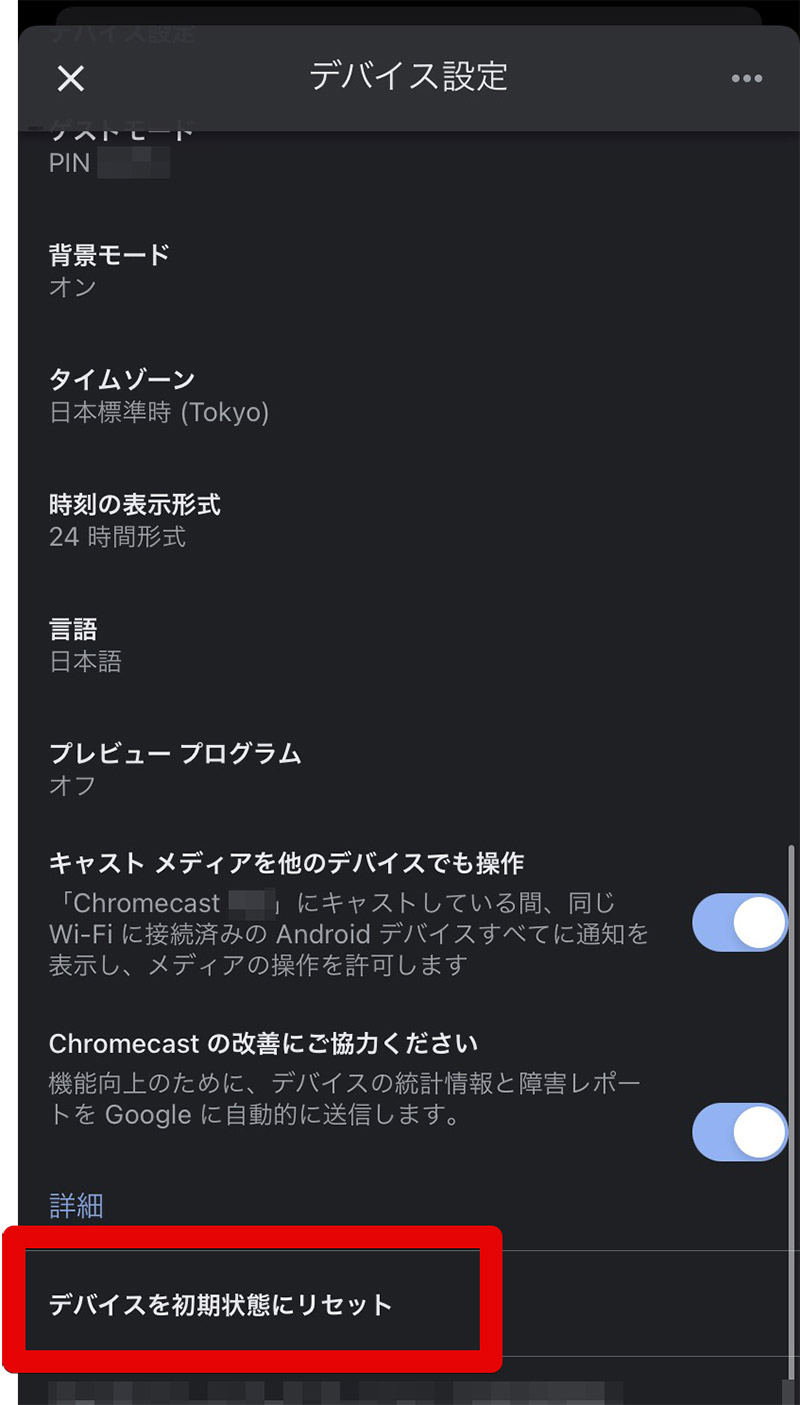
Chromecast(クロームキャスト)の各種設定ページが表示されるので、設定ページ下部にある「デバイスを初期状態にリセット」をタップする。これでChromecast(クロームキャスト)を初期化することができる
Chromecastの初期化(リセット)方法【本体の場合】
 (Image:amazon.co.jp)
(Image:amazon.co.jp) Chromecast(クロームキャスト)は本体のボタンを使って初期化することもできる。Chromecast(クロームキャスト)でログインしているアカウント情報がわからないときや、Chromecast(クロームキャスト)がフリーズしてアプリから初期化できないときには、本体のボタンを利用して初期化してみよう。
電源が入った状態でボタンを長押しする
Chromecast(クロームキャスト)を本体のボタンで初期化する際には、Chromecast(クロームキャスト)の電源が入った状態で、本体にあるボタンを長押しする必要がある。電源が入っていない状態でボタンを押しても初期化できないので、必ず電源が入っている状態でボタンを長押ししよう。
Chromecastの初期化の注意点

Chromecast(クロームキャスト)を初期化するときには注意点もある。Chromecast(クロームキャスト)を初期化するときに注意しておきたい、注意点について解説する。
初期化したら再設定を行う
Chromecast(クロームキャスト)を初期化した場合、Wi-Fiの設定値も含めてすべての情報が削除されてしまう。そのため、Chromecast(クロームキャスト)を初期化した後にはこれらの再設定が必要だ。
Chromecast(クロームキャスト)の再設定には、AndroidスマホかGoogle homeアプリをインストールしたiPhoneが必要となる。また、再設定時にはChromecast(クロームキャスト)を接続するための電源とWi-Fiに加えて、PINコードを表示するためのディスプレイも必要となる。
※サムネイル画像(Image:amazon.co.jp)




