SoundFlowerをインストールできないときの対処法をご存知だろうか。本記事では、SoundFlowerのインストールができないときの原因と対処法を紹介するのでSoundFlowerでお困りの方はぜひ本記事を参考にしてほしい。
【SoundFlower】インストールできない原因は?
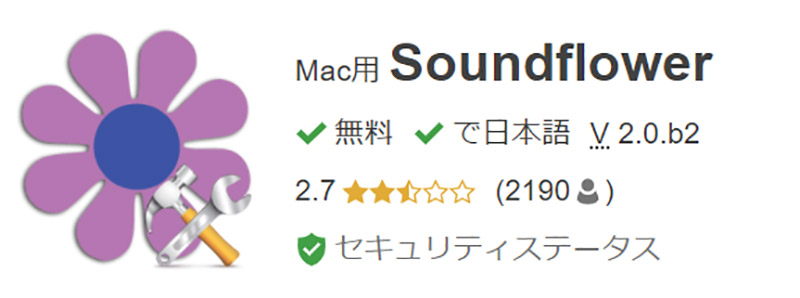
Macの内部音声を録音可能なアプリ、SoundFlowerをインストールできない現象で悩んではいないだろうか。本記事では、MacアプリSoundFlowerをインストールできないときの原因と対処法を紹介するので参考にしてほしい。
はじめに、MacにSoundFlowerをインストールできないときに考えることができるSoundFlowerをインストールできない原因について見ていこう。SoundFlowerのインストールができないときにはまずは、SoundFlowerをインストールできない原因を知ってほしい。
・システム環境設定に問題がある
SoundFlowerをインストールできないときには原因として、システム環境設定を挙げることができる。SoundFlowerはAppStoreからダウンロードしてインストールするアプリではなく、インターネット上のアプリストア以外の場所からダウンロードしてインストールするアプリだ。そのため、システム環境設定を操作せずにSoundFlowerをインストールしようとするとSoundFlowerがインストールできない原因となってしまうのだ。
なお、システム環境設定がSoundFlowerをインストールできない原因となるがこれはMacOSのシステム保護のためのセキュリティ対策なので不具合ではない。

SoundFlowerをインストールできない原因がシステム環境設定にあることがわかった。これからはSoundFlowerをインストールできない原因を踏まえて、システム環境設定を操作して行う、SoundFlowerの正しいインストール方法を見ていこう。
SoundFlowerをインストールできない原因からもわかるように、SoundFlowerはApple公式アプリストアであるAppStoreではなくインターネット上の外部サイトからダウンロードしてインストールを行う。
そのため、本記事ではSoundFlowerをダウンロードする段階からインストールまでの方法を手順ごとに紹介するのでぜひ参考にしてほしい。なお、SoundFlowerを使ってアプリの内部音声も録音する場合、手順の最後で紹介する「LadioCast」というアプリを併用する必要がある。LadioCastのインストールを忘れてしまうとSoundFlowerで内部音声を録音できない原因となってしまうので注意しよう。
【手順①】公式サイトからSoundFlowerをダウンロードする
SoundFlowerをインストールできないときの対処法として、SoundFlowerの正しいインストール方法・手順としてSoundFlowerをダウンロードする方法から紹介する。SoundFlowerをインストールする方はこれから紹介する方法・手順に沿ってSoundFlowerをダウンロードしてほしい。
なお、SoundFlowerのダウンロードはSoundFlowerの公式サイトからではなく、公式サイトを経由してアクセス可能なGitHubから行うことになる。GitHubとは世界最大のインターネット上のプログラム共有サイトであり、だれでも利用できるサイトだ。SoundFlowerの公式サイトからGitHubにアクセスして、実際にSoundFlowerをダウンロードする手順について解説していく。
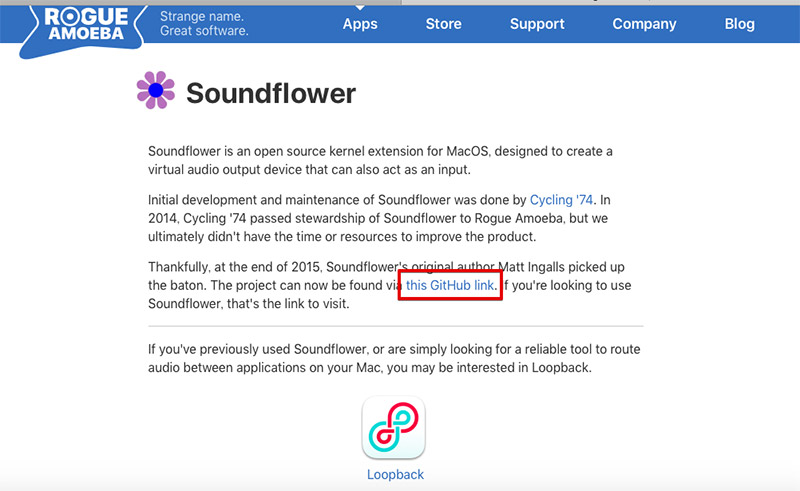
SoundFlowerを正しくインストールする手順・方法として、はじめにSoundFlowerの公式サイトからSoundFlowerをダウンロードする手順・方法を解説する。SoundFlowerのダウンロード方法・手順は少々面倒だ。はじめに、SoundFlowerをダウンロードするにはSoundFlowerの公式サイトにアクセスしてテキスト部分の「this GitHub link」をクリックしよう
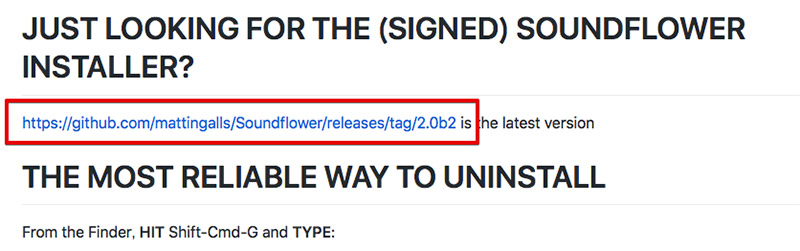
SoundFlowerのGitHubのリンクが書かれたページが表示されるので、GitHubのリンクをクリックする。GitHubのリンクは「https://github.com/」から始まるリンクだ
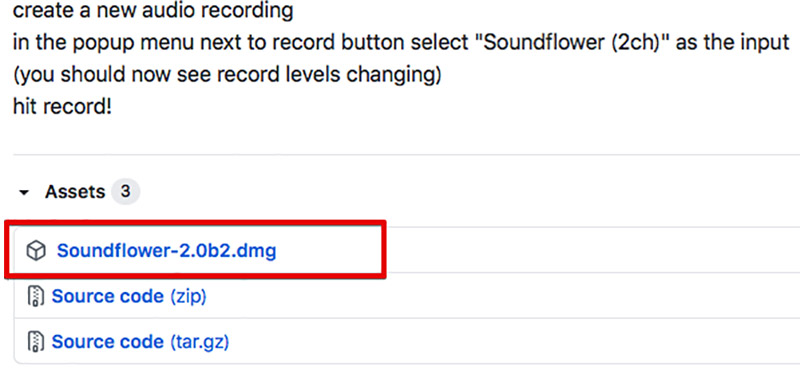
SoundFlowerのGitHubにアクセスすることが出来たら、GitHubのページを下の方にスクロールしてAssetsの中にある「Soundflower-2.0b2.dmg」というファイルをクリックする。なおSoundFlowerのバージョンアップがあった場合、ファイル名の数字部分は変更となる
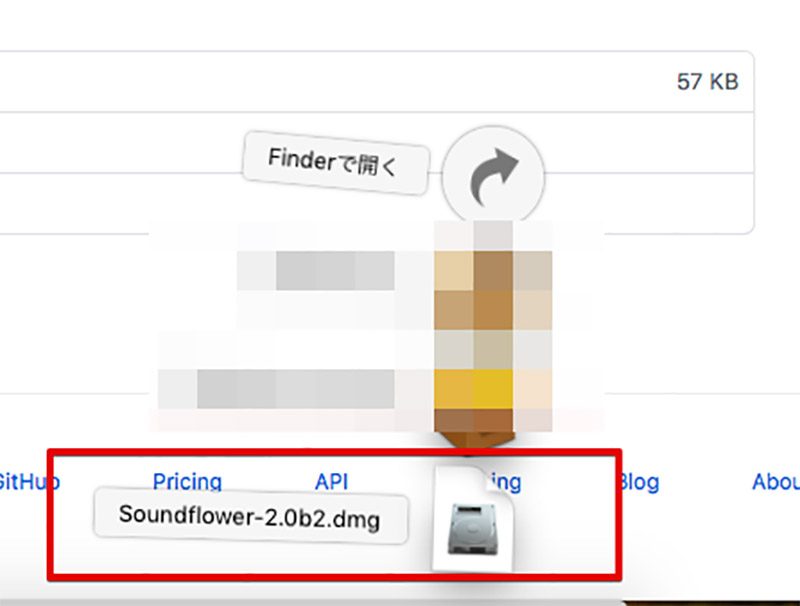
SoundFlowerのファイルをGitHubからダウンロード出来たら、次項から紹介する方法・手順でSoundFlowerのインストールを行っていこう
【手順②】ダウンロードしたSoundFlowerをインストールする
SoundFlowerを正しい方法・手順でダウンロードすることが出来たら実際にダウンロードしたSoundFlowerをインストールしていこう。SoundFlowerのインストール方法・手順を紹介するので参考にしてほしい。

SoundFlowerをダウンロードしたら、ダウンロードしたSoundFlowerを起動しよう
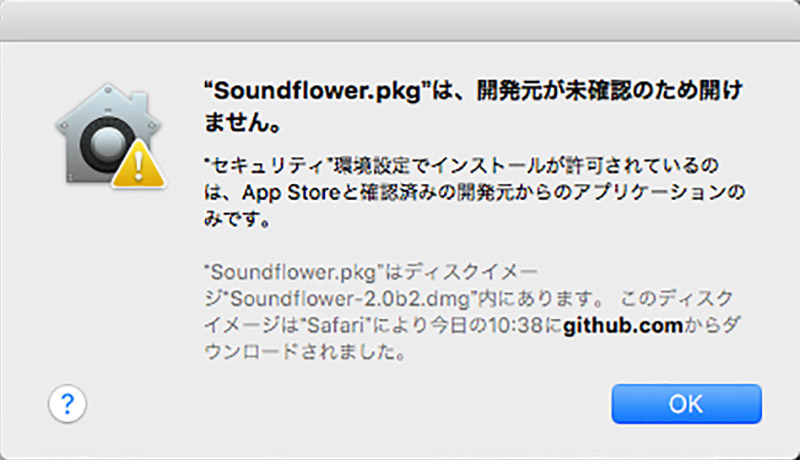
なお、SoundFlowerを起動しようとすると上記の画像のようにエラーが出る場合がほとんどかと思う。このエラーが表示されたらこのままの状態で次の手順に進む
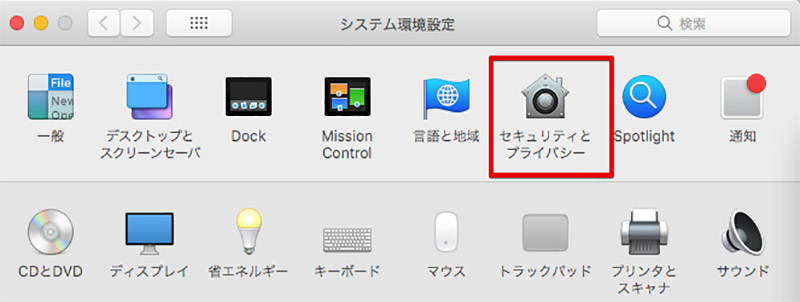
SoundFlowerでエラーが表示されたら、Macのシステム環境設定から「セキュリティとプライバシー」を選択する
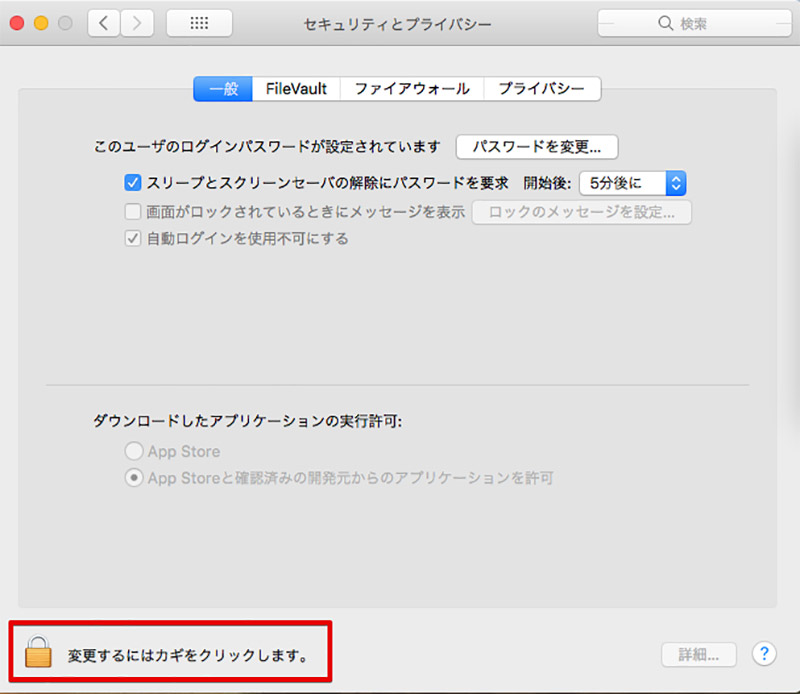
「一般」の項目を選択して、セキュリティとプライバシー左下の鍵をクリックしてパスワードを入力する
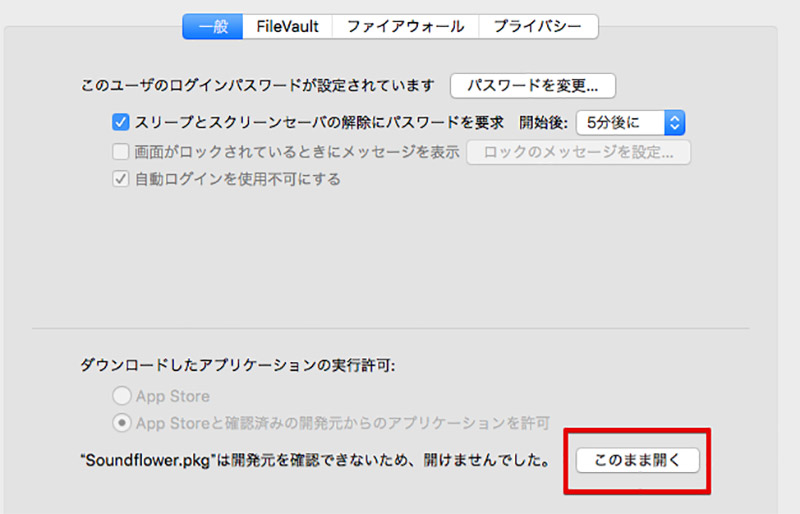
「Soundflower.pkgは開発元を確認できないため、開けませんでした。」という項目が表示されるので「このまま開く」をクリックする
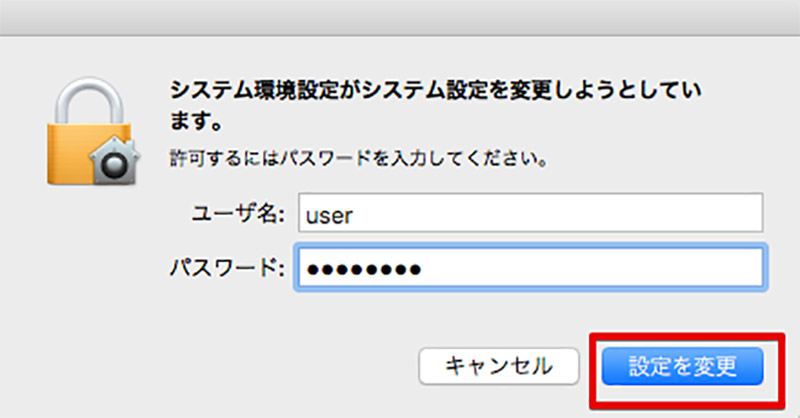
もう一度パスワードを入力する
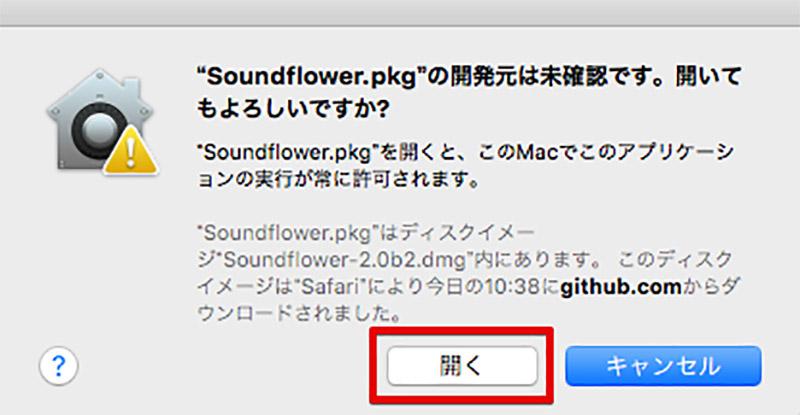
これでSoundFlowerの画面に「開く」ボタンが表示されるので「開く」をクリックする
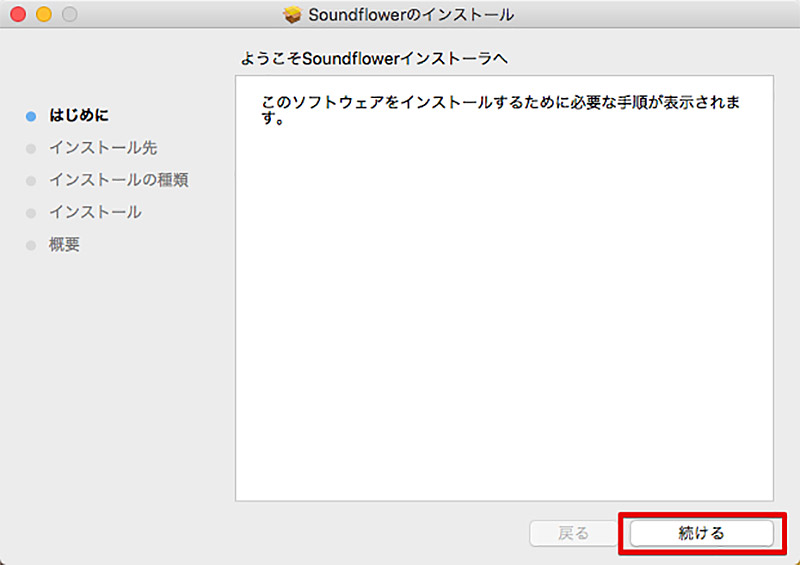
SoundFlowerのインストーラーが起動するので「続ける」をクリックする
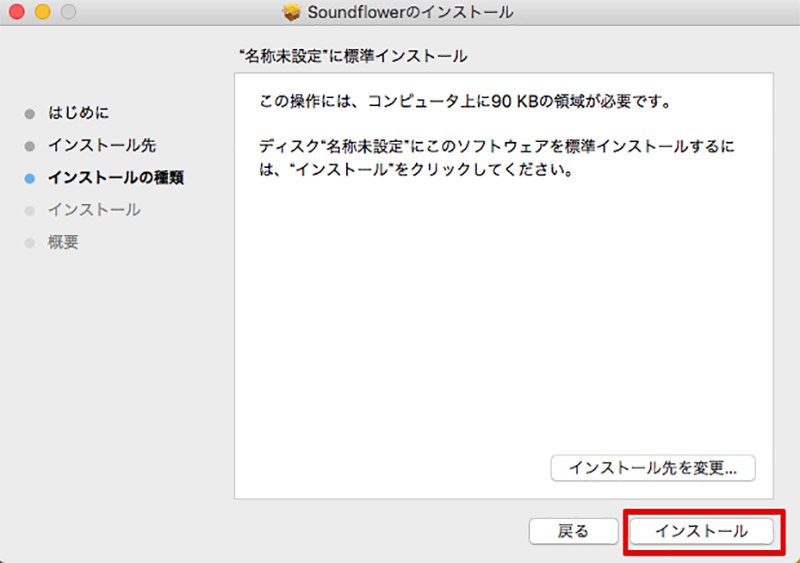
SoundFlowerのインストール確認画面が表示されたら「インストール」をクリックする
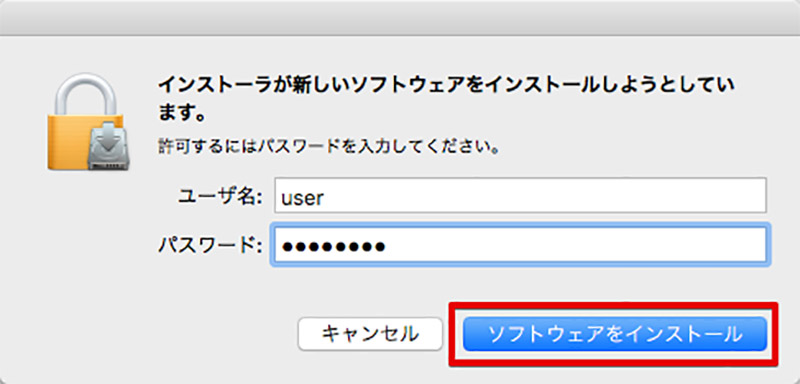
最後にパスワードを入力して「ソフトウェアをインストール」をクリックしてSoundFlowerのインストールは完了だ
【手順③】LadioCastをインストールする
これまでSoundFlowerのインストール方法・手順を紹介してきた。SoundFlowerをインストールすることが出来たら、最後にLadioCastをインストールしよう。
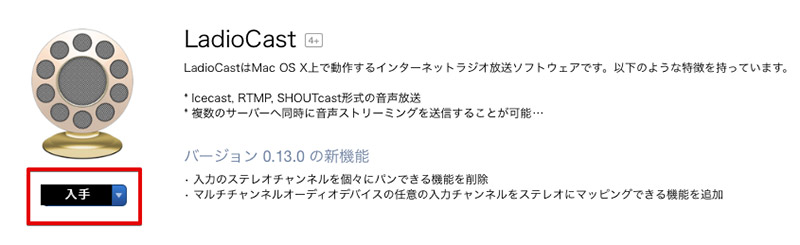
LadioCastはAppStoreで配布されているアプリなので、ダウンロード・インストール方法・手順はかんたんだ。AppStoreのLadioCastのページで「入手」をクリックしてダウンロード・インストールしよう
正しい手順でSoundFlowerのインストールを行っても、SoundFlowerをインストールできないときの対処法を紹介する。SoundFlowerをインストールできないときには、これから紹介する対処法を行ってから再度SoundFlowerのインストールに挑戦してほしい。
【手順①】セーフモードで起動しインストールする
SoundFlowerをインストールできないときの対処法として、Macをセーフモードで起動してからSoundFlowerをインストールするという対処法がある。
Macセーフモードで起動するには、Macのシステムレポートにある「ソフトウェア」から「起動モード」を開いて「セーフ」を選択する。
【手順②】システム環境設定のセキュリティとプライバイシーで鍵を外す
SoundFlowerをインストールできないときの対処法として、システム環境設定にあるセキュリティとプライバシーの鍵を外してからSoundFlowerをインストールするという対処法がある。
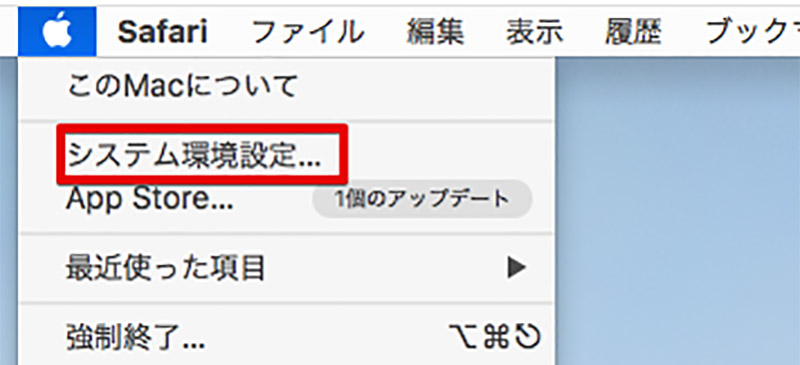
SoundFlowerがインストールできないときには、Macの画面左上のアップルマークから「システム環境設定」をクリックする
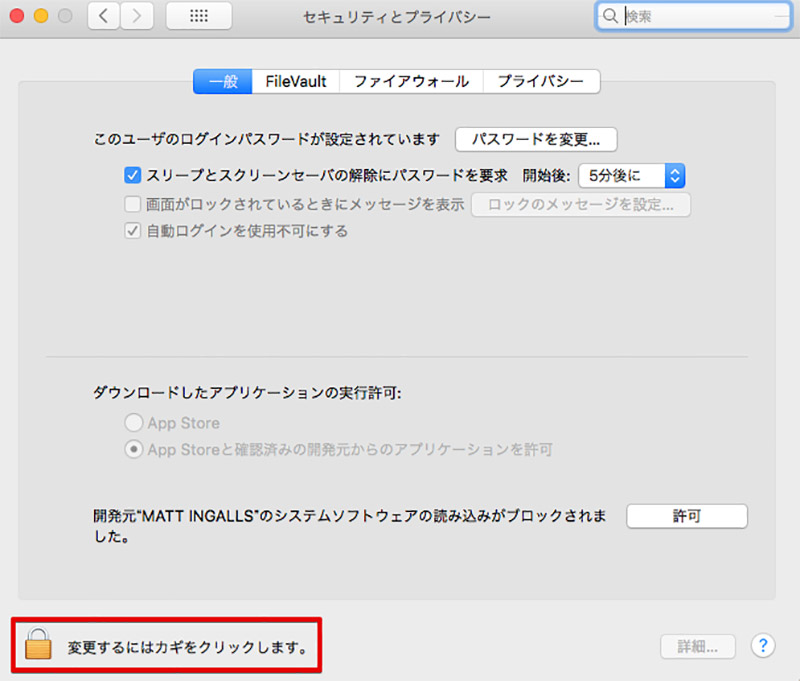
システム環境設定が表示されたら、画面左下に表示されている「変更するにはカギをクリックします。」と書かれている鍵をクリックする
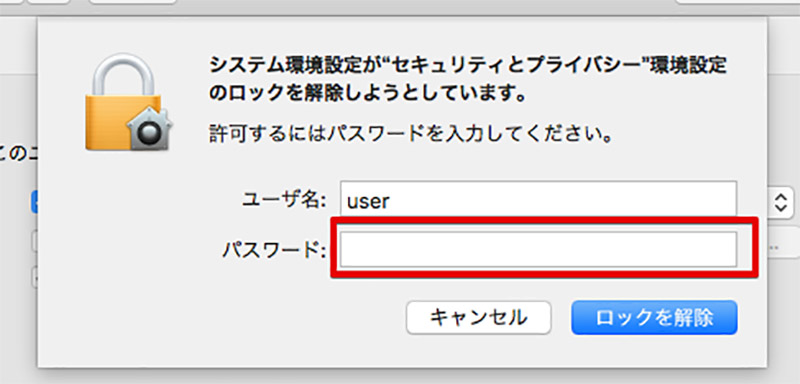
システム環境設定によってパスワードの入力が求められるので、Macのパスワードを入力して完了だ
【手順③】再起動し通常モードで再度インストールする
これまで紹介してきた対処法を試してからSoundFlowerをインストールを行っても、SoundFlowerのインストールができないときには、一度Macを再起動してからセーフモードではない通常モードでSoundFlowerを再度インストールする対処法を試してみよう。
【SoundFlower】内部録音ができないときの対処法

これまでSoundFlowerをインストールできない原因・対処法について紹介してきた。これでSoundFlowerを正常にインストールできたかと思うが、SoundFlowerをインストールできても、SoundFlowerで内部録音ができないといった症状で困っている方はいないだろうか。
次はSoundFlowerをインストールしたのに内部録音ができないといったときに考えられる原因と対処法を見ていこう。
【手順①】Soundflowerを再度インストールする
SoundFlowerでアプリの内部録音ができないときには、SoundFlowerのアプリ自体に不具合が発生していることが原因の可能性がある。一度、SoundFlowerを再インストールしてみよう。
【手順②】LadioCastをアンインストールし再度インストールする
SoundFlowerの再インストールを行ったら、SoundFlowerで内部録音を行うのに必要なLadioCastも同時に再インストールを行おう。
【手順③】PCを再起動する
SoundFlowerの再インストールとSoundFlowerの再インストールを行ったら、最後にMacをシステム終了から完全に再起動させて作業は完了だ。再度起動できたらSoundFlowerで内部録音ができるようになる。
なお、どうしてもSoundFlowerで内部録音を行えないときには代替アプリを利用して内部録音に挑戦するのも一つの手段だ。SoundFlower自体少々古いアプリとも言えるので代替アプリを活用してみてもよいだろう。SoundFlowerの代替アプリについては次項で紹介する。
【SoundFlower】代替アプリは?
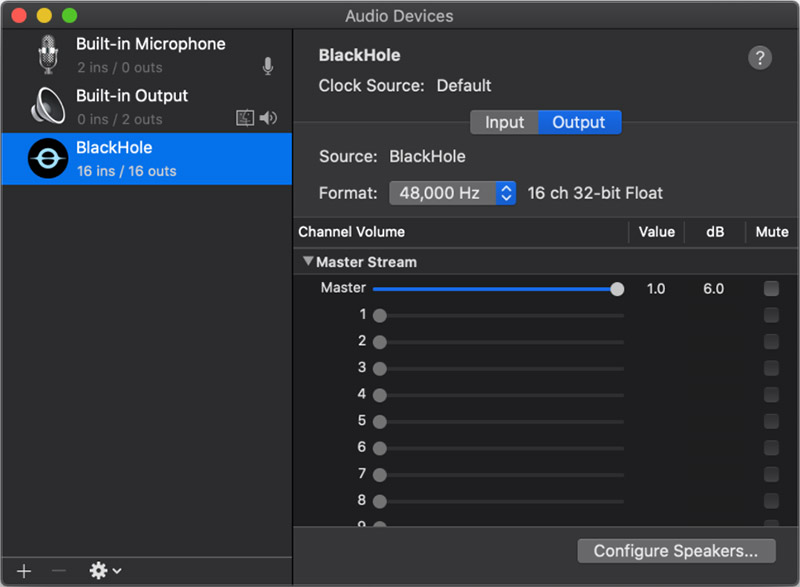
SoundFlowerでどうしても内部録音ができないなどの不具合を復旧できないときには、代替アプリを活用してみよう。今回は代替アプリとして「BlackHole」というアプリを紹介する。この代替アプリについて見ていこう。
なお、SoundFlowerでかんたんな画面録画や録音のみを行おうと思っている方にはMacに標準搭載されている画面収録機能を使うことをオススメする。SoundFlowerや代替アプリのように細かな設定は行うことができないが、画面収録機能を使えば必要最低限の画面収録と録音を行うことができる。
・BlackHole
代替アプリであるBlackHoleはSoundFlowerの後継とも言える内部録音アプリだ。この代替アプリではSoundFlowerの同等機能である内部録音からより細かな音量についての調整などを行うことができる。
そのため、SoundFlowerの機能で物足りない方には代替アプリのほうが使いやすい場合もある。気になる方は一度代替アプリを利用してみよう。
なお、SoundFlowerはM1チップ搭載Macでは利用できない場合があるが、代替アプリはM1チップ搭載のMacにも対応しているので該当の方は代替アプリを活用するべきだ。




