Gmailには強力なフィルター機能があるため、さまざまな条件でメールの振り分けを設定できる。しかし、最も簡単かつ確実に行うには、Webサービスなどへの登録時にメールアドレスの末尾に「+○○」(○○は半角英数字)という文字列を付けるとよい。
アカウントに「+」で文字を追加するだけ

(Image:rafapress / Shutterstock.com)
インターネットでさまざまなサービスを利用していると、登録したメールアドレスに届くメールがどんどん多くなっていく。目的に応じてメールアドレスを使い分ければいいのだが、別のアカウントを新規登録するのは面倒だ。そんな悩みを簡単に解決してくれる方法がGmailには備わっている。
手順は簡単で、サービスへの登録時に自分のGmailアカウントの「@」の前のアカウント名に半角で「+」と文字列(半角英数字)を追加して、「□□□+◯◯@gmail.com」の形にするだけだ。事前登録などの手続きは不要なので、使いたいその場ですぐに作成できる。「○○」の部分は好きな文字列(半角英数字)を設定できるので、目的別に使い分けるといいだろう。
こうすれば、登録したサービスからのメールは「□□□+◯◯@gmail.com」宛に送られてくるが、元のメールアドレスの受信トレイに届く。検索時には「to:(□□□+◯◯@gmail.com)」とすれば、そのアドレス宛のメールを簡単に探し出すことができる。また、必要に応じてフィルタを設定すれば、自動的にタグやスターを付けたり、別のアドレス宛に転送したりも可能だ。
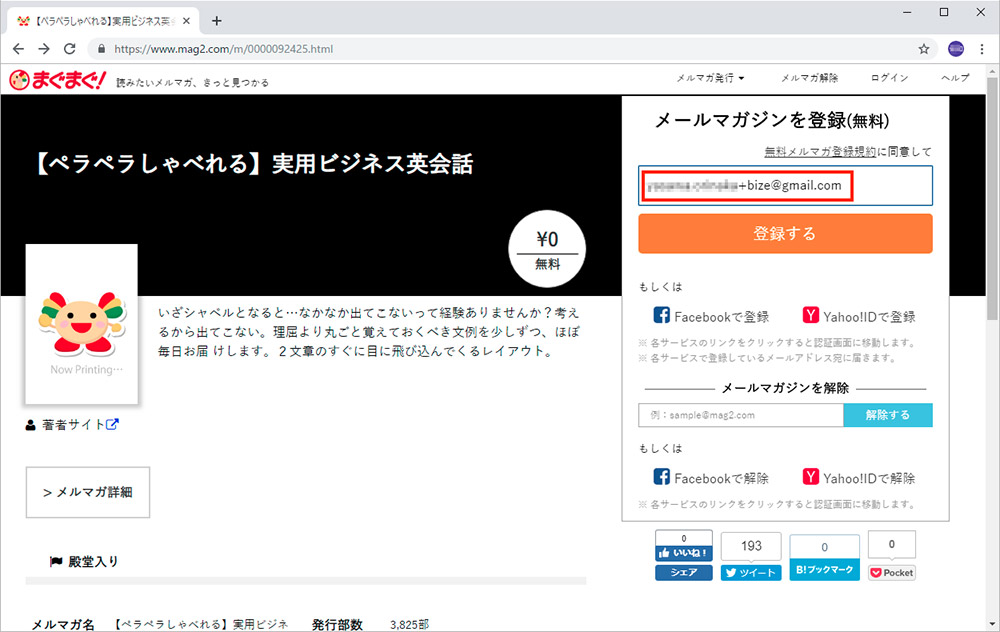
Webサービスなどでメールアドレスを登録する際、Gmailアカウントのメールアドレスの「@」の前に、「+◯◯」(すべて半角英数)の形で文字列を追加し、自分にとって区別がつきやすいようにしておこう。ここでは「ビジネス」の「英語」なので「+bize」と追加している
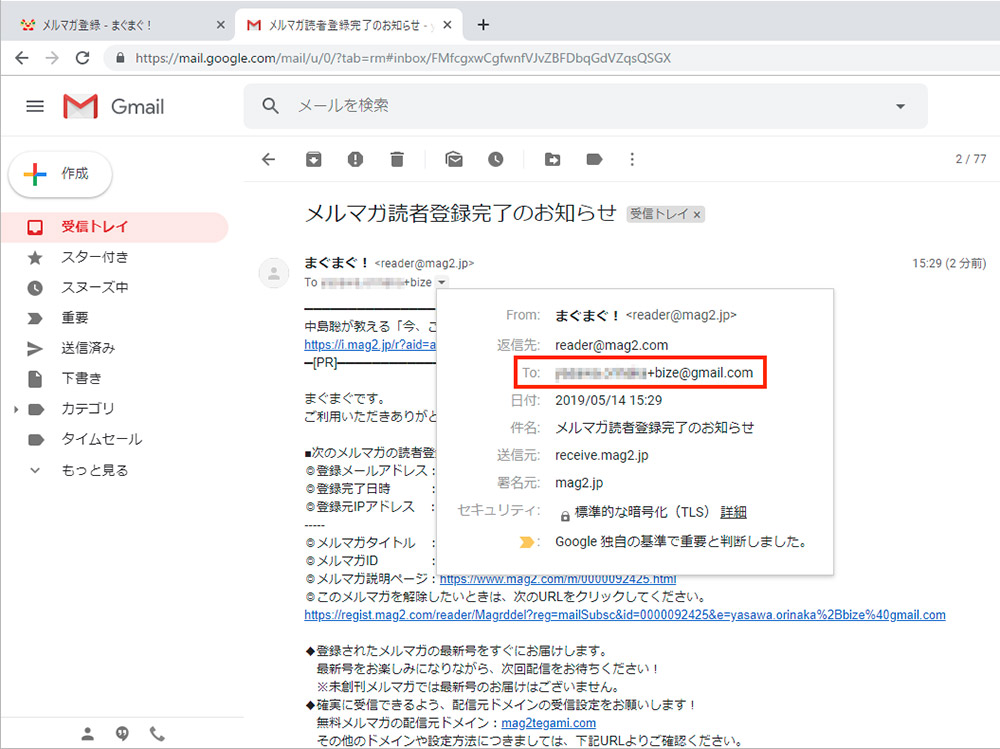
受け取ったメールの宛先を確認すると、「+◯◯」の方のメールアドレスになっている。受信トレイは共通なので、アカウント切り替えなどの手間は必要ない
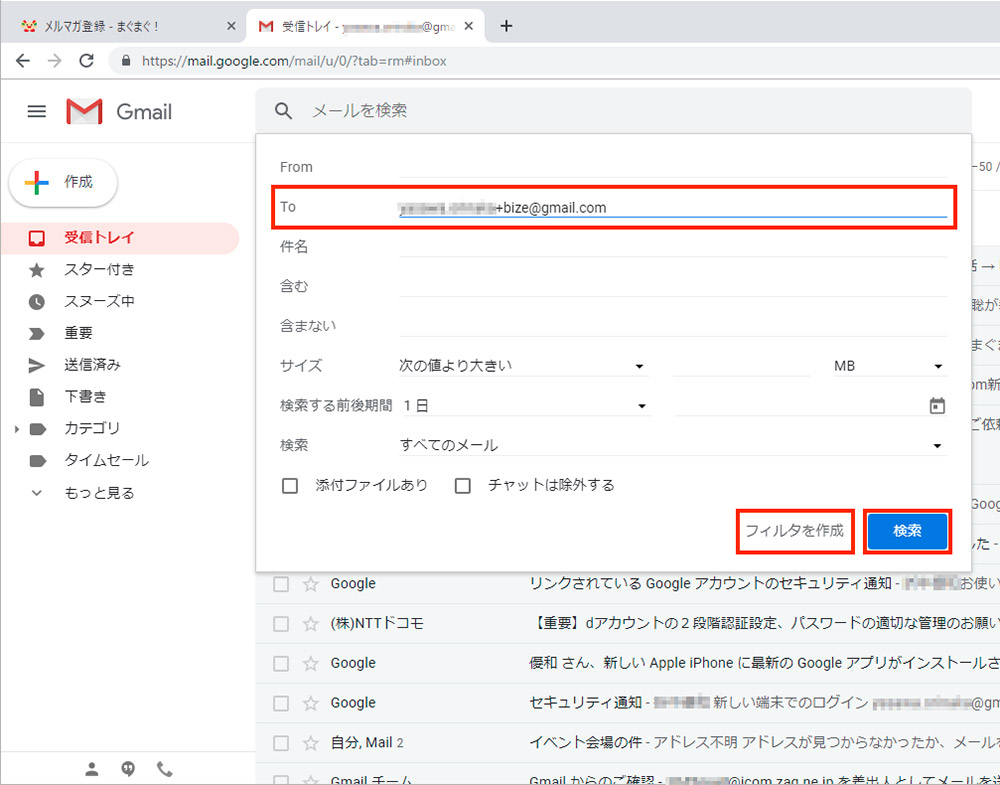
このメールアドレスに届いたものだけを一覧で見たい場合には、上部の「メールを検索」欄の右端にある「▼」をクリックし、宛先(To)の部分にメールアドレスを入力してから「検索」をクリックする。自動振り分けを設定しておきたい場合には、「フィルタを作成」をクリックしよう
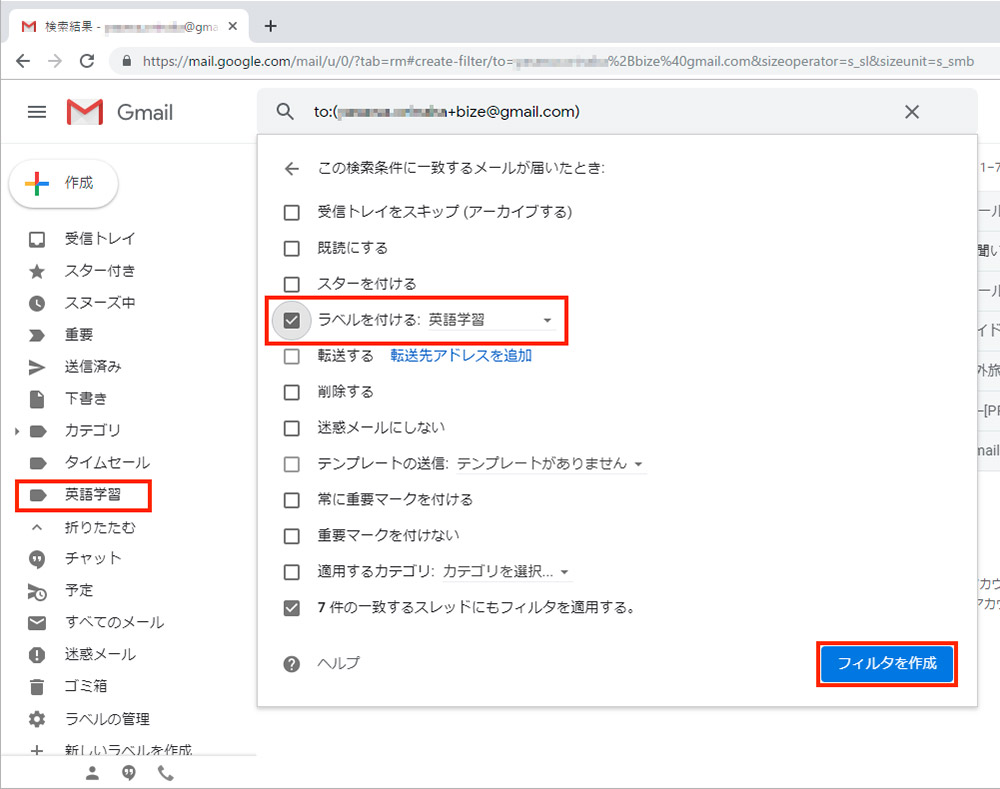
「フィルタを作成」をクリックした場合は、「ラベルを付ける」をクリックしてチェックを付け、その右でラベルを選択する。ラベルはあらかじめ作成しておくか、ここで「新しいラベル」を選んで新規作成してもかまわない。必要に応じて他の項目を設定したら、「フィルタを作成」をクリックする
フィルタの作成画面では、ラベルを付けるのと同時に既読にしたり、重要マークを付けたり、アーカイブするなどの処理も設定可能だ。また、「〜件の一致するスレッドにもフィルタを適用する。」にチェックを付けておくと、すでに届いているメールにも設定した自動処理が適用される。フィルタで分類したメールを見たい場合は、左側の一覧でラベル名をクリックするだけなので簡単だ。



