「パソコンが起動しなくなった!」「フリーズなどで正常に動作しない!」といった深刻なトラブルに見舞われることがある。そんな場合でも、とりあえずシステムのバックアップがあれば、パソコンをバックアップ時点の状態にまで戻すことが可能だ。
パソコンの状態に応じてシステムの復元を開始する

(Image:charnsitr / Shutterstock.com)
バックアップからの復元は、パソコンをバックアップした時点の状態に戻してしまうため、バックアップ以降に保存したファイルが消えてしまう。そのため、パソコンが起動できる状態なら、復元作業の前に重要なファイルの保存を忘れずに実施する。必ずUSBメモリーや外付けハードディスクなどの外部ストレージに保存しよう。保存を完了したら、設定アプリから復元作業を開始する。
パソコンが起動すらできない状態の場合は、回復ドライブからパソコンを起動して復元作業を始める必要がある。なお、どちらの方法の場合でも、システムイメージがバックアップされたドライブ以外は取り外してから作業を開始しよう。
●回復ドライブについては→こちら
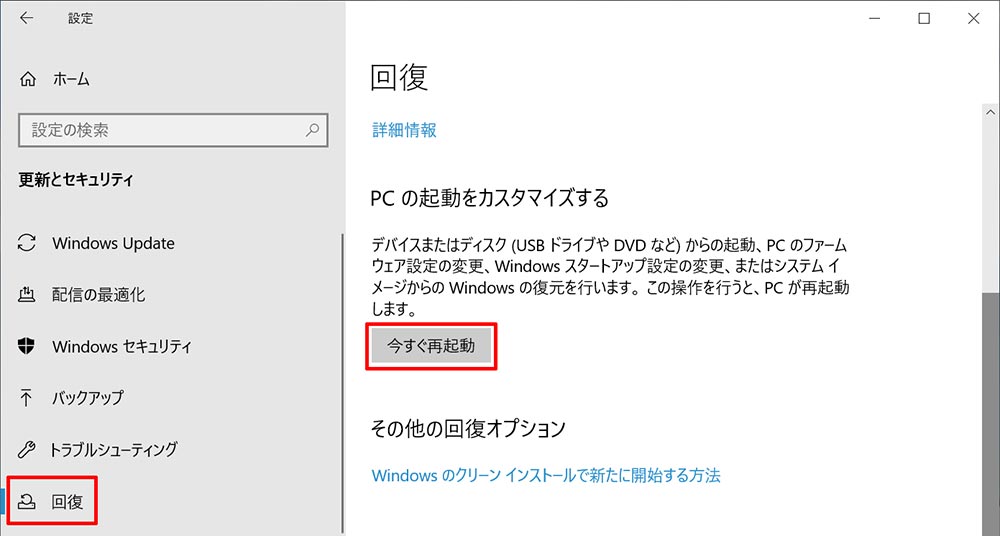
パソコンが起動できる状態から復元する場合は、重要なファイルを外部ストレージに保存する。その後、設定アプリで「更新とセキュリティ」→「回復」を開き、「PCの起動をカスタマイズする」の「今すぐ再起動」をクリックする
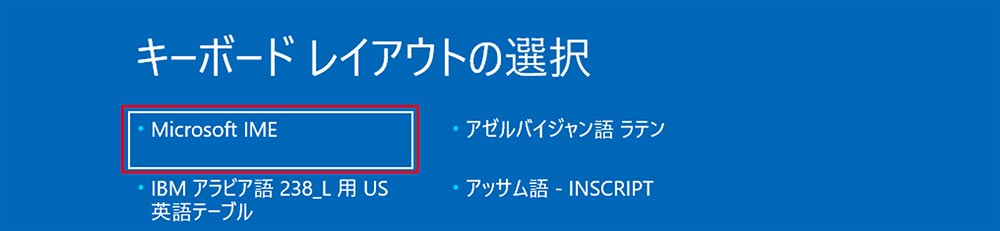
Windowsが起動しない状態の場合は、回復ドライブのUSBメモリーから起動する。USBメモリーでパソコンを起動する方法は、お使いのパソコンによって手順が異なる。不明な場合は、パソコンの説明書を確認するか、使っているメーカーのサポートサイトなどを参照しよう。回復ドライブから起動できると、「キーボードレイアウトの選択」画面が表示されるので、「Microsoft IME」をクリックする
オプションを選択してシステムイメージを復元する
システムイメージがバックアップされているドライブがパソコンに接続されていることを確認したら、作業を続行する。バックアップが複数保存されている場合、復元するバックアップの選択が必要になる。問題が生じ始めたあとにバックアップしたものを復元すると、同じようなトラブルが発生してしまうかもしれない。バックアップが複数ある場合、復元するバックアップを選択できるので、問題が起きていなかったときのバックアップを復元したほうがいいだろう。
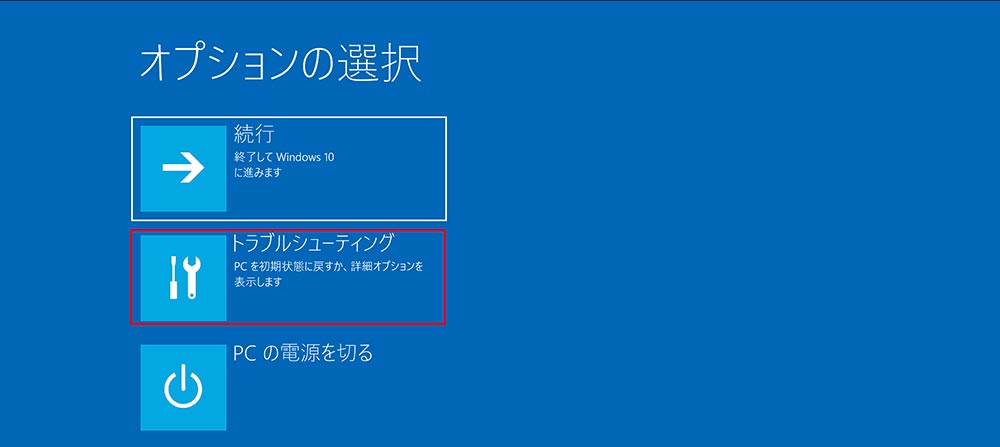
「オプションの選択」画面が表示されたら、「トラブルシューティング」をクリックする
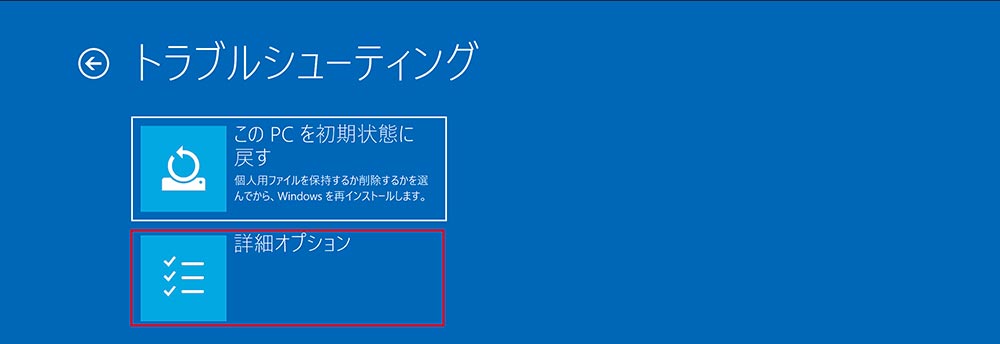
「トラブルシューティング」画面が表示されるので、「詳細オプション」をクリックする
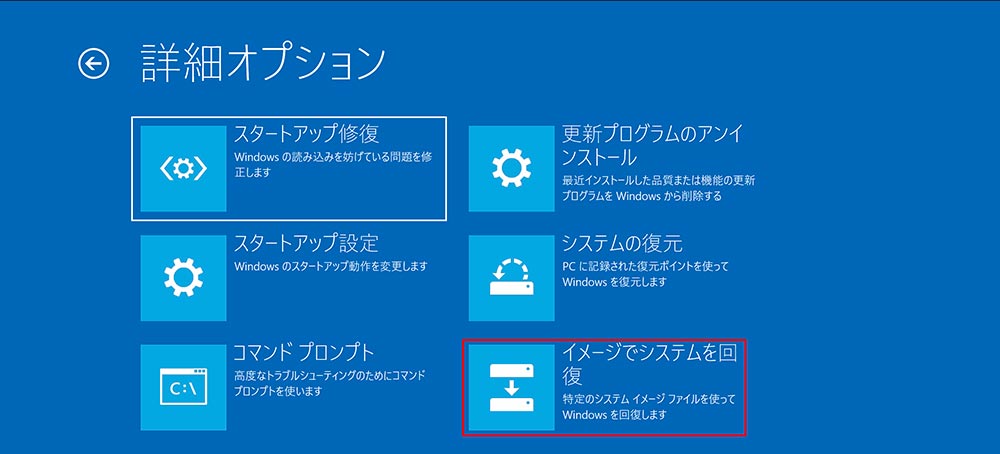
「詳細オプション」画面が表示されるので、「イメージでシステムを回復」をクリックする
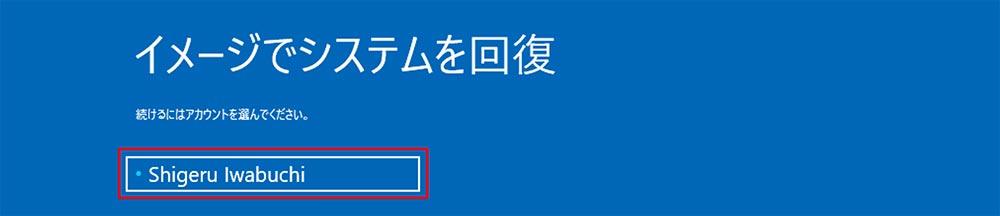
設定アプリから始めた場合、アカウントの選択画面が表示されるので、アカウント名をクリックしてパスワードを入力する。回復ドライブから始めたときはこの画面は表示されない
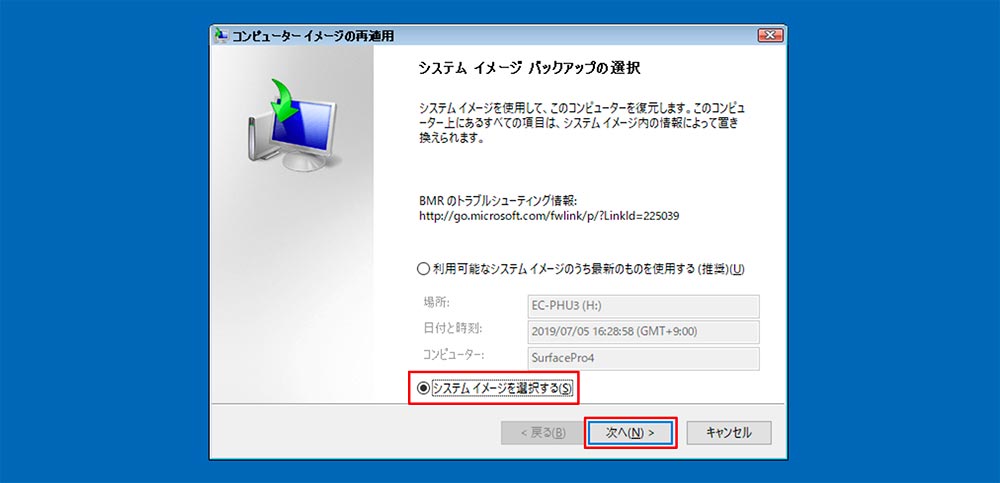
「コンピューターイメージの再適用」ウィザードが始まるので、「システムイメージを選択する」を選択して「次へ」をクリックする
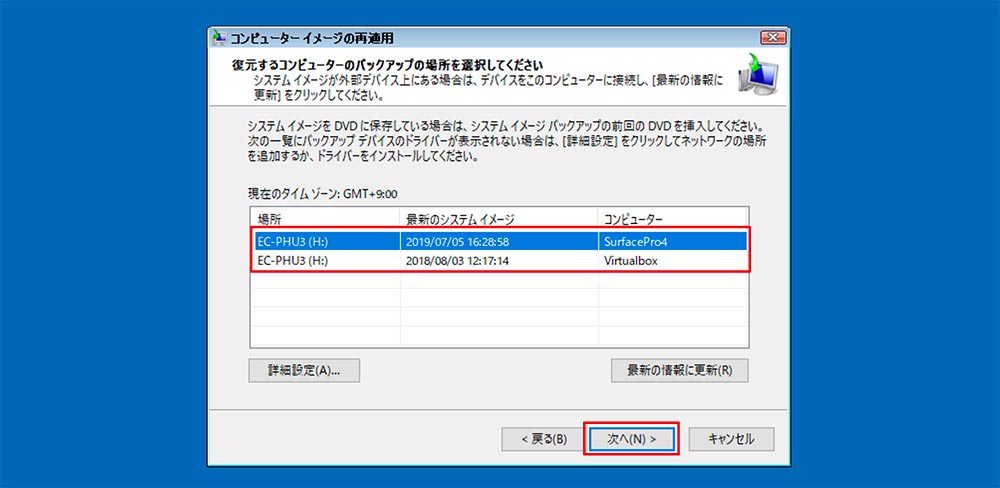
バックアップされているシステムイメージが表示されるので、復元するイメージを選択して「次へ」をクリックする
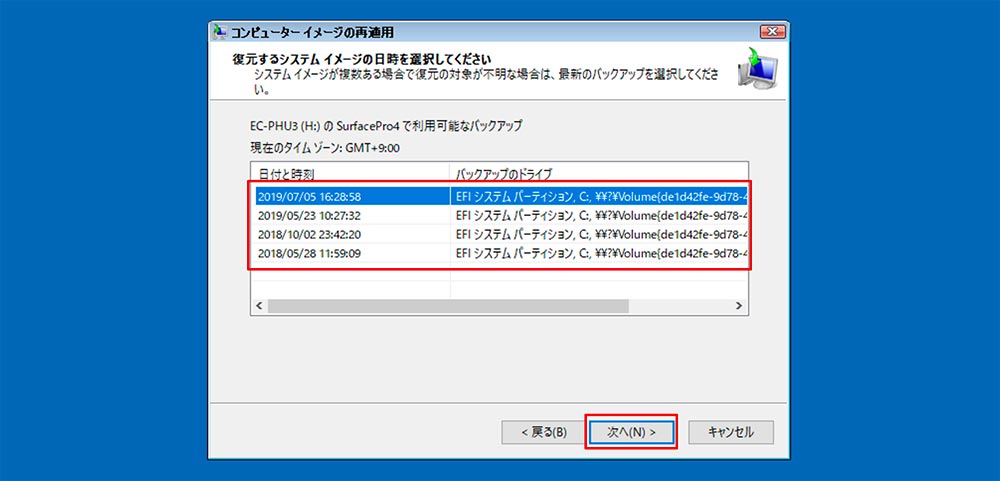
利用可能なバックアップが表示される。復元するシステムイメージの日時を選択して「次へ」をクリック。あとは画面の指示にしたがって進めると、指定したバックアップ時点に復元される
システムイメージの復元は、現在のパソコンの状態を消去してバックアップした時点の状態に戻す作業だ。バックアップ後に保存したデータやアプリは消えてしまうので、くれぐれも作業の前にはデータを保存するのを忘れないようにしよう。



