パソコンのデータをやり取りするのに欠かせないUSBメモリ。だが、USBメモリの表示は“メーカー名”や“USBドライブ”などになるため、複数のUSBメモリを同時にパソコンにさすと、どっちがどっちか分からなくてトラブルになることがある。そんなときは、USBメモリの表示を変更してみよう。意外と簡単にできるぞ!
USBメモリの名称は簡単に変更できるの知ってた?

ビジネスパーソンならパソコンのデータをやり取りするために、USBメモリをひとつくらいは持っているだろう。もしかすると、会社用とプライベート用など複数のUSBメモリを所有している人も多いのでは? 何を隠そう筆者もUSBメモリは5本持っている。
しかし、パソコンにさしたUSBメモリの表示は“メーカー名”や“USBドライブ”などになるため、同じメーカーのモノを同時に2本パソコンにさすと、どっちがどっちかわからなくなってしまうことがある。実際に筆者は、古いデータを新しいデータのほうに上書きしてしまい、1日かけて書いた原稿を失ってしまった経験がある。そんなことを防ぐためにも、USBメモリの名称は自分で変更しておこう。
「えっ! USBメモリの名前って変更できるの?」と思った人もいるかもしれないが、実はUSBメモリの表示は簡単に変更することができる。エクスプローラーに表示されているUSBメモリを右クリックして「名前の変更」を選択すれば、簡単に名称を変更可能なのだ。ただし、名称は「半角11文字」か「全角5文字」までなので注意しよう。
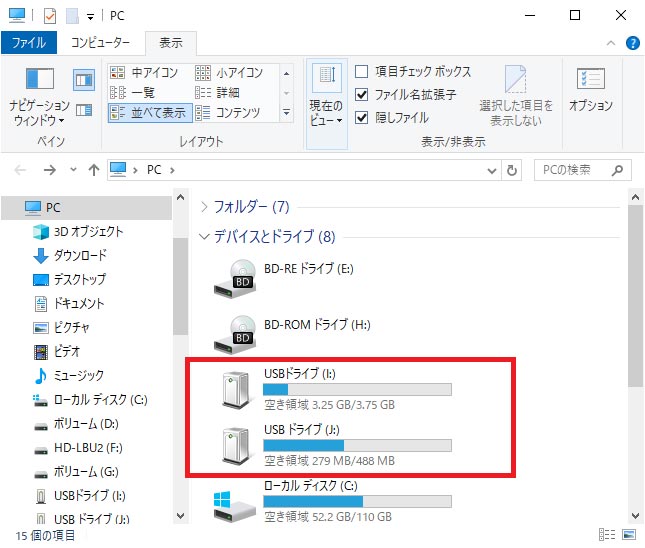
筆者のパソコンのエクスプローラーを見てほしい。USBメモリの名称が2本とも「USBドライブ」になっている。これでは、うっかり間違えてしまうのも無理はない
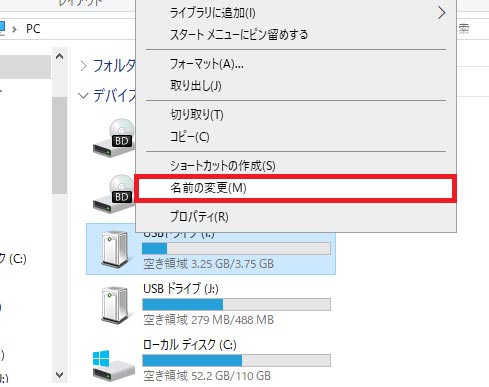
USBメモリにカーソルを当てて、マウスで右クリックすると「名前の変更」が表示されるので、これを選択しよう
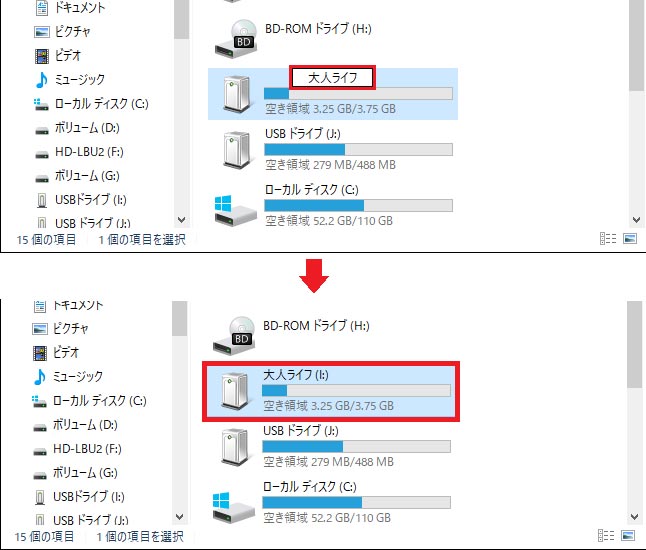
入力する名称は「半角11文字」か「全角5文字」まで。今回は「大人ライフ」と入力(上写真)。これで2本のUSBメモリを間違えることはない(下写真)



