仕事をしていると書類に捺印する機会は多い。今回のコロナウイルスでテレワークが一気に広まったが、捺印するためだけに出社するのは無駄に感じる人は多いだろう。認め印レベルの捺印ならアプリを使うのが便利。スマホやタブレットで捺印できるからだ。
「Adobe Fill & Sign」だけで捺印・署名は完結できる
外出自粛の中、ハンコ(捺印)を押すためだけに出社する人が話題になったのは記憶に新しい。契約などの重要書類に捺印するようなシーンなら仕方ないが、認め印を押すレベルの書類に出社するのはどうかと思うという人は少なくないだろう。また、書類はPDF形式で送られてくることも多いが、捺印のためだけに印刷するのはペーパーレスの時代にはそぐわないというもの。
そこで使いたいのが「Adobe Fill & Sign」だ。これは、登録した印鑑の画像データを書類へ直接捺印できるアプリ。書類を印刷する必要がなく、スマホやタブレットだけで捺印作業を完結することができる。また、捺印だけでなく、手書きの署名も設定できるので、署名をするシーンの多い人にも便利なアプリだ。
「Adobe Fill & Sign」を使い始めるには、まず印鑑の画像データを用意し、「Adobe Fill & Sign」に登録する必要がある。印鑑の画像データはペイントアプリなどで自作してもよいが、手軽に作成したい人は印鑑作成アプリを使うのがおすすめだ。
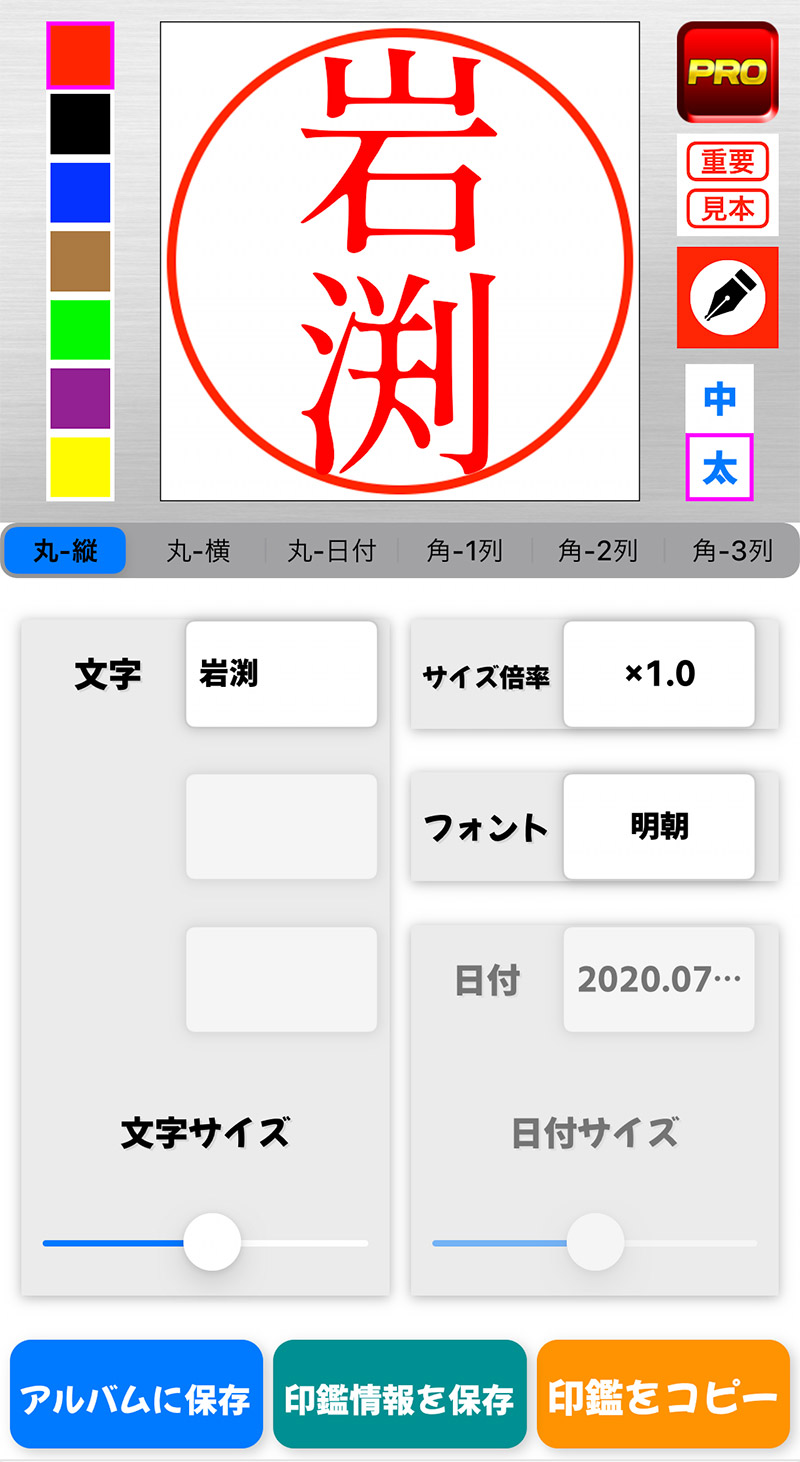
はじめに印鑑の画像データを作成する。手軽に作りたい人は、「スマホで電子印鑑」などのアプリを使うといいだろう。名前を入力し、フォントや文字サイズを設定して保存すれば、印鑑の画像データがすぐに作成できる
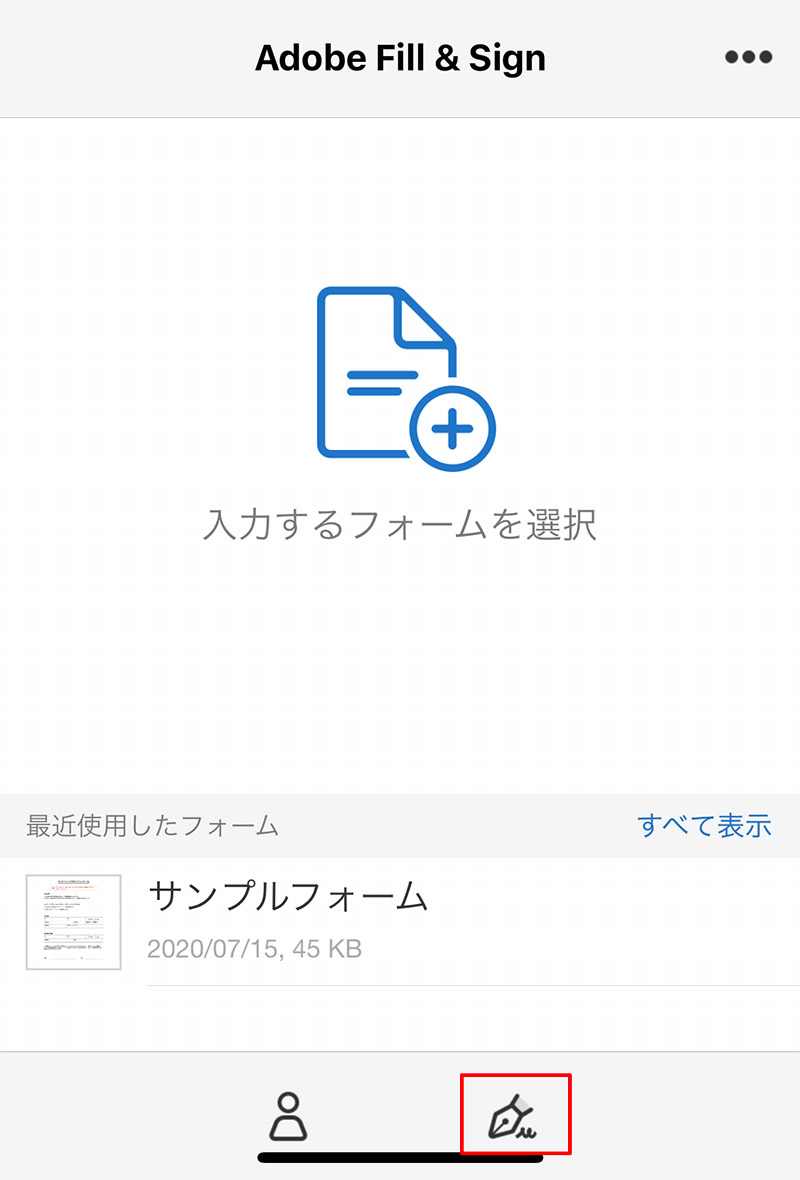
画像データを作成したら「Adobe Fill & Sign」を起動し、画面下部にあるペンのアイコンをタップする
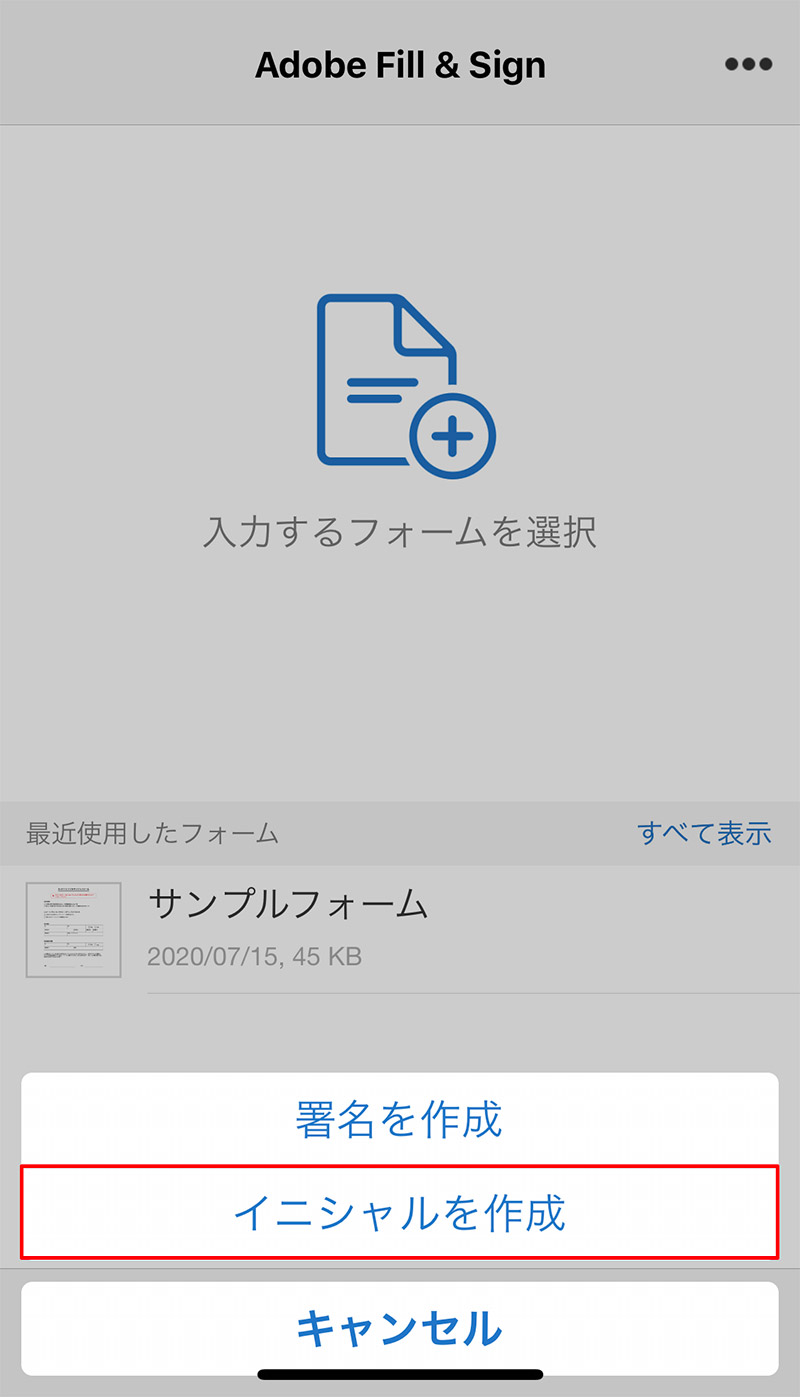
メニューが表示されるので、「イニシャルを作成」をタップする。なお、「署名を作成」をタップすると手書きの署名を登録することができる
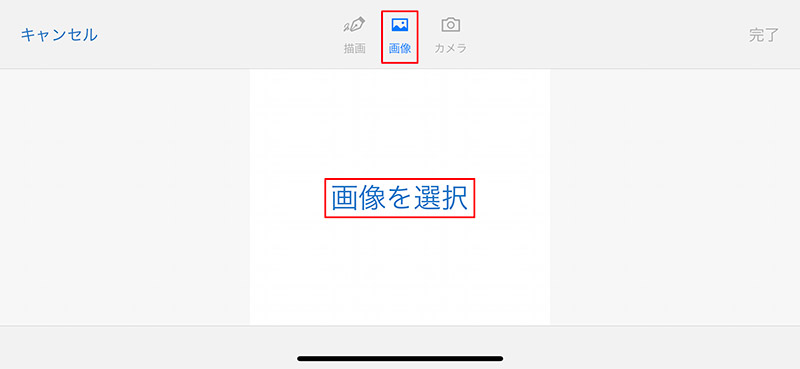
署名の作成画面が表示されるので、「画像」→「画像を選択」をタップ。先ほど作成した印鑑の画像データを選択しよう
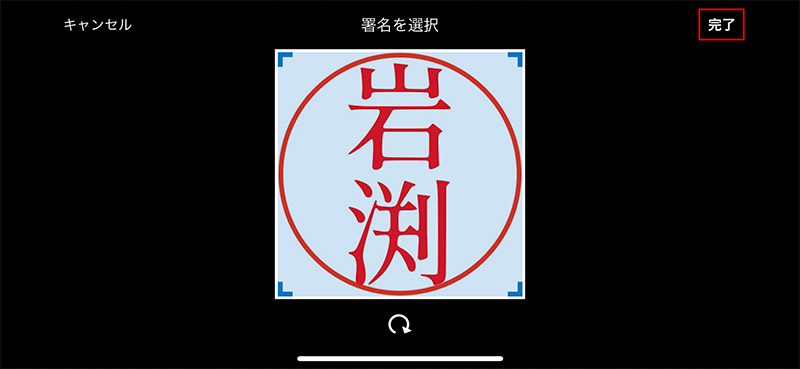
印鑑の画像データが表示されるので「完了」をタップ。前の画面に戻るので右上の「完了」をタップする
選択したPDFに捺印する
印鑑の画像データを登録できたら、あとは書類を選択して捺印するだけだ。選択できる書類はPDFファイルか画像ファイル。手元にある紙の書類に捺印したい場合は、iPhoneやiPadのメモアプリを使ってPDF化しておくといいだろう。手順についてはこちらを参考にしてほしい。
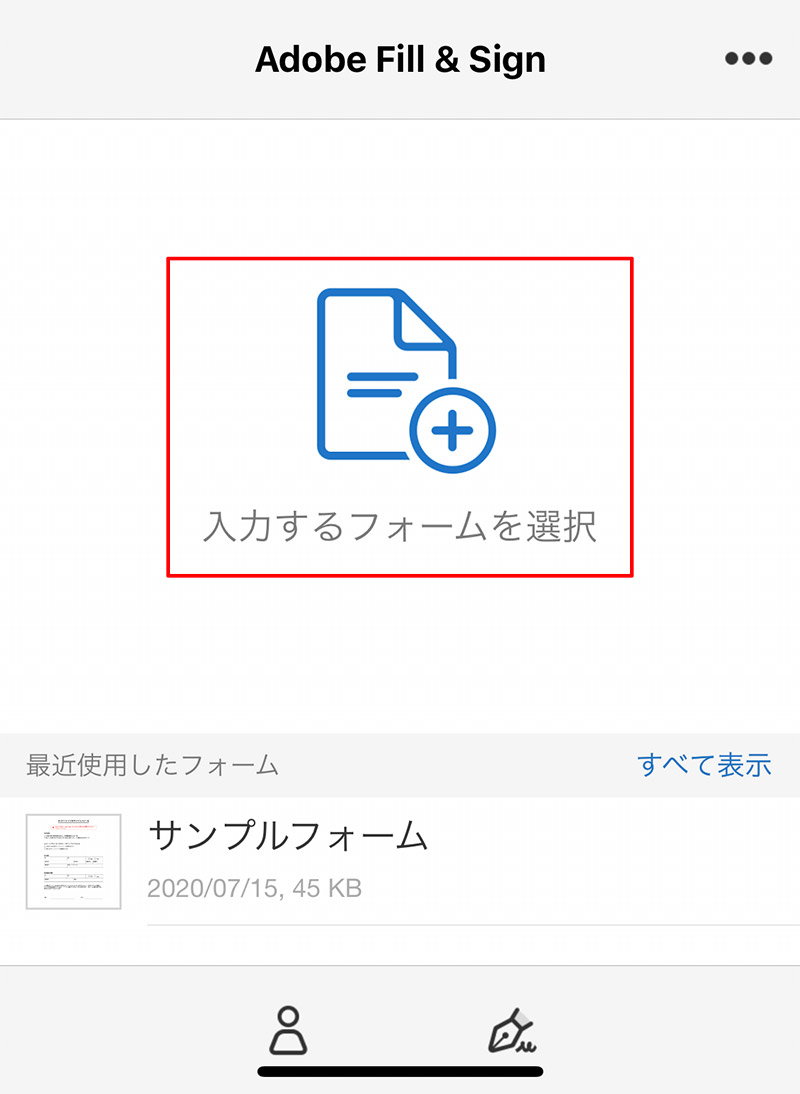
「Adobe Fill & Sign」のメイン画面で「入力するフォームを選択」をタップし、捺印したいファイルを選択する
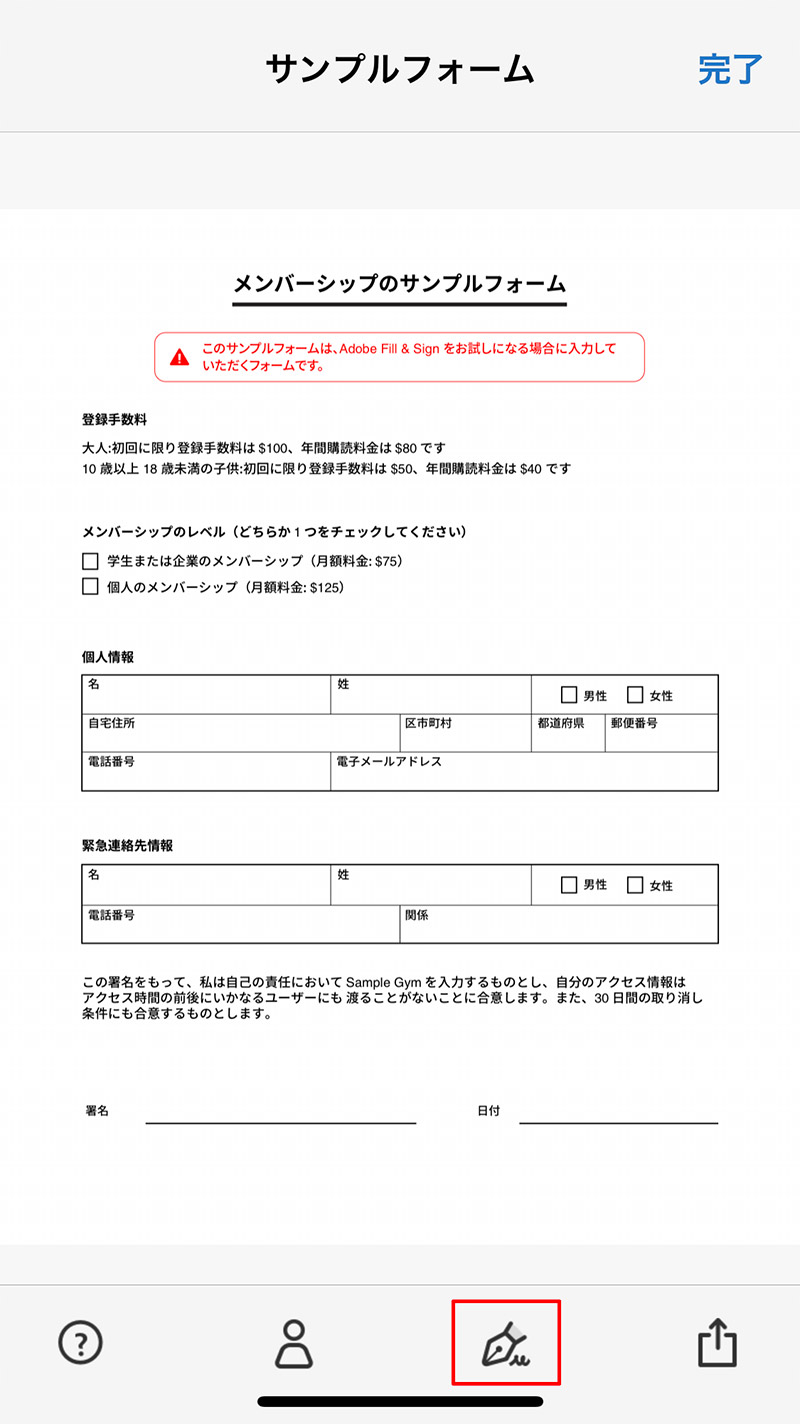
ファイルが開いたら、画面下部にあるペンのアイコンをタップする
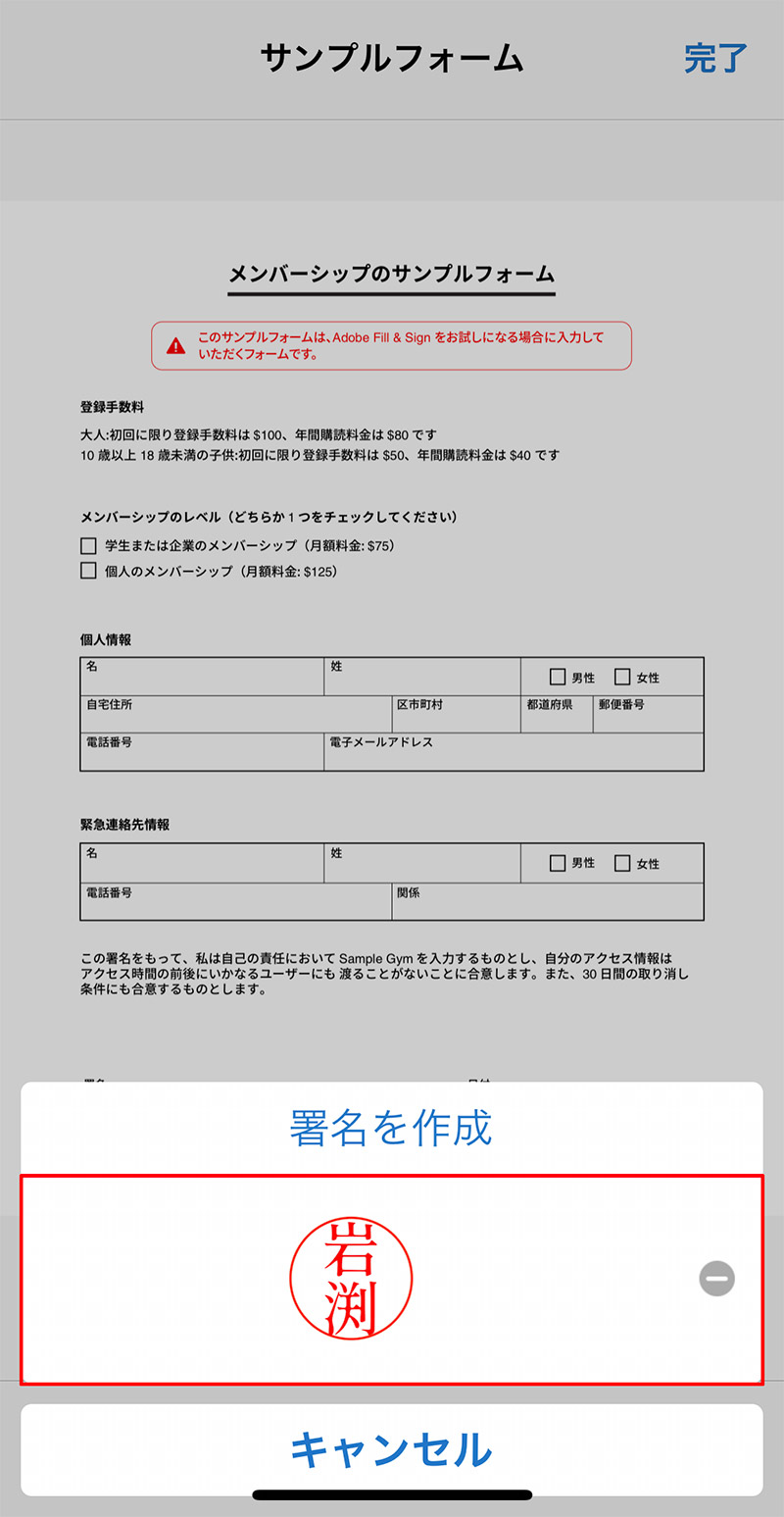
登録した印鑑が表示されるのでタップする
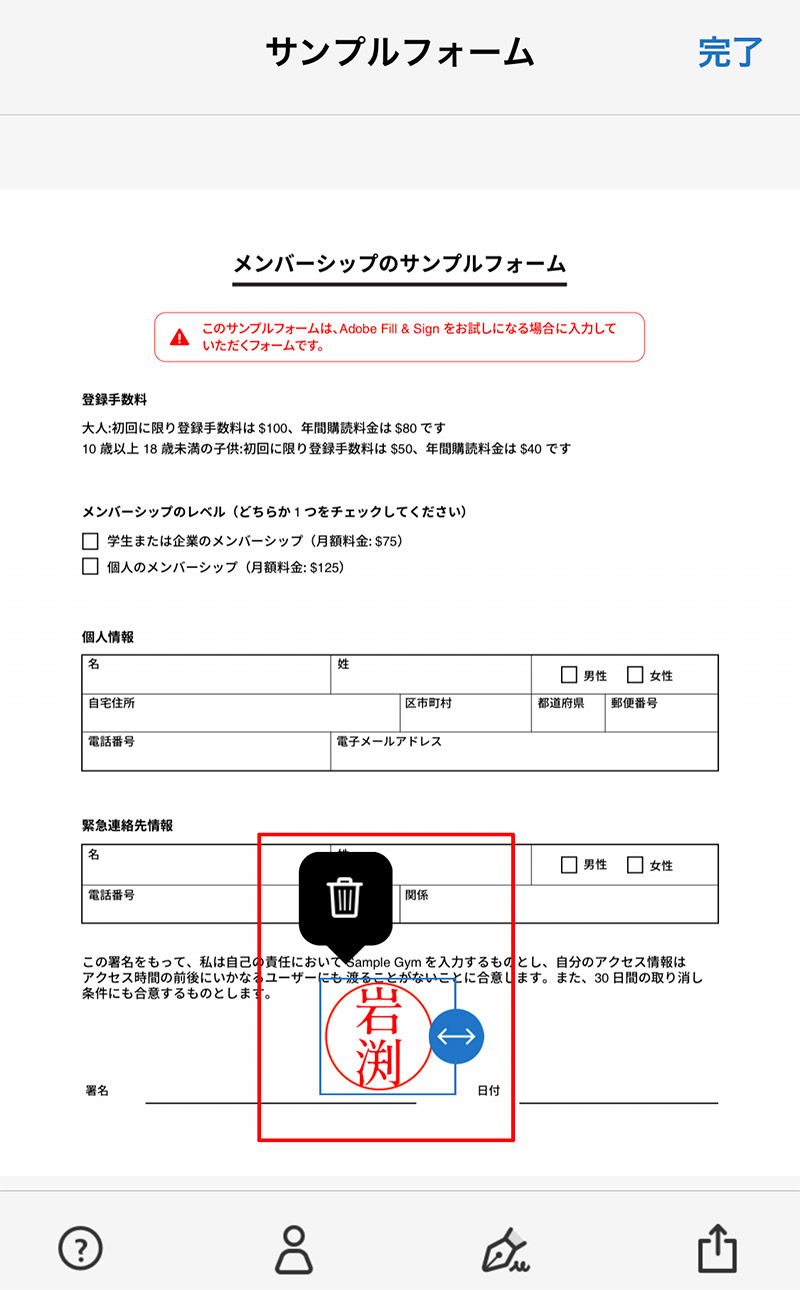
印鑑が表示されるので、ドラッグして捺印したい場所に移動させる。矢印アイコンで大きさを調整が可能だ
今回紹介した方法を使えば、紙の書類であってもすぐに捺印が可能になる。なお、Android版の「Adobe Fill & Sign」は、印鑑の画像データを登録することができない。署名なら利用できるので、手書きの署名をすることが多い人は使ってみてはいかがだろうか。




