いつでも手軽にパソコンに接続できるUSB機器。アナタもUSBメモリや外付けHDDくらいは持っているのでは? でも、正しい手順できちんと外さないと、稀にUSB機器にトラブルが起きたり内部データが壊れてしまうことがあるのをご存じだろうか? そこで今回はUSB機器の正しい外し方を紹介する。これで無用なトラブルを回避できるぞ!
USB機器は正しい手順で外さないと壊れることも!

オフィスワークのビジネスパーソンなら、手軽にパソコンに接続できるUSBメモリや外付けHDDなどのUSB機器をひとつくらいは持っているだろう。USB機器はドライバの自動インストール機能である“プラグアンドプレイ”に対応するので、起動中のパソコンに自由に接続したり取り外したりすることができる。今ではごく当たり前の機能だが、初期のパソコンでは先に機器を接続してから起動しないと認識しなかったので、いつでも自由に接続できるUSB機器はかなり画的なものだった。
しかし、プラグアンドプレイ対応のUSB機器でも、正しく取り外さないと稀にトラブルを引き起こすことがあるのをご存じだろうか? とくに、USBメモリなどでデータの読み書き中に引っこ抜いたりすると、データが壊れたりパソコンに悪影響を与えたりする場合があるのだ。そこで今回は、USB機器を正しく取り外す方法を紹介しよう。慣れないと少々面倒だと感じるかもしれないが、ちょっとした手間でトラブルを回避できるので、デキるビジネスパーソンならぜひ覚えておきたい。
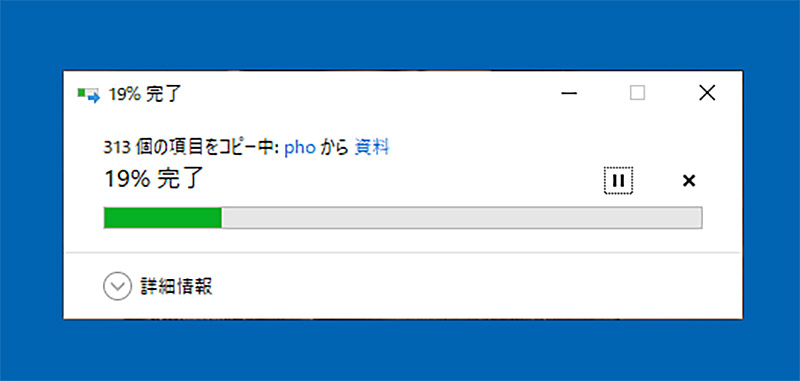
USBメモリにデータをコピーしているとき、まだ処理が完全に終わりきっていないのに引っこ抜いたりすると、データが破損したりパソコンや周辺機器に不具合が出る恐れがある
USB機器を“停止状態”にしてから取り外すべし!
それにしてもUSB機器を“正しく取り外す”とはどういうことなのだろうか? USB機器を正しく取り外すためにはシステム上でUSB機器を“停止状態”にすればいい。停止状態になってからUSBメモリを取り外すせば、内部のデータが破損する恐れはないのである。
具体的にUSBメモリを停止状態にする方法は、Windows 10の「ハードウェアを安全に取り外してメディアを取り出す」を利用する。最初に、画面下のタスクバーで「^」を押しUSBアイコン(ハードウェアを安全に取り外してメディアを取り出す)をクリックする。すると、接続しいてるUSB機器が表示されるので、「〇〇〇の取り出し」を選択しよう。これでUSBメモリが停止状態になるので、物理的にパソコンから取り外しても大丈夫だ。
実はUSBメモリや外付けHDDなら、この作業はWindowsのエクスプローラー上からも実行できる。画面左のメニューから該当するUSBメモリを右クリックし、「取り出し」を選択しよう。慣れればこちらのほうが簡単かもしれない。
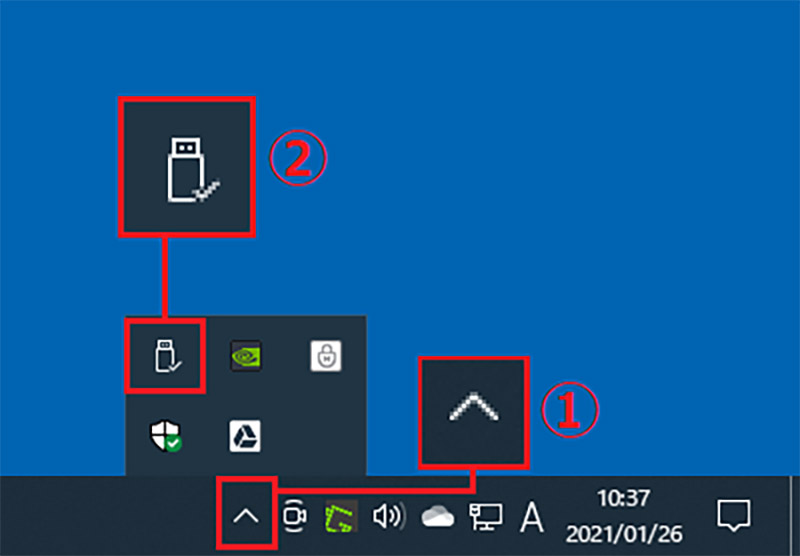
まず、USB機器にアクセスがない状態なのを確認しよう。次に画面下のタスクバーにある「^」を押すとUSBアイコンが表示されるので、これをクリックする
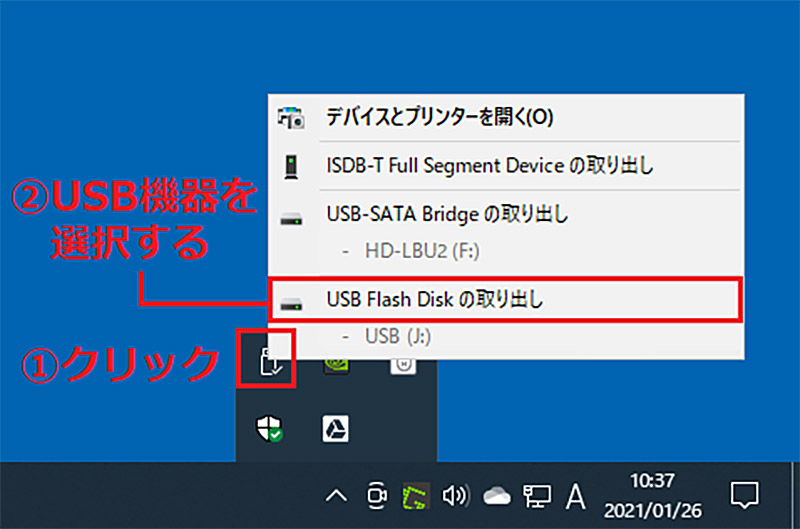
USBアイコンをクリックすると「〇〇〇の取り出し」と表示されるので、該当するUSB機器をクリックしよう。画面では「USB Flash Disk」だが、接続しているUSB機器ごとで名称は異なるはずだ
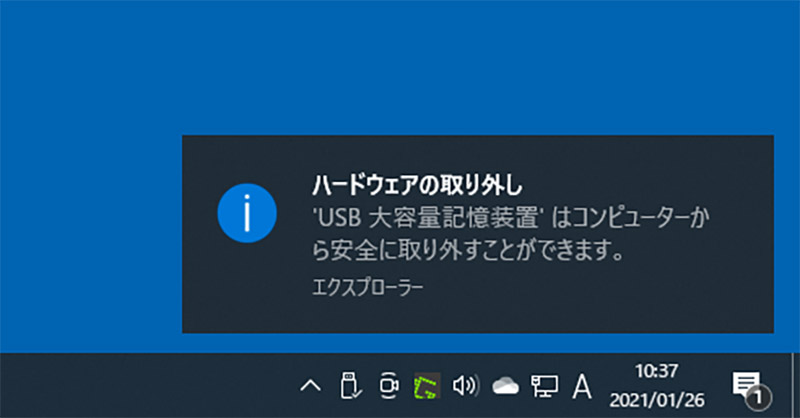
「USB大容量記憶装置はコンピュータから安全に取り外すことができます。」と表示されたら、物理的にUSBメモリをパソコンから外してよい
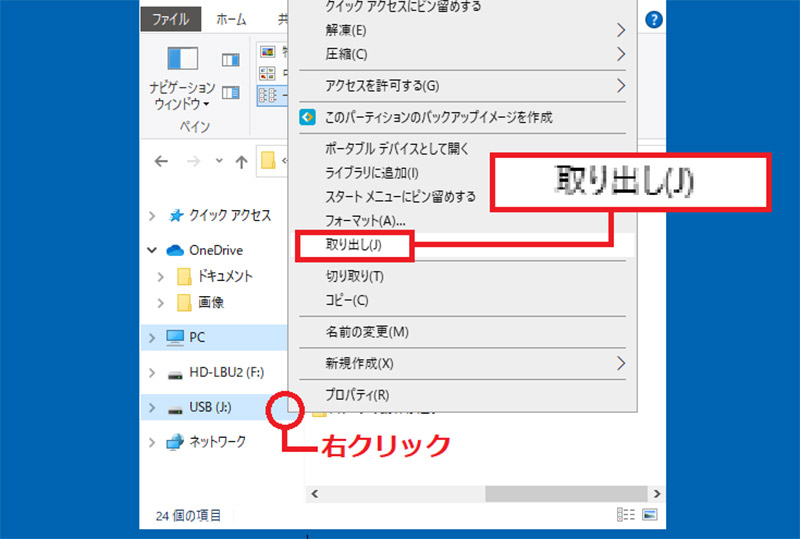
こちらはエクスプローラー上でUSBメモリや外付けHDDなどを取り外す方法。画面左のメニューで該当するUSBメモリを右クリックし、「取り外し」を選択すればOK
いかがだろうか? ちょっとした操作で安全にUSB機器を取り外せるのだから、アナタもこれを習慣づけてみてほしい。もちろん、ここで紹介した作業を行う前に、必ずUSBメモリがコピー中でないか、あるいは使用しているアプリが終了しているかなどを確認してから実行するようにしよう。



