アナタのパソコンは毎日快調にサクサク動いているだろうか? もし、パソコンの動作が異常に重いと感じるなら、一度「タスクマネージャー」でハードディスク(以下HDD)の使用率が100%になっていないか確認してみよう。もしかすると、HDDへの過度なアクセスが原因かもしれない……。そこで今回は、パソコンのHDDの使用率が100%なのが原因で動作が重い場合の改善策を紹介しよう。
まずはタスクマネージャーでHDDの使用率を確認!
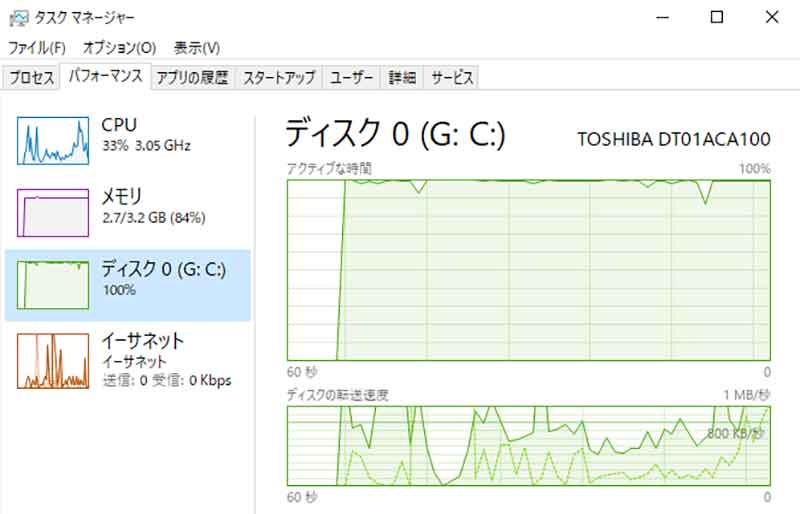
パソコンを長年使っていると、少しずつ動作が重くなっていく。とくに低スペックのパソコンなのに無理やりWindows 10にアップデートした場合は、パソコンの動作が以前より極端に遅くなってしまうこともある。そんなときは、一度「タスクマネージャー」を開いてHDDの使用率が100%になっていないか確認してみよう。もちろん、パソコンの電源を入れてしばらくの間は、どんなパソコンでもさまざまなアプリを起動したり、準備をするためにHDDへのアクセスが頻発して使用率が100%になってしまうことが多いが、いつまでたってもHDDの使用率が100%のままだという人は、バックグランドで動いているWindowsサービスなどを無効にしてみよう。これによってHDDへのアクセスが減り、動作が改善される場合がある。
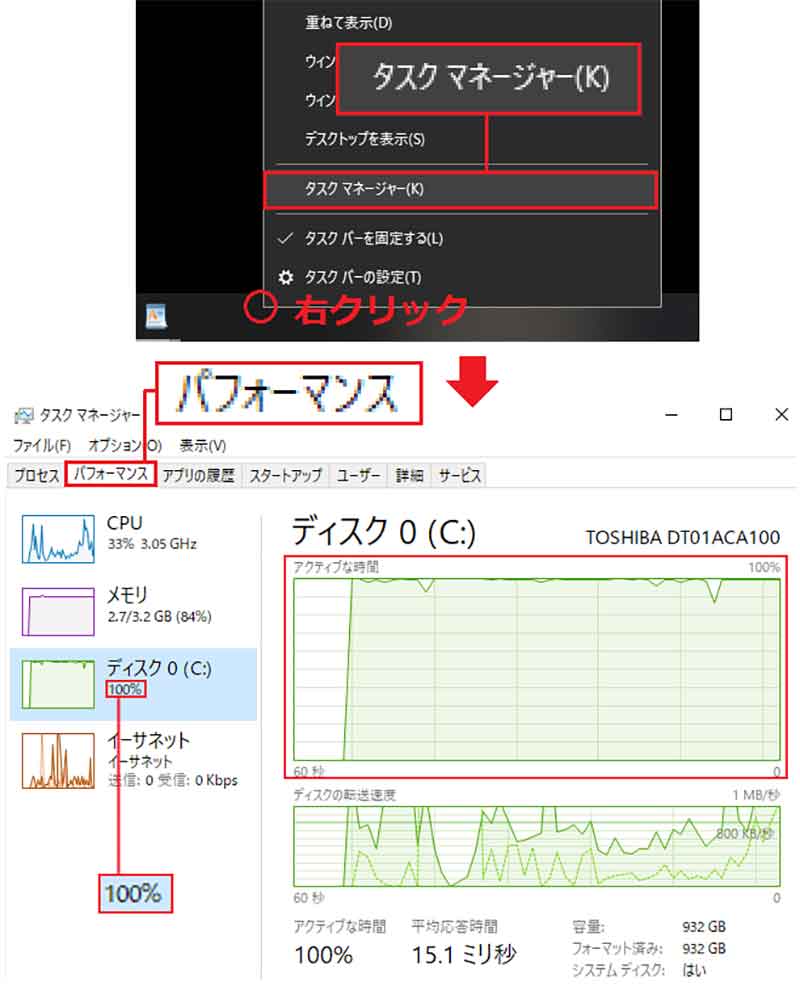
「タクスクマネージャー」は、タスクバーの何もない部分を右クリックすれば表示できる(上写真)。上のタブで「パフォ—マンス」を選択すると、HDD(ディスク)の使用率が確認できる。もし、HDDの使用率が100%なら動作はメチャメチャ遅いはずだ
ファイル共有サービスのスタートアップを無効化!
パソコンが起動してから数分経ってもHDDの使用率がずっと100%になっているのは、HDDへのアクセスが多発し処理が追い付いていない状態である。こうなると、パソコンの操作は鈍くなり、パソコン本体のHDDアクセスランプは激しく点滅していることだろう。HDDの使用率が高くなる原因は、パソコンごとにさまざまな理由が考えられるが、Windowsではバックグラウンドでプログラムが稼働しているので、ムダなサービスのHDDアクセスをやめさせるのが効果的だ。
まず注目したいのが、Windowsサービスのファイル共有サービス(Peer to Peer network)である。これは、同一ネットワーク上に何台ものパソコンが接続されている場合、お互いに相手の共有ファイルや、プリンタを共有する機能。もし、このような機能を使わないのであれば、このファイル共有サービスのスタートアップを無効にしてしまえばいい。
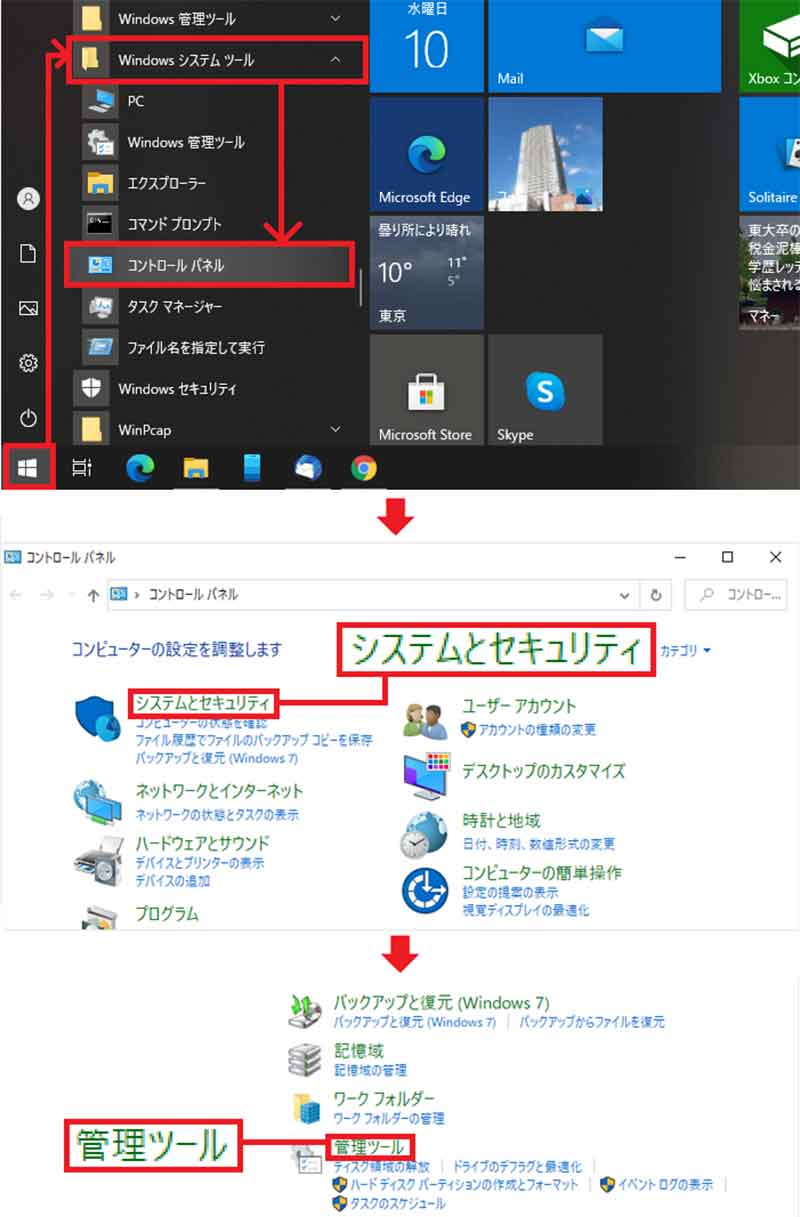
まず、画面左下の「スタート」をクリックして「Windowsシステムツール」から「コントロールパネル」を開く(上写真)。次に「システムとセキュリティ」を選択(中写真)し、続いて「管理ツール」をクリックしよう(下写真)
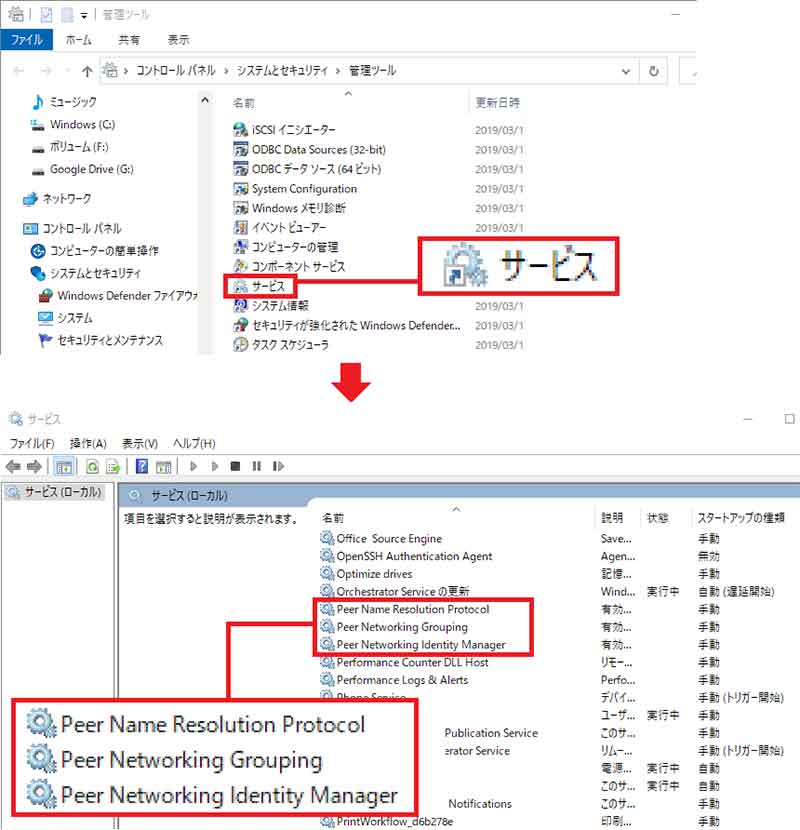
「サービス」を選択したら(上写真)、次の画面で下にスクロールして「Peer Name Resolution Protocol」「Peer Networking Grouping」「Peer Networking Identity Manager」 の3つを探そう(下写真)
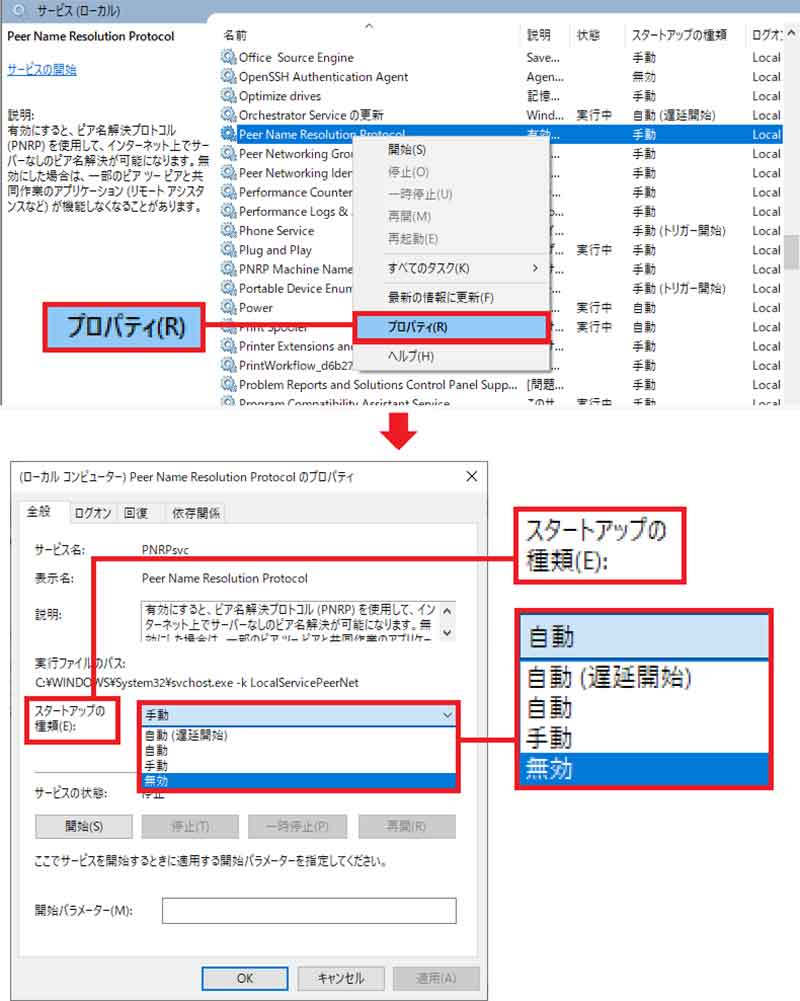
まず「Peer Name Resolution Protocol」を右クリックし「プロパティ」を選択する(上写真)。プロパティ画面では「全般」→「スタートアップの種類」のメニューで「無効」を選択して「OK」を押そう(下写真)。残り2つも同じ要領で無効にする
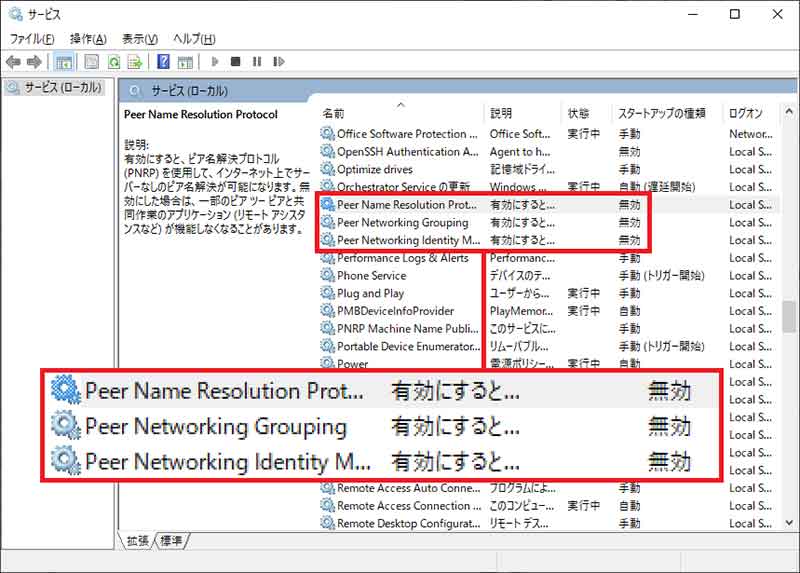
3つのサービスを「無効」にすれば、次回起動したときに、これらはバックグランドで起動しないので、HDDへのアクセスを減らすことができる
メモリ不足なら「SysMain」を無効化しよう
次に試してみて欲しいのが「SysMain」の無効化だ。「SysMain」は、かなり前からWindowsに標準搭載されている機能で、ユーザーが頻繁に使用しているアプリを事前にメモリに読み込ませることで、起動を速くするありがたいサービスである。しかし、低スペックパソコンでメモリ容量が少ないと、足りない分をHDDに読み込ませることになり、結局はパソコンが遅くなってしまうのだ。もし、メモリ容量が少なめのパソコンなら「SysMain」は無効にして、HDDへのアクセスを減らしておこう。
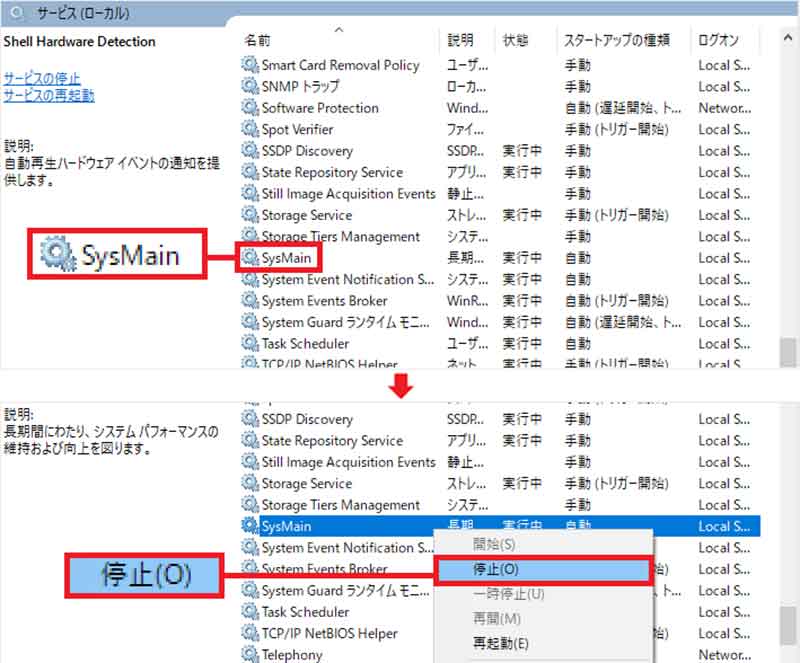
ファイル共有サービスの無効化と同じ手順で、「サービス」の中から「SysMain」を探す(上写真)」。「SysMain」を右クリックして「停止」を選択しよう(下写真)
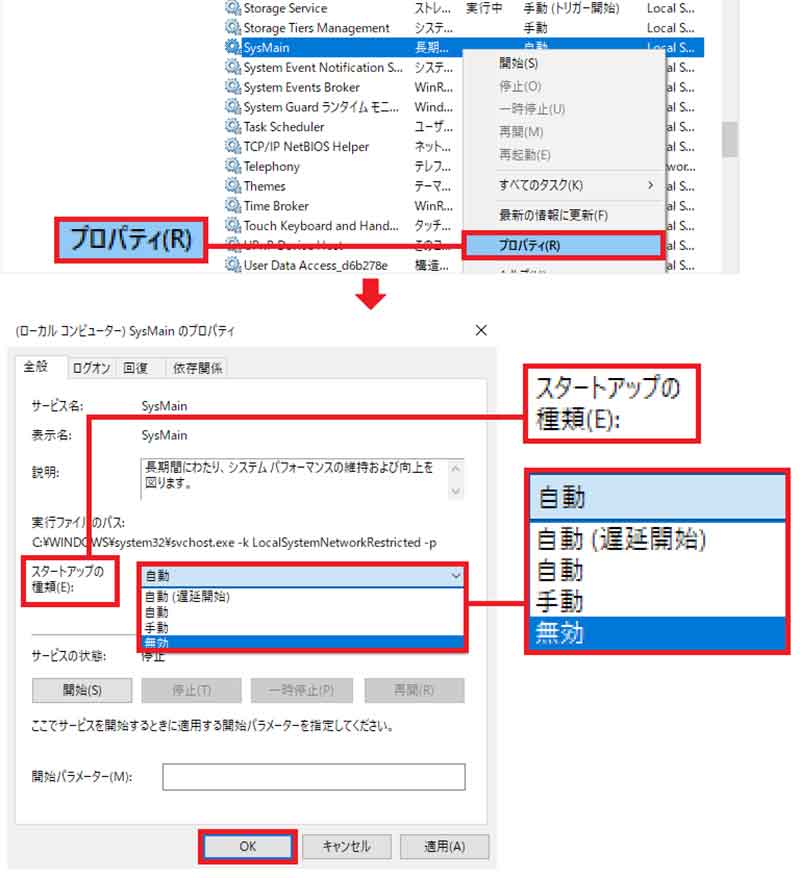
「SysMain」を停止したら、再度「SysMain」を右クリックして今度は「プロパティ」を選択する(上写真)。「プロパティ」画面では「全般」→「スタートアップの種類」のタブで「無効」を選択して「OK」を押そう(下写真)
オンラインストレージ「OneDrive」の自動起動を停止
アナタはWindows 10から標準搭載されているオンラインストレージサービス「OneDrive」をご存じだろうか? マイクロソフトのアカウントを持っていれば誰でも5GBまで無料で利用できる。たとえば、会社と自宅のパソコンの両方を同じアカウントでログインしていれば、会社で「OneDrive」に入れたデータを自宅のパソコンでも共有できるので便利だ。しかし、無料で利用できるクラウドサービスは他にもたくさんあるので、わざわざ5GBしかない「OneDrive」を利用しない人もいるだろう。ところが、「OneDrive」はデフォルトで自動的に起動するように設定されているので、もし、使用しないなら「OneDrive」の自動起動を停止するように設定変更しておこう。
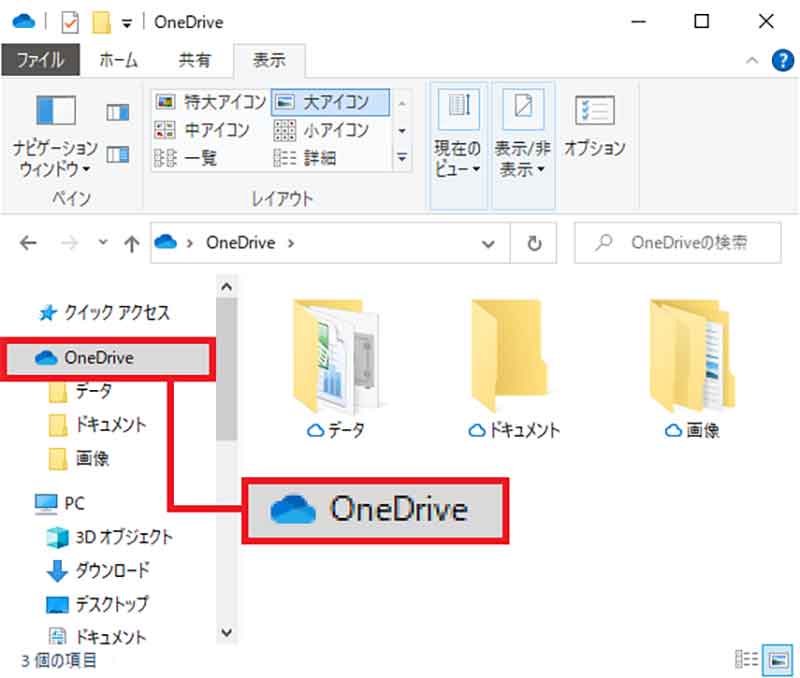
こちらがWindows 10標準のクラウドサービス「OneDrive」。ローカルディスクと同じ感覚で利用できるため、筆者は意外と重宝しているが、使用しないなら自動起動を無効にしておこう
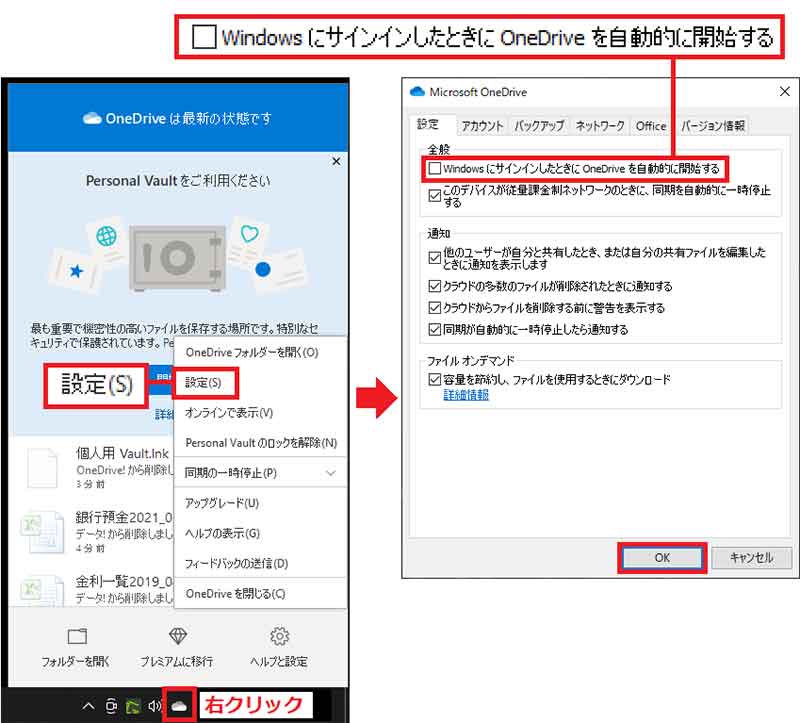
「OneDrive」の自動起動を無効にするには、まずタスクバーにある「OneDrive」アイコンを右クリックして「設定」を選択(左写真)。「設定」タブの「WindowsにサインインすたときにOneDriveを〜」のチェックを外して「OK」をクリックしよう(右写真)
いかがだろうか? ほかにも不要なサービスはたくさんあるが、筆者の場合は上記のWindowsサービスの無効化で効果が顕著に現れた。現在はHDDの使用率が数%で落ち着いているので、アナタもぜひ試してみてほしい。ちなみに、パソコンの起動を速くしたい場合は→こちらを参考にして、スタートアップのプログラムを見なおすのがオススメである。



