表計算ソフト「Excel(エクセル)」はPC向けソフトというイメージが強いですが、iPhoneでもアプリを無料インストールして利用することが可能です。Dropboxと連携することでPCとiPhone間で同じExcelファイルをやり取りすることもできます。
今回はiPhone版Excelのインストール方法や、ファイルの閲覧方法や編集手順を一つひとつ解説します。
iPhone版「Excel(エクセル)」のインストール方法
iPhone版Excelのインストール方法は以下の通りです。
まず、App Storeにアクセスします。
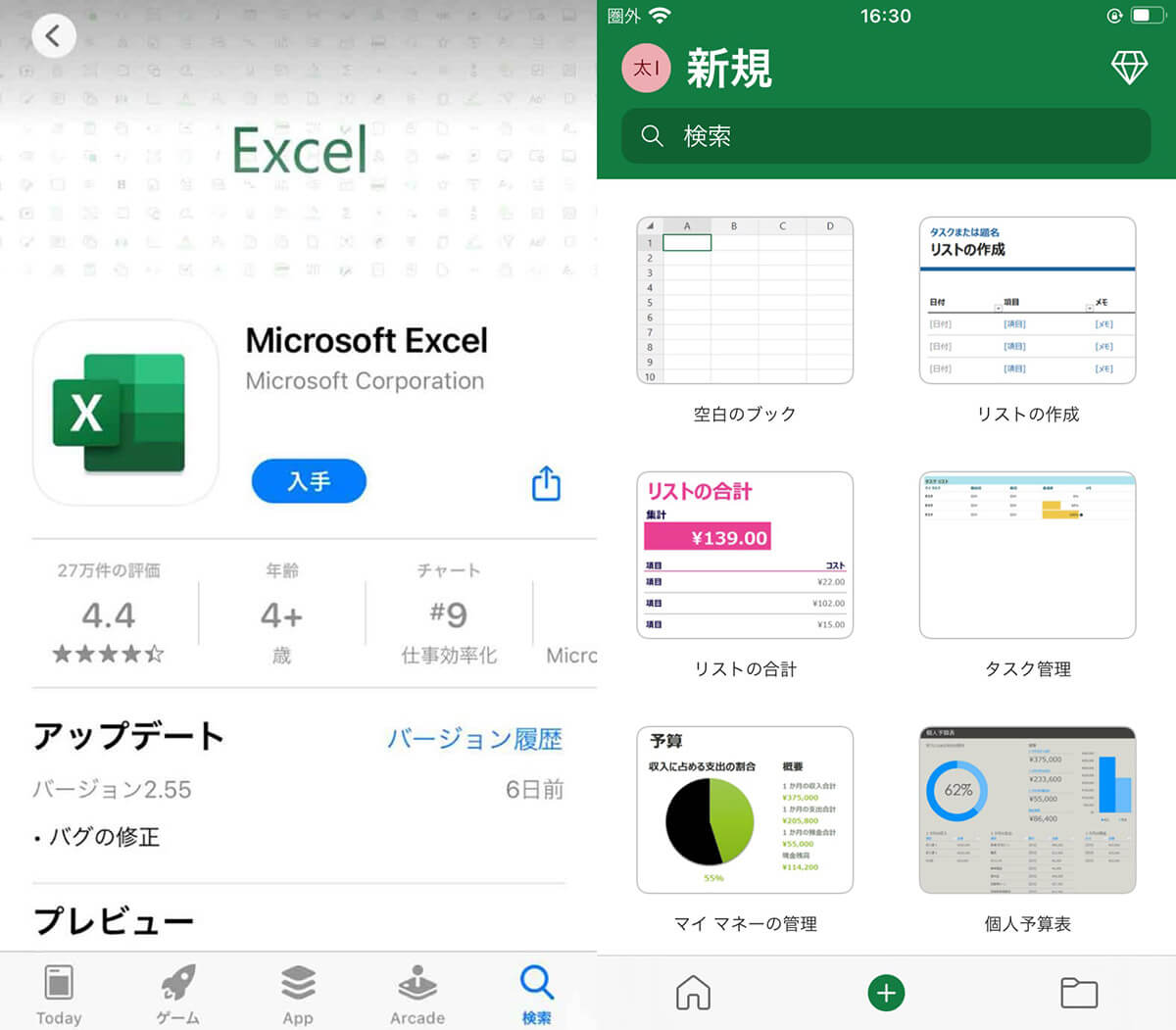
「入手」をタップします。続けて、画面下に表示される「インストール」をタップすればインストール完了です
無料版と有料版の違い
iPhone版Excelアプリには無料版と有料版の2種類があり、基本的な機能は無料版で一通り使えます。
有料版では以下の機能が利用可能です。
・ピボットテーブルのスタイルおよびレイアウトをカスタマイズ
・作成した色を図形に追加
・ワードアートを挿入および編集
・グラフ要素を追加および編集
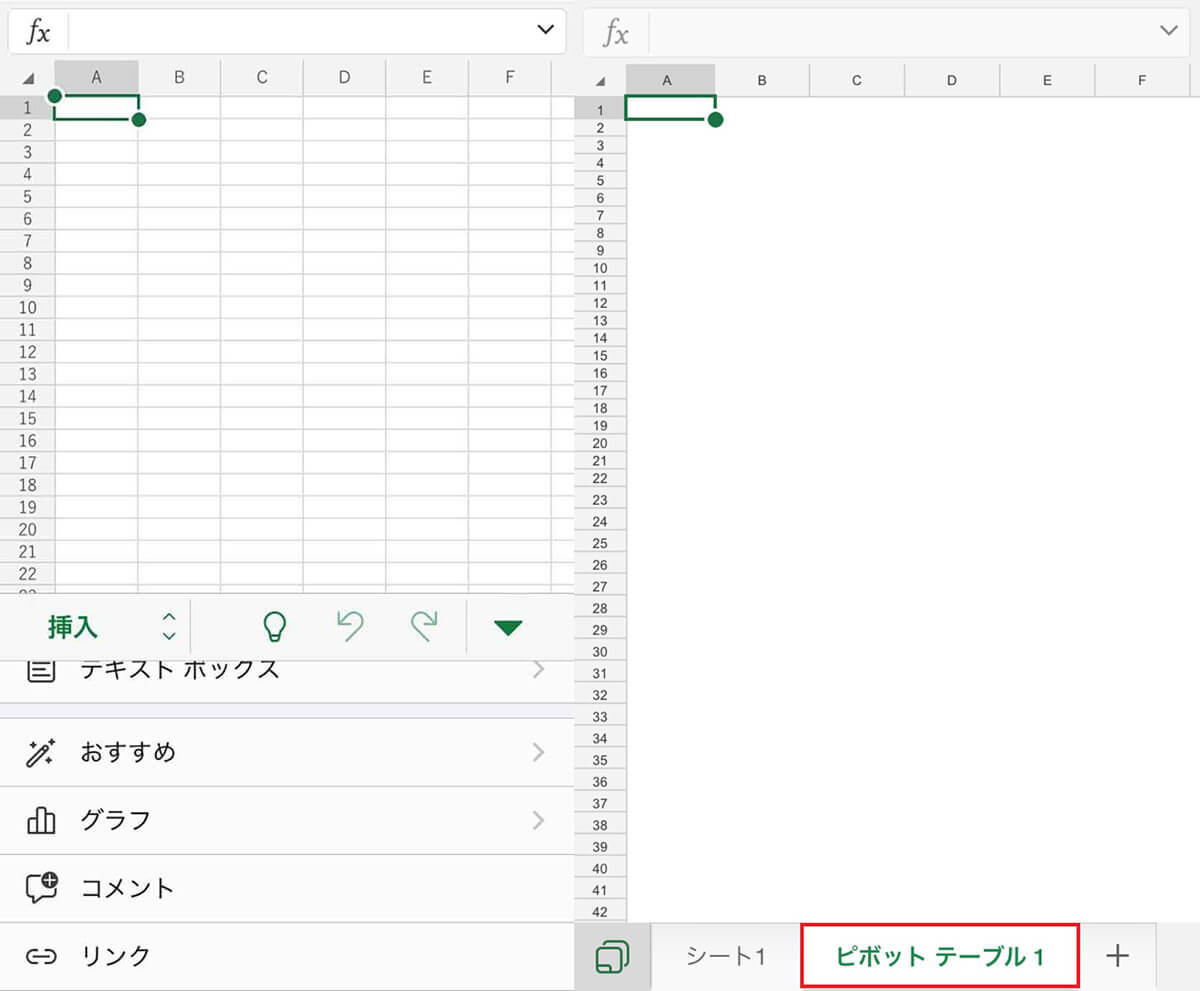
無料版と有料版の機能の違いの例。Excelアプリの無料版の「挿入」メニューに、ワードアートの項目は存在しません。また、本来ピボットテーブルが挿入されているシートにはなにも表示されていません
iPhone版で使えない機能 | PC版のExcelでしかできないこと
無料版でも有料版でも、iPhone版では利用できず、PC版のExcelソフトでのみ使える機能は主に以下の通りです。
・ピボットテーブルの作成
・ヘッダーとフッター
・テーマ
・カスタムテーマ
・定義された名前
・外部データの取り込み
・シートの保護
・ブックの保護
・ブックの共有
・変更履歴の記録
iPhone版「Excel(エクセル)」の使い方
iPhone版Excelの使い方を解説します。
Microsoftアカウントを用意する手順
インストールしたExcelアプリを立ち上げると、はじめにMicrosoftアカウントの認証を求められます。Microsoftアカウントを持っていない場合、新規作成が必要です。
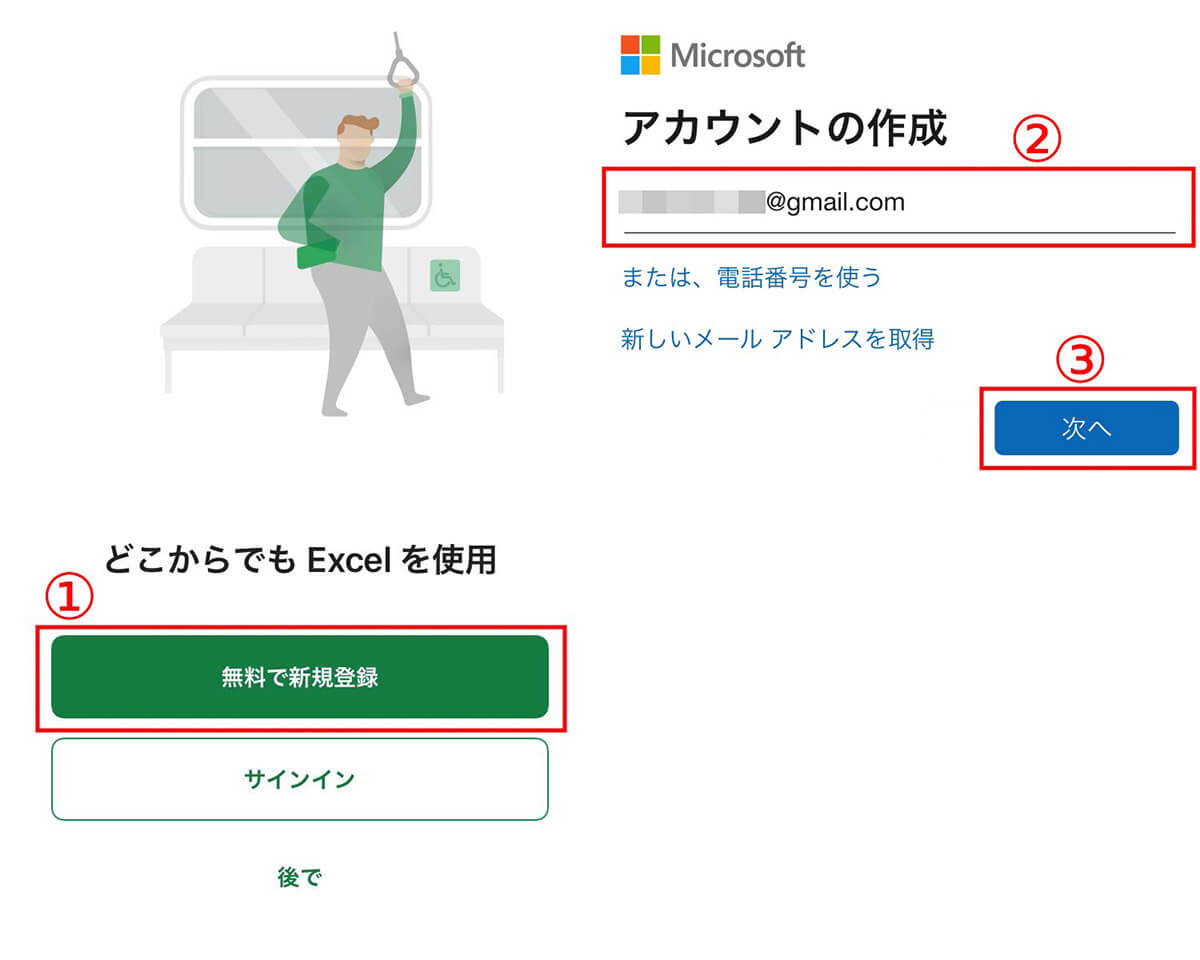
【1】サインイン、もしくはアカウントの新規登録を選ぶことができます。Microsoftアカウントを持っていない場合、①「無料で新規登録」をタップしてください。【2】アカウントの新規作成手順を行います。②メールアドレスを入力し、③「次へ」をタップします
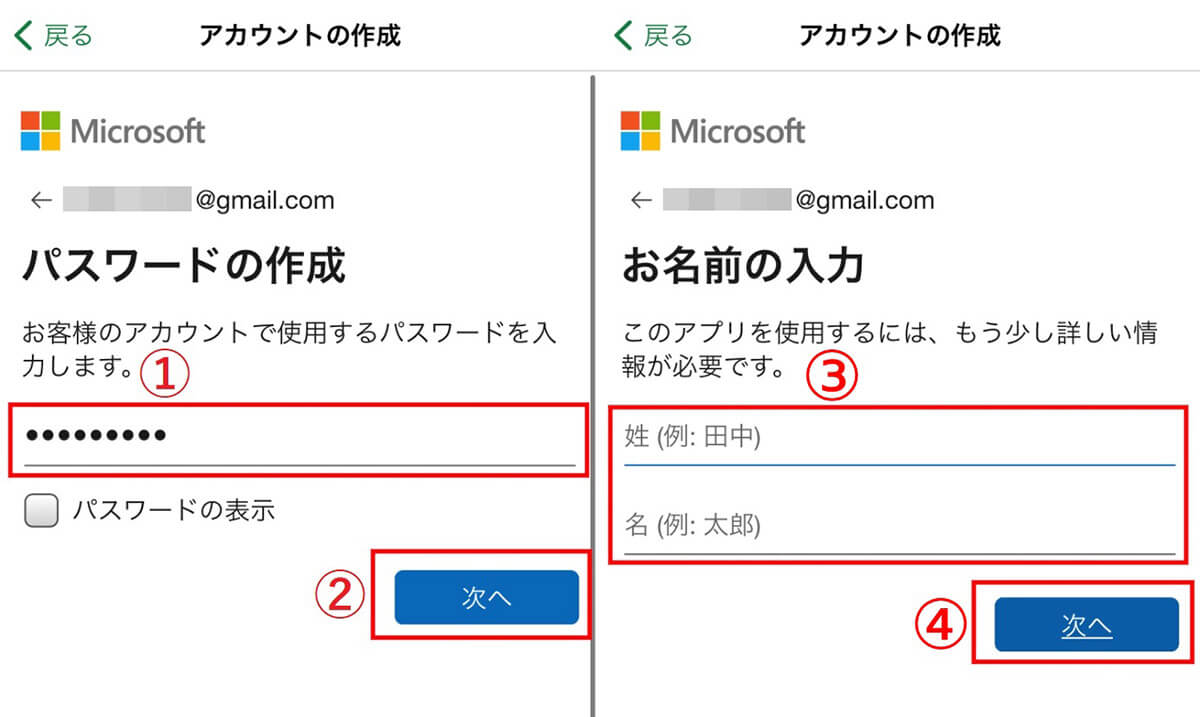
【3】①パスワードを入力し、②「次へ」をタップします。【4】③名前を入力し、④「次へ」をタップします
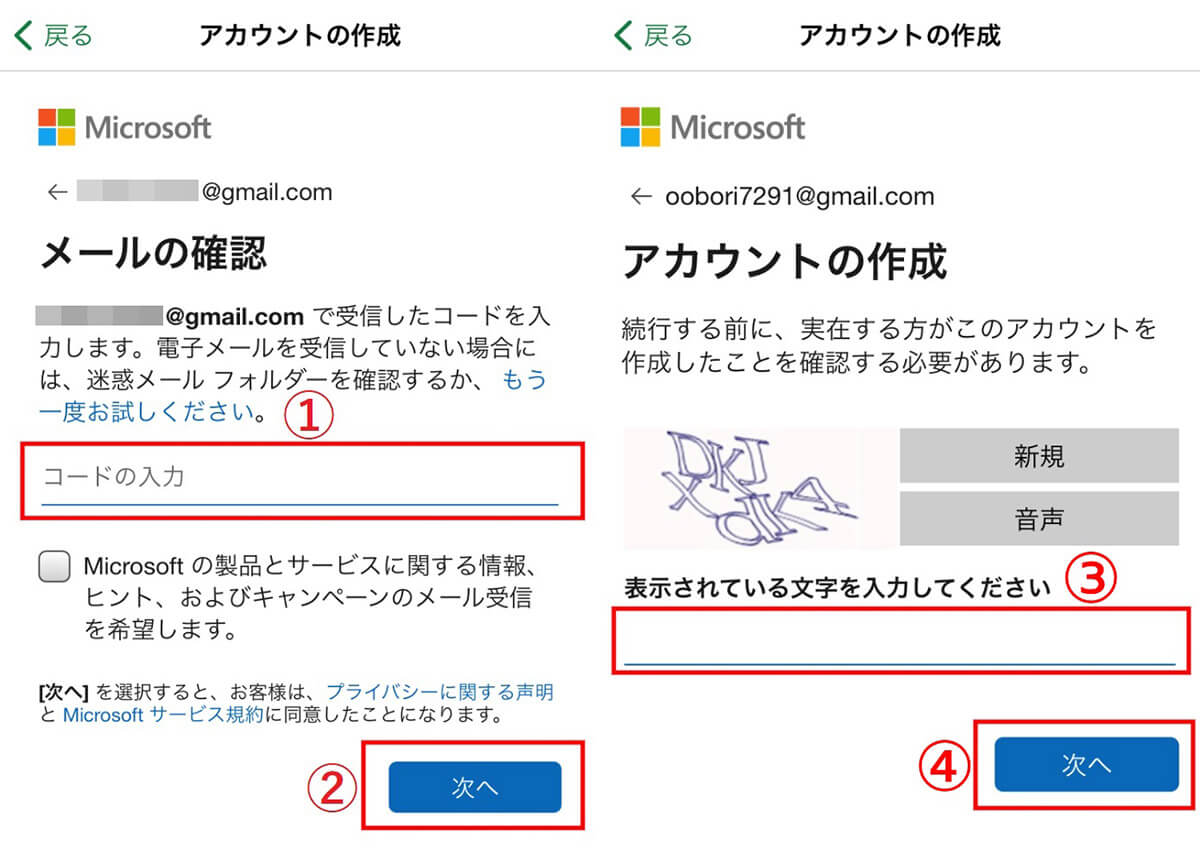
【5】登録したメールアドレス宛にメールでコードが届きます。届いたコードを①入力し、②「次へ」をタップします。【6】③指示に従い表示されている文字を入力し、④「次へ」をタップします
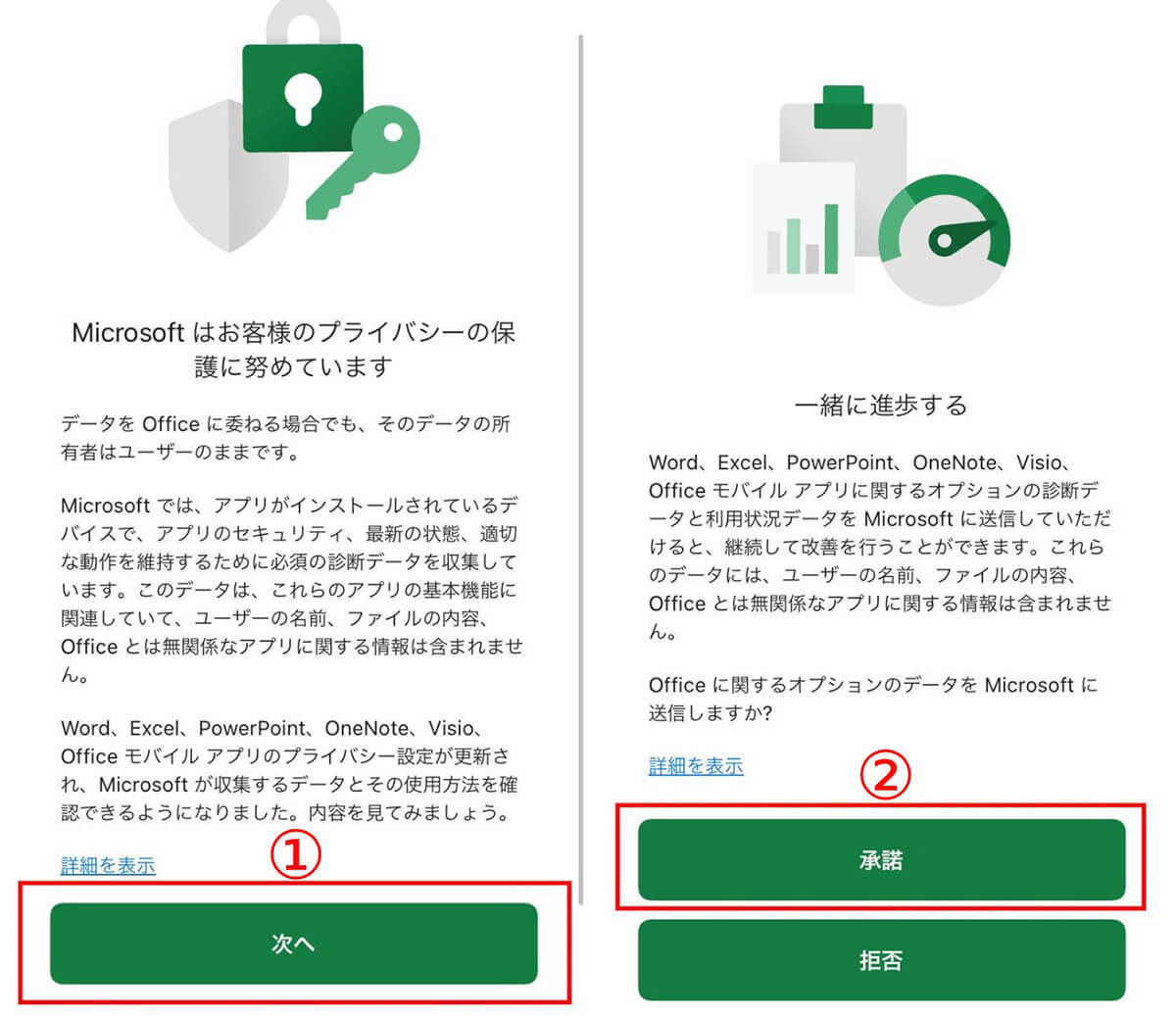
【7】①「次へ」をタップします。【8】②「承諾」をタップします。以後は画面の指示に従い、Excelアプリからの通知のオン/オフや、有料版に移行するか否かを選択しましょう。有料版については、無料版を使い続ける場合「今は行わない」をタップします。なお、いずれの設定も後から切り替えられます
これでアカウントの作成は完了です。
Excelファイルの新規作成方法
以下の手順で、Excelアプリからファイルを新規作成することができます。
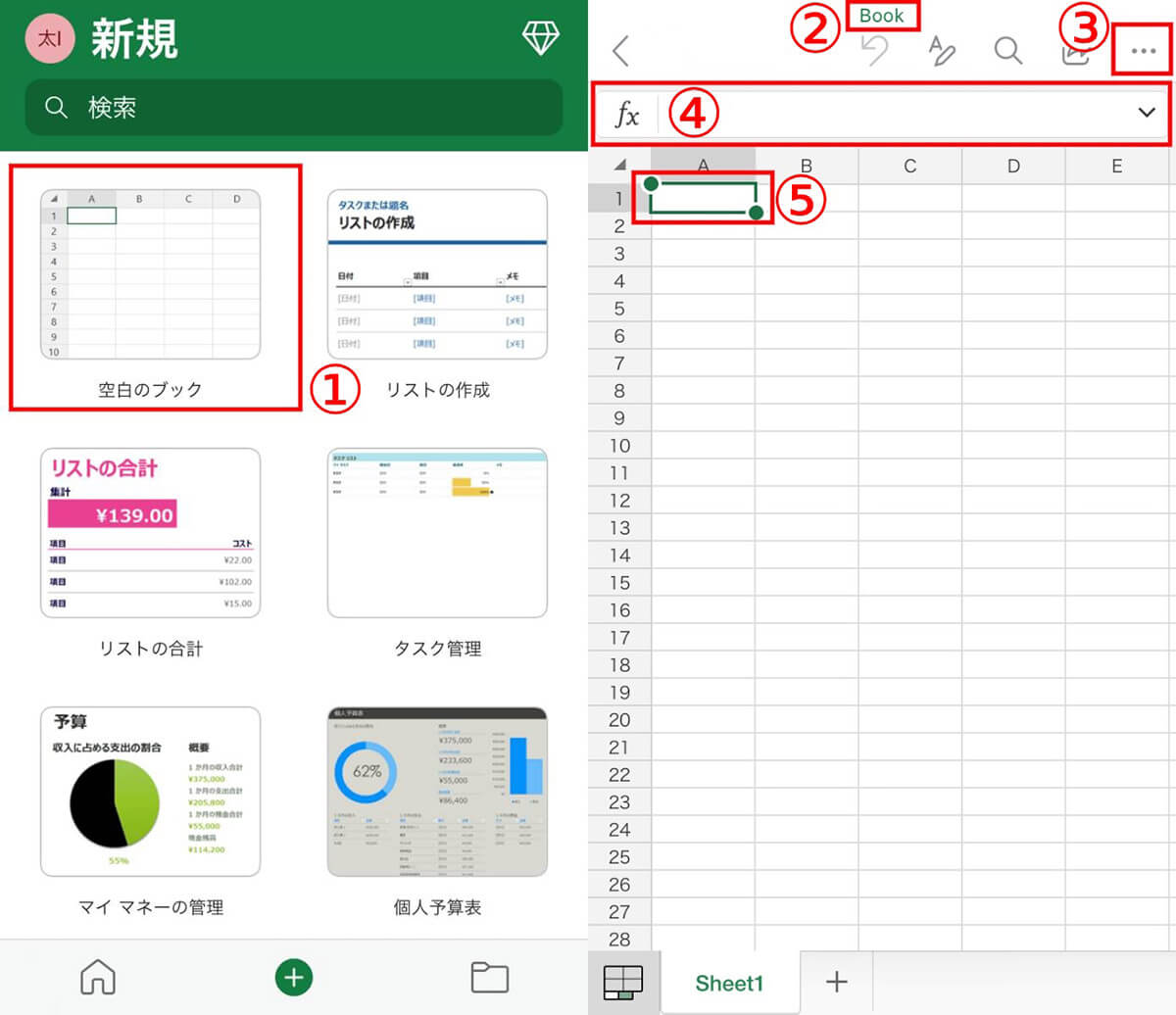
【1】①「空白のブック」をタップします。【2】新しいExcelファイルが開きました。②ファイル名、③データの保存、④選択しているセルの内容、⑤選択中のセル、などが表示されています
Excelファイルの文字入力方法
iPhoneのExcelアプリでの文字入力は以下の方法で行うことできます。
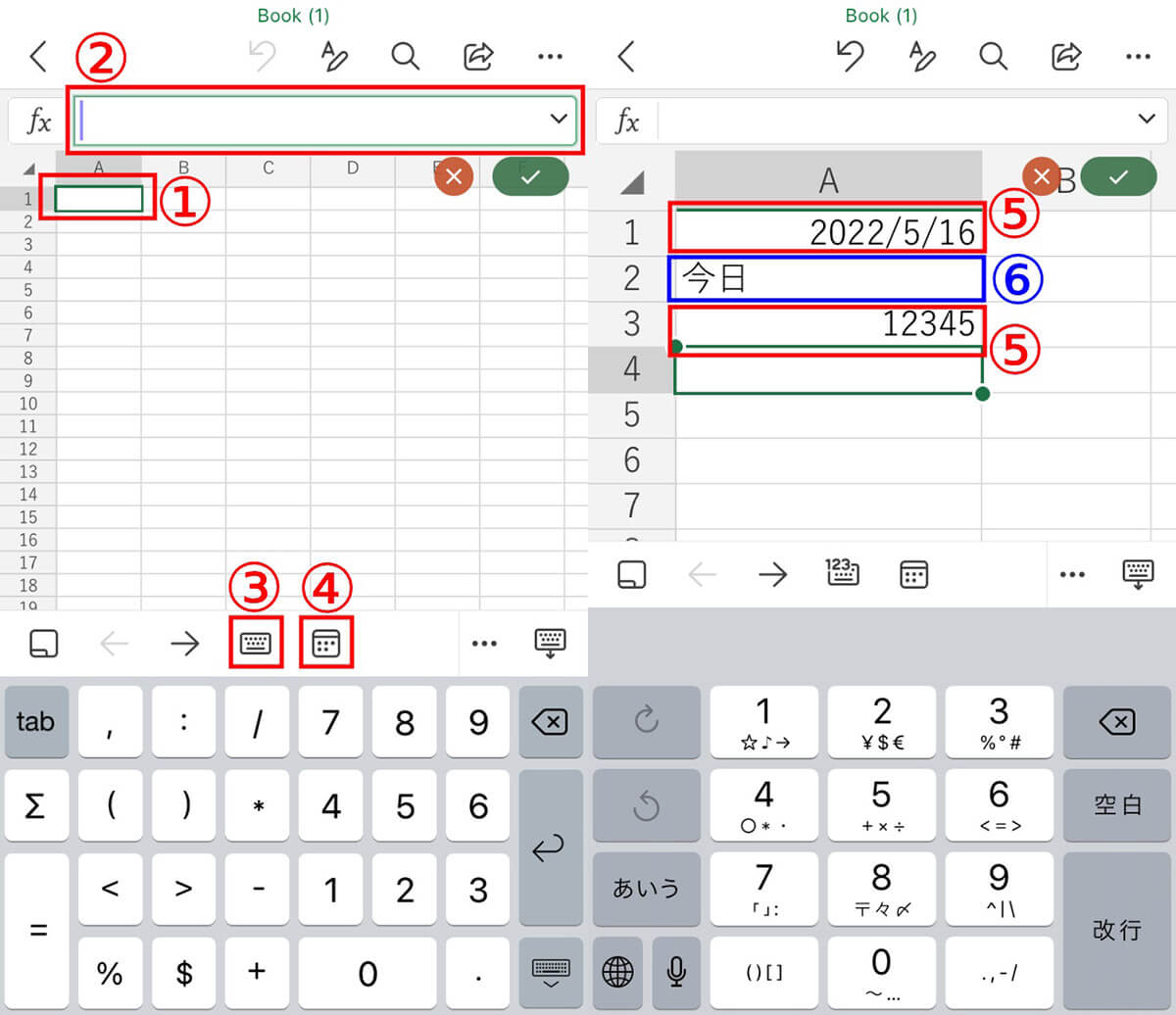
【1】ファイルを開き、①入力したいセルを選択した状態で②数式バーをタップすると、キーボードが現れます。③キーボードは切り替えが可能です。④カレンダーアイコンをタップすると、日付を選んで入力することもできます。【2】入力したデータは、 基本的に⑤文字は左寄せで表示されます。⑥日付や数値などは右寄せで表示されます
Excelファイルの保存・編集方法
Excelファイルを保存し、もう一度開いて再編集する方法を解説します。
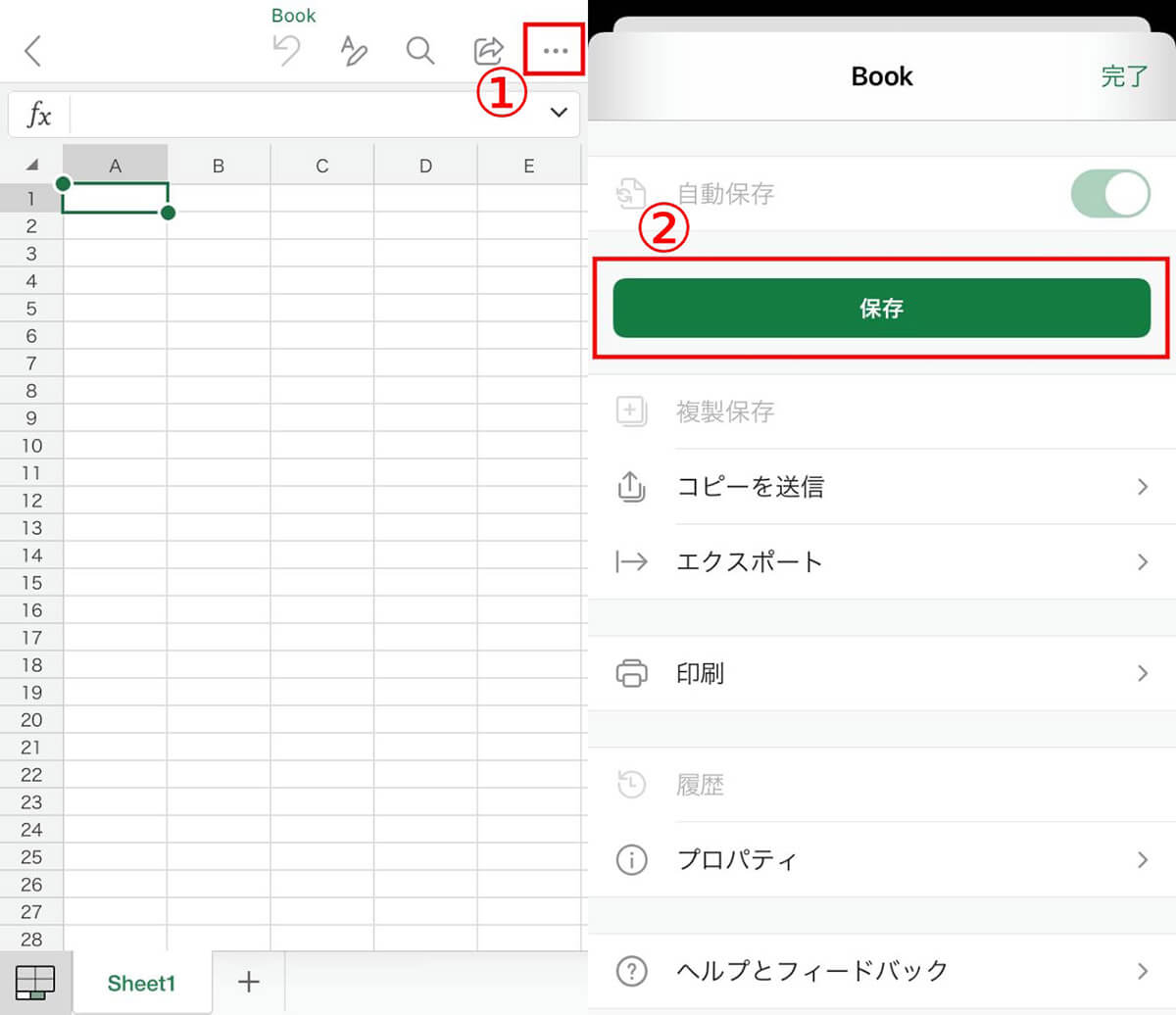
【1】右上の三点ボタンをタップします。【2】「保存」をタップします
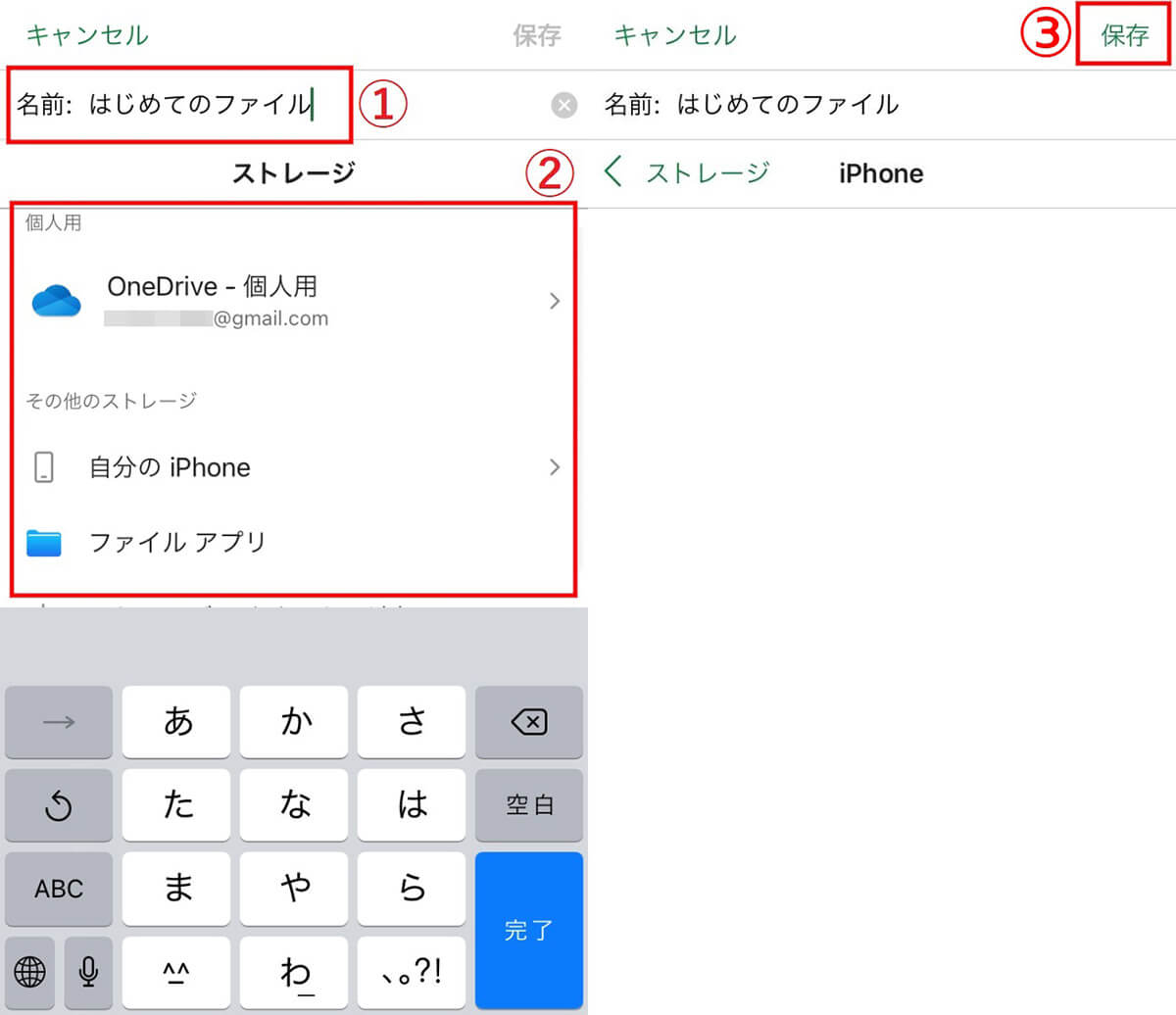
【3】①ファイルの名前を入力し、②保存する場所をタップ選びます。【4】③「保存」をタップします
保存したファイルはExcelアプリからアクセスすることができます。
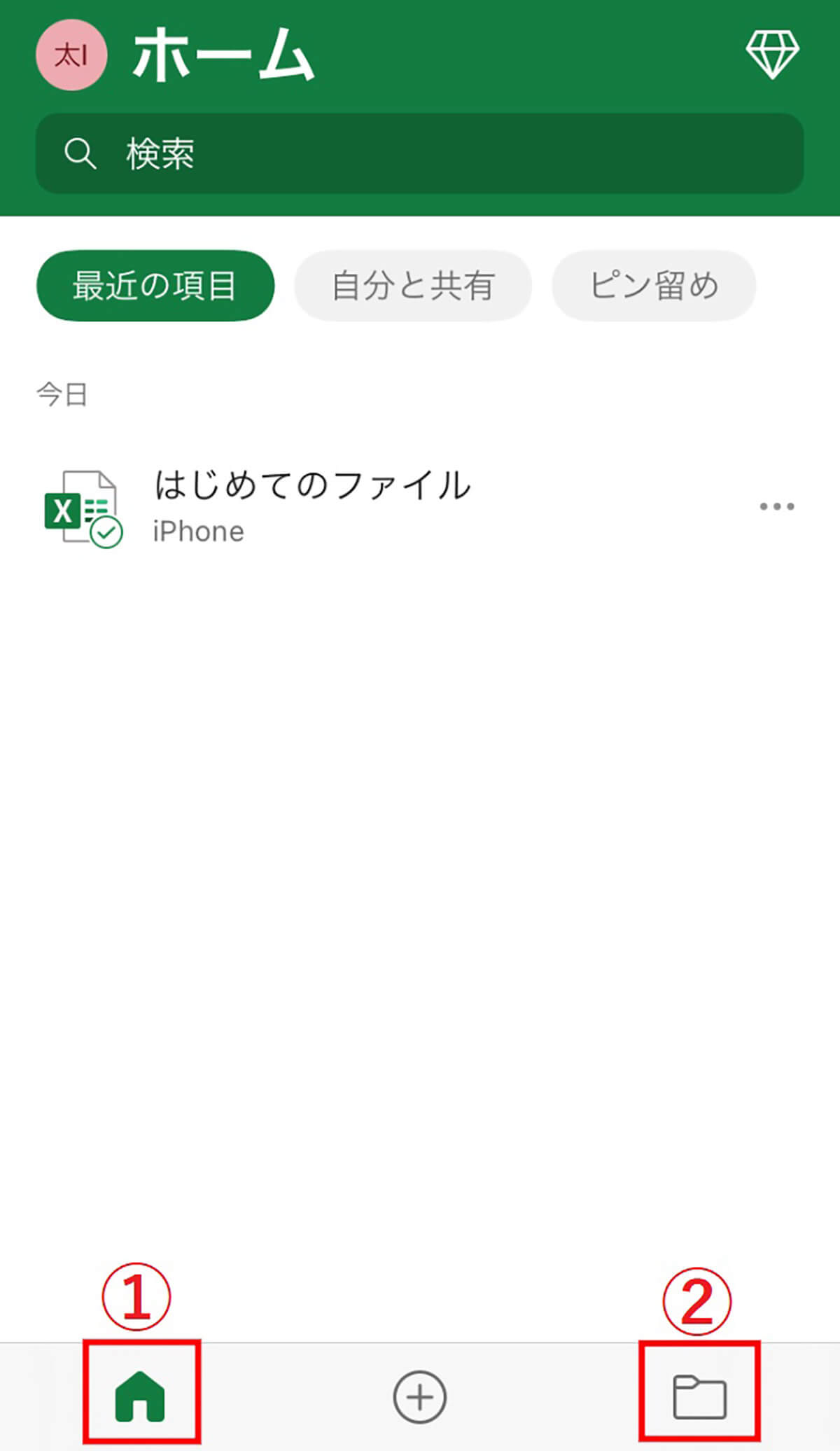
最近編集したファイルの場合、①ホームタブからアクセスすることができます。表示されていない場合は②ファイルタブからアクセスできます。ファイルをタップすると開きます
ExcelファイルのDropBoxへの保存方法
DropBoxアプリを使用している場合、Excelから直接DropBoxにファイルを保存することができます。DropBoxはPCからも利用できるため、PCとiPhone間のExcelファイルのやり取りに便利です。
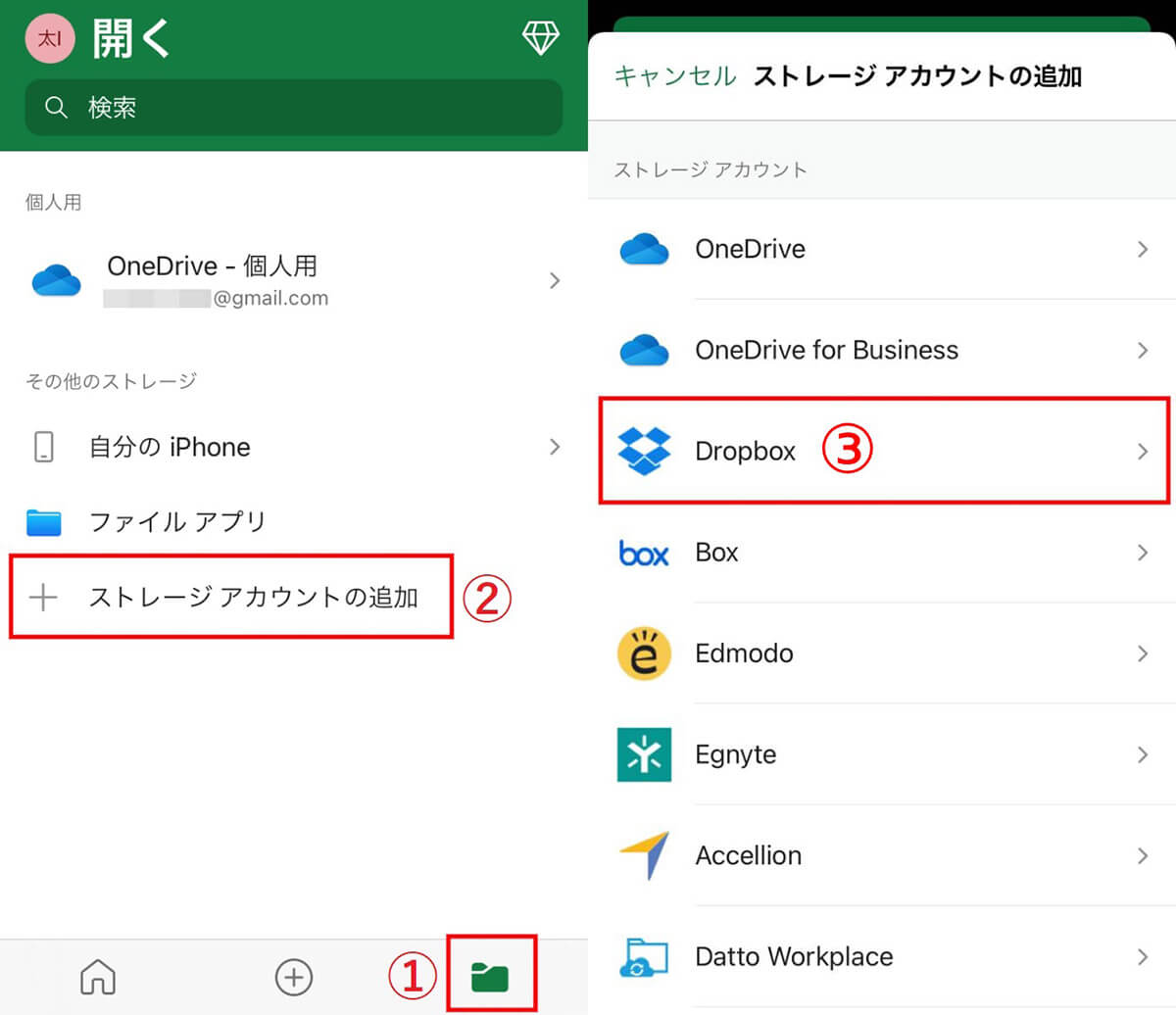
【1】①ファイルタブをタップし、②「ストレージアカウントの追加」を選びます。【2】③「DropBox」をタップします
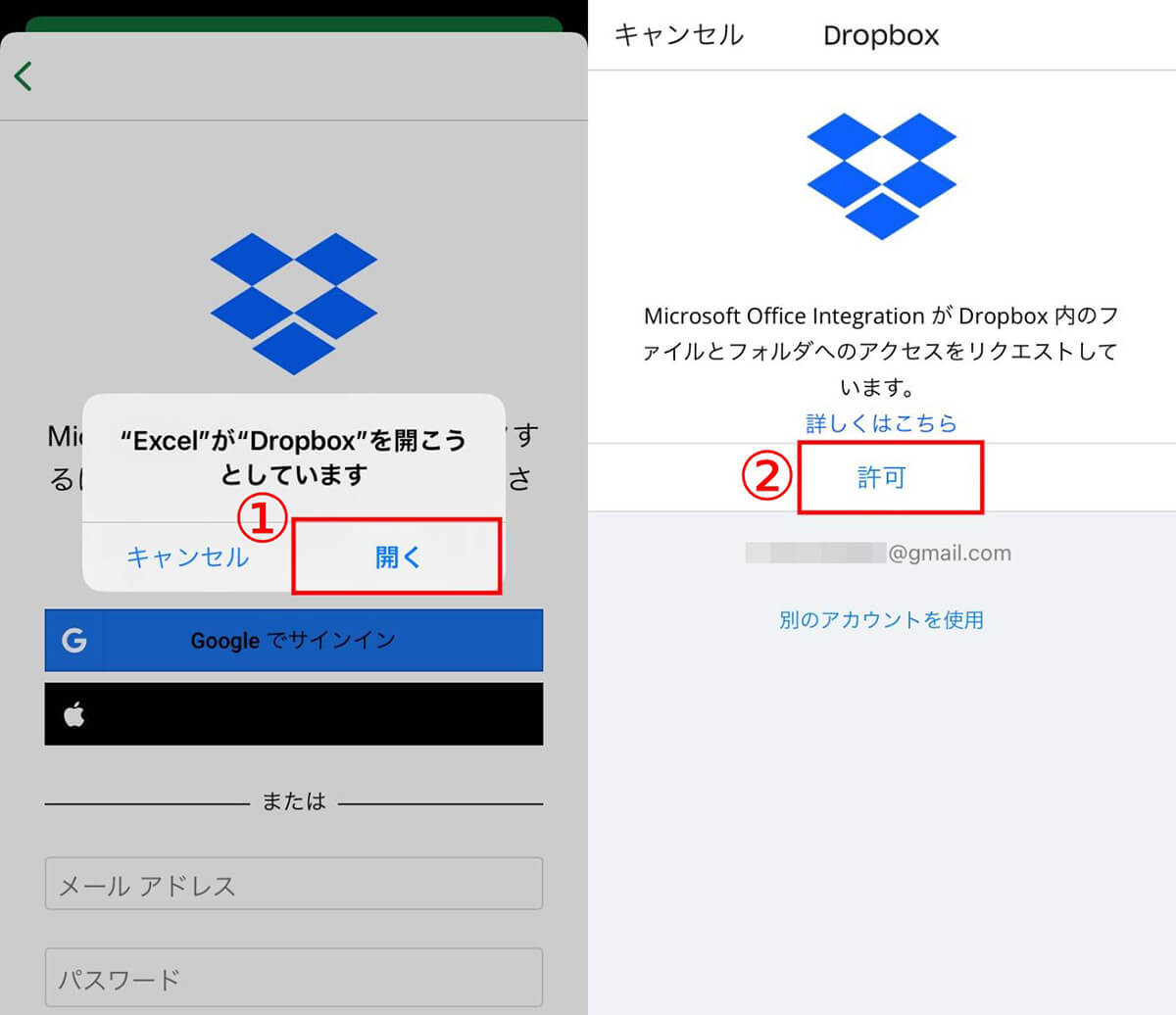
【3】ポップアップに表示された①「開く」をタップします。【4】DropBoxアプリに移行します。②「許可」をタップします
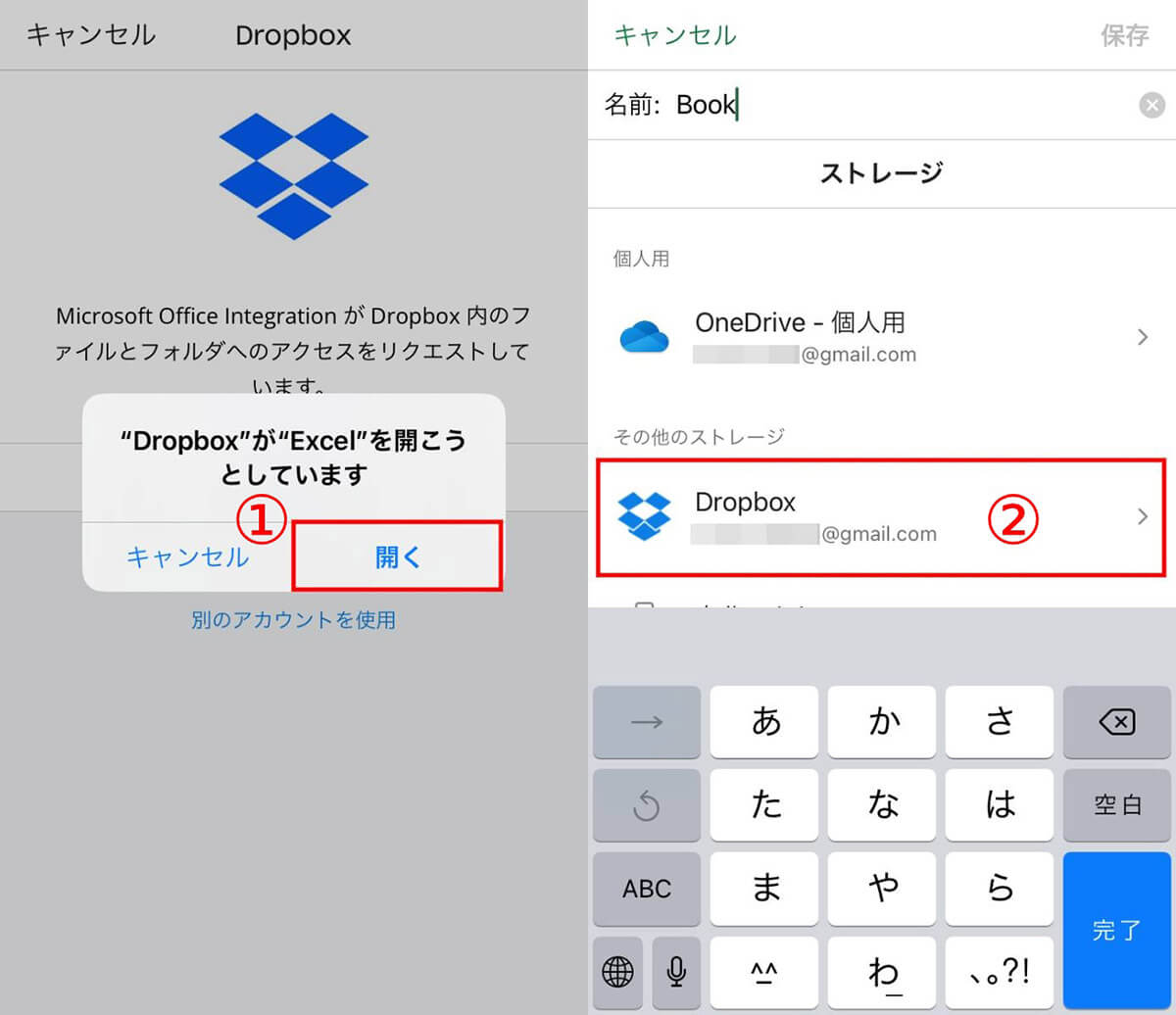
【5】ポップアップに表示された①「開く」をタップすると、DropBoxアカウントとExceを同期できます。【6】②保存場所にDropBoxを指定できるようになりました
ExcelファイルのOneDriveへの保存方法
ExcelファイルはDropBoxだけでなく、OneDriveへも直接保存することが可能です。
ファイルタブ→「ストレージアカウントの追加」→「OneDrive」と進み、Microsoftアカウントにログインします。
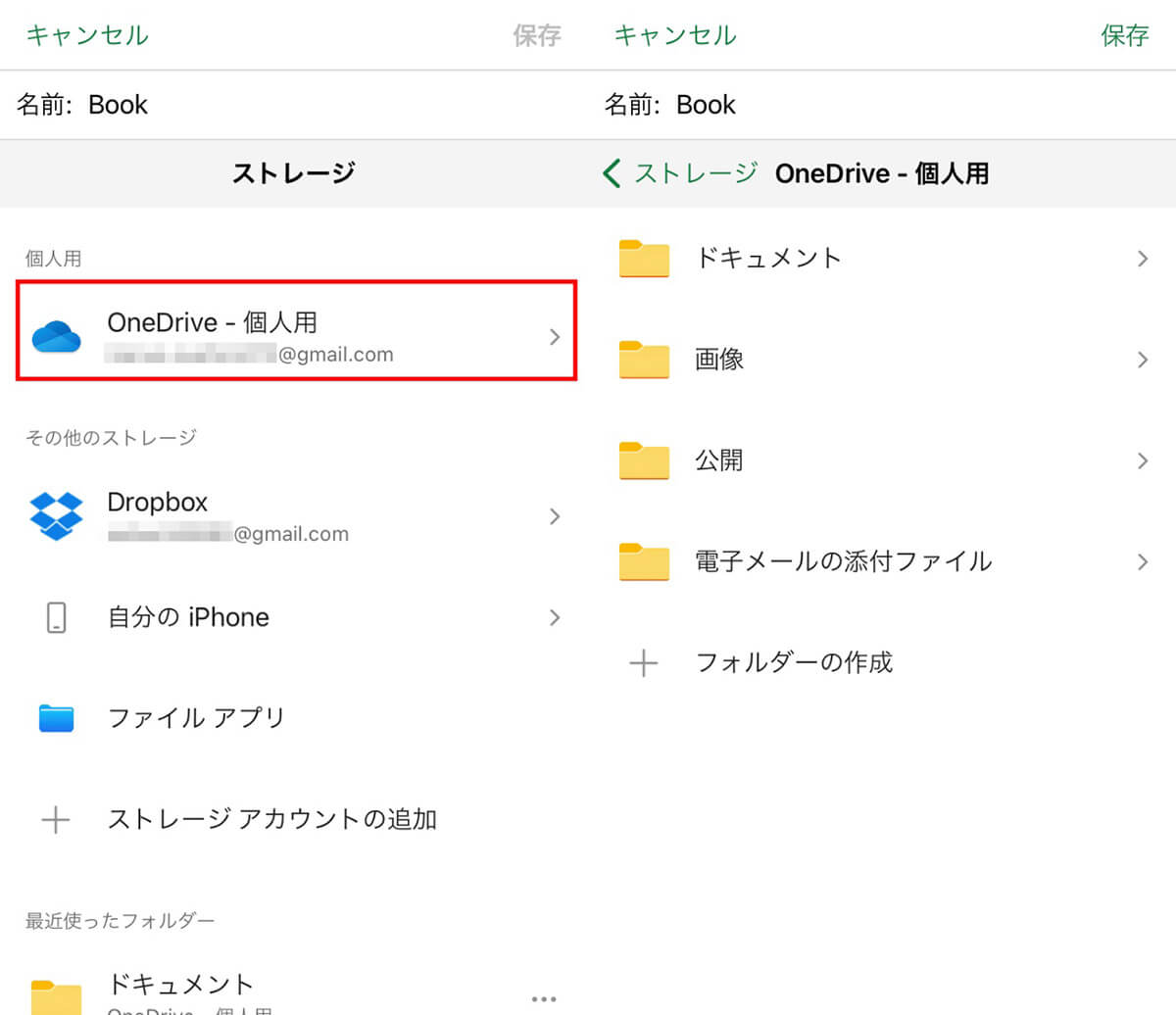
【1】保存時に「OneDrive」を選べるようになります。【2】任意の場所に保存が可能です
iPhoneで作成したExcelファイルをパソコンから開くには
DropBoxに保存したExcelファイルを、PCから開いてみましょう。まず、DropBoxは→こちらを開き、iPhoneで保存したExcelファイルにアクセスします。
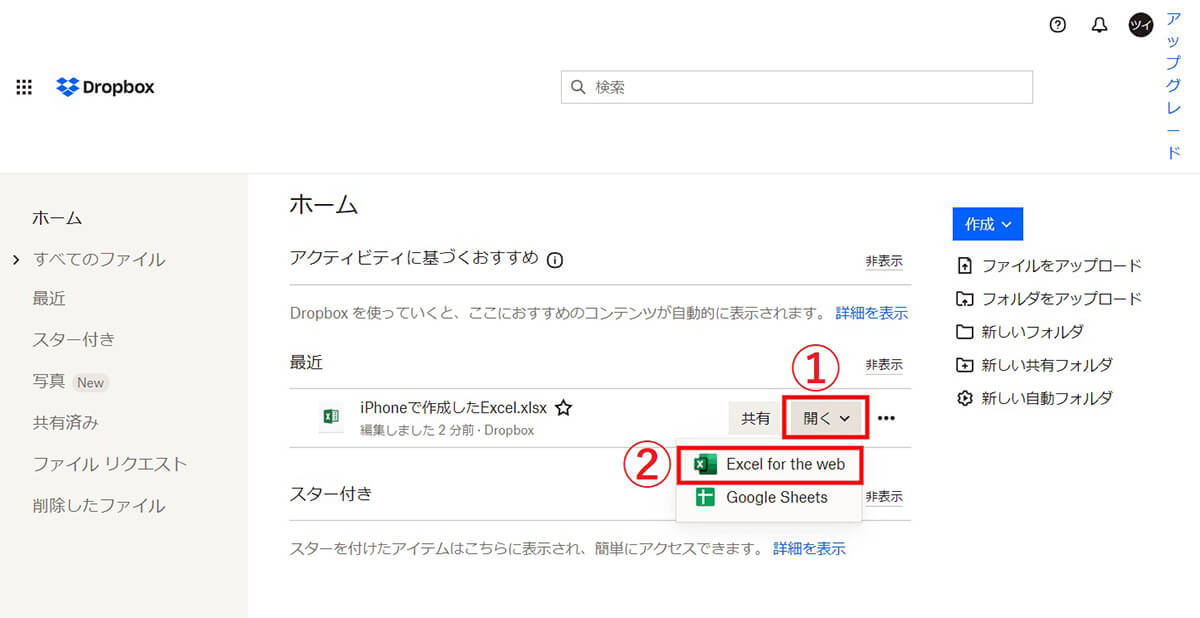
【1】ファイルにカーソルを当てると、①「開く」というボタンが出てきます。クリックし、続けて出てきた②「Excel for the web」をクリックします
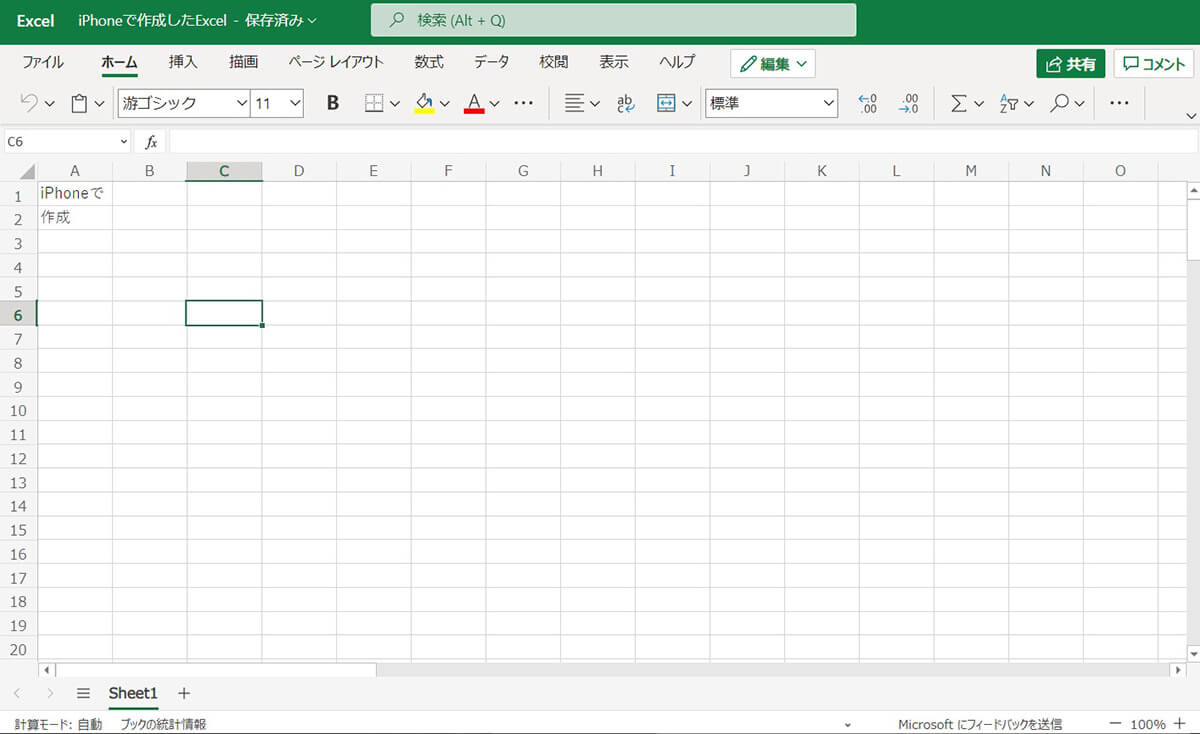
【2】Web版のExcelからファイルを閲覧・編集することができます
パソコンで作成したExcelファイルをiPhoneから開くには
iPhone版Excelアプリは機能が制限されていたり、画面が小さいために作業しにくいというデメリットがあります。そのため、基本的な作業はPCで行い、確認や軽い修正のみをiPhoneで行うという使い方をしたいという方も少なくないでしょう。
パソコンで作成したExcelファイルをiPhoneで開く方法はいくつかありますが、今回はパソコンで作成し、DropBoxに保存されているExcelファイルをiPhoneでアクセスする方法をご紹介します。
まずはExcelアプリでファイルタブ→「ストレージアカウントの追加」→「DropBox」からログインなどを済ませておきます。
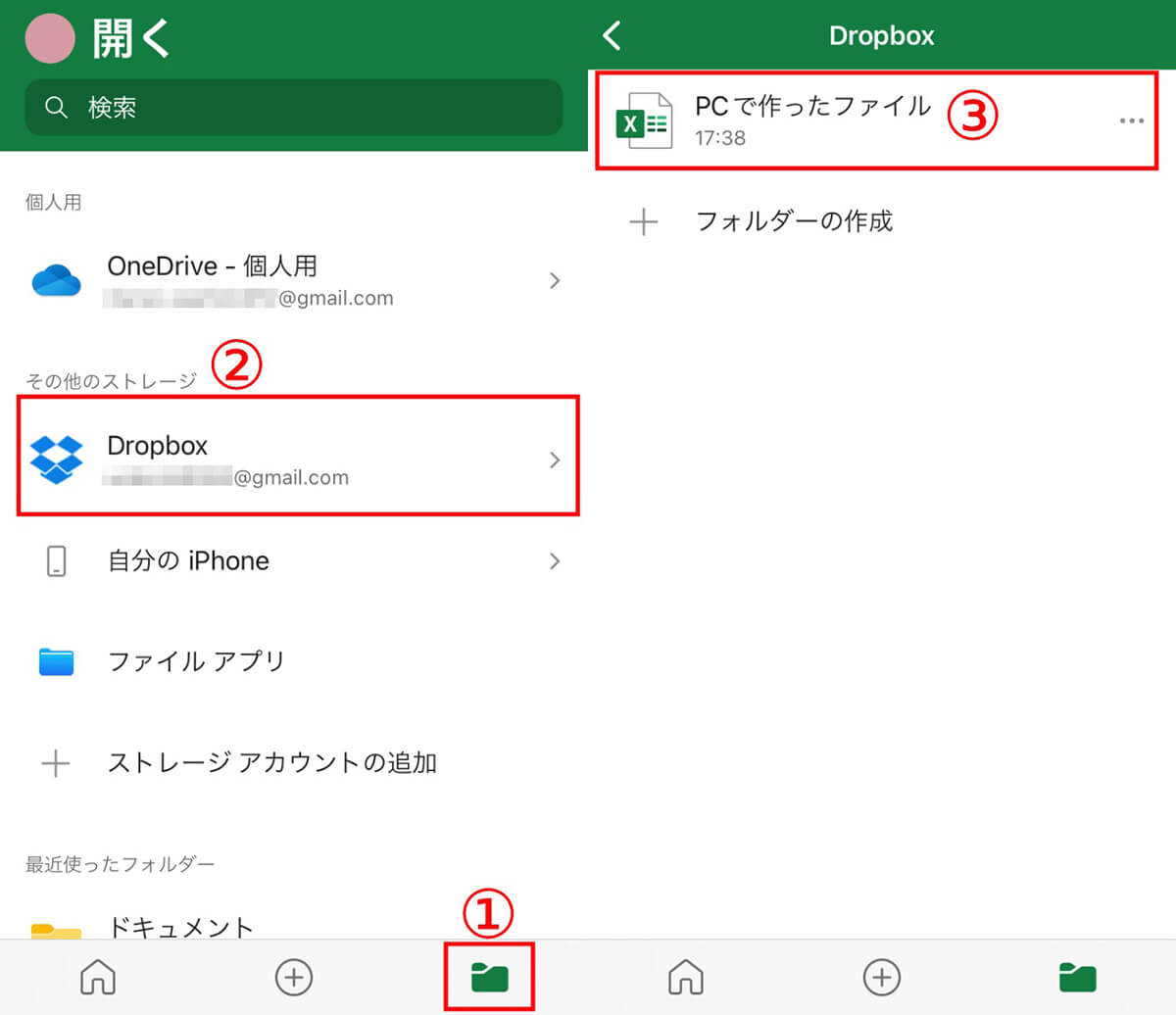
【1】①ファイルタブを開き、②「DropBox」をタップします。【2】③開きたいファイルをタップするとPCで作ったファイルを開くことができます
Word/Excel/PowerPointを統合した「Office」アプリも登場
先述した通り、Word、Excel、PowerPointを統合したOfficeアプリもiOSアプリとして登場しています。それぞれのファイルの閲覧と編集がひとつのアプリでできることが特徴。
最大のメリットはストレージ容量が節約できること。Office全般を頻繁に使う方は個別にアプリをインストールしなくとも、Officeアプリをインストールすれば十分です。
インストールには、まず、Apple Storeは→こちらにアクセスします。
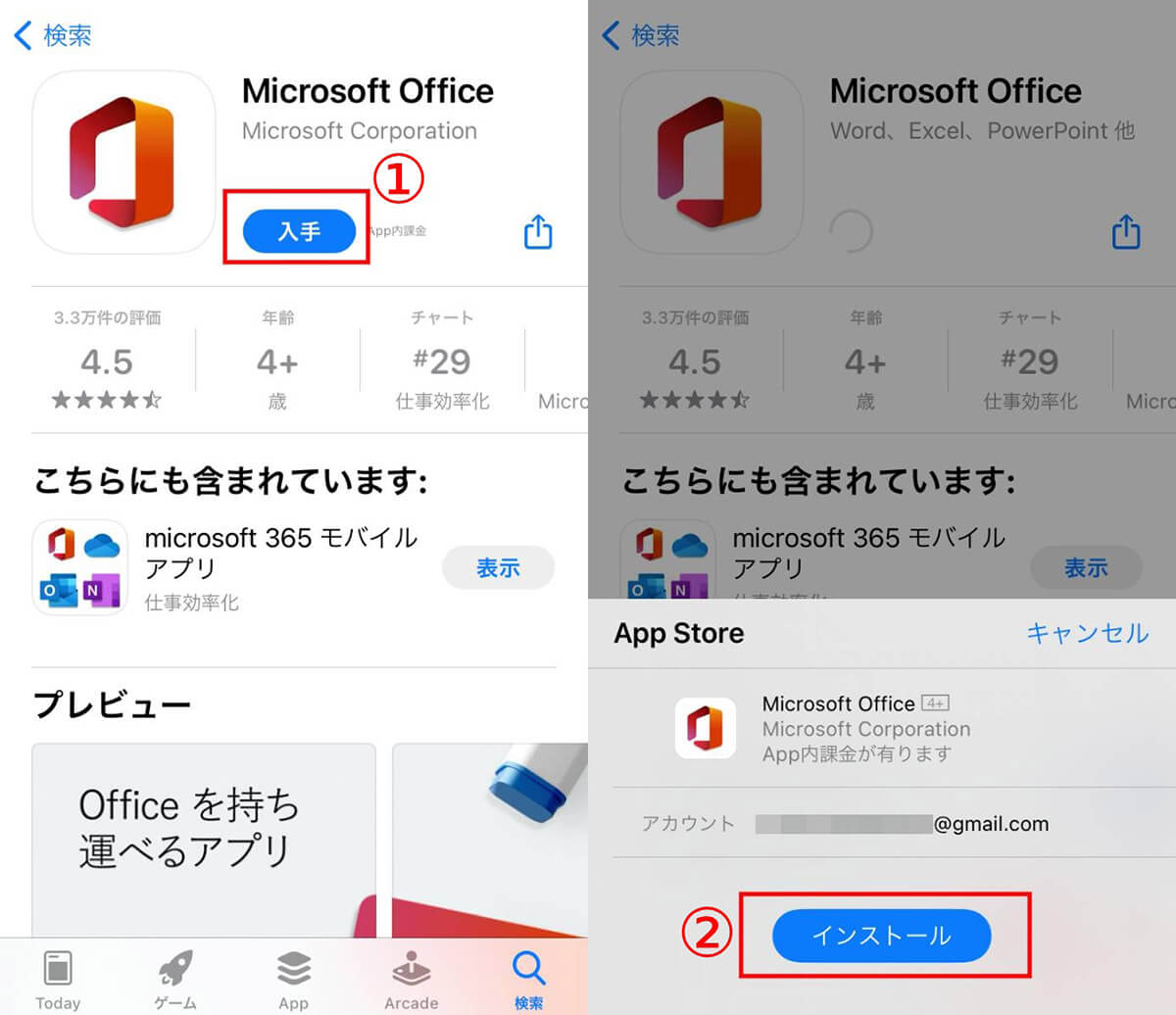
【1】①「入手」をタップします。【2】②「インストール」をタップしてインストール完了です
なお、Officeアプリはスマホをスキャナー代わりに使う用途でも便利です。詳細はこちらの記事で紹介しています。
まとめ
仕事などでExcelを使う機会が多い人は、iPhone版のExcelもインストールしたうえでDropBoxと連携させることでオフィスでも出先でも快適にファイルの閲覧や編集ができます。
グラフやワードアートなど一部機能に無料版では制限がかかっているため、PC版同様の複雑な編集を行うにはやや物足りないですが、簡単な作業は無料版でも可能。無料版で物足りない時は、有料版へのグレードアップも検討しましょう。
※サムネイル画像(Image:Worawee Meepian / Shutterstock.com)




